Let's set up the Corona SDK on our desktop using the following steps:
- Download the Corona SDK from http://www.coronalabs.com/downloads/coronasdk. You will have to register as a user before you can access the SDK.
- The file extension for the Windows version of Corona should end in
.msi, which is known as a Windows Installer, a component of Windows made to install programs by Microsoft. Double-click on the file. The filename should be similar toCoronaSDK.msi. - Follow the onscreen directions for installation.
- Corona will be installed directly into your
Programsfolder by default. On Microsoft Windows, select Corona Simulator from the list of programs in your Start menu or double-click on the Corona icon on the desktop. Upon successful activation, you should be greeted with the following screen: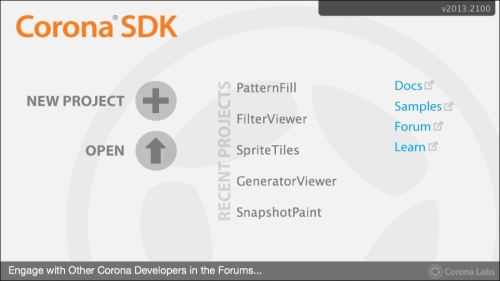
- The process to activate the SDK should be the same as the Mac procedure once you launch Corona for the very first time.
Note
If you run into issues with images not displaying properly, check to see whether you're using an up-to-date OpenGL graphics driver, 2.1 or higher.
Be aware that Corona SDK on Windows can only build for Android devices, not for iOS devices (iPhone, iPad, or iPod Touch). A Mac can build not only for iOS, but also for Android devices in Corona.
- To create device builds, you need to install Java 6 SDK on your PC. You will need to go to the Oracle website at http://www.oracle.com/technetwork/java/javasebusiness/downloads/java-archive-downloads-javase6-419409.html for the JDK download and click on the Java SE Development Kit 6u45 link.
- On the next page, select the Accept License Agreement radio button and then click on the Windows x86 link to download the installer. You will be asked to log in or create a user account on the Oracle website if you don't already have one.
- As soon as the JDK is downloaded, run the installer. Once installed, you'll be able to create device builds for Android on your PC.
Installing the SDK on Windows is a different setup process compared to on the Mac OS X. While executing the installer file, Windows will automatically present a designated location to install the application, such as the Programs folder, so that you won't have to manually choose a destination. Upon successful installation, you will see the Corona SDK icon on your desktop for easy access, or it may be highlighted in the programs list in the Start menu, assuming that you're accessing it for the first time. When you authorize Corona on your machine and sign in with your login information, it is ready for you to use and will log in automatically every time it is launched.