The Microsoft Azure blob storage is an excellent choice for streaming your podcasts, as it provides a large amount of storage capacity and also provides reliable and fast disk spaces for streaming podcasts. In this section, you will learn to set up podcast-streaming using the Microsoft Azure blob storage.
Here are the steps to create podcast-streaming in the Microsoft azure blob storage:
- Using FireFox, go to https://portal.azure.com.
- In Chapter 4, Hosting, Securing, Testing Fortune Cookie in Cloud,, you learned how to work with Microsoft Azure and created the account. Using the same account, log into the Microsoft Azure portal.
- In the top-left corner, click the All services link.
- On All services, filter the text box type in storage.
- Select Storage accounts from the filtered list.
The following shows the Storage accounts from the filtered list:
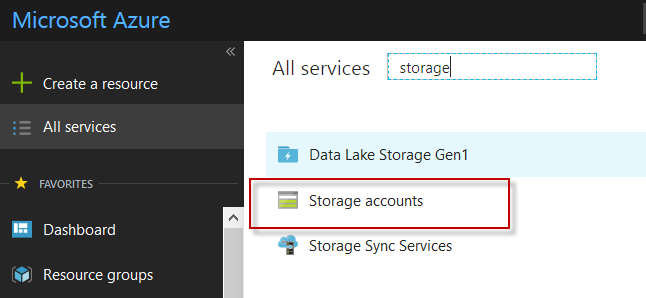
- Click +Add.
- Create a storage account with the following properties and the rest of the properties take the default values:
- Name: henrypodstorage
- Account kind: Blob storage
- Replication: Locally-redundant storage (LRS)
- Resource group: User existing -> HenryResourceGroup
The following image shows the Create storage account settings:
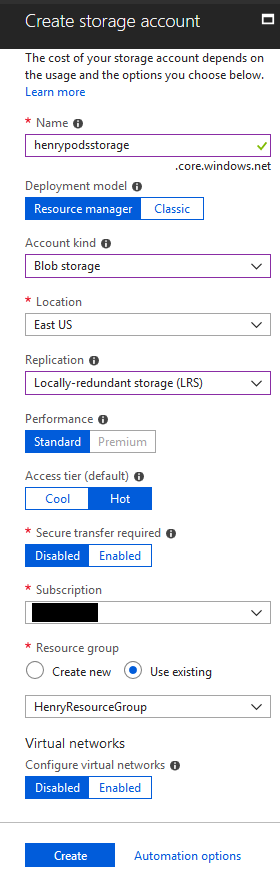
- Click on Create.
- Go to this book's GitHub repository (https://github.com/henrywritesbook/VoiceUserInterfacesProjects) and download HenryPodcast-1.mp3, HenryPodcast-2.mp3, and HenryPodcast-3.mp3. From ch10\resources zepto_segundo_album_cover.jpg.
- Come back to the Microsoft Azure portal and re-execute steps 2 through 5.
- Click on henrypodstorage from the list.
- Click on Containers.
- Click +Container, put media as the Name, choose the Public-access level to be Container (anonymous read access for containers and blobs), and then click OK.
- Click +Container, put pictures as the Name, choose the Public-access level to be Container (anonymous read access for containers and blobs), and then click OK.
- Click on Media.
- Click Upload.
- From the Upload blob screen, click on the folder, go to the folder where you download MP3 files, and select all three files: HenryPodcast-1.mp3, HenryPodcast-2.mp3, and HenryPodcast-3.mp3.
- Click Upload.
The following image shows the uploaded MP3 files:

- Go back to the list of the containers, click Pictures, and upload zepto_segundo_album_cover.jpg.
You have successfully uploaded the cover image and the podcasts that you will be streaming from Android Auto. You can access the files using the following format: https://[storage name].blob.core.windows.net/[container name]/[uploaded file name].
The following shows an example of accessing one of the MP3s you uploaded:
https://henrypodsstorage.blob.core.windows.net/media/HenryPodcast-2.mp3