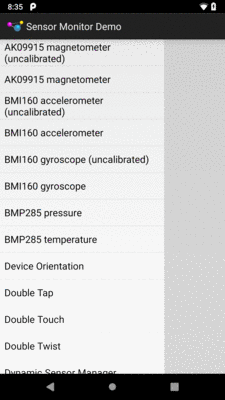
Figure 1050: SlidingPaneLayout, Showing the Pane
In the master-detail UI pattern, we are showing both the master and the detail fragment,
side-by-side, on larger screens, while showing only one at a time on smaller screens.
SlidingPaneLayout encapsulates that logic.
SlidingPaneLayout will detect the screen size. If the screen size is big enough,
SlidingPaneLayout will display its two children side-by-side. If the screen size
is not big enough, SlidingPaneLayout will display one child at a time. However, by
default, when the “master” child is visible, a thin strip on the right will allow the
user to return to the “detail” child. Similarly, a swiping gesture can switch from
the “detail” back to the “master” child. These are in addition to any changes in context
you might introduce based on UI operations (e.g., tapping on an element in a master
RecyclerView automatically switching to the detail child).
SlidingPaneLayout is in the Support Library, in the support-core-ui artifact
for 27.1.1 and its own slidingpanelayout artifact in 28.0.0 and higher.
A SlidingPaneLayout can go in your activity’s layout. It works like a horizontal
LinearLayout and is designed to hold two or more children. The first child is
considered to be “the pane” and is the portion that slides over top of everything
else in the SlidingPaneLayout.
As with a LinearLayout, you can use android:layout_width to specify minimum
widths for your contents, plus android:layout_weight to allocate any unused space:
<android.support.v4.widget.SlidingPaneLayout xmlns:android="http://schemas.android.com/apk/res/android"
android:id="@+id/panes"
android:layout_width="match_parent"
android:layout_height="match_parent">
<fragment
android:id="@+id/sensors"
android:name="com.commonsware.android.sensor.monitor.SensorsFragment"
android:layout_width="300sp"
android:layout_height="match_parent"/>
<fragment
android:id="@+id/log"
android:name="com.commonsware.android.sensor.monitor.SensorLogFragment"
android:layout_width="400dp"
android:layout_height="match_parent"
android:layout_weight="1"/>
</android.support.v4.widget.SlidingPaneLayout>Here, we have two fragments inside of the SlidingPaneLayout. If the current
screen width is 300sp+400dp or larger, both fragments will be shown side-by-side,
with the log fragment taking up all remaining space (courtesy of its
android:layout_weight="1" attribute). If the current width is smaller than
300sp+400dp, though, the two fragments will overlap, with the sensors
fragment sliding over top of the log fragment.
The app that is using the above layout is from the chapter on sensors.
The sensors fragment shows a list of all of the sensors on the device, and
the log shows a roster of sensor readings from that sensor.
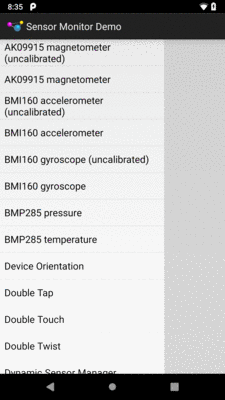
Figure 1050: SlidingPaneLayout, Showing the Pane
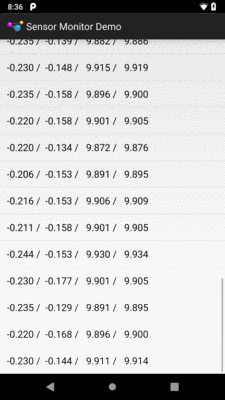
Figure 1051: SlidingPaneLayout, with Hidden Pane
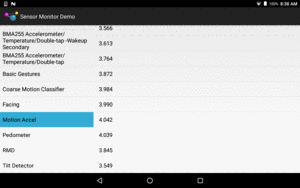
Figure 1052: SlidingPaneLayout, with Both Panes on a Tablet
Sometimes, just setting up the SlidingPaneLayout is sufficient. Sometimes,
you want user interactions to affect the pane. For example, the aforementioned
sample app closes the pane once the user makes a selection in the list of available
sensors.
SlidingPaneLayout offers:
openPane() to show the paneclosePane() to hide the pane, if the pane can be hidden (i.e., not when
both panes are always showing)isSlideable() to determine if the pane is always visible or if the pane
can truly be closed