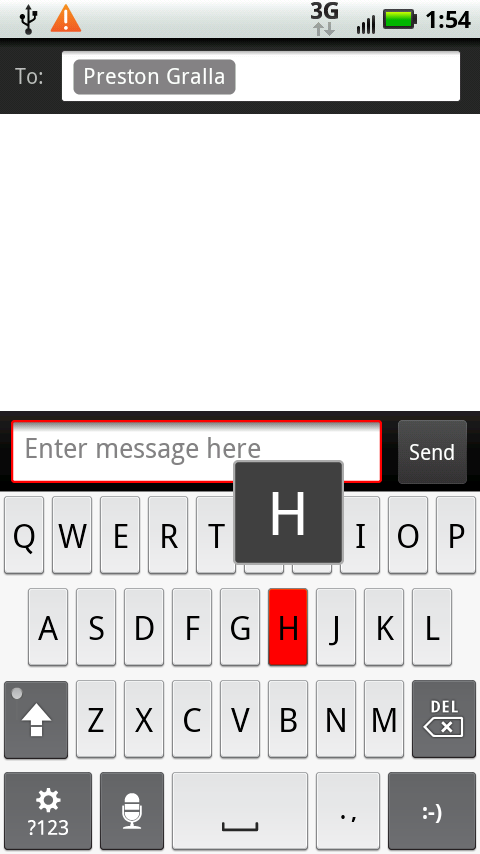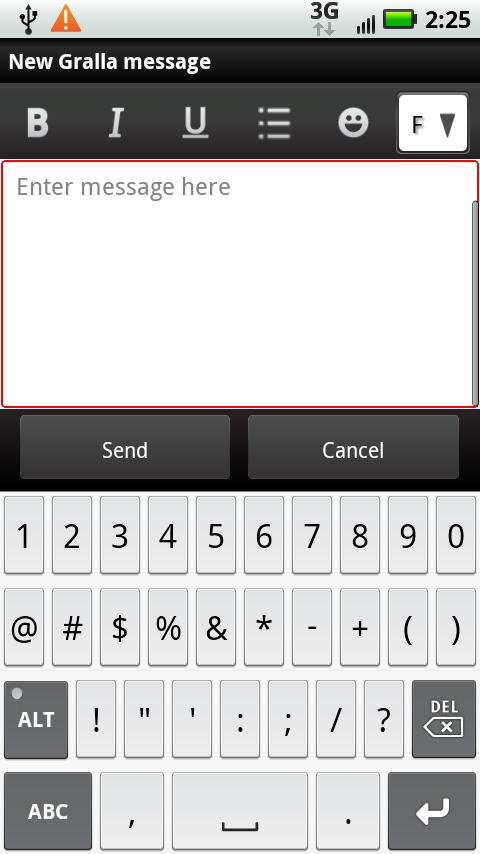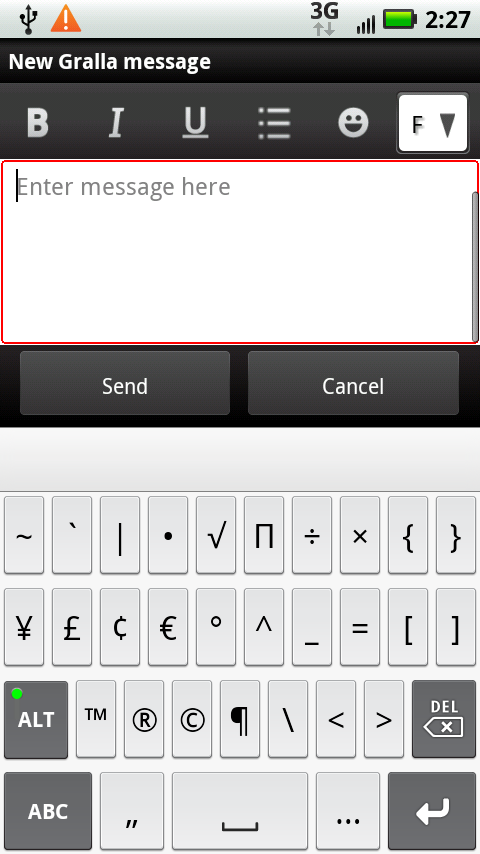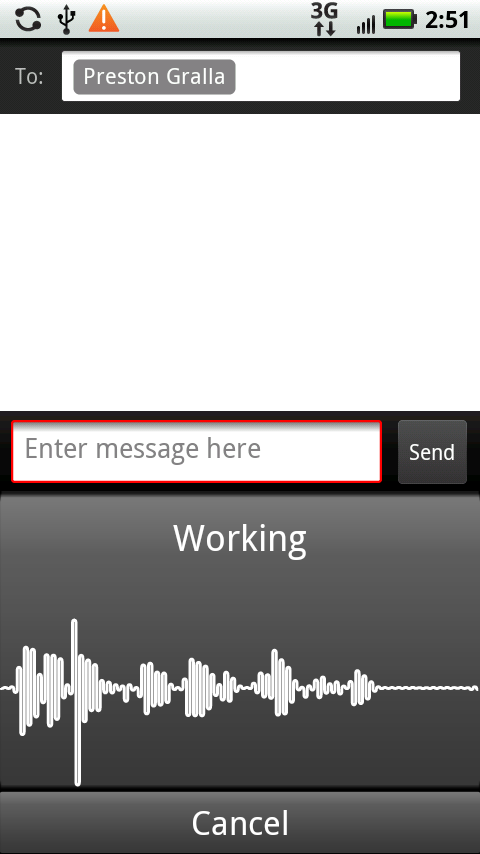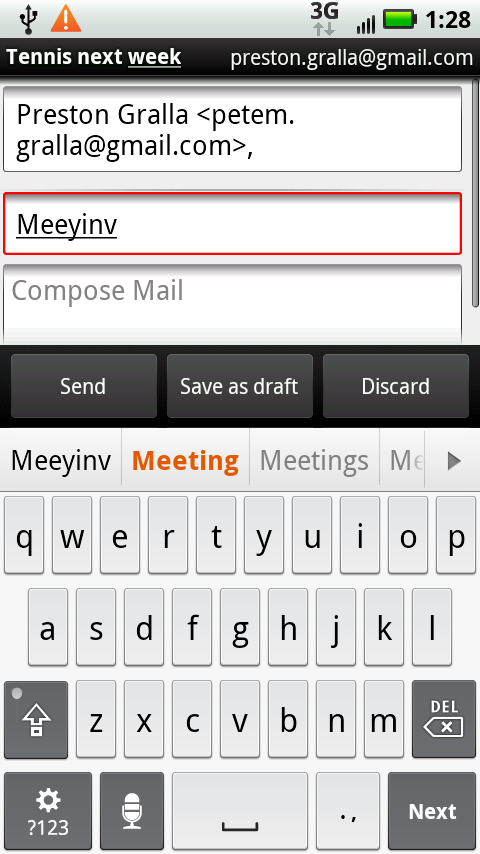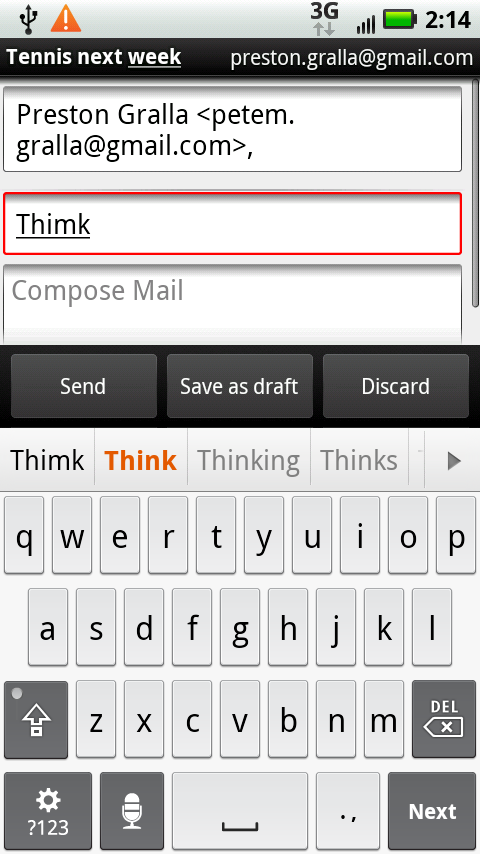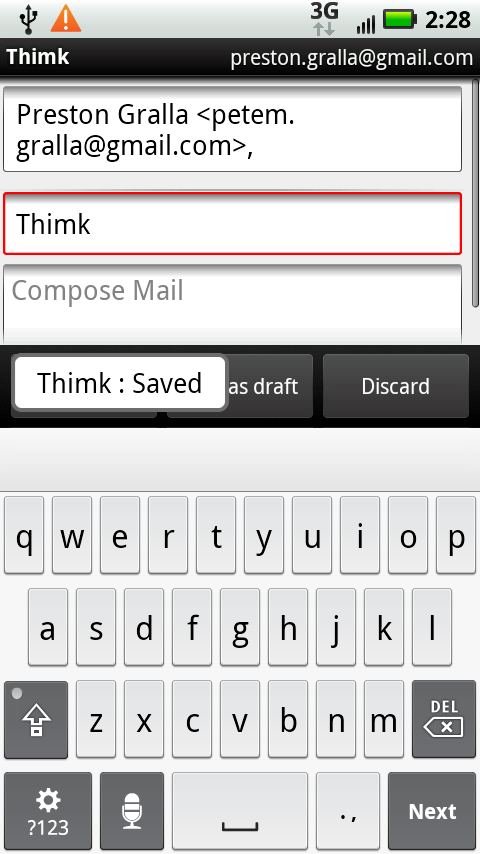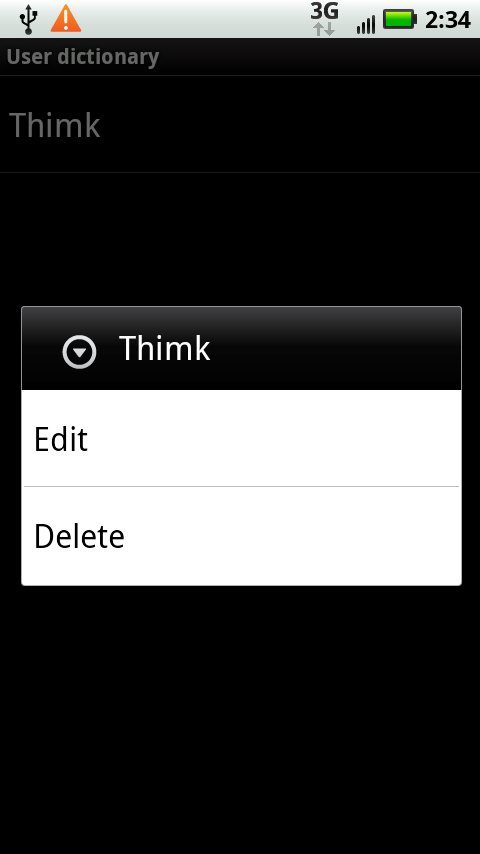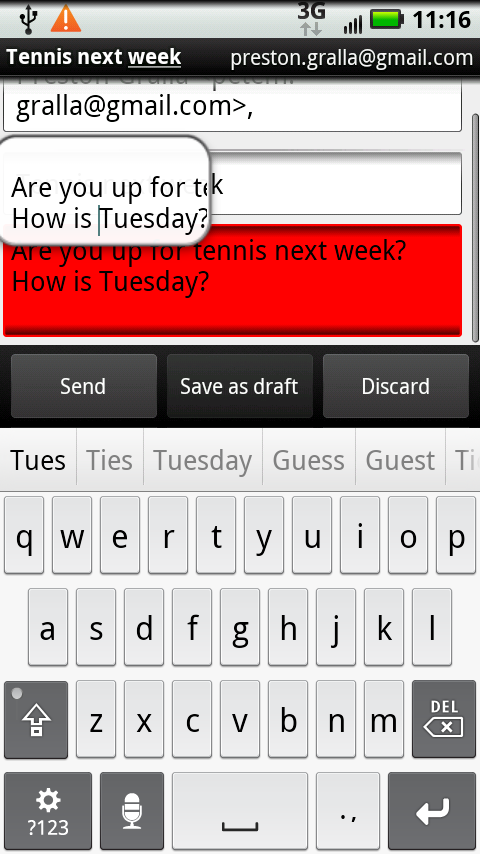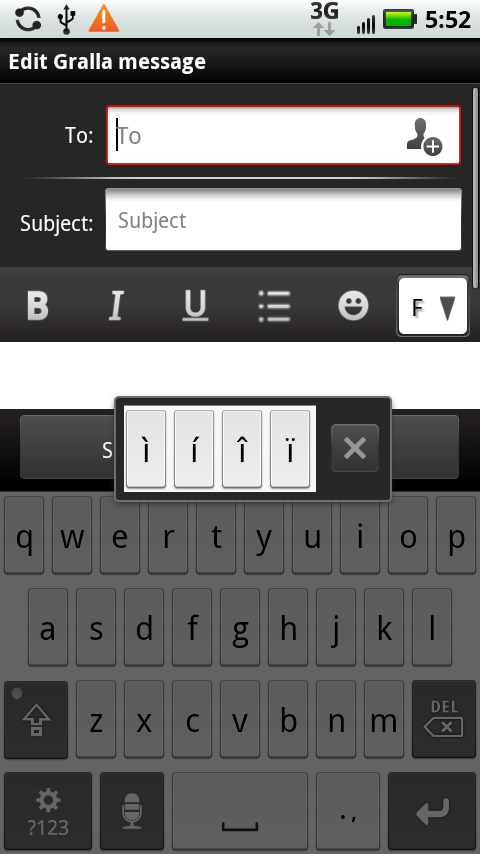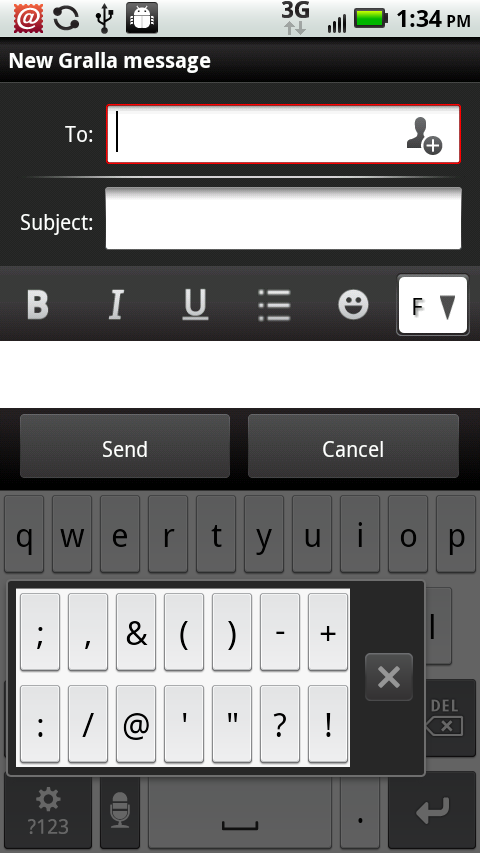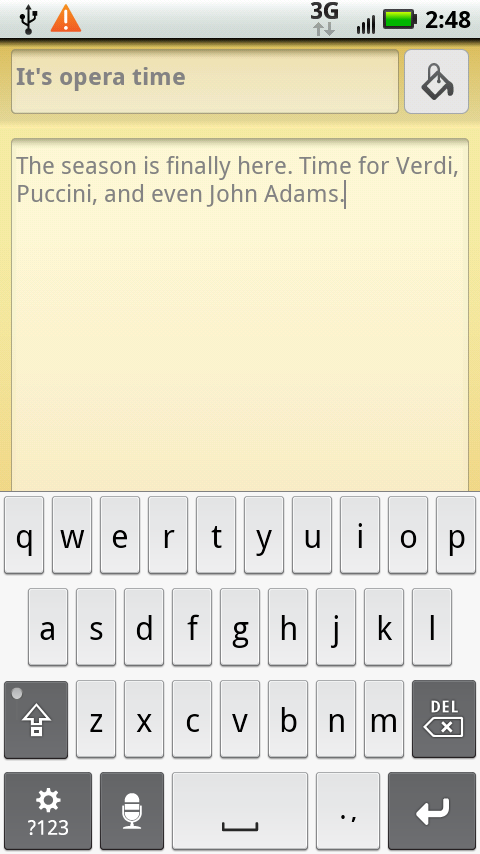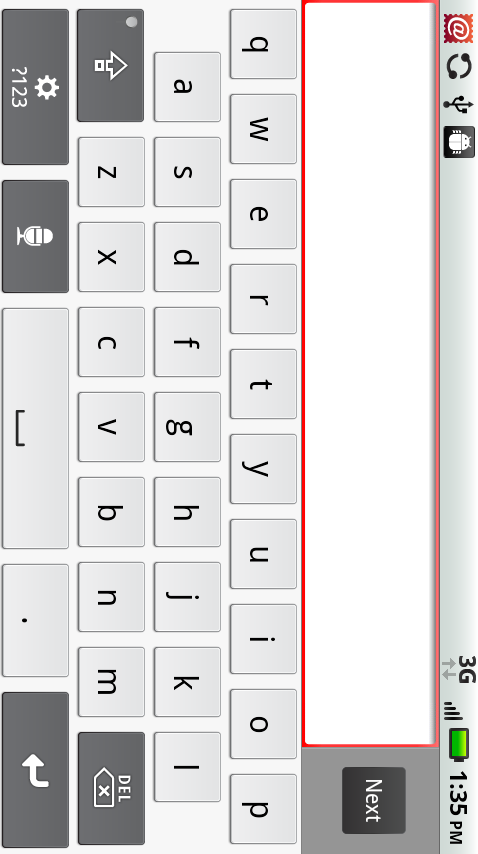Tap wherever you can enter text, and the multi-touch keyboard appears. When you first tap in the text-entry box, a red circle appears, indicating that you can start typing text. When you tap a key, a kind of “speech balloon” pops up just above your finger, showing you a larger version of the letter you’ve just tapped.
Surrounding the letters, in dark gray, are five special keys:
Shift
 . Tap this key, and the letters all change to uppercase on the keyboard. Tap any key, and it gets entered in uppercase. After you type the key, though, the keyboard changes back to lowercase. There’s a way to lock the Shift key so you can type multiple capital letters in a row. When the keyboard is displaying uppercase letters, tap the Shift key. The little dot on the upper left of the Shift key turns green to show that the keyboard is now locked in Shift mode. Press the Shift key again, and the dot turns gray, and you’re back to the lowercase keyboard.
. Tap this key, and the letters all change to uppercase on the keyboard. Tap any key, and it gets entered in uppercase. After you type the key, though, the keyboard changes back to lowercase. There’s a way to lock the Shift key so you can type multiple capital letters in a row. When the keyboard is displaying uppercase letters, tap the Shift key. The little dot on the upper left of the Shift key turns green to show that the keyboard is now locked in Shift mode. Press the Shift key again, and the dot turns gray, and you’re back to the lowercase keyboard.Del
 . This is the Delete key. Mac fans will feel right at home with it, since it deletes letters to the left of the insertion point, like a Backspace key. If you use a PC, where the Delete key is a forward delete key, you may find this behavior confusing at first. Just use the direction of the arrow icon on the key as a guide: think backspace.
. This is the Delete key. Mac fans will feel right at home with it, since it deletes letters to the left of the insertion point, like a Backspace key. If you use a PC, where the Delete key is a forward delete key, you may find this behavior confusing at first. Just use the direction of the arrow icon on the key as a guide: think backspace.Tap the Del key once, and it deletes the letter to the left of the insertion point. Hold it down, and it keeps deleting letters to the left, until you let it go. Hold the key down long enough, and it deletes entire words at a time, not just letters.
?123
 . As the label implies, this key reveals punctuation marks and numbers. When you tap it, you see a whole keyboard full of them, and the same key now reads ABC. Tap it to return to alphabetic typing.
. As the label implies, this key reveals punctuation marks and numbers. When you tap it, you see a whole keyboard full of them, and the same key now reads ABC. Tap it to return to alphabetic typing.When you switch to the numbers and punctuation keyboard, you can then display yet one more keyboard—one with special characters and symbols. Tap the Alt key, and the keyboard shows you all the special characters and symbols you can type, such as the trademark symbol, several types of brackets, the symbol for euros, and so on. When you’re in this mode, the little dot on the Alt key turns green. Tap the Alt key to get back to the numbers and punctuation keyboard.
Note
There’s another dark gray key you may see sometimes: the smiley face key. It appears instead of the Return key at relevant times, such as when you’re typing a text message. When you’re texting, you don’t need a Return key, so this key types smileys for you—text-drawn symbols meant to convey emotions, also called emoticons. Press the key and it types a smiling face. Hold it down, and you get a choice of 15 different emoticons from which to choose.
Return
 . This key works exactly as you would expect: Tap it, and you’ll move on to the next line, just as on a computer.
. This key works exactly as you would expect: Tap it, and you’ll move on to the next line, just as on a computer.Microphone
 . Don’t want your fingers to do all the work? No problem. Press this key, wait for the words “Speak Now” to appear, and then speak into the Droid 2. The Droid 2 thinks for a few seconds, and then shows you a screen that tells you it’s working, and finally types in your text. Speak clearly and distinctly. This feature works well for words and short phrases, but not so well for long sentences. You can, however, speak part of a sentence, let it input the text, and then speak the next part.
. Don’t want your fingers to do all the work? No problem. Press this key, wait for the words “Speak Now” to appear, and then speak into the Droid 2. The Droid 2 thinks for a few seconds, and then shows you a screen that tells you it’s working, and finally types in your text. Speak clearly and distinctly. This feature works well for words and short phrases, but not so well for long sentences. You can, however, speak part of a sentence, let it input the text, and then speak the next part.
Tip
There’s no comma on the keyboard, so you may often find yourself switching to the number and symbol keyboard in order to enter it. Switch no more! To type a comma, tap the period key twice in quick succession.
As you enter text, the Droid 2 helpfully suggests words that might match what you plan to type. As you type, the Droid 2 changes its suggestions based on the letters you enter. The suggestions appear just above the keyboard. Tap any one of the choices to enter it.
The Droid 2 even makes suggestions if the text you’ve entered is obviously misspelled—great if you’re ham-handed. So, for example, type meeyinv, and auto-suggest offers a variety of options, including meeting.
Tip
You can save yourself some time by not entering the apostrophe in common words, such as don’t. The Droid 2 automatically adds the apostrophe in many common words after you type the letters and hit the space key.
The Droid 2 makes these suggestions based on its built-in dictionary. It can get rather pushy about its suggestions, so pay attention as you enter text, especially if you’re entering words that may not be in the dictionary, but are similar to common words. If you’re not careful, the Droid 2 will change your word to the word it thinks you want to type, and you may not notice.
Here’s how it can happen. You’re happily tapping away, and you want to type the letters thimk as part of a joke you’re emailing to a friend. You’re not watching the keyboard and the suggestions above it, so you press the space key after you’ve typed thimk. You look later, and notice that the Droid 2, trying to be helpful, changed thimk to plain old think.
What gives?
When the Droid 2 is fairly certain that you’re typing in a word that contains a typographical error, it lists its suggestions for words it thinks you’re going to type, as usual, but colors one of them brown. When you press the space bar after a word, the brown-colored word takes the place of the one you tapped in. It’s much like the autocorrect feature of a word processor. Generally, you want the Droid 2 to correct words for you. But if you want the original word to appear, not the corrected one—thimk instead of think for example—you must pay attention to the list of auto-suggested words. The Droid 2 always includes whatever you’ve typed in its suggestion list, so sure enough, thimk is one of the choices. Tap it, and two things happen. First, the word is entered as text. Second, it’s added to the dictionary, so that it will appear in auto-suggestions from now on, and you can also enter the word without the Droid 2 changing it. You’ll know it’s been added because “Saved” appears next to it, like this: “Thimk : Saved”.
You can easily add and delete words from the Droid 2 dictionary. >From the Home screen or a pane, press the Menu key and then select Settings→“Language & keyboard”→“User dictionary”. You see a list of words you’ve added. Tap a word to edit or delete it. To add a word to the dictionary, press the Menu key, tap Add, and then type in the word and tap OK.
Once you get the hang of entering text, you’ll come across another challenge—how to move the insertion point if you want to go back and edit, delete, or add words or letters. You can tap where you want to place the insertion point, but that’s not always effective. Even if you have tiny fingers and fine-tuned hand-eye coordination, you’ll rarely be able to tap in the precise spot where you want the insertion point.
You can move the insertion point by dragging your finger along the screen until it reaches the point where you want it to be. This sounds easy, but in practice, it’s hard to do; as you drag your finger the insertion point disappears, so you won’t be able to see where you’re placing it.
There’s a better way: Tap anywhere in the text, and a red circle appears. Tap the circle and hold your finger on it, and a magnification balloon appears. Move your finger, and you’ll move the insertion point along with the magnification balloon. You’ll see the insertion point move and be able to place it very precisely. When you have the insertion point where you want it, remove your finger.
You can easily type in accented characters (such as é, Ö, Ü, and so on) with the Droid 2 keyboard. Press any one of a number of keys and keep your finger on it for a second or so. A palette of accented characters appears. Tap the one you want to use, or tap the x to make the palette of characters vamoose. The following chart shows which keys let you enter special characters.
The Droid 2 letter keyboard doesn’t have many punctuation marks on it, which can make for much annoyance as you have to constantly switch back and forth between the letter and number keyboards. There’s a simpler way, though: Press and hold the period key. All the most common punctuation marks and other common symbols, such as the @ sign, appear on the pop-up palette—14 of them. Tap the mark you want to use, and it is placed in the text box.
For some people, the Droid 2’s keyboard might not feel cramped. But let’s face it: It’s still rather small. There’s a way to get a whole lot more keyboard real estate, though, so that your fingers can tap faster and more accurately: Simply turn the Droid 2 90 degrees. When you do that, the keyboard stretches all the way along the side of the Droid 2, so each key gets bigger.
Tip
If you want the keyboard—as well as all your menus, button labels, and so on—to use Spanish rather than English, it’s easy. From the Home screen or a pane, press the Menu key and then select “Language & keyboard”→“Select locale”, and then select Español. In the United States, the Droid 2 doesn’t include keyboards for any languages other than English and Spanish.