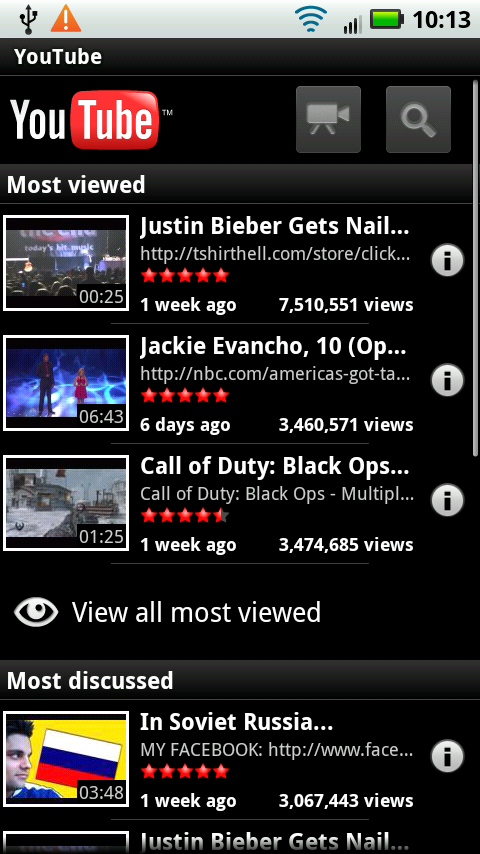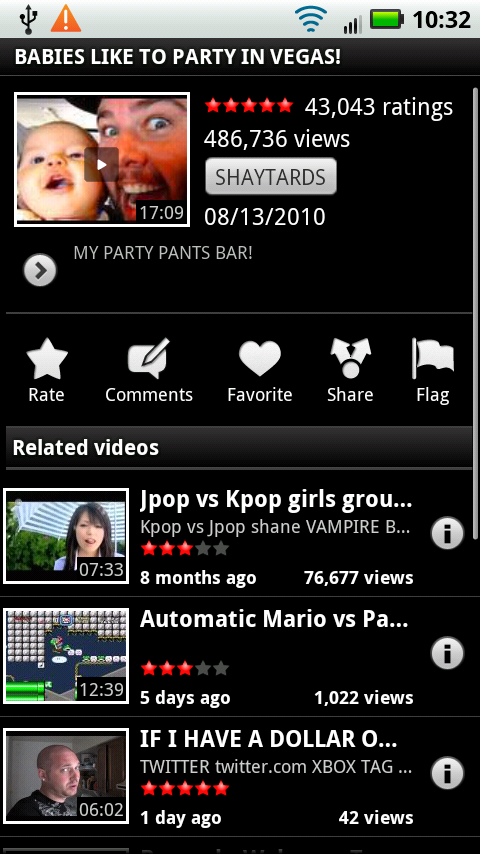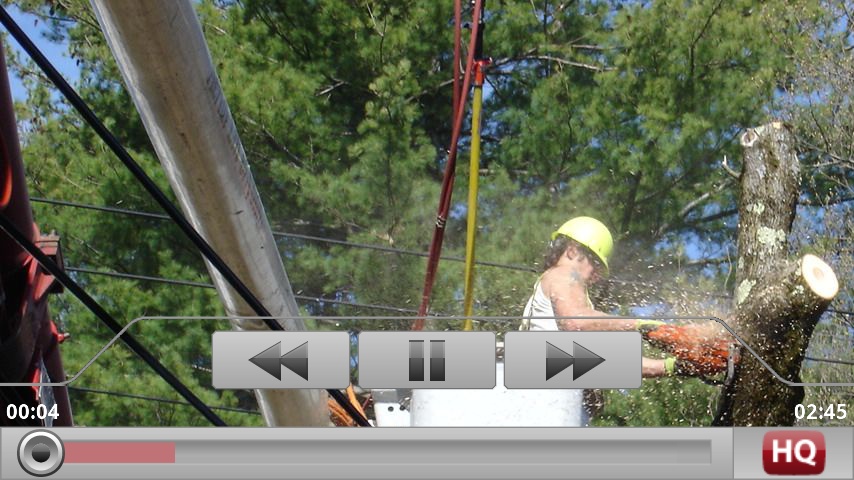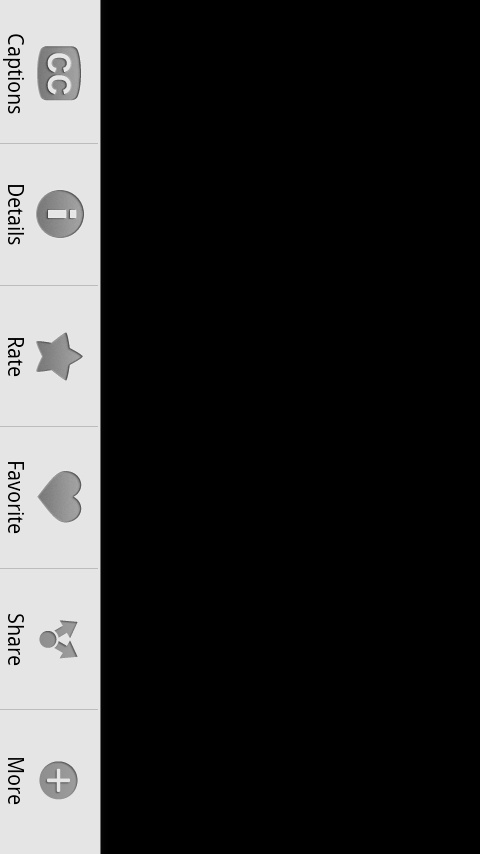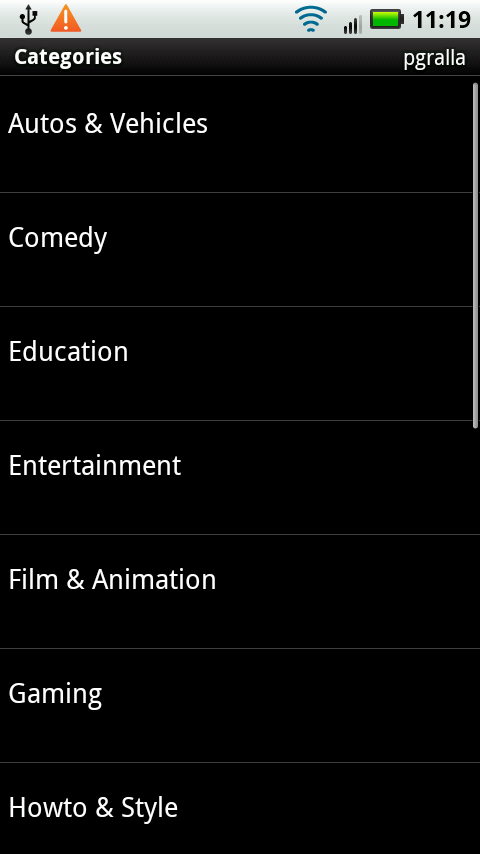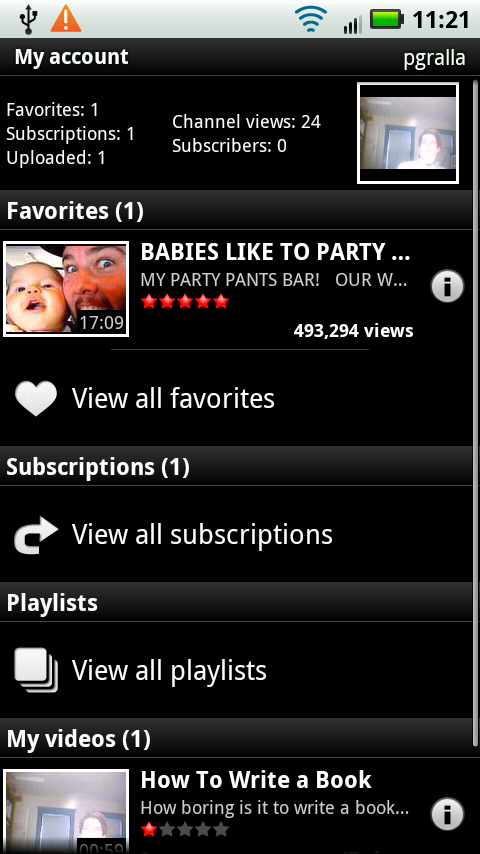What fun is video if you can’t share it? You can always send video files to your friends via email or text message…or share it with the world by uploading it to YouTube. Keep your Droid 2 handy, and who knows, your cute laughing baby or sleepy kitten may be the next viral video sensation.
Note
When viewed on the Web, YouTube requires the use of a technology called Flash to play videos. Early versions of the Android operating system do not play Flash (some other phones, notably the iPhone, ban Flash altogether). So YouTube uses a different format for videos destined for the YouTube app built into the Droid 2. However, depending on your version of Android, you may be able to view videos using the Droid 2’s built-in browser. To find out, head to www.youtube.com, open a video, and then tap its start control to play it. You can choose whether to play the video using the Droid 2’s built-in YouTube player, or have your browser play it. If your Droid 2 doesn’t have the most updated version of Android—at least version 2.2—and Flash Player, it can’t play the video.
To visit YouTube and search, watch, and share videos, launch the YouTube app in the Application Tray. You come to a page that’s basically a short list of the most popular YouTube videos—the most viewed videos, the most discussed videos, and the top-rated videos, as well as videos recommended for you, based on past videos you’ve watched.
Want more information about any of the videos? Tap the little i button  to see the video’s rating, the number of times it’s been viewed, and who created it. From this screen, you can also do the usual YouTube things: rate the video, comment on it, add it to your Favorites list, share it, or flag it as being inappropriate. You also see a list of related videos. To return to the main YouTube screen, press the Back key.
to see the video’s rating, the number of times it’s been viewed, and who created it. From this screen, you can also do the usual YouTube things: rate the video, comment on it, add it to your Favorites list, share it, or flag it as being inappropriate. You also see a list of related videos. To return to the main YouTube screen, press the Back key.
Note
When you flag a video as being inappropriate, YouTube will review the video to see whether it violates the company’s guidelines for pornography, drug abuse, gratuitous violence, predatory behavior, and so on.
To play a video, tap it. Your screen changes to a horizontal orientation, so turn Droid 2 90 degrees counterclockwise. The video begins playing automatically.
If you’ve got a Wi-Fi or 3G connection, all’s well. The video will play smoothly and display at a good resolution. If you’re not connected via Wi-Fi or 3G, though, you may be in for a rough ride—grainy resolution, jerky motion, or possibly no play at all.
When you play the video, the usual controls appear for Pause  , Forward
, Forward  , and Back
, and Back  . There’s also the familiar progress bar across the bottom that lets you move forward or back. At the lower-right of the screen there’s an HQ (high quality) button. Tap it to reload the video at a higher quality.
. There’s also the familiar progress bar across the bottom that lets you move forward or back. At the lower-right of the screen there’s an HQ (high quality) button. Tap it to reload the video at a higher quality.
To control the volume, don’t use YouTube controls. Instead, use the Droid 2’s volume sliders, which are located on the top left of the phone as you’re watching the video.
Note
Just how popular is YouTube? Here are the numbers: Every day, people watch 2 billion videos on YouTube. Hundreds of thousands of videos are uploaded daily, 24 new hours of video every minute. And these numbers are getting bigger by the day.
After a few seconds of watching a video, the controls disappear. To make them come back, touch the screen.
While you’re watching (or pausing) any video, there’s more you can do with it. Tap the Menu key, and a menu appears at the bottom of the screen, where you can turn on closed captions (if available); rate the video; add it to your favorites; share it with others via email, text messaging, or Bluetooth transfer; or access its details screen. Tapping the More button lets you see comments others have made about the video, flag the video, or go back to the YouTube main screen.
With the countless videos available on YouTube, finding one you want to play is easy.
As explained earlier, on the main YouTube screen you’ll find lists of the most viewed videos, the most discussed videos, and the top-rated videos. Beneath each list is a button you can tap to see more in each category.
If you’ve added any videos to your Favorites list, YouTube will put together a “Recommended for you” list of videos it thinks you’ll like, based on the videos on your Favorites list.
You can find videos in several other ways as well:
Search. Tap the search button at upper right and then type a search phrase. YouTube looks through the titles, descriptions, and keywords to find a video that matches what you’re looking for.
Categories. Press the Menu key and select Categories. You come to a list of videos arranged by categories, such as Comedy, Film & Animation, Sports, and others. Tap any category, and you come to a list of the most popular videos that week in that category.
Favorites, Playlists, Subscriptions, My Videos. You can use these search options only if you have a YouTube account. You can get an account for free at www.youtube.com, so if you plan to use YouTube much, it’s worth doing. Tap the Menu key, and then select “My account”. You see the list of your Favorites, as well as the videos you’ve created and uploaded yourself in the My Videos area. In addition, you see subscriptions you’ve made to different YouTube channels—videos produced on a regular basis about a particular topic or person, like your favorite band, technology, a person who posts videos you like, and so on. This area also shows Playlists, groups of videos you’ve grouped together, in the same way you create music playlists in a music player.
Want to be a content producer, and shoot your own videos and upload them to YouTube? Your Droid 2 has everything you need to do it.
First, record your video: In the Application Tray, tap the Camcorder button or, on the YouTube main screen, tap the Video button  to turn on the Droid 2’s video camera. Record and save your video. (For more details about how to record videos, see Taking Video.)
to turn on the Droid 2’s video camera. Record and save your video. (For more details about how to record videos, see Taking Video.)
Once you’ve saved your video and are back in YouTube, tap the Menu key and select Upload. You must have a YouTube account to upload a video. Select the video you want to upload, follow the onscreen instructions, and the video uploads to YouTube.