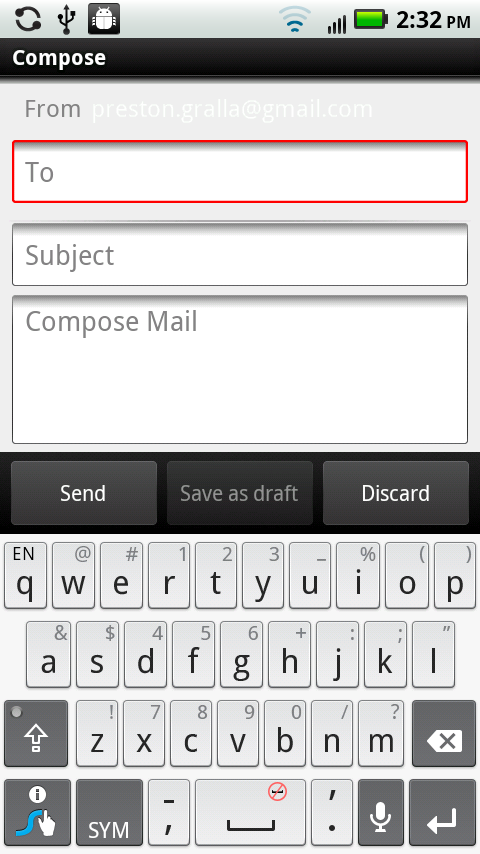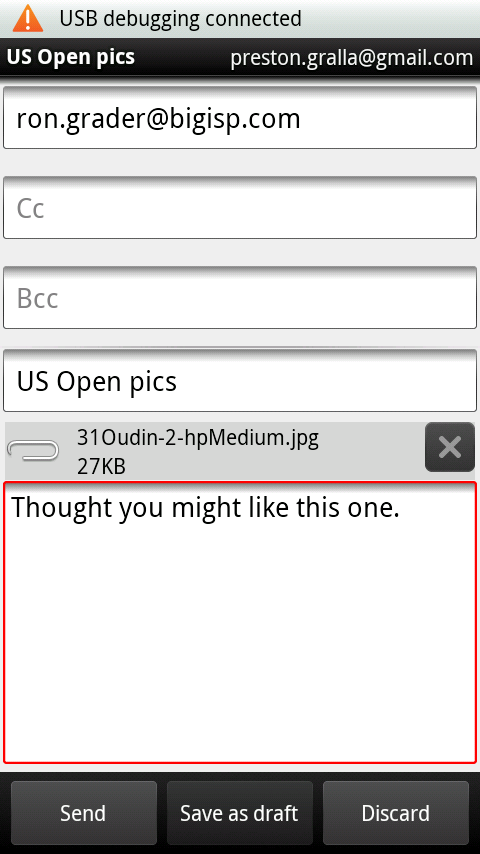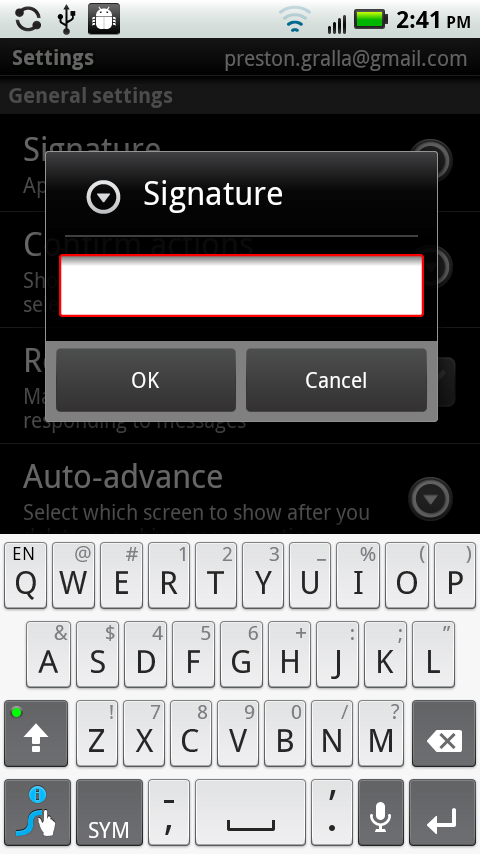When you want to create a new Gmail message, start from the inbox, press the Menu key, and then tap Compose  on the menu that appears. A new, blank message form opens, and the keyboard appears so you can start typing.
on the menu that appears. A new, blank message form opens, and the keyboard appears so you can start typing.
Tip
If you want a larger keyboard, turn your Droid 2 90 degrees. And, of course, you can always use the slideout keyboard as well.
Write your message this way:
Type the recipient’s address in the To field. As you type, Gmail looks through your Contacts list, as well as people you’ve sent email to in the past, and displays any matches. (Gmail matches the first few letters of first names as well as last names as you type.) If you find a match, tap it instead of typing the rest of the address. You can add as many addresses as you want.
Tip
Gmail lists only the first four matches from your Contacts list. To see if there are more potential matches, look to the right of the displayed names. If you see a scroll bar, there are more matches from which you can choose. Drag the scroll bar to see all matching names. The scroll bar is visible only for a second or two, but even after it goes away, if you tap and drag in that area, you can scroll through the list.
Send copies to other recipients. Press the Menu key, and tap Add Cc/Bcc
 from the menu that appears. Two new lines appear beneath the To field—Cc and Bcc.
from the menu that appears. Two new lines appear beneath the To field—Cc and Bcc.Anyone whose email address you put in the Cc and Bcc boxes gets a copy of the email message. The difference is that while everyone can see all of the Cc recipients, the Bcc copy is sent in private. None of the other recipients can see the email addresses you enter in the Bcc field.
Note
The term carbon copy comes from those long-gone days in the last century when people typed mail, documents, and memos on an ancient device called a typewriter, and to make multiple copies, added a sheet of carbon paper and another sheet of typing paper. The force of the keys striking the paper would imprint ink on the second sheet using the ink in the carbon paper.
Type the topic of the message into the Subject field. A clear, concise subject line is a good thing for both you and your recipient, so you can immediately see what the message is about when you scan your inbox.
Type your message into the Compose Mail box. Type as you would in any other text field. You can also use copy and paste (Create and Edit Keyboard Shortcuts).
Add an attachment. To add an attachment, press the Menu key and then tap Attach
 from the screen that appears. You have the choice of attaching photos, videos, or other types of files.
from the screen that appears. You have the choice of attaching photos, videos, or other types of files.To attach a photo or video, select Gallery. Navigate through the Gallery until you find the file you want to attach. Tap it to attach it to the message.
To attach a file, select Files, and you’re sent to a file manager from which you can browse the phone for files to attach.
No matter what type of file you send, a paper clip icon appears beneath the subject line, and you see the file name and size. Tap the X button if you want to remove the attachment. You can keep adding attachments, if you want.
Tap Send, Save as draft, or Discard. Tap Send, and the message gets sent immediately. “Save as draft” saves the message to your Draft label, where you can later review it, edit it, and send it. Discard gets rid of the message for good.
The Gmail app can automatically add a signature—your contact information, for example—at the bottom of every outgoing message. To create a signature of your own, press the Menu key and then select Settings (if you’re in your inbox), or More→Settings (if you’re in any other label). From the screen that appears, tap the down arrow next to Signature. Tap OK, and the signature will be appended to the bottom of all messages you send.