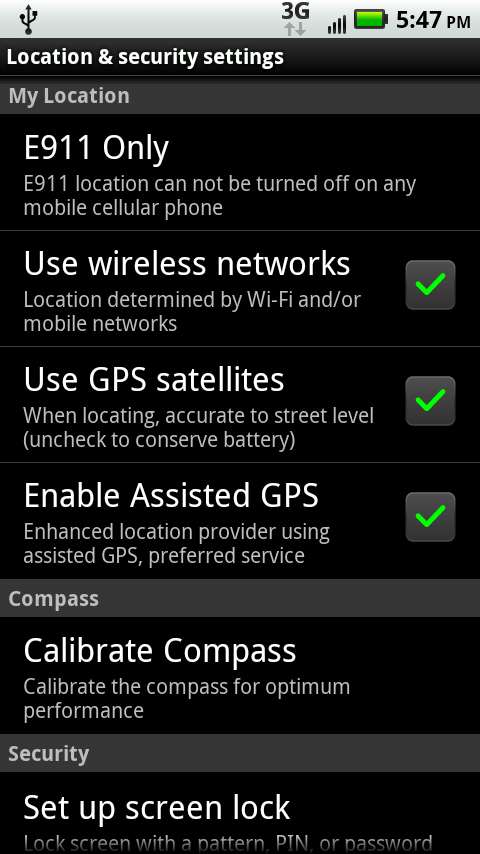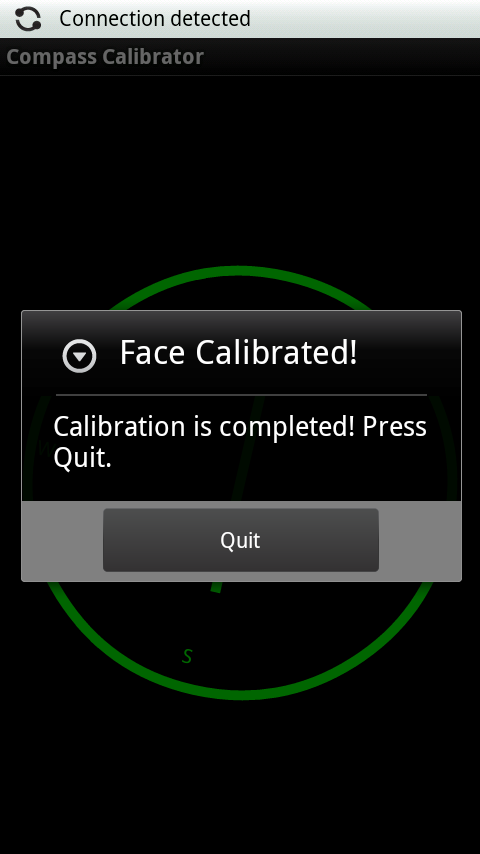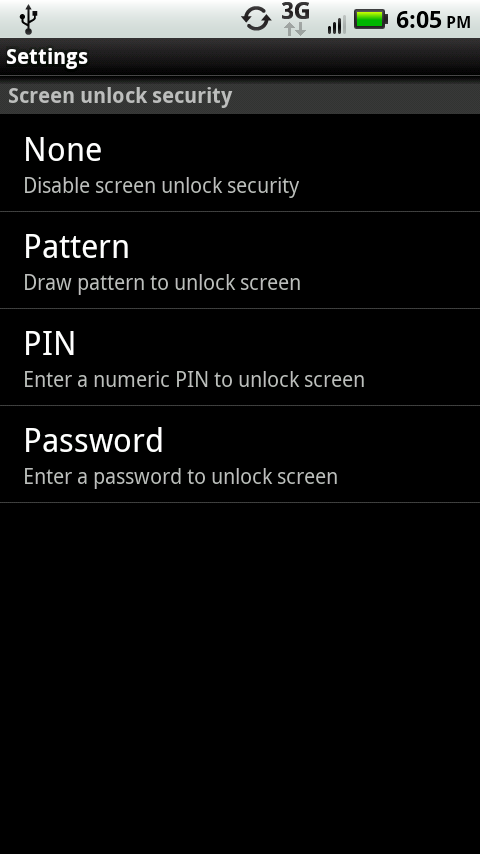Plenty of apps, like turn-by-turn navigation and Foursquare, use the Droid 2’s ability to know your location. These settings control how the Droid 2 handles knowing your location, as well as security options, like setting a screen lock.
The top section of this screen is labeled My Location, and it determines how the Droid 2 handles location:
E911 Only. This item isn’t a setting, and you can’t change it—it’s a notification telling you that you can’t turn off the E911 location setting on the Droid 2. With E911 location, when you dial 911, your phone automatically sends your location, so that you can be more easily found by ambulance, police, or other emergency services. (E911 location is permanently turned on on every mobile phone with good reason—so emergency services can locate the caller.)
Use wireless networks. Tap this, and the Droid 2 determines your location by using Wi-Fi or mobile networks, via techniques such as triangulation.
Note
If you turn on multiple boxes in the My Location section, the Droid 2 uses the most precise available method for finding your location. So if you select “Use wireless networks”, and “Use GPS satellites”, for example, the Droid 2 will use GPS satellites when possible, and wireless networks only if it can’t connect to GPS satellites.
Use GPS satellites. Tap this option, and the Droid 2 will determine your location via GPS satellites, which are a more precise means of locating you than wireless networks. GPS uses a good deal of battery power, so turn it on only when you need GPS services.
Enable assisted GPS. Assisted GPS helps provide more accurate location services than GPS alone. GPS can have problems providing the most accurate location possible, especially in cities, where signals may bounce off buildings or become weak when passing through buildings. Assisted GPS uses other techniques to help GPS provide more accurate location information.
The next section of the screen, Compass, has only a single setting: Calibrate Compass. The Droid 2 uses the compass in maps and many other apps, so you’d like your compass to be as accurate as possible.
Tip
In order to calibrate the compass, you need to constantly rotate the Droid 2 for several minutes. Not only do you have a calibrated compass, you’ve just strengthened your cardiovascular system!
The next section, Security, lets you lock your Droid so that only you can use it:
Set up screen lock. When your screen is locked, all you normally need to do is swipe the lock to the right to unlock it—anyone can do it. If you lose your phone, whoever finds it can use it. Tap this button if you want to help make sure that you’re the only person who can unlock the phone.
From the screen that appears, you can choose between a pattern lock, which is a special gesture you make on the phone when you want to unlock it; a PIN, which is a series of numbers that need to be typed to unlock the phone; and a password comprised of letters and numbers that needs to be typed to unlock the phone. If you already have a screen lock and want to disable it, select None.
Note
Before creating a security lock, make sure to set up a Google or Gmail account, because if you want to reset your security lock, you’ll need to use your login information from that account to reset it.
Next comes the “Manage restriction lock” section:
Set up restriction lock. This setting lets you block certain phone numbers from calling you, block text messages, and block your location from being revealed. Tap it, and a screen appears that lets you turn on the lock and customize the restrictions.
Security lock timer. This lets you change how long it takes for the Droid 2’s security lock to kick in if you’ve set up screen lock. When you first set it up, it takes 20 minutes, but tap here to change it from anywhere between two minutes and 20 minutes.
Next is Passwords, another one-entry section:
The final section of this screen, Credential Storage, has four settings that are primarily used in concert with some corporate virtual private networks (VPNs). If they’re required for VPN access, your company’s IT staff will tell you how to set up and customize these settings. Otherwise, you likely won’t need to touch them.