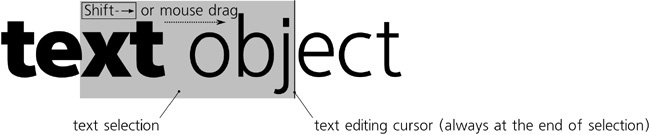To start editing an existing text object, select it and switch to the Text tool ( ); this places the text editing cursor (a blinking vertical line) at the end of the object. You can now click anywhere within the text to position the cursor where you want to edit it, or move the cursor with the arrow keys. Or, in the Selector tool, you can just double-click a text object—this will switch tools, select the object, and place the cursor where you clicked, all at the same time.
); this places the text editing cursor (a blinking vertical line) at the end of the object. You can now click anywhere within the text to position the cursor where you want to edit it, or move the cursor with the arrow keys. Or, in the Selector tool, you can just double-click a text object—this will switch tools, select the object, and place the cursor where you clicked, all at the same time.
Note
Clicking or double-clicking a text object is only possible when your cursor is over a character body. For example, if your text has its characters widely spaced, you need to click exactly on a character, not in the empty space between characters (clicking in empty space will create a new text object instead). Watch for the mouse cursor to change into an I shape and a blue frame to appear around the text—these are indications that you are over a clickable text object.
Typing and editing text works the same way in Inkscape as it does in any word processing application. Press  to start a new line, and use
to start a new line, and use  or
or  to erase characters, including newlines. The text cursor can be moved by the arrow keys (using
to erase characters, including newlines. The text cursor can be moved by the arrow keys (using  to jump by words), the
to jump by words), the  and
and  keys (using
keys (using  to move to the beginning or end of the text object), and the
to move to the beginning or end of the text object), and the  and
and  keys. The canvas will automatically scroll, if necessary, so that the text cursor is always visible.
keys. The canvas will automatically scroll, if necessary, so that the text cursor is always visible.
Note
If, for some reason, editing text on the canvas is inconvenient, you can open the Text and Font dialog (15.4.2 Fonts and Variants) and, on the Text tab, edit the selected text object in a standard text area. Unfortunately, clicking Apply loses any formatting you may have applied to spans within your text (15.4.1 Non-Text Style Properties); however, if you just open the window to read the text or copy it to the clipboard without making any changes, it is perfectly safe.
You can select inside a text object by dragging over some characters (as with clicking, you must start with a character body, not empty space) or by moving the text editing cursor with the  -arrow keys. This text selection, visualized by a greenish-blue rectangle overlay, is not to be confused with the program-wide object selection (Chapter 5); text selection is unique to the Text tool and allows you to style, kern, or delete spans inside the selected text object. When editing text with the Text tool, pressing
-arrow keys. This text selection, visualized by a greenish-blue rectangle overlay, is not to be confused with the program-wide object selection (Chapter 5); text selection is unique to the Text tool and allows you to style, kern, or delete spans inside the selected text object. When editing text with the Text tool, pressing  , instead of selecting all objects, selects all text inside this text object.
, instead of selecting all objects, selects all text inside this text object.
Copying a text selection with  (or cutting with
(or cutting with  ) and pasting at the cursor location with
) and pasting at the cursor location with  is an easy way to move pieces of text around—be it within the same text object, among text objects in the same document, across documents, or even between Inkscape and other applications. For example, you can copy a piece of text in a word processor and insert it into a text object in Inkscape. Copy/paste does not transfer formatting, only the textual content.
is an easy way to move pieces of text around—be it within the same text object, among text objects in the same document, across documents, or even between Inkscape and other applications. For example, you can copy a piece of text in a word processor and insert it into a text object in Inkscape. Copy/paste does not transfer formatting, only the textual content.