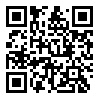Ano: 2014 2013 2012
Edição: 7 6 5 4 3 2 1
Autor: Ricardo Minoru Horie
Editora: Bytes & Types Com. e Serv. Ltda.
Edição: 2012 - 3a edição
Revisão técnica: Juliana Midori Horie e Ana Cristina Pedrozo
Projeto gráfico: Ricardo Minoru Horie e Juliana Midori Horie
Diagramação: Ricardo Minoru Horie
Capa: Ricardo Minoru Horie e Juliana Midori Horie
Impressão: Digital Publish & Print
Acabamento: Digital Publish & Print
Copyright © 2012 da Bytes & Types Ltda.
Dados Internacionais de Catalogação na Publicação (CIP)
(Câmara Brasileira do Livro, SP, Brasil)
Horie, Ricardo Minoru, 1971-
Coleção eBooks - Volume 1 – Arte-finalização e conversão para livros eletrônicos nos formatos ePub, Mobi e PDF / Ricardo Minoru Horie. - - São Paulo : Bytes & Types, 2012.
Bibliografia.
ISBN: 978-85-60819-24-9
1. Computação gráfica 2. Arquivos - Processamento 3. Artes gráficas 4. Editoração eletrônica - 09-1578
CDD-005.74 |
Índice para catálogo sistemático:
1. Computação Gráfica: Aplicativos 005.74
Todos os direitos reservados. Proibida a reprodução total ou parcial, por qualquer meio ou processo, por sistemas gráficos, fotográficos, reprográficos, Internet, e-books. Vedada a memorização e/ou recuperação total ou parcial em qualquer sistema de processamento de dados e a inclusão de qualquer parte da obra em qualquer programa juscibernético. Essas proibições aplicam-se também às características gráficas da obra e à sua editoração. A violação dos direitos autorais é punível como crime (art. 184 e parágrafos, do Código Penal, cf. Lei n. 6.895, de 17.12.80) com pena de prisão e multa, conjuntamente com busca e apreensão e indenizações diversas (artigos 102, 103 parágrafo único, 104, 105, 106 e 107 itens 1, 2 e 3 da Lei n. 9.610, de 19.06.98, Lei dos Direitos Autorais).
Esse material foi produzido de forma criteriosa e cuidadosa. Não obstante, podem ter acontecido erros na diagramação, digitação, produção e impressão. O autor e editora não assumem qualquer responsabilidade por eventuais danos ou perdas a pessoas ou bens, originados do uso ou das informações contidas nessa publicação.
Adobe Acrobat é marca registradas da Adobe Systems Incorporated.
Adobe InDesign e outros produtos citados da Adobe são marcas registradas da Adobe Systems Incorporated.
Todos os demais nomes registrados, marcas registradas ou direitos de uso citados neste livro pertencem aos seus respectivos proprietários.
Críticas, dúvidas e sugestões: minoru@bytestypes.com.br
Para conhecer outros títulos da editora:
http://loja.bytestypes.com.br
livros@bytestypes.com.br
Dedicatórias
À minha esposa Cibele;
Ao meu filho Pedro;
Aos meus pais Maria Neuza e Massato;
Às minhas irmãs Carolina e Juliana;
E, principalmente, à memória do meu querido irmão Fabio.
Agradecimentos
Juliana Midori Horie pelos projetos gráficos do miolo e da capa, assim como na revisão técnica desse livro.
Ana Cristina Pedrozo pela leitura crítica e sugestões.
Roberta e Almiro pelo suporte logístico e por me ajudarem à solucionar várias de minhas dúvidas técnicas.
Reconhecimentos
Gostaria de reconhecer e agradecer a ajuda que me foi dada, de forma direta ou indireta, pelas milhares de pessoas com as quais tive a oportunidade de manter contato eletrônico, e pelas várias centenas que tive o prazer de conhecer pessoalmente nesses mais de 20 anos de área gráfica e “de estrada” por este País.
Agradeço às pessoas que me ensinaram por meio de cursos e palestras que frequentei, dos livros que li e, sobretudo, às que me fizeram perguntas (que nem sempre consigo responder de imediato), sugestões e críticas (sempre bem-vindas).
Pessoas que me ajudaram a chegar ao patamar de amadurecimento e conhecimento técnico em que me encontro neste momento e, ainda me ajudarão a evoluir mais, pois tenho plena certeza de que há ainda muito a aprender e a ensinar.
Afinal de contas, também é ensinando que se aprende!
Sobre o autor
Atua há mais de 20 anos na indústria gráfica no segmento de pré-impressão com treinamentos e consultorias técnicas para empresas, além de ministrar regularmente seminários, palestras, oficinas e cursos pelo País.
Autor de mais de 70 livros técnicos na área de editoração eletrônica, dentre eles: “Coleção InDesign”, “Acrobat Pro e Pro Extended para uso gráfico”, “PitStop Pro – Análise e edição avançada de PDFs”, “eBooks - Arte-finalização para livros eletrônicos nos formatos ePub e Mobi”, “Dicas, Truques & Macetes – Adobe InDesign”, “Arte-finalização de Arquivos para Artes Gráficas”, “Catálogo de Fontes do Font Folio 9“, “Utilizando o Photoshop” e “Utilizando o InDesign”.
Foi pioneiro como autor de livros eletrônicos para o segmento gráfico no Brasil. É beta tester de vários produtos, tais como, InDesign, Acrobat e PitStop.
Por mais de uma década colaborou com a edição brasileira da revista Publish, tendo atuado como colunista e editor executivo. Desde 2007 passou a compor a equipe de colunistas, palestrantes e consultores da revista Desktop. Também é membro das comissões de estudos de Pré-Impressão Eletrônica e Impressão Digital da ONS 27/ABTG.
Foi colunista do jornal O Estado de São Paulo e docente do curso superior de tecnologia gráfica do Senai “Theobaldo De Nigris”, considerado e reconhecido internacionalmente como o mais importante centro de aprendizado gráfico na América Latina.
É sócio/diretor junto com André Borges Lopes na Bytes & Types (www.bytestypes.com.br), empresa especializada em consultorias técnicas e treinamentos na área gráfica.
Referências bibliográficas
-
HORIE, R. M. Arte-Finalização - Preparação e Fechamento de Arquivos PDF. São Paulo: Érica, 2008.
-
Manuais originais do aplicativo Adobe InDesign.
-
CASTRO, E. EPUB Straight to the Point: Creating ebooks for the Apple iPad and other eReaders.
-
DEUCHLER, R. How to Create an eBook with Adobe InDesign CS5.
Marcas registradas
-
Adobe Acrobat Pro Extended, Adobe Acrobat Pro, Adobe Acrobat Professional, Adobe Acrobat Distiller, Adobe Photoshop, Adobe PageMaker, Adobe Illustrator, Adobe InDesign são marcas registradas da Adobe Systems Incorporated.
-
Windows 2000 e XP são marcas registradas da Microsoft Corporation.
-
Macintosh e Mac OS são marcas registradas da Apple Computer Inc.
-
QuarkXPress é marca registrada da Quark Inc.
-
Todos os demais nomes e marcas registradas citados neste livro pertencem aos seus respectivos proprietários.
Prefácio
Depois de séculos sendo impressos em livros feitos de papel, parte do conhecimento humano em diversas áreas, passou recentemente a ser colocado em livros eletrônicos e entregues aos leitores com mais facilidade, velocidade e a um custo reduzido.
Eu mesmo acreditava que essa tecnologia, que há anos apenas vislumbrava nos filmes e seriados de ficção científica, apenas estaria disponível para meus filhos ou netos. Há poucos meses tive a oportunidade de experimentar um tablet e folhear virtualmente um livro dentro dele.
Intrigado com a tecnologia e as possibilidades que se abriram, comecei uma intensa pesquisa sobre os procedimentos de conversão de conteúdos editoriais, desenvolvidos inicialmente para serem impressos, para o suporte eletrônico da tela de um computador ou mesmo dos modernos eReaders.
O fruto dessa pesquisa minuciosa agora está em suas mãos, e espero que possa ajudá-lo, também, a vencer os preconceitos contra qualquer coisa que não seja impressa, aos projetos gráficos mais simplificados e as temíveis linhas de código XHTML, CSS e outras.
Boa leitura!
Ricardo Minoru Horie
Sobre esta coleção de livros
Esta coleção de livros foi planejada de forma a prover os conhecimentos necessários para que profissionais de diagramação de livros dos mais variados segmentos, possam produzir livros eletrônicos nos formatos ePub, Mobi e PDF, para serem lidos e visualizados por aplicativos instalados em computadores de mesa, notebooks, netbooks, smartphones e celulares e, também, em eReaders e tablets tais como o iPad, Sony Reader, Nook, Kindle etc.
Usando como ferramentas principais o InDesign CS5, CS5.5 e CS6, e alguns outros utilitários, os livros desta coleção cobrem todos os conceitos, tecnologias e procedimentos necessários para se produzir livros eletrônicos com qualidade.
É recomendável que o interessado possuir conhecimentos de nível intermediário na ferramenta InDesign, mas de qualquer forma os mais complexos e importantes estão descritos neste livro.
O leitor não precisa possuir conhecimentos de XML, XHTML e CSS, pois o conteúdo deste volume foi idealizado para usar o mínimo possível destas tecnologias.
Este primeiro volume descreve os conceitos e características dos principais formatos, cuidados, procedimentos técnicos, preparação dos elementos de página, limitações dos projetos gráficos, boas práticas na diagramação, além das técnicas de conversão dos conteúdos para os formatos ePub, Mobi e PDF.
Neste volume, procuramos nos ater aos recursos do InDesign e o mínimo necessário de edição de códigos XML e XHTM. Usaremos apenas o necessário para ser possível obter eBooks que possam ser validados e comercializados por quaisquer distribuidoras e lojas virtuais de qualquer porte, desde a Amazon, Apple e Google Books até as de pequeno porte.
Assuntos mais técnicos e geração de eBooks com conteúdos multimídia serão tratados nos outros volumes da coleção.
Como utilizar este livro
Para melhor compreensão dos procedimentos de arte-finalização e geração de eBooks nos formatos ePub, Mobi e PDF, o conteúdo deste volume foi dividido em capítulos concisos cujos nomes definem de forma clara os assuntos tratados.
Isso permite ao leitor que quer aprender ou está enfrentando algum problema específico ou mesmo possui alguma dúvida, ir diretamente para o capítulo que trata do assunto.
O livro foi projetado para fornecer informações objetivas e bem ilustradas.
Volume 1 | Capítulo 01 – Livros eletrônicos (eBooks)
O primeiro capítulo do livro explana sobre os eBooks.
Volume 1 | Capítulo 02 – Formatos de eBooks
Este capítulo contempla os principais formatos de eBooks e características.
Volume 1 | Capítulo 03 – Leitura e visualização de eBooks
Trata dos dispositivos e aplicativos de leitura e visualização de eBooks.
Volume 1 | Capítulo 04 – Princípios básicos de layout de eBooks com conteúdo fluído
Apresenta os princípios básicos para design de conteúdos de eBooks.
Volume 1 | Capítulo 05 – Cuidados com o projeto gráfico
Este capítulo trata dos cuidados com projetos gráficos de conteúdos fluídos.
Volume 1 | Capítulo 06 – Cuidados com a preparação de textos e imagens
Reúne os principais recursos e opções para preparação de elementos de página.
Volume 1 | Capítulo 07 – Boas práticas na diagramação de eBooks
Neste capítulo serão tratadas as boas práticas na diagramação de eBooks.
Volume 1 | Capítulo 08 – Inserção de capas para eBooks
Reúne as principais procedimentos de inserção de capas em eBooks.
Volume 1 | Capítulo 09 – Inserção de metadados
Descreve as opções do quadro de diálogo de metadados.
Volume 1 | Capítulo 10 – Criação de sumários
Trata das técnicas de criação de sumários.
Volume 1 | Capítulo 11 – Conversão para o formato ePub
Fornece os procedimentos de conversão do conteúdo diagramado no InDesign no formato ePub.
Volume 1 | Capítulo 12 – Verificação, Validação e Homologação dos ePubs
Demonstra as técnicas de verificação, validação e homologação dos ePubs.
Volume 1 | Capítulo 13 – Conversão para o formato Mobi
Procedimentos de conversão do conteúdo diagramado no InDesign no formato Mobi.
Volume 1 | Capítulo 14 – Geração de eBooks no formato PDF
Procedimentos de conversão do conteúdo diagramado no InDesign no formato PDF.
Volume 1 | Capítulo 15 – DRM - Digital Rights Management
Explana sobre os sistemas de proteção dos eBooks.
Volume 1 | Capítulo 16 – Aplicativos, utilitários e informações extras
Lista os principais aplicativos e utilitários usados no processo de conversão de conteúdos para eBooks.
Convenções usadas neste livro
A seguir serão detalhadas algumas convenções usadas nessa obra.
Sistemas operacionais utilizados
Para a confecção deste livro nos baseamos no Windows XP com Service Pack 2, Windows 7 e o Mac OS X (10.5.8).
Ícones
Mesmo usuários experientes, podem desconhecer e deixar escapar pequenos e grandes recursos ou armadilhas escondidas nos aplicativos do pacote, ou mesmo descobrir novas formas de se realizar tarefas. Por isso identificamos estas dicas e armadilhas com ícones.
Dica
 São lembretes de utilização do aplicativo e/ou formas alternativas de se realizar uma mesma tarefa.
São lembretes de utilização do aplicativo e/ou formas alternativas de se realizar uma mesma tarefa.
Atenção
 Identificam itens ou processos que podem originar resultados diferentes ou indesejados.
Identificam itens ou processos que podem originar resultados diferentes ou indesejados.
Cuidado
 Requer uma atenção especial do leitor, pois o uso de um determinado comando, opção ou configuração oferece risco de problemas sérios com consequências onerosas.
Requer uma atenção especial do leitor, pois o uso de um determinado comando, opção ou configuração oferece risco de problemas sérios com consequências onerosas.
Mais informações
 Traz referências bibliográficas e web sites onde o leitor pode obter mais informações sobre assuntos específicos.
Traz referências bibliográficas e web sites onde o leitor pode obter mais informações sobre assuntos específicos.
Dicas e observações importantes
Antes de iniciar o processo de aprendizado de arte-finalização de livros eletrônicos, atente para as seguintes dicas e observações:
 É altamente recomendável o uso de versões iguais ou superiores ao InDesign CS4. As versões utilizadas na confecção deste livro foram a CS5, CS5.5 e CS6 que possuem avanços e recursos bem interessantes para a geração de eBooks.
É altamente recomendável o uso de versões iguais ou superiores ao InDesign CS4. As versões utilizadas na confecção deste livro foram a CS5, CS5.5 e CS6 que possuem avanços e recursos bem interessantes para a geração de eBooks.
 Muitas das limitações de layout e recursos dos formatos ePub e Mobi apontadas e descritas neste livro, são impostas pelas versões dos aplicativos usados para diagramação dos livros e até mesmo pelas especificações dos formatos. À medida que estes itens evoluírem, uma menor quantidade de limitações tenderão a existir.
Muitas das limitações de layout e recursos dos formatos ePub e Mobi apontadas e descritas neste livro, são impostas pelas versões dos aplicativos usados para diagramação dos livros e até mesmo pelas especificações dos formatos. À medida que estes itens evoluírem, uma menor quantidade de limitações tenderão a existir.
 O controle de qualidade e busca por problemas foi feita usando três ferramentas: o Adobe Digital Edition, um iPad e um Kindle 3G. Acreditamos que eles representam e simulam os acertos e problemas que seriam exibidos na imensa maioria dos aplicativos de leitura e eReaders.
O controle de qualidade e busca por problemas foi feita usando três ferramentas: o Adobe Digital Edition, um iPad e um Kindle 3G. Acreditamos que eles representam e simulam os acertos e problemas que seriam exibidos na imensa maioria dos aplicativos de leitura e eReaders.
Itens fundamentais
Para tirar proveito do conteúdo deste livro, algumas premissas têm de ser atendidos pelo leitor.
 Possuir uma cópia do Adobe InDesign CS5 ou superior.
Possuir uma cópia do Adobe InDesign CS5 ou superior.
 Possuir acesso à Internet banda larga.
Possuir acesso à Internet banda larga.

1 | LIVROS ELETRÔNICOS (EBOOKS)
Um livro eletrônico, também conhecido como eBook, é uma versão digital de um livro que pode ser lido em computadores ou aparelhos portáteis.
Ao contrário do que muitos pensam, eles não são novidade, mas seu conceito só se difundiu e popularizou recentemente.
Há muito tempo são comercializados e distribuídos para serem lidos e visualizados por estações de trabalho fixas (computadores de mesa), notebooks, palmtops e celulares, nos mais variados formatos: PDF, texto puro e até mesmo em imagens bitmap.
1.1 | Demanda aquecida
A demanda aumentou nos últimos anos com o lançamento de dispositivos portáteis e de multiuso tais como os smartphones e eReaders como, por exemplo, os vários modelos do Amazon Kindle e Sony Reader, além dos tablets como o Apple iPad, Samsung Galaxy Tab e Motorola Xoom. Outro fator de popularização foi o aumento da demanda por parte dos consumidores pelos livros eletrônicos.
Eis algumas razões:
1.1.1 | Mote ecológico
1.1.2 | Motes econômicos
-
Em média, a versão eletrônica de um livro é 30% mais barata do que a versão impressa.
-
O frete é gratuito já que um eBook é sempre entregue por meio de download. Além disso, ocorre pouco depois da confirmação do pagamento.
1.1.2.1 | Do lados das editoras e distribuidoras
-
Os consumidores tendem a comprar mais livros por impulso.
-
Não é necessário imprimir e manter estoques de livros, o que sempre gerou desperdício e perdas devido à obsolescência do conteúdo, exemplares encalhados e por problemas na armazenagem e transporte.
1.1.2.2 | Outras vantagens para os consumidores
-
É possível carregar vários títulos (centenas e até milhares) em um único dispositivo de leitura que cada vez mais estão baratos, leves, com melhor autonomia de bateria e capacidade de armazenamento.
-
Os conteúdos são facilmente pesquisáveis, o que acreditamos ser a melhor característica em comparação ao livro.
 Mais informações sobre como publicar, distribuir e comercializar eBooks podem ser obtidos no livro ”Quer publicar um livro? Descubra como!” publicado pela mesma editora.
Mais informações sobre como publicar, distribuir e comercializar eBooks podem ser obtidos no livro ”Quer publicar um livro? Descubra como!” publicado pela mesma editora.


2 | FORMATOS DE EBOOKS
Atualmente, os principais formatos comercializados e/ou distribuídos de eBooks são:
-
PDF
-
ePub
-
Mobi
-
iBooks
-
Textos
2.1 | PDF

O formato PDF é um dos mais antigos e populares e provê um layout similar à versão impressa do livro, com fontes, margens e disposição dos elementos de página. Praticamente todos os aplicativos e leitores de eBooks reconhecem o formato PDF nativamente ou com o auxílio de aplicativos quase sempre gratuitos.
O PDF possui de forma nativa um sistema de proteção contra cópias indevidas baseado em criptografia e senhas porém, por ser antigo é relativamente fácil de ser removido.
Recentemente a Adobe implementou no PDF o mesmo sistema de DRM (Digital Rights Management) criado para os ePubs.
2.2 | ePub
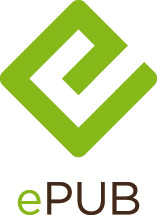
O formato ePub foi desenvolvido especificamente para os eBooks pela IDPF - International Digital Publishing Forum (www.idpf.org).
A grafia do formato pode ser ePub, ePUB, EPub, epub ou EPUB, com ou sem hífens, mas é uma abreviação de “electronic publication” (publicação eletrônica).
Por ser um padrão aberto, praticamente todos os aplicativos e leitores de eBooks reconhecem este formato nativamente ou com o auxílio de aplicativos quase sempre gratuitos.
Pode-se dizer que as únicas exceções são os modelos dos leitores de eBooks da Amazon, que por razões comerciais (a empresa têm dois formatos proprietários chamado Mobi e AZW), por enquanto não reconhecem o formato ePub.
O ePub prioriza o refluxo do conteúdo na tela do aplicativo e do dispositivo de leitura para fornecer uma visualização mais confortável do conteúdo dos livros em detrimento de layouts mais caprichados e complexos.
O Mobi e AZW, além de outros formatos de eBooks menos populares, armazenam em cada um deles, um web site com a estrutura de navegação em um único arquivo compactado.
Um ePub é composto, basicamente, de arquivos XML que contém o conteúdo de um livro, arquivos de imagens, acrescidos de mais alguns documentos que definem os estilos de parágrafo e caracter e um sumário, todos “envelopados” por um compactador comum (Winzip, WinRar, StuffIt etc.).
Oferece um sistema de proteção contra cópias indevidas baseado em DRM moderno e relativamente seguro.
2.3 | Mobi

O formato Mobi foi desenvolvido especificamente para os eBooks e leitores comercializados pela Amazon (modelos Kindle).
O Mobi também prioriza o refluxo do conteúdo na tela do aplicativo, independente do tamanho e da posição da tela (em pé ou deitado), para fornecer uma visualização mais confortável do conteúdo dos livros em detrimento do layout.
Existem vários aplicativos gratuitos criados e distribuídos pela própria Amazon e por outras empresas, que permitem a leitura deste formato em computadores (de vários sistemas operacionais) e outros dispositivos de leitura de eBooks.
Um formato correlato ao Mobi é o AZW. Este último é utilizado pela Amazon quando vende eBooks com sistema de proteção (DRM).
Também oferece um sistema de proteção contra cópias indevidas baseado em DRM moderno e relativamente seguro.
2.4 | iBooks
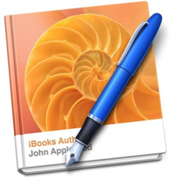
Trata-se de um formato recente (2012) desenvolvido pela Apple e nativo do iBooks Author, ferramenta gratuita voltada para o desenvolvimento de livros didáticos com conteúdo interativo e multimídia.
2.5 | Textos e imagens bitmap
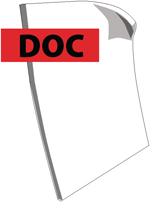

Muitos títulos de livros são distribuídos (em geral gratuitamente) nos formatos de texto tais como: DOC, DOCX, TXT, RTF e de imagens: JPEG, GIF, jpeg e BMP.
A prioridade na maior parte dos casos, é que o conteúdo possa ser lido e visualizado da forma mais fácil e pela maior quantidade possível de pessoas.
Por serem padrões abertos, praticamente todos os aplicativos e leitores de eBooks reconhecem estes formatos nativamente ou com o auxílio de aplicativos quase sempre gratuitos.
Para estes formatos, não existem mecanismos eficazes de proteção contra cópias indevidas.
2.6 | Comparativos entre os formatos PDF, ePub e Mobi para eBooks
Existem vários pontos positivos e negativos em cada um destes formatos.
2.6.1 | Pontos positivos do PDF
2.6.1.1 | Facilidade de conversão para PDF
Partindo do pressuposto que o conteúdo do livro foi minimamente diagramado com qualidade, a conversão para o formato PDF pode ser feita diretamente a partir dos aplicativos de autoria: InDesign, QuarkXPress, PageMaker, MS Word etc. sem dificuldades.
2.6.1.2 | Reaproveitamento de PDFs para impressão
Caso a editora já possua os PDFs que foram preparados para serem entregues para gráficas e queira gerar versões para eBooks, basta remover elementos indesejáveis tais como marcas de corte e registro, barras de controle densitométrico, além de reduzir a resolução dos elementos de página para tornar o arquivo de eBook mais leve.
2.6.1.3 | Preservação do layout original da versão impressa
Para layouts mais complexos e elaborados, o PDF é o formato de eBook mais recomendável, pois preserva o layout original do projeto gráfico desenvolvido para impressão.
Portanto não há necessidade de rediagramar o conteúdo devido à simplificação do projeto gráfico, muito menos embutir imagens dentro dos textos ou mesmo rasterizar ilustrações vetoriais.
2.6.1.4 | Universal
É aceito pelos principais eReaders, celulares, smartphones, notebooks e estações de trabalho fixas.
2.6.1.5 | Tecnologia madura
Trata-se de uma tecnologia confiável, previsível e estabelecida há anos.
2.6.1.6 | Criação de eBooks interativos facilitada
Permite a inclusão de forma facilitada de vídeos, animações, hyperlinks e criação de infraestrutura de navegação pelo conteúdo a partir do sumário e elementos nas páginas.
2.6.2 | Pontos negativos do PDF
2.6.2.1 | Redimensionamento do conteúdo
O conteúdo é estático e, portanto, não é redimensionado de acordo com o tamanho e a posição da tela do eReader.
2.6.2.2 | Complexidade e peso do arquivo
A maioria dos eReaders enfrenta dificuldades no processamento com arquivos PDF mais pesados.
2.6.2.3 | Proteção contra cópias indevidas
O PDF é mais fácil de piratear, pois sua criptografia é relativamente frágil. Os sistemas de DRM não são tão evoluídos quanto os do ePub e Mobi.
2.6.2.4 | Reaproveitamento indevidos do conteúdo
O conteúdo de um livro pode ser indevidamente extraído e até mesmo gerar livros impressos iguais aos originais.
2.6.3 | Pontos positivos do ePub
2.6.3.1 | Complexidade e peso do arquivo
A maioria dos eReaders não enfrenta dificuldades no processamento com arquivos ePub, mesmo os mais pesados.
2.6.3.2 | Redimensionamento do conteúdo
O conteúdo é fluído e, portanto, pode ser redimensionado em função do tamanho e da posição de leitura da tela do eReader.
2.6.3.3 | Troca de fontes e corpos
É possível realizar a troca de fontes e corpos dos textos para facilitar a leitura.
2.6.3.4 | Universal
Bem aceito pelos principais eReaders, celulares, smartphones, notebooks e estações de trabalho fixas.
 Uma listagem bastante completa dos eReaders compatíveis com o ePub pode ser encontrada no link http://blogs.adobe.com/digitalpublishing/supported-devices.
Uma listagem bastante completa dos eReaders compatíveis com o ePub pode ser encontrada no link http://blogs.adobe.com/digitalpublishing/supported-devices.
2.6.3.5 | Reaproveitamento para conversão para outros formatos
Trata-se de um formato bastante genérico que permite a conversão de forma facilitada para outros formatos de livros eletrônicos
2.6.3.6 | Proteção contra cópias indevidas
O ePub oferece e suporta sistemas de DRM que são mais evoluídos e sofisticados.
2.6.4 | Pontos negativos do ePub
2.6.4.1 | Redimensionamento do conteúdo
O que é um ponto positivo, ao mesmo tempo é um ponto negativo, pois ele não consegue manter o projeto gráfico original, o que pode prejudicar a compreensão do conteúdo.
2.6.4.2 | Recursos de projeto gráfico são bastante limitados
Os recursos do projeto gráfico permitidos ainda são poucos e bastante limitados. Isto deve mudar com a evolução do formato e dos aplicativos de autoria.
2.6.4.3 | Processo de adequação do projeto gráfico
Quase sempre é necessário readequar e simplificar o projeto gráfico, além de rediagramar o conteúdo antes de fazer a conversão.
2.6.4.4 | Processo de Conversão para o formato ePub
A conversão para o ePub, por enquanto, não é tarefa das mais fáceis, nem muito previsível.
Os módulos de conversão dos aplicativos de autoria ainda têm muito o que evoluir em relação à confiabilidade e previsibilidade.
Praticamente somente o Adobe InDesign realiza esta tarefa com alguma confiabilidade.
Os aplicativos de conversão de texto e PDF para ePub, como o Calibre, ainda que gratuitos, são complexos e também um tanto imprevisíveis quanto ao resultado.
Em parte dos casos é necessário possuir conhecimentos de XML para corrigir inconsistências nos eBooks.
2.6.5 | Pontos positivos do Mobi
2.6.5.1 | Redimensionamento do conteúdo
O conteúdo é redimensionado em função das dimensões e da posição de leitura da tela do eReader.
2.6.5.2 | Troca de fontes e corpos
É possível realizar a troca de fontes e corpos dos textos para facilitar a leitura
2.6.5.3 | Proteção contra cópias indevidas
O Mobi oferece um sistema de DRM bastante evoluído e sofisticado desenvolvido pela Amazon.
2.6.6 | Pontos negativos do Mobi
2.6.6.1 | Redimensionamento do conteúdo
O que é um ponto positivo, ao mesmo tempo é um ponto negativo, pois ele não consegue manter projeto gráfico original, o que pode prejudicar a compreensão do conteúdo.
2.6.6.2 | As telas dos modelos da linha Kindle não exibem cores
Pelo menos até a data de fechamento desta edição deste livro, não existia nenhum modelo de Kindle com tela colorida, o que significa que a visualização será em tons de cinza.
2.6.6.3 | Recursos de projeto gráfico são bastante limitados
Os recursos do projeto gráfico permitidos ainda são poucos e bastante limitados.
Isto deve mudar com a evolução do formato e dos aplicativos de autoria.
2.6.6.4 | Processo de adequação do projeto gráfico
Quase sempre é necessário readequar e simplificar o projeto gráfico e rediagramar o conteúdo antes de fazer a conversão.
2.6.6.5 | Processo de conversão para Mobi
A exemplo do processo de conversão para o ePub, converter conteúdos para o formato Mobi não é tarefa das mais fáceis, nem previsível.
Os mecanismos de conversão dos aplicativos de autoria ainda têm muito o que evoluir em relação à confiabilidade e previsibilidade.
Praticamente somente o Adobe InDesign pode fazer a conversão por meio de plug-ins gratuitos fornecidos pela Amazon.
Os aplicativos de conversão de texto e PDF para Mobi, como por exemplo o Calibre, ainda que gratuitos, são complexos e também imprevisíveis quanto ao resultado.
Em parte dos casos é necessário possuir conhecimentos de XML para corrigir inconsistências.
2.6.7 | Pontos positivos do iBooks
2.6.7.1 | Criação
Criado com o aplicativo iBooks Author que é gratuito e fácil de usar.
Traz templates
2.6.8 | Pontos negativos do iBooks
2.6.8.1 | Versão do sistema operacional
Só permite a instalação em Macintoshes
2.6.8.2 | Reaproveitamento para conversão para outros formatos
Trata-se de um formato bastante fechado que não permite a conversão para nenhum outro formato.
2.6.8.3 | Reaproveitamento de layouts para impressão
Não aproveita o conteúdo do InDesign
2.6.8.4 | Distribuição e comercialização
Obriga que o conteúdo seja distribuído e vendido pela App Store e iBook Store.
2.7 | Formatos a serem descritos neste livro
Os três formatos a serem descritos neste livro são o ePub, Mobi e PDF. Esta decisão do autor se deu principalmente pelo fato do ePub ser bastante popular, além de ser um formato universal que pode ser usado para converter para outros formatos.
O Mobi também foi escolhido por causa da popularidade nos mercados americano e europeu, o que também deve acontecer no Brasil. Além disso é um formato mandatório a ser utilizado para editoras Brasileiras que querem colocar seus eBooks a venda na Amazon.
O PDF apesar de ser bastante utilizado, terá sua popularidade cada vez menor no futuro. Mas deve permanecer útil e aplicável no caso de layouts complexos e para eBooks que serão distribuídos gratuitamente.

3 | LEITURA E VISUALIZAÇÃO DE EBOOKS
Existem várias possibilidades para se visualizar o conteúdo de eBooks, divididos em duas categorias principais e várias subcategorias:
3.1 | Aplicativos de leitura em notebooks e desktops
Os principais e mais populares aplicativos para visualizar livros em computadores são gratuitos:
Com exceção do Kindle Reader, quando os eBooks a serem lidos possuem um DRM, é necessário fazer um login no aplicativo usando um Adobe ID, uma espécie de identidade de leitor (quase que similar a uma carteirinha de biblioteca), cujo cadastro é gratuito também e pode ser feita no canto superior direito do portal www.adobe.com.
Estes aplicativos gerenciam a biblioteca de eBooks e muitos inclusive sincronizam os marcadores de página e anotações entre dispositivos diferentes.
3.2 | Principais dispositivos eReaders
Os principais dispositivos de leitura de eBooks são chamados eReaders e divididos em algumas categorias de acordo com a tecnologia que usam nas telas. Segue também alguns dos principais modelos disponíveis no mercado:
3.2.1 | Baseados em tinta eletrônica (e-Ink)
A tecnologia e-Ink (também conhecida como “papel eletrônico”) é a que atualmente melhor mimetiza o papel impresso e fornece excelente definição nos textos, e qualidade razoável nas imagens.
Pelo menos por enquanto, está disponível comercialmente apenas para telas de dispositivos que conseguem apenas representar tons de cinza.
Dispositivos com esta tecnologia são muito eficientes no consumo de energia de suas baterias, cuja durabilidade pode chegar a algumas semanas, mesmo com o dispositivo ligado.
Geralmente é usada em dispositivos de baixo custo de produção e investimento, sendo que a maioria somente serve para ler eBooks.
-
Kindle(s) (Amazon)
-
Nook(s)(Barnes & Noble)
-
Cooler(s) (Gato Sabido)
-
Sony Reader(s) (Sony)
-
Kobo eReader(s) (Kobo)
-
Wexler Flex One (Wexler)
3.2.2 | Baseados em tinta eletrônica e touchscreen
Trata-se de uma evolução da tecnologia e-Ink que permite que a tela seja tocada com os dedos para interagir com o aparelho, para por exemplo, rolar o conteúdo para os lados e aplicar zoom.
-
Kindle(s) Touch e Kindle Paperwhite (Amazon)
-
Kobo eReader Touch, Kobo Mini e Kobo Glo ComfortLigh (Kobo)
-
Sony Reader(s) (Sony)
-
Alpha (Positivo)
-
Nook(s) (Barnes & Noble)
3.2.3 | Baseados em telas coloridas e touchscreen (tablets)
No geral esta tecnologia é usada em tablets, dispositivos mais caros e que vão muito além de serem meros leitores de eBooks.
A maioria pode ser usada para substituir muitas das tarefas que são executadas por netbooks e notebooks.
As telas normalmente usam tecnologia LCD ou LED.
-
iPad(s) (Apple)
-
Galaxy Tab (Samsung)
-
Xoom (Motorola)
-
Surface (Microsoft)
-
Kindle Fire e Kindle Fire HD (Amazon)
-
Nexus 7 Google (OEM Asus)
-
Arc (Kobo)
-
G-Slate e Optimus Tab (LG)
-
Nook Color (Barnes & Noble)
-
LePad, IdeaPad e ThinkPad (Lenovo)
-
PlayBook (RIM)
-
Ypy (Positivo)
-
Tablet S,Tablet P e Xperia (Sony)
-
Toughbook e Raboo (Panasonic)
-
Win Touch (CCE)
-
Viewsonic 7 e ViewBook (ViewSonic)
-
EeePad Slider, EeePad Transformer e Padfone (Asus)

4 | PRINCÍPIOS BÁSICOS DE LAYOUT PARA EBOOKS COM CONTEÚDO FLUÍDO
A maioria dos designers e diagramadores de materiais editoriais tais como livros, estão acostumados a desenvolver os layouts e projetos gráficos pensando no papel, suas dimensões, margens, aproveitamento das áreas de mancha etc.
Costumam fazer planejamentos complexos para dispor o conteúdo e os elementos de página da melhor forma possível em um suporte estático como o livro tradicional ou mesmo um eBook que será distribuído no formato PDF.
Quando estes profissionais começam a adentrar o mundo dos livros eletrônicos, geralmente enfrentam dificuldades para lidar com conteúdos fluídos e suas limitações em relação ao projeto gráfico que tem de ser bastante simplificado (para não dizer pouco sofisticado).
Como em uma página de um web site aberto em um browser comum como o Firefox, experimente alterar as dimensões na janela do browser, tornando-o estreito na largura ou altura e alternar para a tela cheia. Para aumentar ainda mais esta experiência, imagine utilizar um monitor de 13 polegadas e um de 25 polegadas widescreen.
O que percebemos neste exemplo cotidiano, é que o texto da página do web site reflui de acordo com as dimensões da janela e se adequa para continuar a ser possível sua visualização.
Esta analogia sintetiza exatamente o que ocorre quando um eBook é exibido em aplicativos de leitura instalados em computadores diferentes com monitores de tamanhos distintos e, também, em eReaders de tamanhos de tela variados, posição de leitura em retrato ou paisagem.
Enquanto que em um livro tradicional são diagramados vários frames de texto dispostos nas dezenas ou centenas de páginas, no eBook, há apenas um frame linear (podendo ter centenas ou milhares de metros de extensão se fosse “desenrolado”) de onde reside todo o conteúdo do livro.
Desta forma, de nada adianta inserir muitos dos elementos de layout tradicionais ou se preocupar com itens como:
Como o layout será diferente de acordo com o dispositivo ou aplicativo de leitura, o mais importante é fazer o planejamento para que o conteúdo possa ser assimilado e faça sentido, independente do layout.
 Como não é possível prever se a leitura será feita em um computador, eReader ou celular dos mais simples, é importante pesquisar um pouco o público-alvo da obra ou mesmo planejar para as piores hipóteses.
Como não é possível prever se a leitura será feita em um computador, eReader ou celular dos mais simples, é importante pesquisar um pouco o público-alvo da obra ou mesmo planejar para as piores hipóteses.
Os próximos capítulos irão descrever as principais limitações e, quando possível, como contorná-las.

5 | CUIDADOS COM O PROJETO GRÁFICO
Este capítulo descreve os cuidados e recomendações na criação de projetos gráficos de eBooks de conteúdo fluído, que para evitar ser repetitivo, doravante serão chamados apenas de eBooks.
5.1 | Fontes tipográficas
Uma das principais diferenças entre os eBooks e os livros impressos, ou mesmo PDF, é que as fontes escolhidas pelo designer serão exatamente as que serão visualizadas pelos leitores.
Nos eBooks, tanto os aplicativos quanto os eReaders podem alterar a tipologia e também os corpos dentre algumas opções diferentes que cada dispositivo oferece.
O objetivo é permitir que o leitor escolha fontes e corpos de modo a tornar a leitura mais fácil.
Por esta e por outras razões mais técnicas e restritivas dos formatos ePub e Mobi, deve se escolher as fontes do projeto gráfico seguindo algumas regras.
5.1.1 | Padrões de fontes
Entre os três padrões de fontes disponíveis atualmente, recomenda-se utilizar o padrão OpenType.
Graças à sua característica multiplataforma, permite que os mesmos arquivos que compõem uma determinada fonte na plataforma Windows também funcionem no Mac OS e vice-versa. Isso garante uma intercambialidade dos arquivos do livro entre plataformas diferentes.
Outro ponto positivo é que o índice de falsificação de fontes neste padrão é muito menor do que os padrões TrueType e Type 1. Significa que fontes no padrão OpenType podem gerar menos problemas tanto para impressão quanto para os eBooks.
Fontes de padrão OpenType podem ser embutidas com mais facilidade independente do tipo de saída do livro.
 Vale lembrar que não há muitas garantias de que o conteúdo seja exibido na fonte definida para o projeto gráfico, pois isso depende do aplicativo de leitura, do eReader, assim como das preferências pessoais do leitor que pode ajustar uma outra fonte.
Vale lembrar que não há muitas garantias de que o conteúdo seja exibido na fonte definida para o projeto gráfico, pois isso depende do aplicativo de leitura, do eReader, assim como das preferências pessoais do leitor que pode ajustar uma outra fonte.
 Caso não possua fontes de padrão OpenType, procure usar fontes de padrão TrueType.
Caso não possua fontes de padrão OpenType, procure usar fontes de padrão TrueType.
 Somente versões a partir do InDesign CS5.5 conseguem embutir fontes nos eBooks. Nas versões anteriores as fontes dificilmente conseguem ser embutidas dentro de eBooks por duas razões: limitações do InDesign e restrições por parte do formato ePub. Quando é possível embutir, os certificadores e validadores como, o ePubCheck rejeitam estes ePubs.
Somente versões a partir do InDesign CS5.5 conseguem embutir fontes nos eBooks. Nas versões anteriores as fontes dificilmente conseguem ser embutidas dentro de eBooks por duas razões: limitações do InDesign e restrições por parte do formato ePub. Quando é possível embutir, os certificadores e validadores como, o ePubCheck rejeitam estes ePubs.
 Caso queira embutir as fontes, evite fazê-lo com fontes que possuam direitos autorais e dê preferência às fontes de domínio público.
Caso queira embutir as fontes, evite fazê-lo com fontes que possuam direitos autorais e dê preferência às fontes de domínio público.
5.1.2 | Família de fontes
Recomenda-se escolher fontes que possuam no mínimo os quatro estilos básicos:
-
Normal
-
Negrito
-
Itálico
-
Negrito Itálico
 Quaisquer outros estilos (condensados, black etc.) podem ser simplesmente ignorados ou gerar eBooks problemáticos.
Quaisquer outros estilos (condensados, black etc.) podem ser simplesmente ignorados ou gerar eBooks problemáticos.
5.1.3 | Quantidade de fontes
Procure definir uma quantidade pequena de fontes para seus projetos gráficos, para evitar tornar seus eBooks excessivamente complexos.
5.1.4 | Caracteres especiais
Nem sempre caracteres especiais são exibidos corretamente, por isso evite usá-los mesmo se a fonte for uma OTF, especialmente frações e outros elementos fotográficos.
5.2 | Elementos de geometria de página
5.2.1 | Colunas
Criar colunas de texto ou mesmo frames de texto com colunas é pouco recomendável uma vez que serão ignoradas nos eBooks.
 Se quiser criar uma coluna falsa, aplique um valor de recuo à esquerda ou à direita no texto.
Se quiser criar uma coluna falsa, aplique um valor de recuo à esquerda ou à direita no texto.
5.2.2 | Margens
Não adianta especificar valores para margens das páginas, pois isso se aplica apenas a livros que serão impressos ou no formato PDF, nunca para eBooks.
 O Calibre até consegue especificar este item, mas não há garantia que os aplicativos de leitura ou eReaders vão respeitar os valores de margens.
O Calibre até consegue especificar este item, mas não há garantia que os aplicativos de leitura ou eReaders vão respeitar os valores de margens.
 Existem eReaders que permitem a configuração das margens, mas quase sempre de forma global para todos os eBooks instalados neles.
Existem eReaders que permitem a configuração das margens, mas quase sempre de forma global para todos os eBooks instalados neles.
5.2.3 | Elementos sangrados
Quaisquer elementos sangrados ou são descartados ou não serão exibidos de forma sangrada.
5.3 | Elementos de página
5.3.1 | Números de páginas
Já que os eBooks não dependem de uma estrutura de página, todos os números de página ou serão ignorados ou empurrados para o final dos capítulos.
Eles assumirão outros números de páginas dependendo das dimensões da tela do eReader ou aplicativo e da posição com que são usados.
5.3.2 | Páginas-mestra
Elementos colocados nas páginas-mestras tais como textos, imagens e ilustrações vetoriais não serão inseridos dentro de eBooks. Tem de ser removidos e inseridos manualmente nas páginas.
5.3.4 | Cabeçalhos de páginas
Cabeçalhos de páginas (tais como os que ficam nos cantos superiores direito e esquerdo da versão impressa deste livro) e quaisquer outros elementos que fiquem nas extremidades das páginas, mas que não tenham uma “conexão direta” com o conteúdo também serão ignorados na conversão para eBook.
5.4 | Cores
As cores usadas nos textos, ilustrações vetoriais e imagens bitmap, devem estar preferencialmente no padrão RGB.
No entanto, é comum que elementos no padrão CMYK sejam aceitos e suas cores exibidas normalmente nos eBooks.
 Veja outras dicas sobre cores nos próximos capítulos.
Veja outras dicas sobre cores nos próximos capítulos.
5.5 | Planeje pensando também no eBook
Ao criar projetos gráficos para livros que serão impressos, avalie se os mesmos poderão no futuro ter de ser convertidos para eBooks.
Determinadas decisões e/ou procedimentos de diagramação podem facilitar ou não a conversão.
Por exemplo, já embutir ou ancorar as imagens dentro dos textos pode não fazer muita diferença para a versão impressa, mas economiza um tempo considerável para arte-finalização de livros que irão ser convertidos para eBooks.

6 | CUIDADOS COM A PREPARAÇÃO DE TEXTOS E IMAGENS
Neste capítulo serão descritos os cuidados na preparação dos textos, ilustrações vetoriais e imagens bitmap que serão importados, ou que já estejam dentro de documentos de InDesign que serão convertidos para eBooks.
6.1 | Textos
Um dos segredos para a conversão eficiente de documentos de InDesign para eBooks é a aplicação correta de estilos de parágrafo e caracter e evitar conflitos com os estilos que tenham sido aplicados nos processadores de texto.
 Estes procedimentos serão descritos no próximo capítulo.
Estes procedimentos serão descritos no próximo capítulo.
Caso o diagramador só possua os textos, antes de importá-los para o InDesign, convém seguir algumas regras.
6.1.1 | Remoção de estilos do Word
Se o texto a ser importado possui muitos estilos aplicados no Word, e não serão úteis para a diagramação no InDesign, é recomendável que sejam removidos, evitando conflitos futuros e eBooks complexos e/ou problemáticos. Isto pode ser feito de duas formas:
 Vale lembrar que estes procedimentos removem também os atributos de negrito e itálico que porventura tenham sido aplicados.
Vale lembrar que estes procedimentos removem também os atributos de negrito e itálico que porventura tenham sido aplicados.
6.1.1.1 | Limpar o texto previamente
Basta copiar o texto no MS Word, colar em um processador de textos simples (o WordPad no Windows ou o TextEdit do Mac OS), copiar novamente e, por fim, colar no InDesign.
6.1.1.2 | Limpar o texto durante a importação
1 - No InDesign, ao importar o texto, escolha o documento de texto e marque a opção Show Import Options no canto inferior esquerdo do quadro de diálogo.
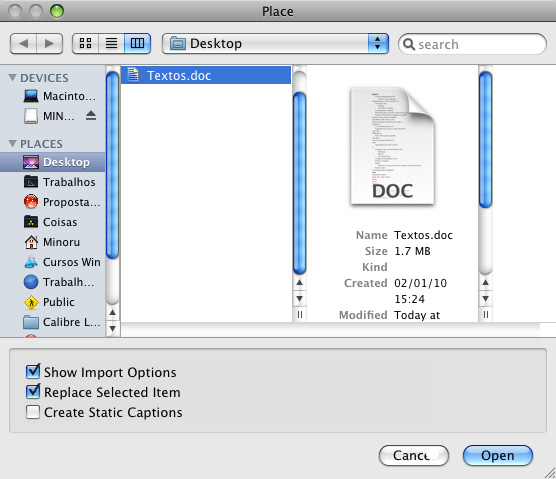
2 - Escolha a opção Remove Styles and Formatting from Text and Tables e pressione o botão OK.
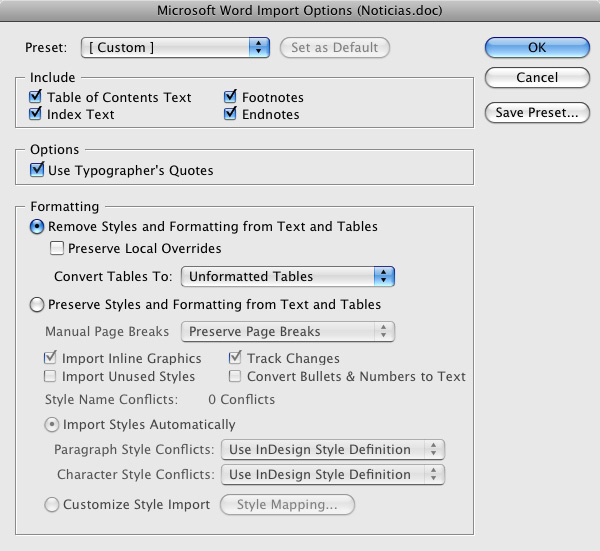
6.2 | Imagens bitmap
As imagens bitmap importadas devem atender alguns requisitos antes de serem importadas para o InDesign.
 Quem usa versões do InDesign iguais ou superiores à CS5.5 pode usar o recurso chamado Object Export Options para alterar quesitos como resolução, formato, dimensões etc. diretamente no InDesign. Mais informações no capítulo 7 (Boas práticas na diagramação de eBooks).
Quem usa versões do InDesign iguais ou superiores à CS5.5 pode usar o recurso chamado Object Export Options para alterar quesitos como resolução, formato, dimensões etc. diretamente no InDesign. Mais informações no capítulo 7 (Boas práticas na diagramação de eBooks).
6.2.1 | Resolução
O valor da resolução das imagens deve estar próxima à 150 ppi. Valores muito altos (acima de 200 ppi), por um lado podem tornar o arquivo de eBook complexo para os eReaders processarem, o que reflete na lentidão do ato de folhear as páginas e de carregar as imagens em cada página. Por outro lado, também pode tornar o arquivo do eBook muito pesado para que os compradores possam fazer o download a partir do link fornecido pela loja virtual, sobretudo para os que possuem acesso à Internet por meio de acesso discado.
Valores muito baixos, abaixo de 100 ppi podem tornar as imagens pixelizadas, ilegíveis ou sem detalhes visíveis.
Para se ter uma ideia de parâmetros de qualidade, as capturas de tela deste livro foram feitas com 72 ppi, mas se encontram reduzidas a uma taxa de 40%, resultando em uma resolução real média de 180 ppi.
As duas últimas capturas de tela tem 600 pixels de largura e são plenamente visíveis tanto no iPad quanto no Kindle.
6.2.2 | Imagens coloridas ou em tons de cinza
Mesmo que você tenha como objetivo, converter o conteúdo para ser lido em um dispositivo de e-Ink que só tem capacidade de exibir tons de cinza, recomendamos que mantenha as imagens coloridas.
Elas serão convertidas automaticamente pelo dispositivo e quando forem lançados novos modelos com tela colorida, você não precisará gerar outros eBooks para esta nova necessidade.
6.2.3 | Espaços de cor
O espaço de cor mais recomendável é o RGB.
No entanto, é comum que elementos no padrão CMYK sejam aceitos e suas cores exibidas normalmente nos eBooks.
6.2.4 | Informações desnecessárias
Perfis de cor embutidos, canais de mascaramento, paths, camadas e outras informações podem ser completamente inócuos ou gerar problemas durante a conversão para eBooks, além de eventualmente impedir sua homologação e validação.
Recomendamos que sejam eliminados das imagens quaisquer destes recursos.
6.2.5 | Formatos de imagens bitmap
O padrão mais recomendável é o JPEG, mas o TIFF, jpeg e o GIF também podem ser utilizados.
Já formatos como o PSD, Photoshop PDF, Photoshop EPS devem ser evitados.
 Para imagens com fundo ou áreas transparentes, o melhor formato é o jpeg.
Para imagens com fundo ou áreas transparentes, o melhor formato é o jpeg.
 Caso uma ou mais imagens estejam apresentando problemas, nossa sugestão é usar algum dos outros formatos recomendados.
Caso uma ou mais imagens estejam apresentando problemas, nossa sugestão é usar algum dos outros formatos recomendados.
6.2.6 | Nomenclatura
Tenha muito cuidado ao nomear os arquivos das imagens. Evite usar acentos, caracteres especiais e até mesmo espaços.
 Tome os mesmo cuidados que seriam recomendados ao se digitar um endereço web no campo de URL de um browser de Internet.
Tome os mesmo cuidados que seriam recomendados ao se digitar um endereço web no campo de URL de um browser de Internet.
6.3 | Ilustrações vetoriais
6.3.1 | Ilustrações vetoriais importadas
As ilustrações vetoriais criadas em aplicativos dedicados como o Adobe Illustrator ou o CorelDRAW, podem ser importadas para o InDesign e plenamente reconhecidas nos eBooks, devem estar preferencialmente no formato AI (Adobe Illustrator).
Outro formato que costuma ser bem recebido pelos eBooks é o PDF.
Caso suas ilustrações tenham sido feitas no CorelDRAW, nossa recomendação é que sejam exportadas no formato PDF de acordo com o passo-a-passo a seguir:
6.3.1.1 | Processo de exportação para o formato do Illustrator
1 - No CorelDRAW abra o arquivo que será exportado e acione o comando Salvar como do menu Arquivo. Escolha o formato Adobe Illustrator (AI).
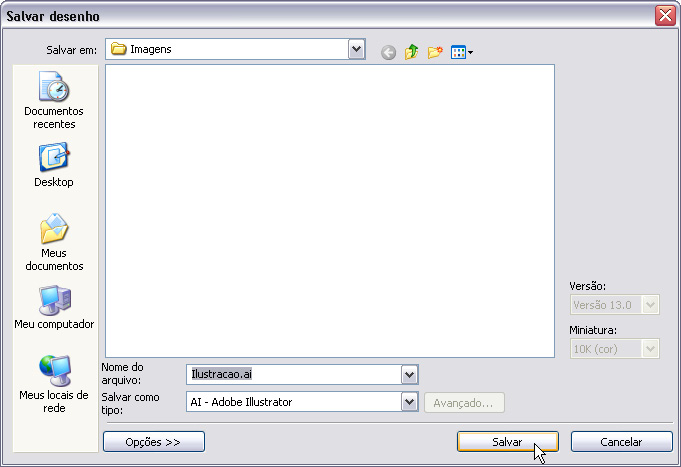
 Curiosamente, o resultado final é muito melhor do que usar o comando Exportar que deveria produzir o mesmo resultado.
Curiosamente, o resultado final é muito melhor do que usar o comando Exportar que deveria produzir o mesmo resultado.
2 - Na segunda tela, escolha a compatibilidade Adobe Illustrator 10 e habilite a opção de manter os textos editáveis.
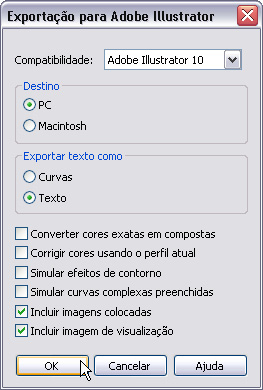
6.3.1.2 | Processo de exportação para o formato PDF
1 - Abra o arquivo de CorelDRAW que será exportado e acione o comando Publicar em PDF do menu Arquivo. No quadro de diálogo que se abrirá, escolha a opção PDF/X-1a no campo Predefinição de PDF, vá para um diretório de sua preferência, digite o nome para seu arquivo PDF e pressione o botão Configur.
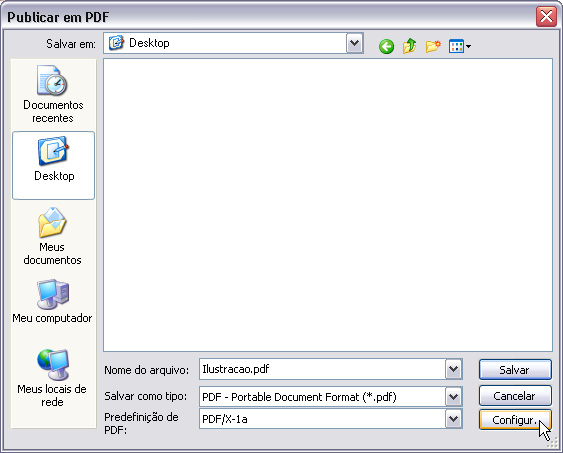
2 - No campo Compatibilidade, selecione opcionalmente a opção PDF/X-1a.

3 - Clique na aba Objetos. Escolha a opção JPEG no campo Tipo de compactação e ajuste para Alto. Desmarque a opção Converter TrueType em Type 1.

4 - Clique na aba Documento.
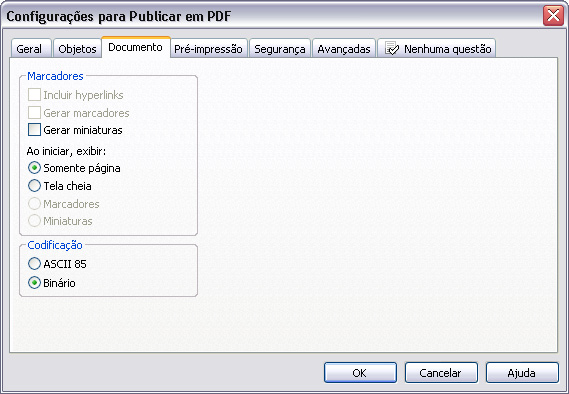
5 - Clique na aba Pré-impressão. Desmarque todas as opções.
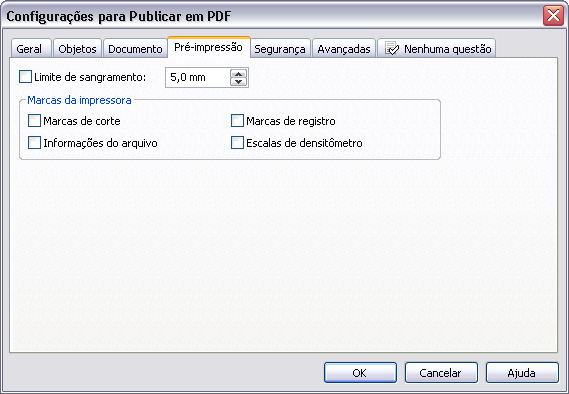
6 - Clique na aba Segurança. Nenhum tipo de criptografia pode ser atribuído a esse PDF.

7 - Clique na aba Avançadas. No campo Saída de todos os objetos, escolha a opção Nativo.
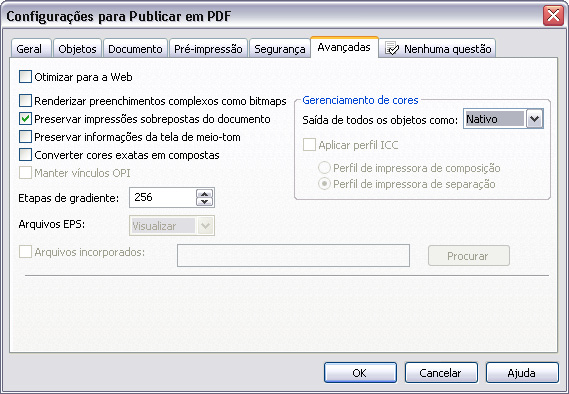
8 - Clique na última aba. Revise de forma criteriosa as opções marcadas e pressione o botão OK.
9 - Pressione o botão Salvar.
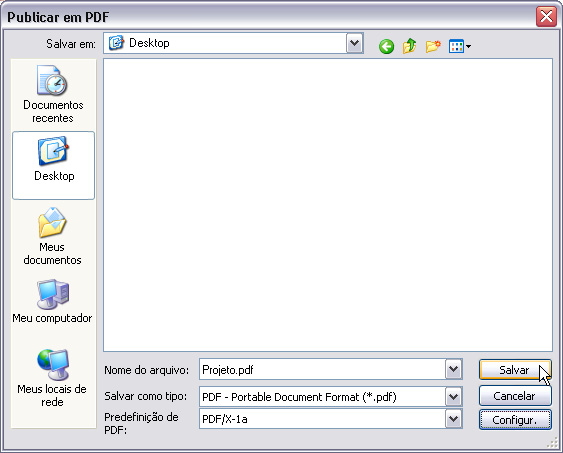
6.3.1.3 | Processo de conversão para AI e PDF
 Se for o caso, estes PDFs devem ser abertos no Adobe Illustrator CS3 ou superior, e ser reconvertido no formato AI via comando Save As do menu File.
Se for o caso, estes PDFs devem ser abertos no Adobe Illustrator CS3 ou superior, e ser reconvertido no formato AI via comando Save As do menu File.
6.3.2 | Ilustrações vetoriais criadas no próprio InDesign
Versões iguais ou superiores ao InDesign CS5.5, elementos vetoriais criados no aplicativo serão rasterizadas automaticamente durante o processo de exportação no formato ePub.
 Para controlar individualmente as opções de rasterização, use o recurso Object Export Options que será descrito no capítulo “Boas práticas na diagramação de eBooks”.
Para controlar individualmente as opções de rasterização, use o recurso Object Export Options que será descrito no capítulo “Boas práticas na diagramação de eBooks”.
Já nas versões iguais ou inferiores ao InDesign CS5, quaisquer elementos vetoriais que tenham sido feitos dentro do InDesign, mesmo que um simples retângulo ou círculo, infelizmente, terão de ser rasterizados (convertidos para bitmap) ou levados via Copy & Paste para o Illustrator, salvo no formato AI e reimportados para o InDesign, de acordo com os passo-a-passo a seguir.
6.3.2.1 | Processo de rasterização
1 - Selecione os elementos criados no InDesign que terão de ser rasterizados.

2 - Acione o comando Export do menu File. Escolha o formato JPEG.
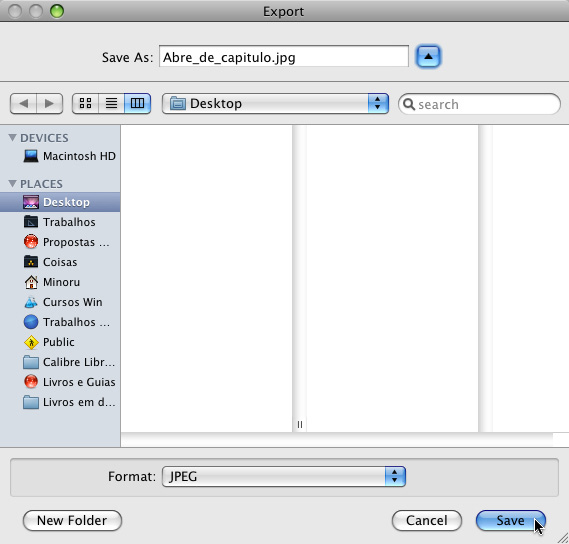
3 - Configure as opções de acordo com a tela abaixo e pressione o botão Export.
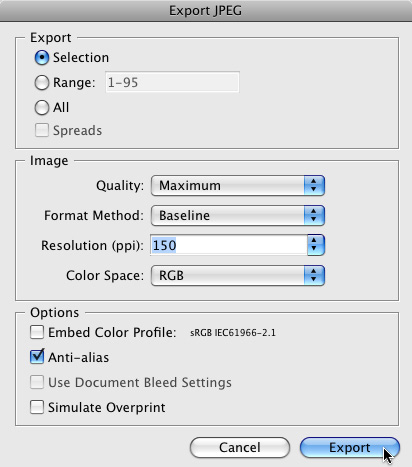
4 - Substitua os elementos criados no InDesign pela imagem que foi exportada.
6.3.2.2 | Processo de exportação vetorial
Um procedimento alternativo seria manter as características vetoriais.
 Este procedimento nem sempre funciona com todos os aplicativos de leitura de eBooks ou eReaders.
Este procedimento nem sempre funciona com todos os aplicativos de leitura de eBooks ou eReaders.
1 - Selecione os elementos criados no InDesign que serão rasterizados e use o comando Copy do menu Edit.
2 - Abra o Illustrator, solicite um arquivo novo e use o comando Paste do menu Edit.
3 - Salve no formato AI.
4 - Substitua os elementos criados no InDesign pela ilustração que foi salva no Illustrator.

7 | BOAS PRÁTICAS NA DIAGRAMAÇÃO DE EBOOKS
Aqui serão descritos os principais procedimentos e boas práticas na diagramação de conteúdos para eBooks.
7.1 | Estilos de parágrafo e caracter
Um dos principais segredos para conversão eficiente de documentos de InDesign para eBooks é a correta aplicação de estilos de parágrafo e caracter.
É o que se chama de “estruturar o conteúdo”, ou seja, prepará-lo para ser reaproveitado para outros fins e tecnologias.
Estes estilos criados no InDesign irão gerar durante a conversão para eBooks, um arquivo chamado CSS (Cascading Style Sheets), que assim como no segmento de web design, irá reger a formatação dos textos em relação a, por exemplo, fontes, cores, corpos etc.
Por esta razão é de suma importância que se dedique muita atenção ao criar e aplicar estes estilos.
Seguem algumas regras simples, mas eficientes no uso de estilos.
 Para rastrear textos que estejam sem a aplicação de estilos de parágrafo, use a visualização de estória por meio do comando Edit in Story Editor do menu Edit e procure na coluna da esquerda por textos sem estilos aplicados.
Para rastrear textos que estejam sem a aplicação de estilos de parágrafo, use a visualização de estória por meio do comando Edit in Story Editor do menu Edit e procure na coluna da esquerda por textos sem estilos aplicados.
-
Crie o mínimo de estilos possível para que os eBooks não se tornem complexos demais.
-
Ao criar estilos, evite usar acentos e outros caracteres especiais nos nomes. Preferencialmente não use espaços entre as palavras.
 Ao criar nomes para os estilos, recomenda-se tomar os mesmos cuidados ao se digitar textos no campo de URL de um web browser.
Ao criar nomes para os estilos, recomenda-se tomar os mesmos cuidados ao se digitar textos no campo de URL de um web browser.
 Uma boa dica para nomenclatura de estilos de parágrafo seria usar os códigos “H1”, “H2”, “H3” ao invés de, respectivamente, “Titulo”, “Subtitulo”, “Texto” etc. Desta forma, a nomenclatura dos estilos seguiria o mesmo padrão das páginas web e respectivos CSS.
Uma boa dica para nomenclatura de estilos de parágrafo seria usar os códigos “H1”, “H2”, “H3” ao invés de, respectivamente, “Titulo”, “Subtitulo”, “Texto” etc. Desta forma, a nomenclatura dos estilos seguiria o mesmo padrão das páginas web e respectivos CSS.
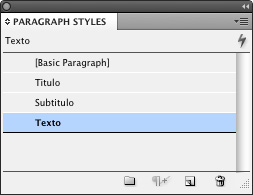
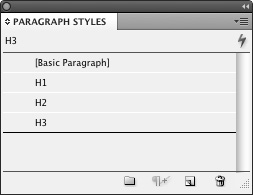
7.1.1 | Criação e aplicação de estilos de parágrafo
Esses estilos estão relacionados com as configurações que serão aplicadas nos parágrafos, por isso não há necessidade de selecionar o texto para utilizá-lo, apenas o uso do cursor sobre qualquer lugar do parágrafo indica onde o estilo será aplicado.
1 - Para trabalhar com os estilos de parágrafo, acesse a paleta Paragraph Style pelo menu Window/Styles/Paragraph Styles e disponível, também, no menu Type/Paragraph Styles.
2 - A paleta Paragraph Styles lista os estilos disponíveis para a publicação e oferece os comandos relacionados com a criação e edição de estilos.
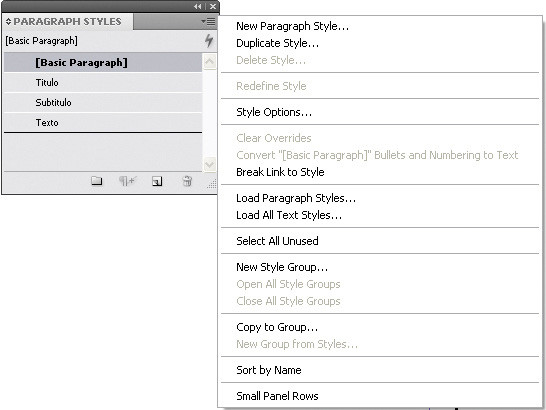
3 - Para criar um novo estilo, é necessário clicar no ícone  que incluirá na paleta um estilo denominado “Paragraph Style” e surgirá uma janela com opções de configuração. Se preferir, utilize o comando New Paragraph Style disponível no submenu da paleta.
que incluirá na paleta um estilo denominado “Paragraph Style” e surgirá uma janela com opções de configuração. Se preferir, utilize o comando New Paragraph Style disponível no submenu da paleta.
4 - Para editar este estilo, é necessário clicar duas vezes no nome do estilo para exibir o quadro de diálogo.
 O estilo “Basic Paragraph” é fixo dentro da paleta podendo ser editado a qualquer momento, dependendo das necessidades de diagramação, porém não é possível removê-lo da paleta nem alterar seu nome.
O estilo “Basic Paragraph” é fixo dentro da paleta podendo ser editado a qualquer momento, dependendo das necessidades de diagramação, porém não é possível removê-lo da paleta nem alterar seu nome.
5 - Na paleta Paragraph Style é possível agrupar os estilos para facilitar a organização desses itens durante a diagramação. O ícone  permite criar um novo grupo dentro da paleta.
permite criar um novo grupo dentro da paleta.
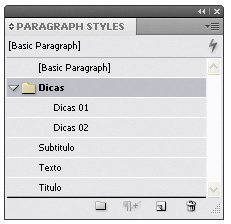
6 - Pode acontecer de no parágrafo existirem atributos diferentes dos configurados no estilo (um atributo de bold, por exemplo). Nesse caso, depois do nome do estilo, aparece um sinal “+” (mais).
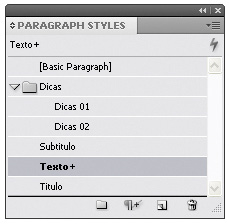
7 - Para remover esta característica diferente, selecione o texto e clique no ícone  (Clear Overrides) ou no estilo com a tecla Alt/Option pressionada.
(Clear Overrides) ou no estilo com a tecla Alt/Option pressionada.
8 - Ao gerar um estilo novo, escolha as características de formatação seguindo as descrições das janelas que aparecem.
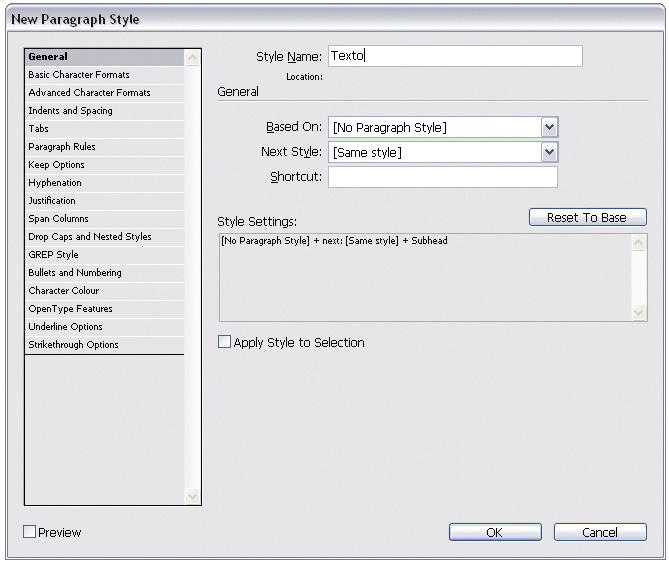
Style Name: Nome do estilo.
Based On: Os estilos podem relacionar-se entre si, aproveitando as características de um já existente. Essa opção lista os estilos disponíveis.
Next Style: Permite escolher o estilo que será utilizado depois do que está sendo confeccionado, no momento da digitação após a utilização da tecla Enter.
Shortcut: Permite aplicar um atalho de teclado ao estilo. É possível utilizar as teclas Control/Command, Shift ou Alt/Option, porém letras não são aceitas e os números só podem ser os do teclado numérico.
Style Settings: Mostra as características que foram configuradas para o estilo.
Apply Style to Selection: Aplica o estilo ao texto que está selecionado na diagramação.
Do lado esquerdo da janela, existe uma lista de opções relacionadas aos comandos de formatação de texto disponíveis no InDesign.
As janelas que irão se abrir, são exatamente iguais às janelas de comando encontradas na interface do programa e, serão nestas opções que as configurações do estilo deverão ser adicionadas.
O ícone  apaga os estilos selecionados. Quando se utiliza essa opção, é solicitado que seja escolhido um estilo para substituir o que está sendo apagado e fazer as atualizações nos textos da publicação de forma automática.
apaga os estilos selecionados. Quando se utiliza essa opção, é solicitado que seja escolhido um estilo para substituir o que está sendo apagado e fazer as atualizações nos textos da publicação de forma automática.
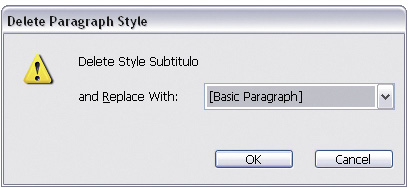
 É possível criar um estilo de parágrafo por meio de um texto que foi formatado manualmente. Para isso, selecione o texto e clique no ícone
É possível criar um estilo de parágrafo por meio de um texto que foi formatado manualmente. Para isso, selecione o texto e clique no ícone  que criará um novo estilo com as características do texto selecionado. Depois é só fazer a edição do nome do estilo e, se for necessário, atualizar os ajustes.
que criará um novo estilo com as características do texto selecionado. Depois é só fazer a edição do nome do estilo e, se for necessário, atualizar os ajustes.
 Estilos aninhados são descartados nos eBooks em versões anteriores ao do InDesign CS5.5.
Estilos aninhados são descartados nos eBooks em versões anteriores ao do InDesign CS5.5.
9 - Depois de criados, basta selecionar os textos e clicar sobre o estilo na paleta Paragraph Style para aplicar.
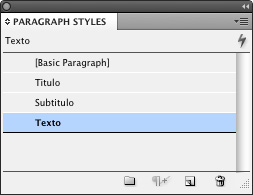
7.1.2 | Criação e aplicação de estilos de caracter
É altamente recomendável que sejam criados ao menos quatro estilos de caracter para os estilos básicos:
-
Normal
-
Negrito
-
Itálico
-
Negrito Itálico
Isso garante que cada palavra ou trecho de texto do conteúdo em que um dos estilos básicos tenham sido aplicados, sejam exibidos perfeitamente nos eBooks.
Os estilos de caracter se referem às configurações de palavras, letras e caracteres, portanto, é necessário que estes itens sejam selecionados antes de aplicar esses estilos.
1 - Para trabalhar com os estilos de caracter, acesse a paleta Character Styles pelo menu Window/Styles/Character Styles e disponível, também, no menu Type/Character Styles.
2 - A paleta lista os estilos disponíveis para a publicação e oferece os comandos relacionados com a criação e edição de estilos.
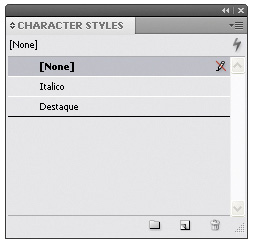
 Diferente da paleta Paragraph Styles, a paleta Character Style não possui estilos prontos ou fixos, sendo necessário a criação desses estilos no momento da diagramação.
Diferente da paleta Paragraph Styles, a paleta Character Style não possui estilos prontos ou fixos, sendo necessário a criação desses estilos no momento da diagramação.
3 - Na paleta é possível agrupar os estilos para facilitar a organização desses itens durante a diagramação. O ícone  permite criar um novo grupo dentro da paleta.
permite criar um novo grupo dentro da paleta.
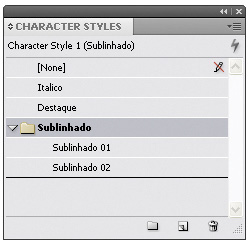
4 - Para criar um novo estilo de caracter, clique no ícone  que incluirá na paleta um estilo denominado “Character Style”. Para edição das características desse novo estilo, clique duas vezes sobre ele. Aparecerá uma janela com opções de configuração que também está disponível ao acionar o comando New Character Style disponível no submenu da paleta.
que incluirá na paleta um estilo denominado “Character Style”. Para edição das características desse novo estilo, clique duas vezes sobre ele. Aparecerá uma janela com opções de configuração que também está disponível ao acionar o comando New Character Style disponível no submenu da paleta.
5 - Ao gerar um estilo novo, escolha os atributos de formatação seguindo as descrições das janelas que aparecerão.
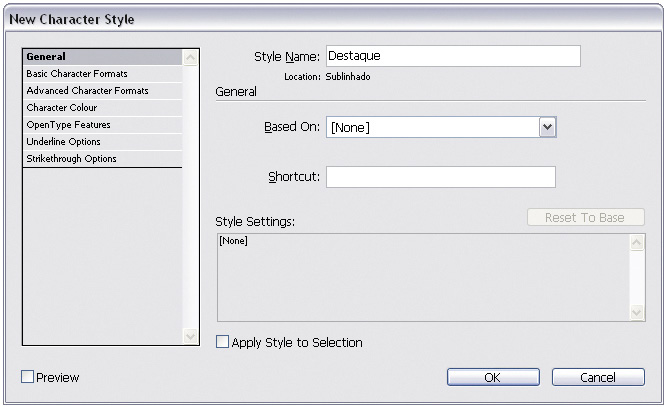
Style Name: Nome do estilo de caracter.
Based On: Os estilos de caracter podem relacionar-se entre si, aproveitando as características de um já existente. Essa opção lista os estilos disponíveis.
Shortcut: Permite aplicar um atalho de teclado ao estilo. É possível utilizar as teclas Control/Command, Shift ou Alt/Option, porém letras não são aceitas e os números só podem ser os do teclado numérico.
Style Settings: Mostra as características que foram configuradas para o estilo.
Apply Style to Selection: Aplica o estilo ao texto que está selecionado na diagramação.
Do lado esquerdo da janela existe uma lista de opções relacionadas com todos os comandos de formatação de caracter disponíveis no InDesign.
As janelas que irão se abrir, são exatamente iguais as janelas de comando encontradas na interface do programa e, serão nessas opções que as configurações do estilo deverão ser adicionadas.
 As configurações de caracter estarão sempre apagadas. Durante a manipulação do estilo, deverão ser configuradas as opções que caracterizam o estilo, sendo que as demais, que permanecerão apagadas, serão utilizadas no estilo de parágrafo que estará aplicado ao texto.
As configurações de caracter estarão sempre apagadas. Durante a manipulação do estilo, deverão ser configuradas as opções que caracterizam o estilo, sendo que as demais, que permanecerão apagadas, serão utilizadas no estilo de parágrafo que estará aplicado ao texto.
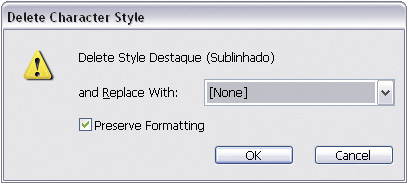
O ícone  apaga os estilos selecionados. Quando se utiliza essa opção, é solicitado que seja escolhido um estilo para substituir o que está sendo apagado e fazer as atualizações nos textos da publicação de forma automática.
apaga os estilos selecionados. Quando se utiliza essa opção, é solicitado que seja escolhido um estilo para substituir o que está sendo apagado e fazer as atualizações nos textos da publicação de forma automática.
 É possível criar um estilo de caracter por meio de um texto que foi formatado manualmente. Para isso, selecione o texto e clique no ícone
É possível criar um estilo de caracter por meio de um texto que foi formatado manualmente. Para isso, selecione o texto e clique no ícone  que criará um novo estilo com as características do texto selecionado. Depois é só fazer a edição do nome do estilo e, se necessário, atualizar os ajustes.
que criará um novo estilo com as características do texto selecionado. Depois é só fazer a edição do nome do estilo e, se necessário, atualizar os ajustes.
6 - Depois de criados, basta selecionar os trechos de textos e clicar sobre o estilo na paleta Character Style para aplicar.
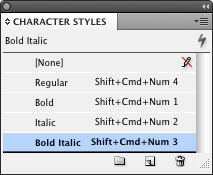
 Caso os estilos de fonte (Bold, Italic etc.) já estejam aplicados nos textos, uma excelente dica é solicitar a substituição automática dos estilos de fonte pelo estilo de caracter via quadro de diálogo do comando Find/Change do menu Edit.
Caso os estilos de fonte (Bold, Italic etc.) já estejam aplicados nos textos, uma excelente dica é solicitar a substituição automática dos estilos de fonte pelo estilo de caracter via quadro de diálogo do comando Find/Change do menu Edit.
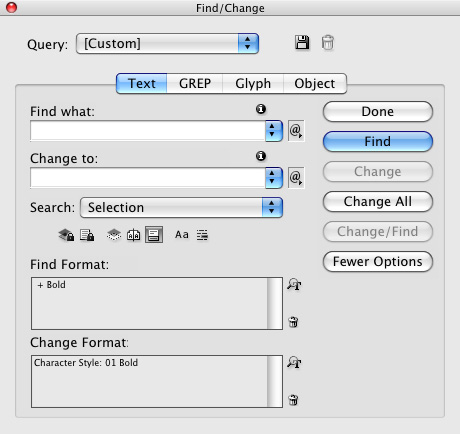
7.1.3 | Estilos de imagens importadas
Crie e aplique também estilos de parágrafo para as imagens bitmap e ilustrações vetoriais.
Uma vez que elas estejam ancoradas ou embutidas, basta selecioná-las com a ferramenta Text e aplicar os estilos.
Isto vai garantir que o espacejamento antes e depois delas seja respeitado, esteja uniforme, assim como o alinhamento horizontal (centralizado na tela, por exemplo).
7.1.4 | Documento de InDesign de referência de estilos
Quando uma publicação é composta por múltiplos arquivos de InDesign gerenciados por um Book, é fundamental que um dos documentos de InDesign seja definido como referência de estilos de parágrafo e caracter, e nele os estilos estejam atualizados em relação as suas opções de formatação.
É justamente os estilos deste documento que serão usados para criar a paleta de estilos CSS dos eBooks.
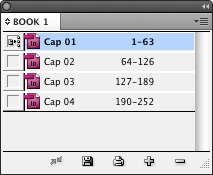
7.2 | Estrutura hierárquica do conteúdo
Devido a simplificação do layout imposta pelas restrições dos recursos e dos estilos de parágrafo, muitos conteúdos ficam um tanto confusos para o leitor em relação as estruturas hierárquicas dos pesos dos títulos, subtítulos, itens etc.
Nossa sugestão é, ao invés de trabalhar no modo tradicional com os diferentes pesos da estrutura hierárquica por meio de corpos, cores e estilos de fonte diferentes, aplicar números nos itens.
Veja o exemplo a seguir:
Capítulo 03 - Recursos de Preflight
03.1 - Preflight visual
03.1.1 - O “prontuário” do PDF
03.1.2 - A “radiografia” dos PDFs
03.1.3 - A “tomografia” dos PDFs
03.2 - Preflight eletrônico
03.2.1 - Procedimentos básicos
03.2.2 - Procedimentos avançados
7.3 | Estrutura de capítulos do conteúdo
Como dito anteriormente, os conteúdos dos eBooks são fluídos e quando exibidos em dispositivos ou aplicativos, agirão como se estivessem dispostos em um frame único de texto da mesma forma que um web site, cujo conteúdo esteja todo disposto em uma única e extensa página.
Isto se aplica também a diagramação de conteúdos para eBooks, respeitando algumas regras particulares.
A principal é que o conteúdo seja dividido em capítulos, e que pode ser os mesmos usados pelo autor.
O diagramador deve, então, colocar o conteúdo de cada capítulo em uma estória do InDesign.
O conceito de estória para o InDesign é que o conteúdo de um capítulo seja distribuído em vários frames interconectados entre si, para que o texto flua entre eles à medida que são redimensionados e dispostos em páginas.
Por exemplo:
-
Três frames de texto interconectados entre si são tratados pelo InDesign e pelos eBooks como uma estória e, portanto, um único capítulo.
-
Já três frames de texto não conectados entre si são tratados pelo InDesign e pelos eBooks como três estórias e, portanto, três capítulos distintos.
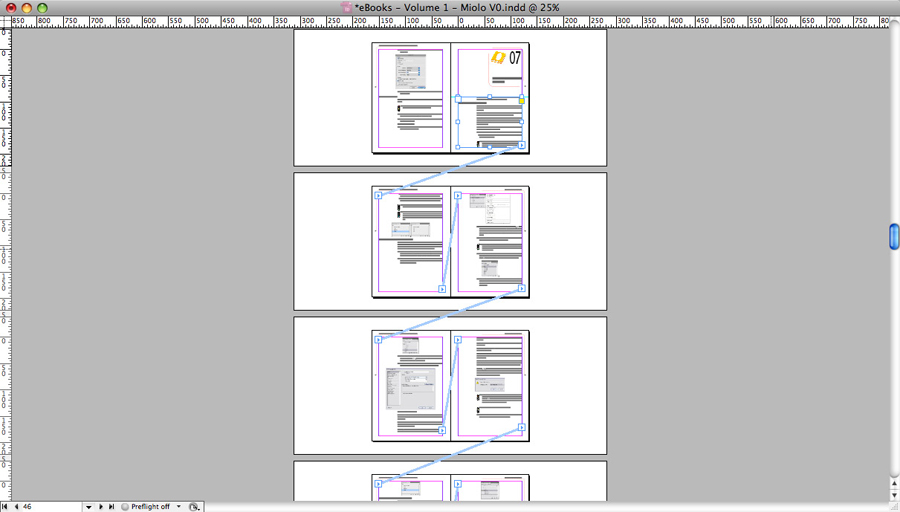
Isto é importante por algumas razões:
-
Facilita a tarefa de processamento e identificação do conteúdo pelos eReaders.
-
Em versões a partir do InDesign CS5, existe um recurso no módulo de exportação de ePubs (Use First Level Entries as Chapters Breaks (CS5) ou Break Document at Paragraph Style (CS5.5)) que cria automaticamente as quebras de página, permitindo assim uma forma fácil de identificar o final de um capítulo e o início de outro.
-
Se na publicação existirem notas de rodapé feitas usando o recurso Insert Footnotes do InDesign, elas serão convertidas para notas de final de capítulo. Caso os capítulos não tiverem sido separados por estórias, todas as notas serão enviadas para o final da estória.
7.4 | Redefinição de estrutura de capítulos via recurso Articles
Versões a partir do InDesign CS5.5 trazem o recurso Articles que tem aplicação quase que exclusiva para os eBooks.
Ele permite que o conteúdo de um livro criado para ser impresso e que pode não ter seu conteúdo estruturado para conteúdo fluído, ou seja, seu conteúdo não foi dividido em capítulos e estórias já que seus frames não estão interconectados entre sí, seja mais facilmente adaptado para ser convertido para um eBook.
Antes da versão CS5.5, o InDesign partia do seguinte princípio para unificar o conteúdo de frames isolados: ele dava preferência aos frames posicionados da esquerda para direita e depois de cima para baixo.
No exemplo a seguir que contém quatro frames não conectados entre sí, o InDesign irá reunir o conteúdo deles na ordem 1, 2, 3 e 4.
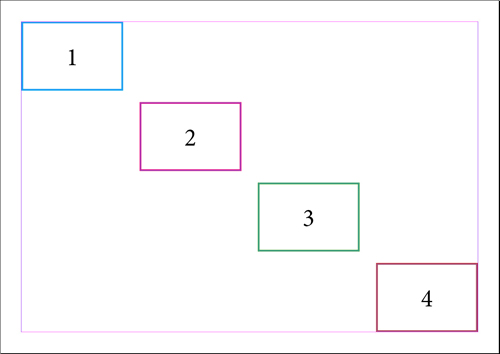
Neste outro exemplo, a ordem será 1, 3, 2 e 4.
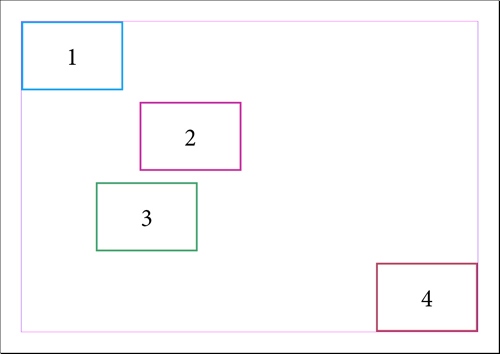
Ao invés dessas duas regras, o recurso Articles permite que o usuário defina a ordem sequencial que os frames e seus respectivos conteúdos serão inseridos nos eBooks.
Por exemplo, a ordem de publicação que seria título, subtítulo, texto, imagem pode ser respeitada independente dos seus frames estarem ou não conectados entre sí e, se for o caso, facilmente trocar sua ordem sem ter de mexer no layout dos elementos de página.
Isso significa que não há mais necessidade de se agrupar já na ordem, conteúdos correlatos a um capítulo em uma única estória com os frames interconectados. A partir da versão CS5.5 isso é opcional.
 Em muitos casos, dependendo do layout, projeto gráfico e forma com que o conteúdo foi diagramado, agrupar conteúdos ainda é mais prático e rápido.
Em muitos casos, dependendo do layout, projeto gráfico e forma com que o conteúdo foi diagramado, agrupar conteúdos ainda é mais prático e rápido.
A paleta Articles funciona mais ou menos como uma linha do tempo muito comum nos aplicativos de edição de vídeo. Basta arrastar os frames dos conteúdos (textos ou imagens) na sequência em que serão exportados no futuro para a paleta Articles e cada elemento vai se tornar um artigo.
Depois disso, é plenamente possível alterar a sequência dos artigos, desativar, remover etc.
Veja o passo-a-passo a seguir.
1 - Abra a paleta Articles no menu Window/Articles.
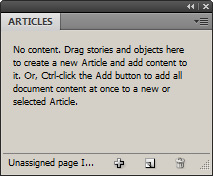
2 - Selecione o frame que quer transformar em artigo e escolha uma das seguintes ações:
-
Escolha o comando New Article a partir do menu da paleta Articles.
-
Pressione o botão Create New Article na base da paleta Articles.
-
Simplesmente arraste o frame selecionado para a paleta Articles.
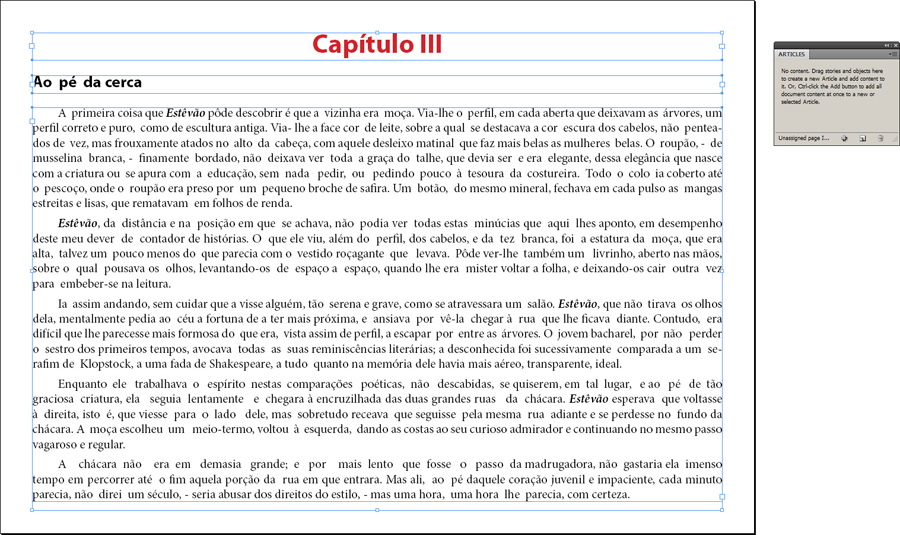
3 - Digite um nome para o artigo no quadro de diálogo que será aberto e marque a opção Include When Exporting, para que este artigo seja incluído na exportação para o formato ePub.
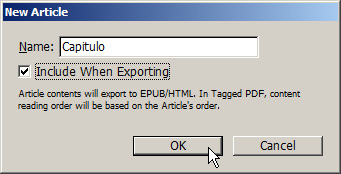
4 - Repita os passos 1 a 3 até que todos os artigos tenham sido criados.
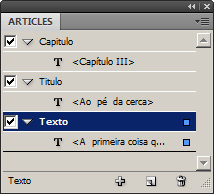
7.5 | Ajustes de espacejamento entre parágrafos
Para ajustar o espacejamento entre os parágrafos e outros elementos de página como os títulos e imagens, use os ajustes Space Before e Space After.
Eles estão presentes na barra/painel Control que normalmente fica abaixo da barra de menus, na paleta Paragraph e, também, nas opções Indents and Spacing do quadro de diálogo de edição de estilos de parágrafo.
Esta última opção, inclusive, é a melhor escolha, pois aplica os ajustes de forma uniforme em todo o conteúdo, além de permitir também alterações globais em todos os textos que possuem este estilo.
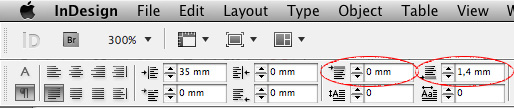
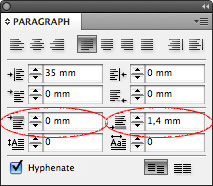
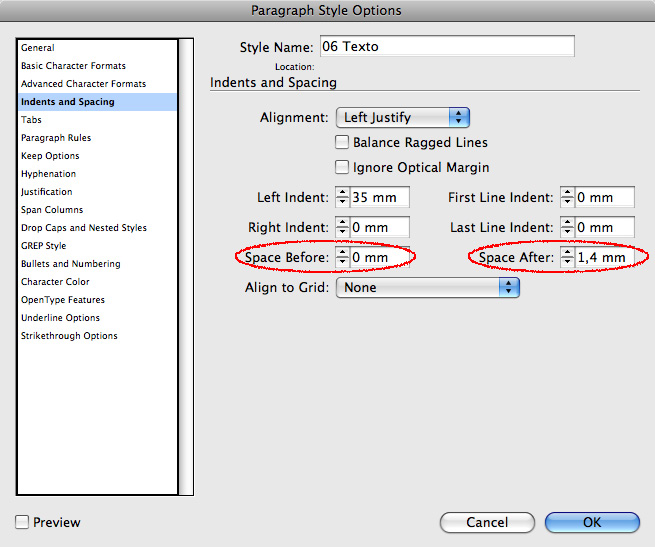
 Evite a todo custo usar múltiplos Enters ou quebras de parágrafo para aumentar o espacejamento entre elementos de página. Além de ser um péssimo hábito na diagramação, eles costumam ser sumariamente ignorados nos eBooks.
Evite a todo custo usar múltiplos Enters ou quebras de parágrafo para aumentar o espacejamento entre elementos de página. Além de ser um péssimo hábito na diagramação, eles costumam ser sumariamente ignorados nos eBooks.
 Para remover estes itens, use o comando Find/Change do menu Edit e use o código “^p^p” no campo Find e “^p” no campo Change. Pressione o botão Change All várias vezes até que não existam mais estes elementos múltiplos.
Para remover estes itens, use o comando Find/Change do menu Edit e use o código “^p^p” no campo Find e “^p” no campo Change. Pressione o botão Change All várias vezes até que não existam mais estes elementos múltiplos.
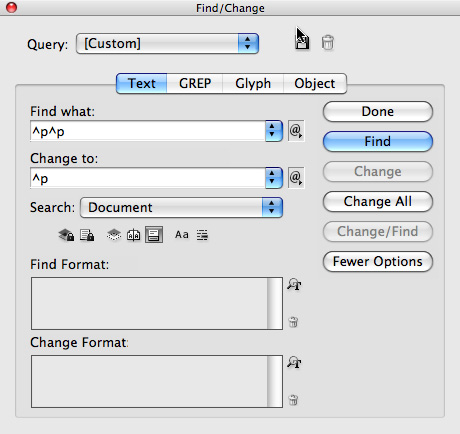
 O valor de espacejamento varia de acordo com o tamanho dos corpos e outros fatores. Uma excelente dica pra quem usa versões iguais ou superiores do InDesign CS5, é alterar a unidade de medidas para pixels nas preferências do aplicativo, grupo Units & Increments e campos Horizontal, Vertical e Text Size.
O valor de espacejamento varia de acordo com o tamanho dos corpos e outros fatores. Uma excelente dica pra quem usa versões iguais ou superiores do InDesign CS5, é alterar a unidade de medidas para pixels nas preferências do aplicativo, grupo Units & Increments e campos Horizontal, Vertical e Text Size.
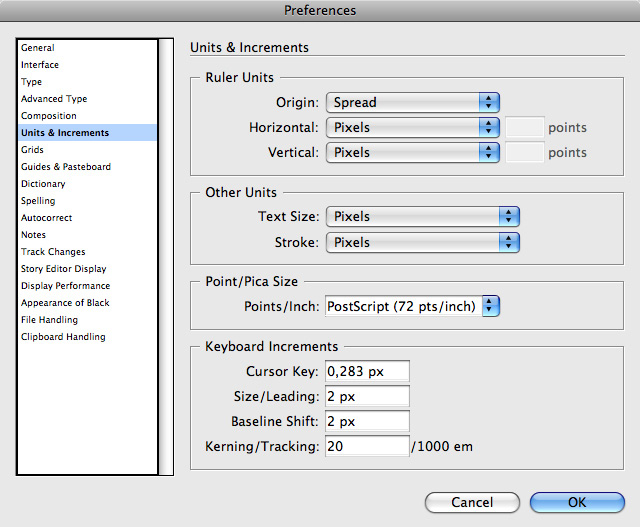
7.6 | Alinhamento de textos
O alinhamento dos textos também pode ser escolhido por meio do painel Control, paleta Paragraph ou nas opções Indents and Spacing do quadro de diálogo de edição de estilos de parágrafo.
 Recomendamos que se evite usar as opções justificadas, sobretudo quando o eBook vai ser visualizado em telas muito pequenas como é o caso de celulares e smartphones, pois a justificação deixa muitos espaços em branco entre as palavras, que pode prejudicar a leitura. Melhor usar a opção de alinhamento à esquerda.
Recomendamos que se evite usar as opções justificadas, sobretudo quando o eBook vai ser visualizado em telas muito pequenas como é o caso de celulares e smartphones, pois a justificação deixa muitos espaços em branco entre as palavras, que pode prejudicar a leitura. Melhor usar a opção de alinhamento à esquerda.
7.7 | Diagramação de imagens bitmap e ilustrações vetoriais
Uma vez que o conteúdo é fluído, as imagens bitmap e ilustrações vetoriais têm de ser anexadas aos textos para que o acompanhem quando o conteúdo recorrer pelas telas dos aplicativos de visualização de eBooks e eReaders.
Existem duas técnicas para fazer isso, por meio de embutimento e de ancoramento.
7.7.1 | Embutimento de imagens
A maneira mais fácil de se garantir que as imagens mantenham sua posição em relação a um trecho do texto e o acompanhem no caso de refluxo é utilizar o embutimento. Esse procedimento é chamado de colocar uma imagem inline no texto.
1 - Selecione a imagem e use o comando Cut do menu Edit.
2 - Com a ferramenta Text, clique na posição onde deseja embutir e use o comando Paste do menu Edit.
3 - Se necessário, selecione a ferramenta Direct Selection, clique sobre a imagem e altere o fator de redução ou ampliação.
4 - Use o comando Fit Frame to Content do menu Objects/Fitting ou do menu contextual para ajustar o frame em relação à imagem.
5 - Ajuste o alinhamento da imagem em relação às margens direita e esquerda e o espacejamento antes e depois do texto.
7.7.2 | Ancoramento de imagens (versões CS5 e anteriores)
No caso de layouts mais complexos, existe a solução baseada no ancoramento de imagens em relação à trechos de textos que provê ajustes mais precisos.
1 - Selecione a imagem e use o comando Cut do menu Edit.
2 - Com a ferramenta Text, clique na posição onde deseja embutir e use o comando Paste do menu Edit.
3 - Para fazer ajustes finos no posicionamento, selecione a imagem e use o comando Anchored Object/Options do menu Objects.
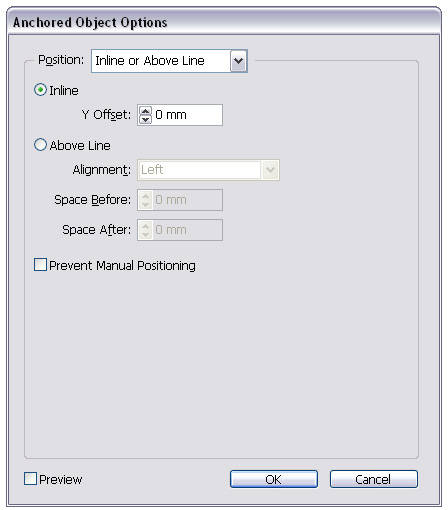
Position: Opções de ancoragem na linha de texto (Inline), sobre a linha (Above Line) ou personalizada (Custom).
Y Offset: Distância entre a imagem e o texto.
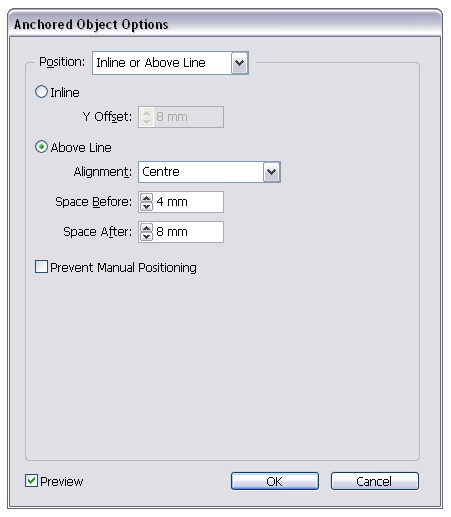
Aligment: Alinhamento da imagem com relação a linha de texto.
Space Before: Espaço depois da linha de texto onde o objeto está ancorado.
Space After: Espaço antes da linha de texto onde o objeto está ancorado.
Prevent Manual Positioning: Trava a posição da imagem ancorada realizada manualmente.
Se escolher a opção Custom no campo Position, as opções serão diferentes.
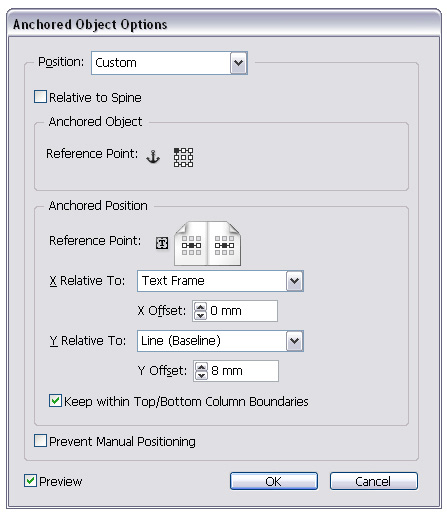
Relative to Spine: Determina a posição de referência de aplicação dos valores configurados.
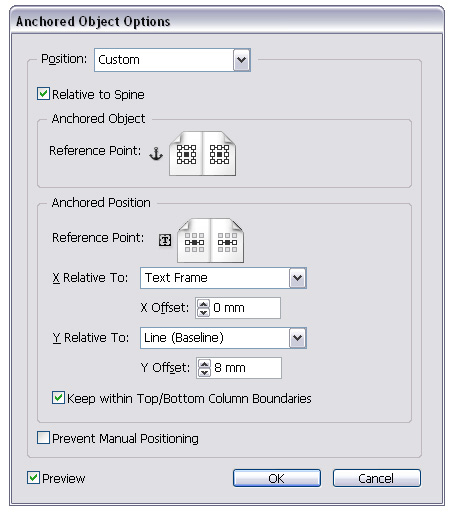
Note que se a opção Relative to Spine estiver marcada, os pontos de referência passam a ser relativos à lombada.
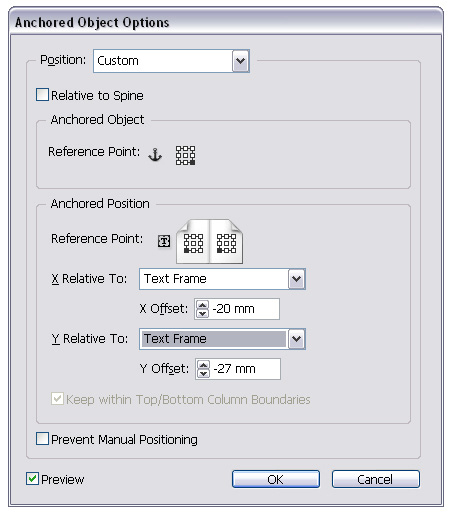
X Relative To: Determina qual o item que será referência para a ancoragem na horizontal.
X Offset: Distância entre a imagem ancorada e o texto na horizontal com referência ao item escolhido no campo X Relative To.
Y Relative To: Determina qual o item que será referência para a ancoragem na vertical.
Y Offset: Distância entre a imagem ancorada e o texto na vertical com referência ao item escolhido no campo Y Relative To.
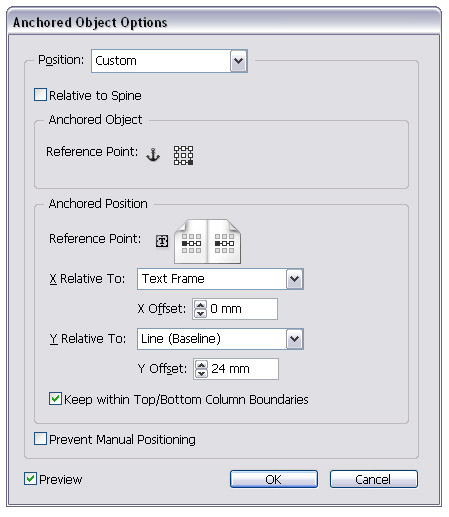
Keep within Top/Bottom Column Boundaries: Note que se no campo Y Relative for escolhida uma referência baseada na linha, essa opção ficará disponível. A sua função é manter a imagem limitada pelo topo e pelo pé da coluna.
Prevent Manual Positioning: Trava a posição da imagem ancorada realizada manualmente.
7.7.3 | Ancoramento de imagens (versões CS5.5 e posteriores)
Se o objeto não estiver ancorado, é possível atribuir uma ligação com o texto, utilizando a função de ancoragem do frame de texto e imagem.
 Esta opção é muito útil quando a publicação será exportada no formato ePub, mas foi construída com as imagens soltas, sem ancoragem ao texto, o que facilita o trabalho de preparação de arquivos para este fim.
Esta opção é muito útil quando a publicação será exportada no formato ePub, mas foi construída com as imagens soltas, sem ancoragem ao texto, o que facilita o trabalho de preparação de arquivos para este fim.

1 - Ao selecionar o frame de imagem com a ferramenta Apontadora, será exibido um quadradinho escuro na parte superior direita que executa a função de ancoragem.

2 - Clique neste ponto e arraste até o frame de texto. Note que será exibido um cursor que indica a que linha o objeto está será ancorado.
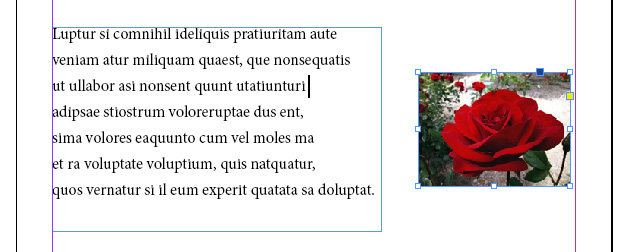
3 - A indicação de que a imagem está ancorada é visualizada pelo ícone localizado no lado superior direito do frame. Se quiser controlar a visualização do ícone escolha menu View/Extras/Show/Hide Anchored Object Control.

4 - Se a opção Show Text Treads, localizada no menu View/Extras estiver acionada, é possível visualizar a linha de indicação de ancoragem.
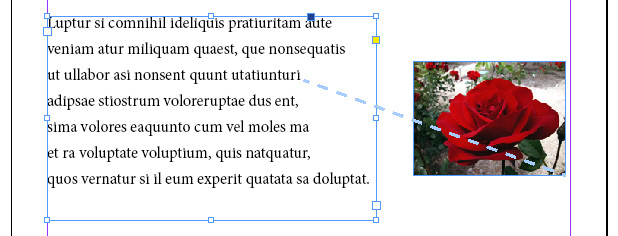
7.8 | Object Export Options
Um recurso bastante interessante inserido no InDesign CS5.5 é o Object Export Options que tem a capacidade de fazer ajustes nos parâmetros de exportação em elementos de página de forma individual. Por exemplo, ajustar configurações diferentes de rasterização (conversão de vetor para bitmap) ou ajustes de resolução para um ou mais elementos de página que precisam ou não de uma qualidade diferenciada quando exportado para outros formatos.
Este recurso foi idealizado para a exportação do conteúdo em diferentes formatos tais como o HTML e PDFs interativos, mas nos ateremos mais às opções voltadas para os ePubs.
1 - Selecione o frame ou grupo de elementos de página.
2 - Acione o comando Object Export Options no menu Object.
3 - Escolha a aba EPUB e HTML e configure as opções de acordo com suas necessidades.
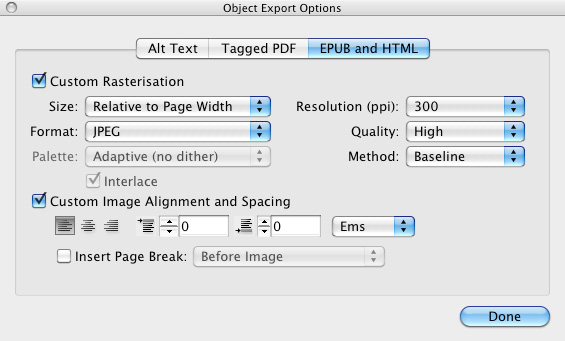
 O quadro de diálogo pode ficar aberto para que sejam aplicados ajustes em quaisquer elementos selecionados.
O quadro de diálogo pode ficar aberto para que sejam aplicados ajustes em quaisquer elementos selecionados.
 Caso se arrependa de ter especificado estes ajustes e prefira que as configurações do quadro de diálogo de exportação para ePub sejam utilizadas, marque a opção Ignore Object Conversion Settings.
Caso se arrependa de ter especificado estes ajustes e prefira que as configurações do quadro de diálogo de exportação para ePub sejam utilizadas, marque a opção Ignore Object Conversion Settings.
Custom Rasterisation: Habilita as opções relativas à rasterização dos elementos de página.
Image Size: Determina o redimensionamento ou não das imagens durante a exportação. A opção Fixed ajusta as dimensões das imagens em função da resolução definida no campo Resolution. Por exemplo, se o valor estiver ajustado para 150 ppi, uma imagem que está no InDesign com dimensões de 600 X 300 pixels em uma resolução de 300 ppi, vai ser exportada com dimensões de 300 X 150 pixels em uma resolução de 150 ppi.
Já a opção Relative to Page Size determina um valor de porcentagem relativa baseada no tamanho original da imagem e a largura da página, o que resulta num redimensionamento proporcional em relação à área de leitura do eReader ou aplicativo de leitura de eBooks.
Format: Permite a escolha do formato do qual as imagens do conteúdo serão convertidas. JPEG para uma melhor qualidade, mas que gera arquivos ePub maiores, GIF para uma qualidade pior, mas que gera arquivos ePub menores ou Automatic para deixar que o InDesign decida qual formato usar em cada situação. Caso escolha a opção jpeg as opções de compressão serão desabilitadas.
 Avalie caso a caso o formato de conversão das imagens em relação ao tipo de imagem que usa em cada livro, se prefere uma menor perda de qualidade em detrimento de um arquivo ePub mais pesado ou o contrário. Para se ter uma ideia, um livro com poucas imagens e todas em PB gerou um ePub de 13 KB usando a opção GIF, 2.4 MB usando a opção JPEG e 9,4 MB usando a opção jpeg. Os três com qualidade suficiente de visualização das imagens.
Avalie caso a caso o formato de conversão das imagens em relação ao tipo de imagem que usa em cada livro, se prefere uma menor perda de qualidade em detrimento de um arquivo ePub mais pesado ou o contrário. Para se ter uma ideia, um livro com poucas imagens e todas em PB gerou um ePub de 13 KB usando a opção GIF, 2.4 MB usando a opção JPEG e 9,4 MB usando a opção jpeg. Os três com qualidade suficiente de visualização das imagens.
Palette: Configurações de paletas e quantidade de cores a serem usadas na conversão das imagens.
Resolution (ppi): Especifique a resolução de exportação das imagens.
 Sugerimos o valor de 150 ppi quando não se têm a informação do dispositivo de leitura. Caso saiba, escolha os valores de 72 ppi ou 96 ppi para leitores instalados em computadores, 132 ppi para os iPads, 172 ppi para os modelos Sony Reader, 300 ppi para o iPhone 4 ou superior.
Sugerimos o valor de 150 ppi quando não se têm a informação do dispositivo de leitura. Caso saiba, escolha os valores de 72 ppi ou 96 ppi para leitores instalados em computadores, 132 ppi para os iPads, 172 ppi para os modelos Sony Reader, 300 ppi para o iPhone 4 ou superior.
Quality: Especifica a qualidade a ser preservada em detrimento da compressão, recomenda-se as opções Maximum ou High.
Method: Determina o modo de exibição das imagens nas telas dos eReaders ou aplicativos, recomenda-se a opção Baseline.
Image Alignment and Spacing: Determina o alinhamento das imagens em relação às margens: esquerda (left), direita (Right) ou centralizada (Center). Os campos Top e Bottom determinam o espacejamento antes e depois das imagens.
Insert Page Break: Insere quebras de páginas antes das imagens (Before Image), depois das imagens (After Image), ou antes e depois das imagens (Before and After Image).
7.9 | Uso de cores
7.9.1 | Espaço de cores
Como dito anteriormente, o espaço de cor mais indicado para os eBooks é o RGB.
No entanto, é comum que elementos no padrão CMYK seja aceitos e suas cores exibidas normalmente nos eBooks.
Já cores Spot (Pantones, por exemplo) e no espaço Lab podem ser ignoradas ou gerar inconsistências nos eBooks.
 É fundamental que as cores criadas no InDesign e usadas nos elementos de página estejam armazenadas na paleta Swatches. Caso tenha criado uma cor por meio da paleta Colors e aplicado a um elemento, armazene-a na paleta Swatches ou ela pode não ser exibida nos ePubs.
É fundamental que as cores criadas no InDesign e usadas nos elementos de página estejam armazenadas na paleta Swatches. Caso tenha criado uma cor por meio da paleta Colors e aplicado a um elemento, armazene-a na paleta Swatches ou ela pode não ser exibida nos ePubs.
7.9.2 | Bandays de cores
Caso necessite de um cinza para aplicar em um texto, por exemplo, o caminho natural seria selecionar o texto, abrir a paleta Colors e reduzir a porcentagem para 50%. O que se obtém seria um benday de cinza a 50%.
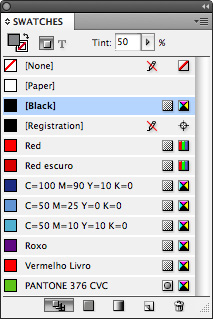
Trata-se de um procedimento natural e perfeitamente válido para quem precisa diagramar um eBook no formato PDF, mas nunca para um eBook nos formatos ePub ou Mobi.
Para estes últimos casos é necessário criar uma cor composta por 50% da cor preta no espaço de cor CMYK ou o equivalente no espaço RGB. Somente desta forma, o cinza a 50% apareceria nos eBooks.
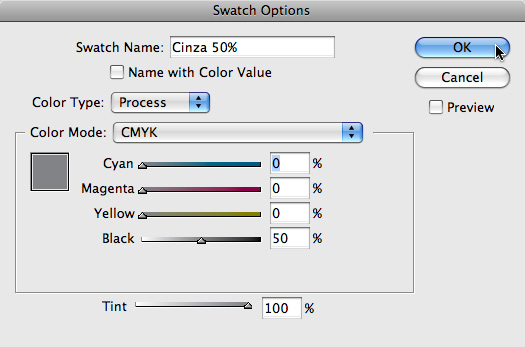
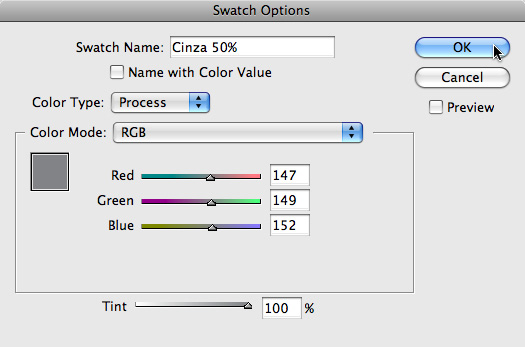
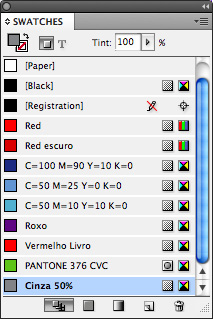
7.10 | Tabelas
Tabelas criadas no InDesign podem ser incluídas nos eBooks de duas formas diferentes, por meio de rasterização ou mantendo sua estrutura vetorial.
O processo de rasterização é similar ao descrito no capítulo 06 em relação às ilustrações criadas dentro do InDesign.
Já a manutenção da estrutura vetorial depende da versão de InDesign que o diagramador esteja usando.
7.10.1 | InDesign CS4
As tabelas serão exportadas em XHTML, mas sem as formatações das células, nem as linhas que as demarcam.
Para contornar estes problemas é necessário aplicar os estilos de parágrafo, de tabela e de células e depois editar o arquivo de CSS para alterar a cor e espessura das linhas.
7.10.2 | InDesign CS5 ou superior
As tabelas ainda precisam que seu conteúdo tenham estilos de parágrafo, de tabela e de células aplicados, mas suas linhas e respectivos atributos definidos diretamente no InDesign serão respeitados.
7.11 | Recursos interessantes
Existem uma série de recursos de formatação de textos e de diagramação que geram efeitos interessantes e que resolvem indiretamente as restrições de layout.
7.11.1 | Simulação de margens e endentações de parágrafos
Como dito anteriormente, não há como definir diretamente valores para as margens direita e esquerda das páginas.
No entanto, é perfeitamente possível atribuir recuos direitos e esquerdos para os textos e desta forma, aumentar a distância entre os textos e as laterais das telas dos eReaders e aplicativos de leitura.
Basta usar os ajustes de espaço de endentação à direita (Right Indent) e esquerda (Left Indent).
Eles estão presentes na barra/painel Control que normalmente fica abaixo da barra de menus, na paleta Paragraph e também nas opções Indents and Spacing do quadro de diálogo de edição de estilos de parágrafo. Esta última opção inclusive é a melhor escolha, pois aplica os ajustes de forma uniforme em todo o conteúdo, além de permitir também alterações globais em todos os textos que possuem este estilo.
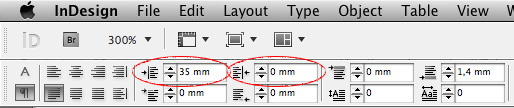
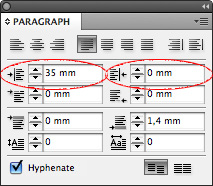
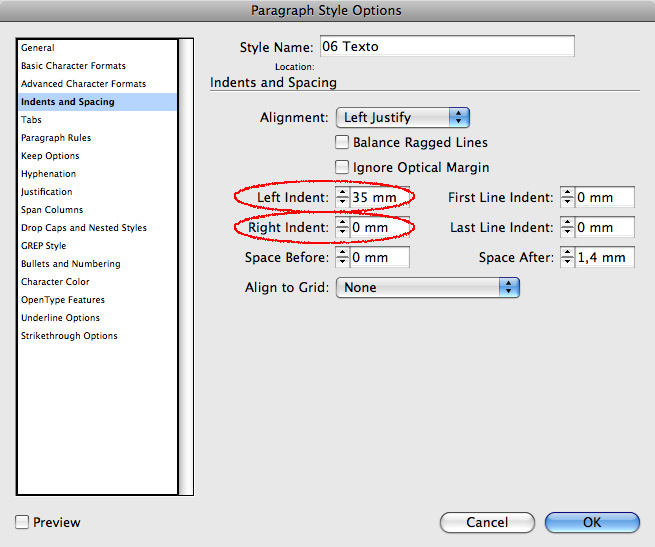
7.11.2 | Notas de rodapé
Se a publicação contém notas de rodapé feitas usando o recurso Insert Footnotes do InDesign, elas serão mantidas depois da conversão para eBook, mas ao invés de permanecerem no final da página, serão colocadas no final do capítulo.
Nos eBooks elas se tornam hyperlinks e basta clicar sobre o número da nota para ser levado a respectiva nota de rodapé. E a navegação é em mão dupla, ou seja, basta clicar sobre a nota para ser levado de volta para o trecho original do texto.
7.11.2.1 | Criação e gerenciamento de notas de rodapé
O InDesign possui recursos de gerenciamento de notas de rodapé que permite criar esses tópicos, para que acompanhem o trecho de texto, mesmo quando mudam de página.
 Quando as notas de rodapé estão presentes no arquivo de Word, elas podem ser importadas e depois manipuladas no InDesign.
Quando as notas de rodapé estão presentes no arquivo de Word, elas podem ser importadas e depois manipuladas no InDesign.
1 - Para inserir uma nota de rodapé, é necessário colocar o cursor do mouse na ferramenta texto, ao lado da palavra que será referência para a nota de rodapé.
2 - Escolha o comando Insert Footnotes no menu Type.

3 - Digite o conteúdo da nota no frame que aparece ao pé da página.
 Para que o programa mantenha referência da palavra com a nota, não se deve apagar a numeração que o InDesign coloca na nota.
Para que o programa mantenha referência da palavra com a nota, não se deve apagar a numeração que o InDesign coloca na nota.
 Entre o número e o descritivo da nota, o programa aplica automaticamente um espaço Tab que pode ser editado utilizando o comando Tabs no menu Type ou utilizando um estilo específico para as notas de rodapé de sua publicação.
Entre o número e o descritivo da nota, o programa aplica automaticamente um espaço Tab que pode ser editado utilizando o comando Tabs no menu Type ou utilizando um estilo específico para as notas de rodapé de sua publicação.
4 - No casos de eBooks no formato PDF, se o trecho de referência mudar de página, a nota também irá acompanhar a mudança se posicionando no final da nova página.
5 - A numeração das notas também é automática, quando se apaga uma nota ou se acrescenta uma outra, a numeração é refeita com a nova sequência.
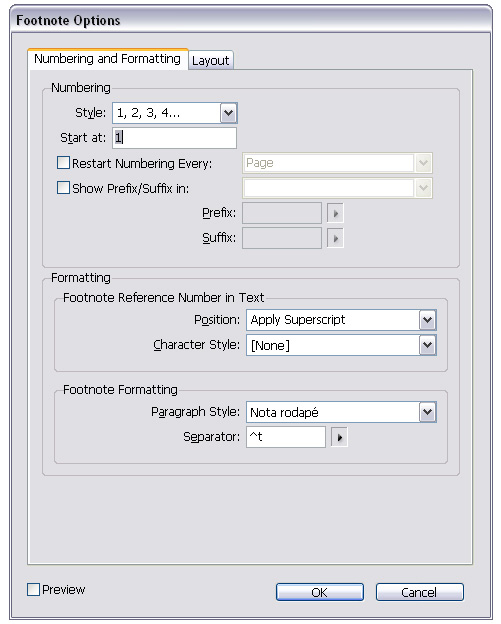
6 - O programa permite fazer o gerenciamento e a configuração das notas de rodapé por meio do comando Document Footnote Options, localizado no menu Type. Configure as notas de rodapé da sua publicação conforme os descritivos.
Style: Define o formato dos números que serão usados na numeração das notas (arábico, letras ou símbolos).
Restart Numbering Every: Determina qual será a referência de reinício da numeração das notas.
Show Prefix/Suffix in: Mostra os prefixos (antes do número) ou sufixos (depois do número) na referência da nota de rodapé ou no texto da nota de rodapé. Os campos Prefix e Suffix possuem submenus com sugestões, mas pode ser um caracter qualquer. O mais comum é utilizar colchetes “[ ”, tornando a indicação [1], por exemplo.
Formatting: Determina quais estilos serão aplicados no número e no texto da nota.
7 - Na aba Layout configure a aparência das notas de rodapé conforme suas necessidades.
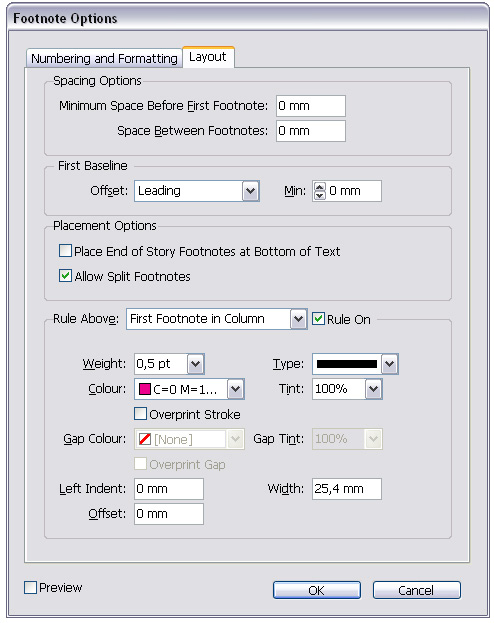
Minimum Space Before First Footnote: Espaço mínimo antes da primeira nota.
Space Between Footnotes: Espaço entre as notas.
First Baseline
Offset: Referência para alinhamento da nota.
Min: Espaço mínimo da nota até a referência selecionada anteriormente.
Placement Options
Place End of Story Footnotes at Bottom of Text: Coloca a nota no final logo abaixo do texto. Se a opção estiver desmarcada, a nota ficará no fim do frame.
Allow Split Footnotes: Quebra a nota para a próxima página se não couber no fim do frame.
Rule Above: Escolha da posição da linha da nota.
Weight: Espessura da linha.
Colour: Cor da linha.
Type: Tipo de linha.
Tint: Porcentagem da cor.
Overprint Stroke: Aplica sobre-impressão na linha.
Gap Colour: Cor da linha dupla.
Gap Tint: Porcentagem de cor da linha dupla.
Overprint Gap: Aplica sobre-impressão na linha dupla.
Left Indent: Espaço da linha à esquerda.
Offset: Espaço entre a nota e a linha.
Width: Tamanho da linha.
 Entre o bullet e o começo do parágrafo, o InDesign coloca um espaço TAB que pode ser ajustado por meio do comando Tabs do menu Type.
Entre o bullet e o começo do parágrafo, o InDesign coloca um espaço TAB que pode ser ajustado por meio do comando Tabs do menu Type.
7.11.3 | Bullets e Numeradores
Bullets são símbolos aplicados em tópicos e itens e muito úteis para ilustrá-los.
Já os numeradores aplicam números sequênciais em tópicos e itens.
 Os bullets devem ser aplicados por meio dos recursos do InDesign ou serão ignorados durante a conversão para eBooks.
Os bullets devem ser aplicados por meio dos recursos do InDesign ou serão ignorados durante a conversão para eBooks.
1 - Este recurso de aplicação automática está disponível no menu Type/Bulleted & Numbered Lists, escolha a opção Apply Bullets.
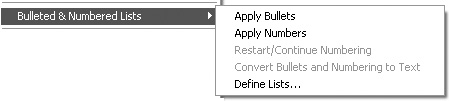
Estes comandos também podem ser acessados por meio do Bullets and Numbering disponível no submenu da paleta Paragraph.
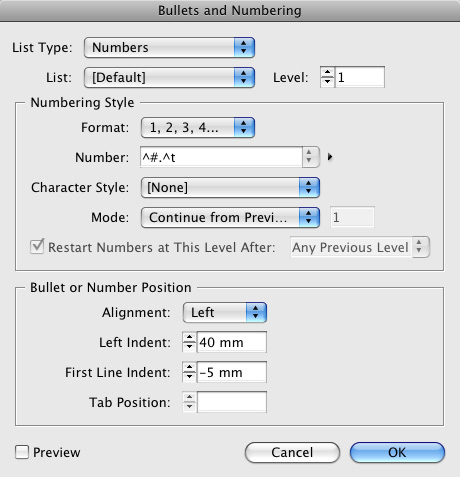
2 - Configure o quadro de diálogo conforme as especificações descritas a seguir:
List Type: Permite escolher entre marcador (Bullets) ou numeração (Numbers), nesse caso, a escolha a ser feita seria Numbers.
List: Cria a sequência do modo como a numeração será realizada, podendo ser numerada no próximo frame de texto (Continue Numbers across Story) ou dando continuidade em arquivos que formam Book (Continue Numbers from Previous Document in Book).
Level: Define o nível de numeração em textos com listas em subitens.
Format: Formato do número em arábico, romano ou alfabético.
Number: Permite inserir metacaracter relacionado com o tipo de numeração. No submenu é possível escolher caracteres especiais que estão disponíveis automaticamente (Insert Special Character) e permite escolher o nível da numeração quando é definida em subitens (Insert Number Placeholder).
Character Style: Permite escolher um estilo de caracter para ser aplicado nos bullets.
Mode: Define como será feita a numeração podendo ser pela sequência lógica (Continue from Previous Number) ou começando em algum número pré-determinado (Start At).
 Dê preferência por escolher bullets simples e fontes de padrão OpenType ou TrueType.
Dê preferência por escolher bullets simples e fontes de padrão OpenType ou TrueType.
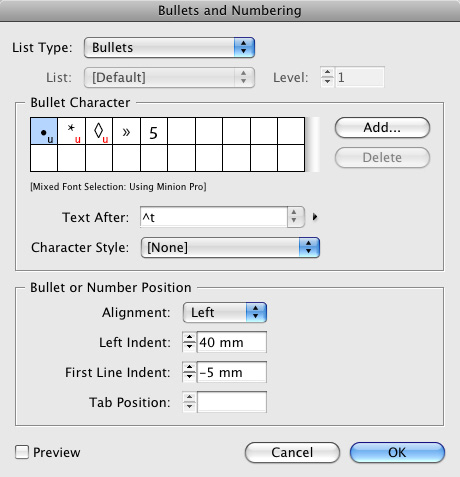
Bullet or Number Position: Permite escolher as coordenadas dos bullets como alinhamento (Alignment), recuo à esquerda (Left Indent), posição da primeira linha do parágrafo (First Line Indent) e posição da tabulação (Tab Position). Essas configurações são atributos de parágrafo, por isso podem ser alteradas pela barra de parágrafo na parte superior da tela ou na paleta Paragraph.
7.11.3.1 | Outros comandos do Bulleted & Numbered Lists
Remove Bullets ou Remove Numbers: Retira os bullets ou números do parágrafo.
Restart/Continue Numbering: Reinicia ou continua a numeração de um bloco de texto.
Convert Bullets and Numbering to Text: Ao inserir os bullets ou números de forma automática, esses elementos serão vinculados ao texto, não sendo possível edições nas cores ou corpos, por exemplo, de forma individual. A edição estará sempre vinculada com a edição do texto dos itens, se houver necessidade de edição individual, será preciso converter os bullets ou números em texto.
 Caso existam imagens inseridas inline entre os itens com recurso de numeração automática, ela será reiniciada.
Caso existam imagens inseridas inline entre os itens com recurso de numeração automática, ela será reiniciada.
7.12 | Hyperlinks e referências cruzadas
A maioria dos hyperlinks e referências cruzadas tais como links para endereços de páginas de Internet, endereços de e-mail e textos de navegação cruzada são mantidos na conversão para eBooks.
Já hyperlinks para outras páginas são descartados, pois o conceito de página deixa de existir.
As referências cruzadas são convertidas para hyperlinks durante a exportação para eBooks.
 O correto e pleno funcionamento destes itens depende do aplicativo de leitura de eBooks e do eReader, suas versões e modelos.
O correto e pleno funcionamento destes itens depende do aplicativo de leitura de eBooks e do eReader, suas versões e modelos.
7.12.1 | Hyperlinks
1 - Para criar hyperlinks, acesse o comando Cross-Reference, localizado no menu Window/Types & Tables.
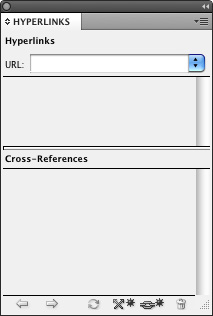
2 - Selecione um texto que servirá de link para uma página de um web site, por exemplo.
3 - Na paleta Hyperlinks que foi aberta, escolha o comando New Hyperlink no submenu da paleta. Configure as opções de acordo com sua preferência e pressione o botão OK.
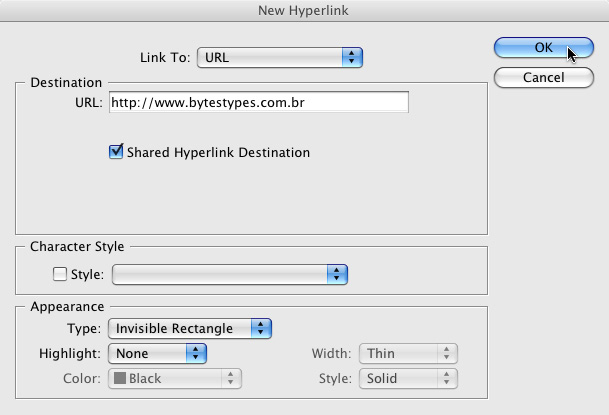
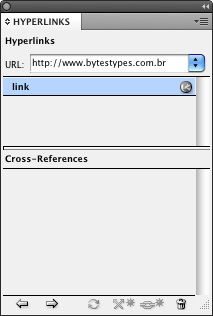
 Caso o endereço do web site possua um caracter “&” a exportação em ePub irá falhar. Sugerimos que use um dos serviços de redirecionamento de endereços web tais como o TinyURL.com ou bit.ly.
Caso o endereço do web site possua um caracter “&” a exportação em ePub irá falhar. Sugerimos que use um dos serviços de redirecionamento de endereços web tais como o TinyURL.com ou bit.ly.
 Para converter todos os endereços de web sites do seu conteúdo, use o comando Convert to URLs to Hyperlinks do menu da paleta.
Para converter todos os endereços de web sites do seu conteúdo, use o comando Convert to URLs to Hyperlinks do menu da paleta.
7.12.2 | Referências cruzadas
Para a criação das referências será necessário determinar quais são os itens que irão se cruzar na publicação.
No parágrafo que precisa de uma referência cruzada, escreva qual a frase que identifica essa referência. Pode ser “Veja mais informações” ou “Para mais informações” ou, se preferir, uma frase criada especificamente para a sua publicação.
Depois é necessário inserir a referência com um comando e configurar as opções para o resultado esperado. O programa irá atualizar automaticamente as referências cruzadas se mudarem de página.
Dessa maneira, o gerenciamento das referências se torna preciso e fácil.
1 - Para construir uma referência cruzada posicione o cursor do mouse na posição em que aparecerá no texto. É preciso digitar um texto adicional, por exemplo, “Veja também...” ou “Para mais informações consulte...”.
Na imagem a seguir, um exemplo da frase:

2 - Acesse o comando Cross-Reference, localizado no menu Window/Types & Tables. Será preciso localizar os itens por meio de estilos de parágrafos e determinar o que aparecerá nessa referência.
A paleta para inserção das referências cruzadas é a mesma utilizada para geração de hyperlinks.
 As opções da referência cruzada podem ser editadas e manipuladas a qualquer momento, além de estar disponíveis como hyperlink no arquivo PDF, gerado por meio do arquivo de InDesign da publicação.
As opções da referência cruzada podem ser editadas e manipuladas a qualquer momento, além de estar disponíveis como hyperlink no arquivo PDF, gerado por meio do arquivo de InDesign da publicação.
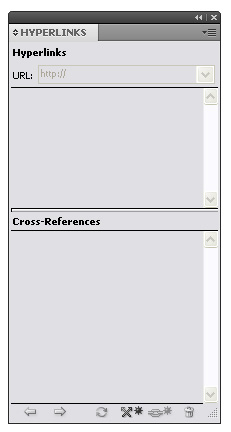
3 - No submenu da paleta Hyperlinks escolha o comando Insert Cross-Reference para começar a fazer as configurações das referências cruzadas.
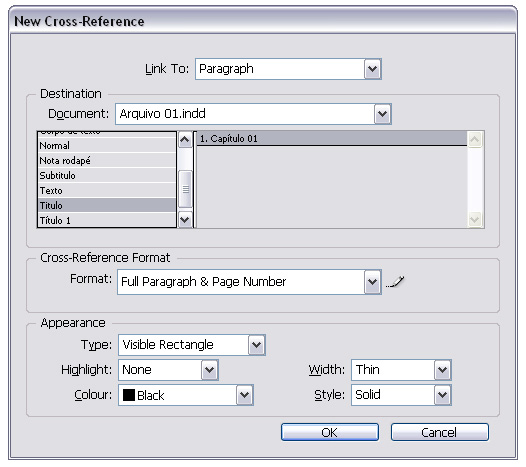
Configure a referência conforme as descrições das opções:
Link to: Determina se a referência será um parágrafo (mais comum) na opção Paragraph ou um texto ancorado na opção Text Anchor.
Document: Permite escolher qual o arquivo que será referenciado. Normalmente é o arquivo em que se está trabalhando, e se o arquivo que você procura não estiver na lista utilize a opção Browser para expandir a busca.
4 - Existem duas listas — uma de estilos e, outra de blocos de texto — e, para fazer a referência é necessário escolher o estilo que foi aplicado ao texto que será a referência e, depois, escolher na coluna ao lado, o texto propriamente dito.

Format: Lista as opções em que a referência cruzada irá aparecer na publicação. Os itens disponíveis são: Full Paragraph & Page Number (repete o parágrafo inteiro em uma referência cruzada e coloca o número de página); Full Paragraph (repete o parágrafo inteiro em uma referência cruzada); Paragraph Text & Page Number (insere o parágrafo em uma referência cruzada sem acrescentar a numeração e coloca o número da página); Paragraph Text (insere o parágrafo em uma referência cruzada sem considerar a numeração); Paragraph Number & Page Number (insere o número do parágrafo em uma referência cruzada aplicando a numeração e coloca o número da página); Paragraph Number (repete o parágrafo incluindo a numeração); Text Anchor Name & Page Number (insere o nome do texto ancorado e coloca o número de página), Text Anchor Name (insere o nome do texto ancorado) e Page Number (coloca o número de página).
Appearance: Configura como a referência cruzada irá aparecer no arquivo PDF.
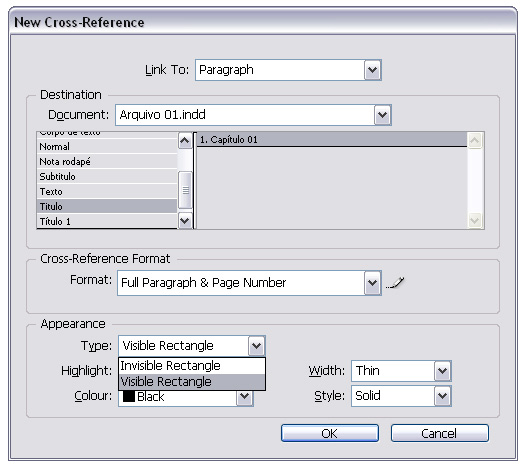
Type: Aplica um quadro na referência se estiver acionada a opção Visible Rectangle ou deixa sem marcação se acionado Invisible Rectangle.
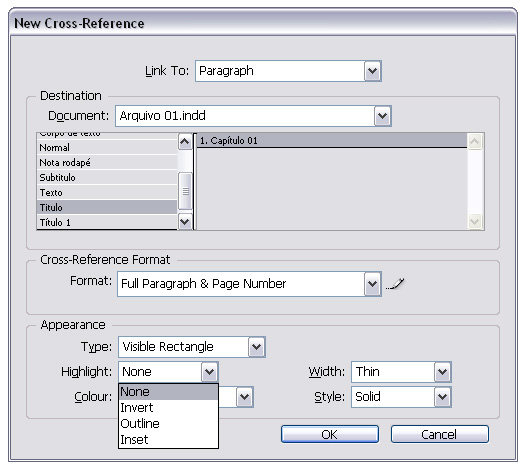
Highlight: Determina como a marcação aparecerá quando o mouse for posicionado sobre a referência cruzada.
Colour: Permite escolher a cor que será aplicada na marcação da referência.
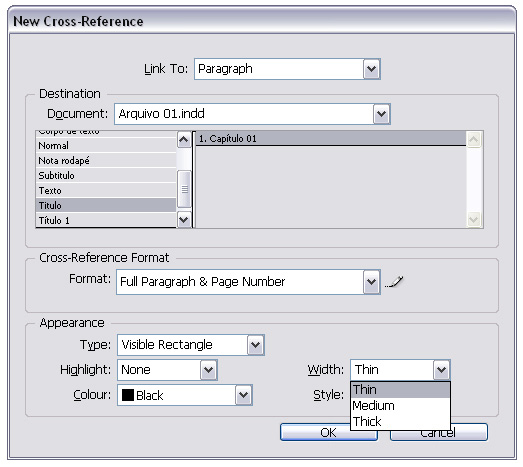
Width: Aplica a espessura da marcação. Possui três variações da mais fina para a mais grossa: Thin, Medium e Thick.
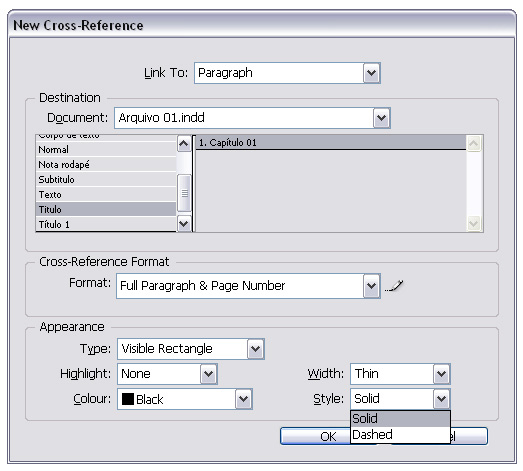
Style: Determina o tipo de contorno que será colocado na marcação. Para linha cheia escolha Solid ou Dashed para tracejada.
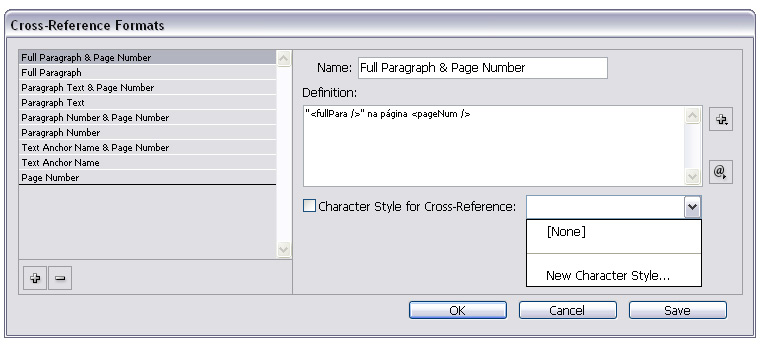
 Como o programa está em inglês, as frases que existem como opções também estão. Portanto, será necessário fazer uma edição na referência cruzada. Para isso escolha o ícone do lápis e edite a referência.
Como o programa está em inglês, as frases que existem como opções também estão. Portanto, será necessário fazer uma edição na referência cruzada. Para isso escolha o ícone do lápis e edite a referência.
5 - Confira na imagem a seguir um exemplo de como a referência cruzada aparecerá com determinada configuração.
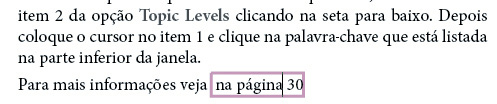
 Todas as referências cruzadas são convertidas em hyperlinks durante a exportação para ePub ou Mobi.
Todas as referências cruzadas são convertidas em hyperlinks durante a exportação para ePub ou Mobi.
7.13 | Recursos indisponíveis ou ignorados
Existem vários recursos de formatação de textos e de diagramação que, pelo menos por enquanto, não podem ser usados, pois ou são incompatíveis com a estrutura dos eBooks, ou são ignorados depois da conversão.
Muitos desses recursos só são possíveis por meio da edição dos códigos XML, XHTML e/ou CSS.
Outros exigem a rasterização do elemento com efeito e reimportação.
Alguns ainda funcionam somente a partir de determinada versão do InDesign.
Vários deles serão tratados nos próximos volumes desta coleção.
-
Alteração de caixas de texto (maiúsculas e minúsculas)
-
Versal versalete (Small Caps)
-
Superscript e Subscript
-
No Break
-
Tabulação
-
Réguas de parágrafo
-
Texto em caminhos (Type on a path)
-
Camadas
-
Contornos em textos
-
Degradês
-
Transparências
-
Text Wrap
-
Elementos agrupados
-
Elementos espelhados
-
Elementos travados
7.14 | Recursos não recomendados
Devido à características dos eBooks, muitos recursos são pouco recomendados ou geram efeitos desagradáveis. Veja a seguir os principais.
7.14.1 | Hífens não discricionários
É um péssimo hábito, mas muitas pessoas ao invés de usar um hífen discricionário (Shift+Command/Control+hífen), optam por usar um hífen simples para hifenizar uma palavra e forçar a sua quebra.
Sugerimos que sejam removidos por meio do comando Find/Change do menu Edit. Use o código “-” no campo Find e “^-” no campo Change. Pressione o botão Find e depois o Change quando encontrar estes hífens de quebra.
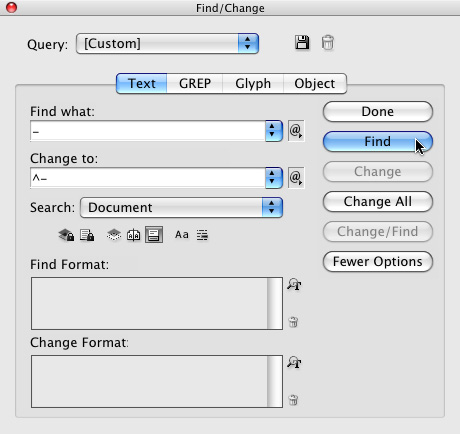
7.14.2 | Shift-Enters
Outro péssimo hábito muito popular é o de forçar a quebra de linhas com as teclas Shift-Return/Enter.
Em um material que será impresso, não gera muitas consequências, mas no caso dos eBooks nos formatos ePub e Mobi, estas quebras podem gerar um espacejamento muito grande entre palavras.
Sugerimos que sejam removidos por meio do comando Find/Change do menu Edit. Use o código “^n” no campo Find e deixe o campo Change vazio. Pressione o botão Change All.
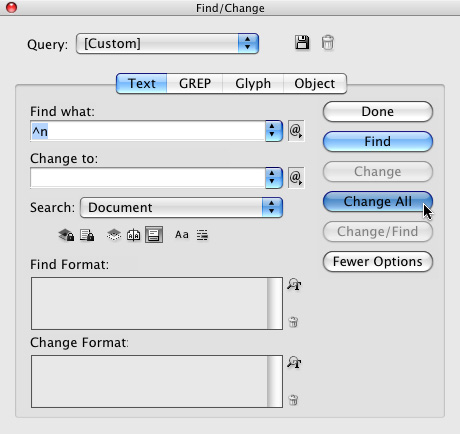
7.14.3 | Distorções em textos
Não se recomenda a aplicação de ajustes de altura, largura de textos e distorções (Vertical Scale, Horizontal Scale e Skew).
7.15 | Itens que o diagramador não precisa se preocupar
7.15.1 | Dimensões e margens das páginas
Um documento de InDesign que tenha sido previamente diagramado para impressão, pode ter as medidas de página aumentadas e as margens drasticamente diminuídas, de forma a comportar mais textos e reduzir o ato de mudar de páginas.
7.15.2 | Órfãs, viúvas e forcas
Uma vez que o texto será fluído, não faz o menor sentido investir tempo em evitar e resolver viúvas (palavra isolada no final de um parágrafo), órfãs (uma ou duas linhas iniciais de um parágrafo separadas do restante do parágrafo no ponto em que ele quebra para formar uma nova página ou coluna) ou forcas (uma ou duas linhas finais de um parágrafo separadas do restante do parágrafo no ponto em que ele quebra para formar uma nova página ou coluna) dos textos.
7.15.3 | Ajustes finos de corpos, espacejamento entreletras e entrepalavras
Pela mesma razão, não faz sentido reduzir os corpos e aplicar ajustes de Kerning e Tracking para evitar as órfãs, viúvas e forcas.
7.15.4 | Finais de textos ocultos
Um item interessante é que o módulo de exportação de eBooks do InDesign exporta até mesmo os textos que estejam ocultos dentro de persianas que não estejam totalmente “desenroladas”.

8 | INSERÇÃO DE CAPAS PARA EBOOKS
Para incluir uma capa em um eBook no formato PDF, basta incluir uma imagem da capa na primeira página do arquivo do miolo.
Já para fazer a mesma tarefa em um eBook nos formatos ePub e Mobi, são necessários vários outros passos e, atualmente, é um dos maiores desafios na geração de eBooks nestes formatos.
Pelo menos até a versão CS5 do InDesign, esta tarefa aparentemente simples requer que o(a) diagramador(a) siga algumas regras, instale alguns aplicativos extras e conheça alguns recursos de edição de XML.
Já para quem usa versões CS5.5 ou superiores do InDesign, as instruções estão no final deste capítulo e serão também descritas no capítulo “Conversão para o formato ePub”.
Existem vários procedimentos alternativos que serão listados neste capítulo do mais simples e ineficiente, até o mais complexo, consequentemente, confiável.
8.1 | Premissas que precisam ser atendidas
-
Até a versão CS5 do InDesign, a capa deve estar rasterizada, ou seja, como uma imagem bitmap. Não é permitido importar uma capa vetorial ou que misture elementos vetoriais com bitmaps. Versões iguais ou superiores ao InDesign CS5.5 conseguem rasterizar automaticamente elementos vetoriais durante o processo de exportação no formato ePub.
-
Para eBooks em PDF, recomenda-se manter o tamanho real e resolução de 200 ppi. Já para eBooks nos formatos ePub e Mobi, recomenda-se aproximadamente 600 pixels de largura com 72 ppi de resolução.
-
O espaço de cor deve ser o RGB.
-
O formato de salvamento obrigatoriamente deve ser o JPEG.
-
O nome do arquivo da capa, preferencialmente, deve ser exatamente “cover.jpeg”.
 Estas especificações podem ser obtidas ao exportar a capa com o módulo de exportação do InDesign, ou mesmo por meio do Photoshop.
Estas especificações podem ser obtidas ao exportar a capa com o módulo de exportação do InDesign, ou mesmo por meio do Photoshop.
8.2 | Técnica 1: Inserção da capa na primeira página do conteúdo
1 - Exporte a capa em JPEG a partir do InDesign (ou altere no Photoshop) de forma que ela tenha 365 pixels de largura e resolução de 72 ppi.
2 - Importe essa imagem para a primeira página do conteúdo.
8.3 | Técnica 2: Inserção de capa pelo iTunes
Esta técnica somente pode ser executada depois do eBook ter sido gerado e funciona apenas para o iPad, pois infelizmente, exige que o proprietário tenha o arquivo da capa do livro.
1 - Importe o ePub para o iTunes por meio do comando Add to Library do menu File.
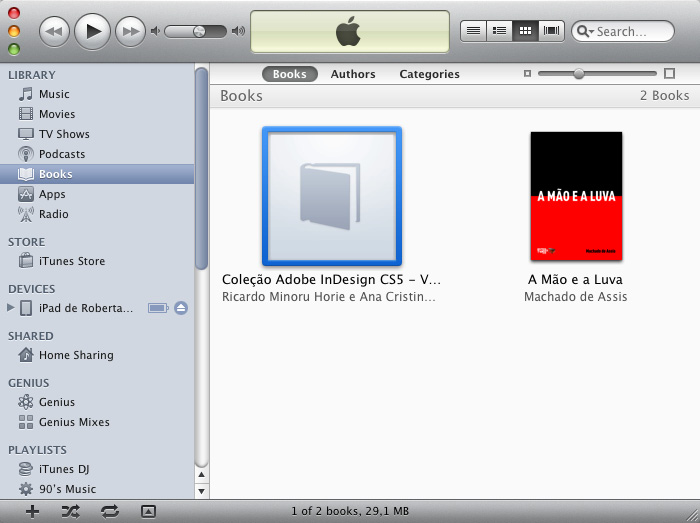
2 - Selecione o arquivo e no menu contextual ou no menu File, escolha o comando Get Info. Pressione o botão Add.
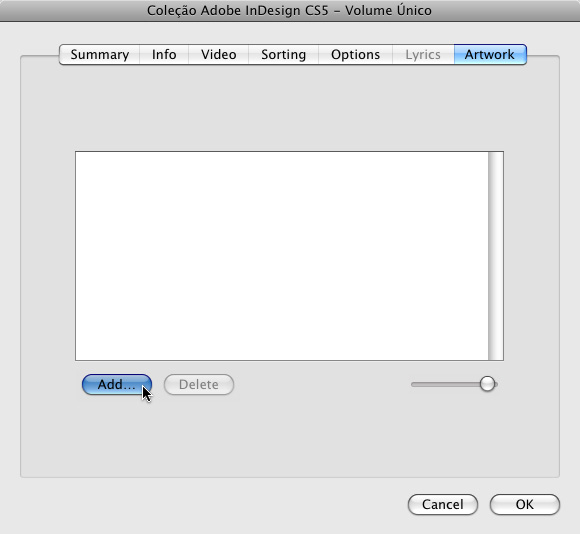
3 - Localize e escolha o arquivo da capa e pressione o botão Open.
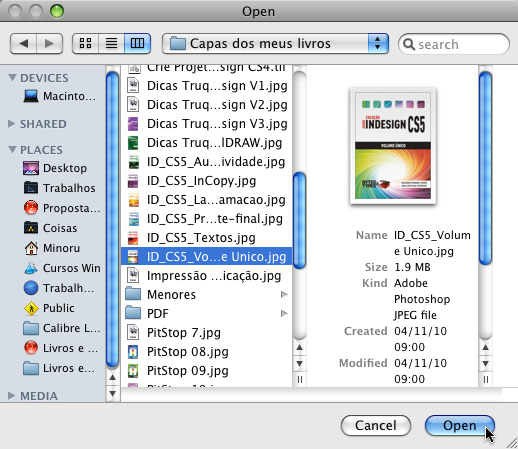
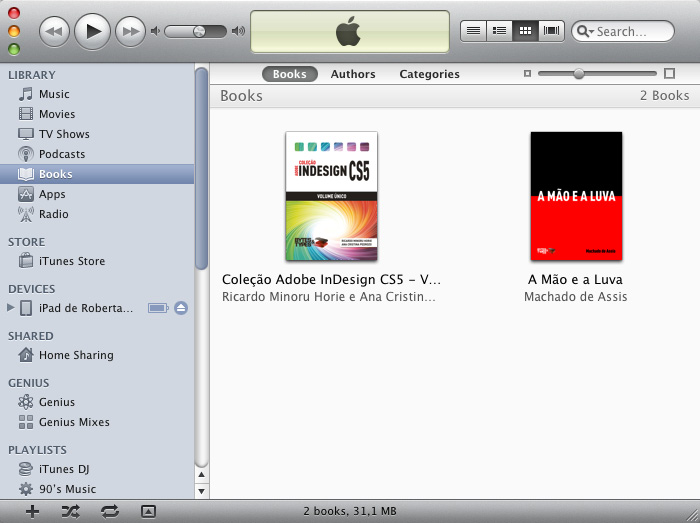
8.4 | Técnica 3: Inserção de capa pelo Calibre
Somente pode ser executada depois do eBook ter sido gerado e costuma funcionar para a maioria dos eReaders, mas raramente no iPad.
1 - No Calibre (download gratuito em www.calibre-ebook.com), importe o eBook por meio do botão Adicionar Livros.
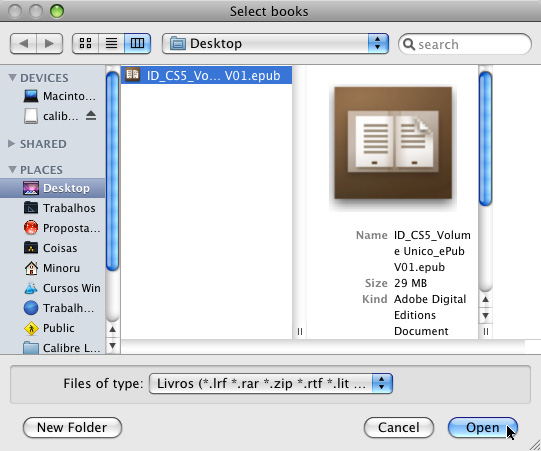
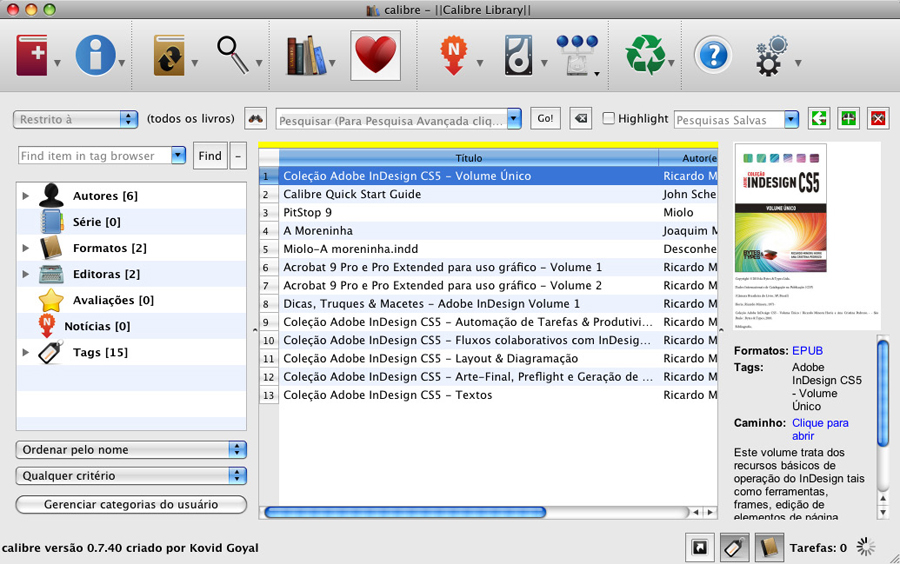
2 - Vá até o botão Editar Metadados e pressione o botão Navegar.
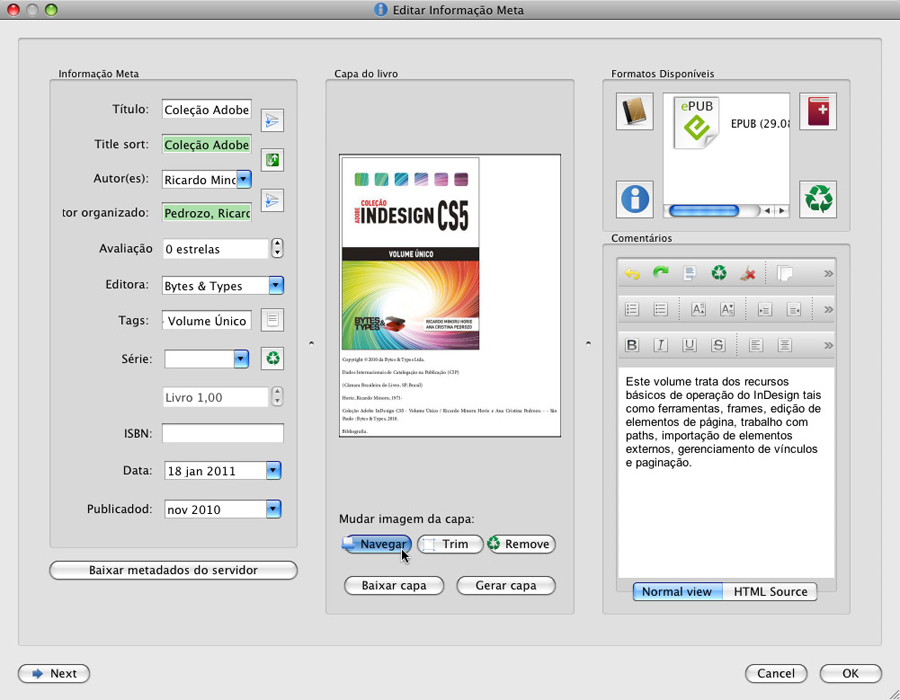
3 - Localize o arquivo da capa e pressione o botão Open.
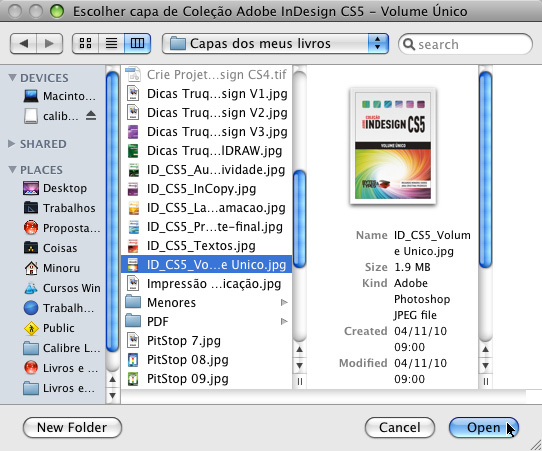
4 - Pressione o botão OK.


8.5 | Técnica 4: Inserção de capa pelo Sigil
Somente pode ser executada depois do eBook ter sido gerado e costuma funcionar para a maioria dos eReaders, mas nem sempre no iPad.
1 - No Sigil (download gratuito em http://code.google.com/p/sigil/), abra o eBook por meio do comando Open no menu File.
2 - Use o comando Image no menu Insert.
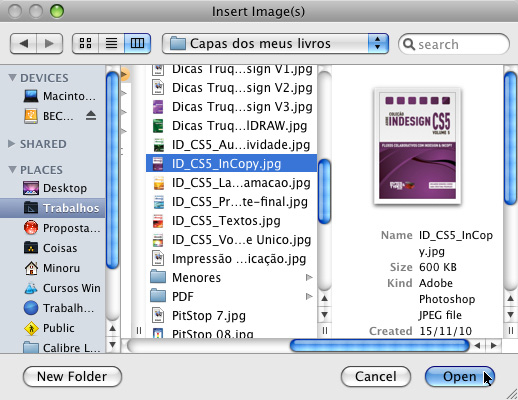
3 - Salve o ePub.
8.6 | Técnica 5: Inserção de capa no InDesign CS5 (ou versões anteriores) com edição do XML
Esta técnica é a mais funcional em todos os aplicativos de leitura e eReaders e a que melhor resultado dá, mas também é a mais complexa, pois demanda vários passos de edição dos códigos XML e XHTML dos ePubs.
 Muitos passos a seguir tem de ser seguidos à risca sobretudo no que se refere aos nomes dos arquivos, à grafia dos textos, inclusive nas caixas das letras (minúsculas, preferencialmente), sob o risco do procedimento não gerar o resultado desejado. As sugestões de nomes, “capa”, por exemplo, devem ser usada em todas as referências exatamente como foi digitada.
Muitos passos a seguir tem de ser seguidos à risca sobretudo no que se refere aos nomes dos arquivos, à grafia dos textos, inclusive nas caixas das letras (minúsculas, preferencialmente), sob o risco do procedimento não gerar o resultado desejado. As sugestões de nomes, “capa”, por exemplo, devem ser usada em todas as referências exatamente como foi digitada.
 Os arquivos XML, XHTML, NOC, CSS, OPF e NCX podem ser editados com utilitários gratuitos de edição de textos como o NotePad do Windows ou TextEdit do Mac OS, ou mesmo usando editores dedicados como o Dreamweaver, Oxygen, BBEdit entre outros.
Os arquivos XML, XHTML, NOC, CSS, OPF e NCX podem ser editados com utilitários gratuitos de edição de textos como o NotePad do Windows ou TextEdit do Mac OS, ou mesmo usando editores dedicados como o Dreamweaver, Oxygen, BBEdit entre outros.
8.6.1 | Etapa 1 - Inserção de frame de texto para a capa
1 - No InDesign, insira uma página logo depois do sumário.
2 - Crie um frame de texto, digite o texto “capa” e aplique o estilo de parágrafo de primeira hierarquia.
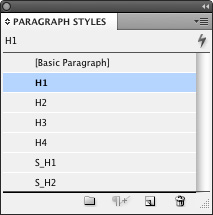
3 - Garanta que este item apareça no sumário.
8.6.2 | Etapa 2 - Arte-finalize e exporte o ePub normalmente
Siga os procedimentos dos próximos capítulos para arte-finalizar e do capítulo “Conversão para o formato ePub”.
8.6.3 | Etapa 3 - Descompilamento
Como dito no início deste livro, um ePub basicamente nada mais é do que um conjunto de vários conteúdos nos formatos XHTML, com imagens, um sumário e um arquivo de estilos CSS compilados em um único arquivo compactado.
A primeira etapa para se incluir uma capa seria descompilar o ePub para ter acesso aos arquivos que o compõe.
Existem várias possibilidades de se fazer isso:
 Para quem trabalha com Mac OS, existem dois scripts gratuitos para download na Internet que permitem estas tarefas de descompressão e compressão de forma facilitada e confiável. Tratam-se dos scripts chamados ePubUnZip e ePubZip. Como os locais de hospedagem destes scripts variam muito, recomendamos uma busca no Google.
Para quem trabalha com Mac OS, existem dois scripts gratuitos para download na Internet que permitem estas tarefas de descompressão e compressão de forma facilitada e confiável. Tratam-se dos scripts chamados ePubUnZip e ePubZip. Como os locais de hospedagem destes scripts variam muito, recomendamos uma busca no Google.
8.6.4 | Etapa 4 - Edição de um arquivo XHTML para ser a capa
1 - Na pasta que contém os arquivos descompactados ou navegando pela estrutura do ePub com o WinZip, WinRar ou Sigil, entre na subpasta OEBPS e abra o arquivo não numerado de extensão XHTML, geralmente o último de extensão XHTML, que será usado para a capa do eBook.
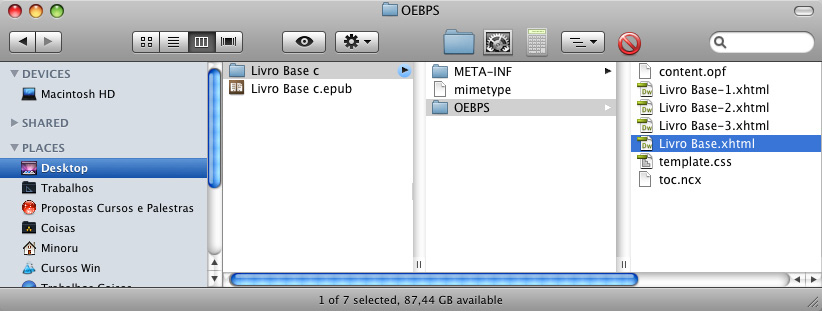
2 - Apague as linhas de código depois de <body> até antes de </body>.
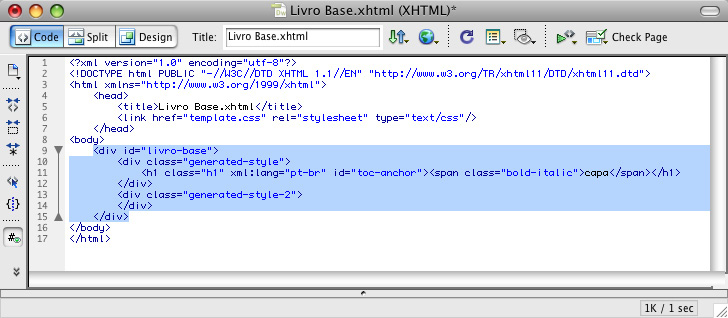
3 - Digite as seguintes linhas de código no espaço vazio:
<div>
<img src="images/cover.jpeg" alt="A Mão e a Luva" style="max-width: 100%;" />
</div>
No trecho em vermelho, pode-se digitar o nome do livro.
 Tome extremo cuidado com o uso de aspas. Dê preferência para as aspas simples (“) em detrimento das aspas tipográficas ( ” “). Recomendamos que as aspas tipográficas sejam substituídas por meio do recurso Find and Replace dos editores.
Tome extremo cuidado com o uso de aspas. Dê preferência para as aspas simples (“) em detrimento das aspas tipográficas ( ” “). Recomendamos que as aspas tipográficas sejam substituídas por meio do recurso Find and Replace dos editores.
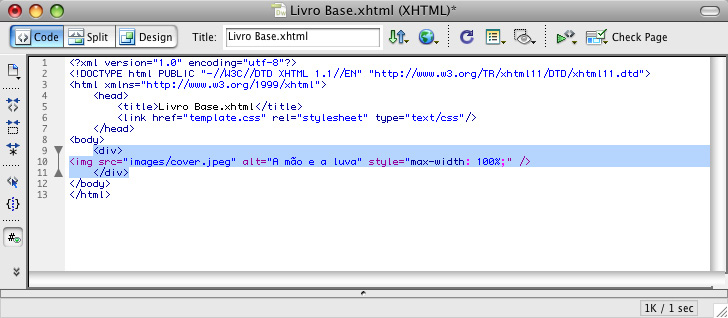
4 - Salve e feche o arquivo.
8.6.5 | Etapa 5 - Gere e armazene o arquivo da capa
1 - Prepare um arquivo bitmap da capa com 600 pixels de largura e 72 ppi de resolução.
2 - Salve como “cover.jpeg” dentro da pasta “images”. Caso esta pasta não exista, é necessário criá-la.
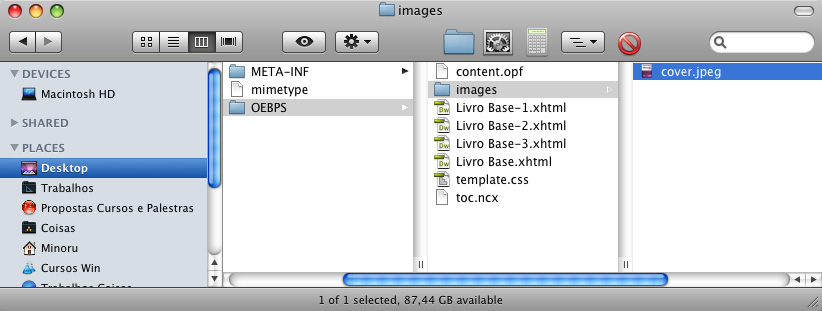
8.6.6 | Etapa 6 - Edite o arquivo content.opf
1 - Edite o arquivo “content.opf”.
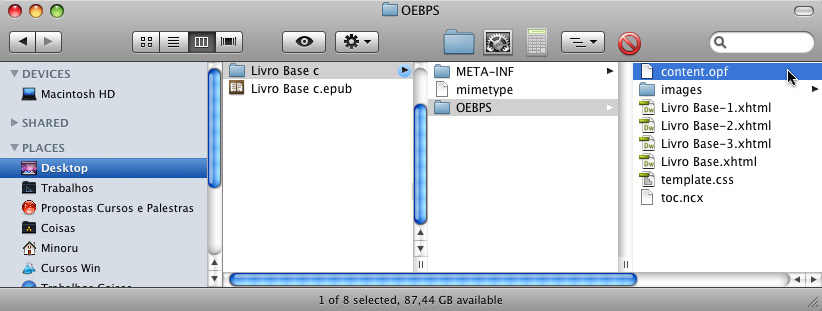
2 - Altere a tag <meta name="generator" content="Adobe InDesign"/> para <meta name="cover" content="cover-jpeg"/>.
 Note que a referência do trecho do content (cover-jpeg) usa um hífen antes de jpeg, e não um ponto.
Note que a referência do trecho do content (cover-jpeg) usa um hífen antes de jpeg, e não um ponto.
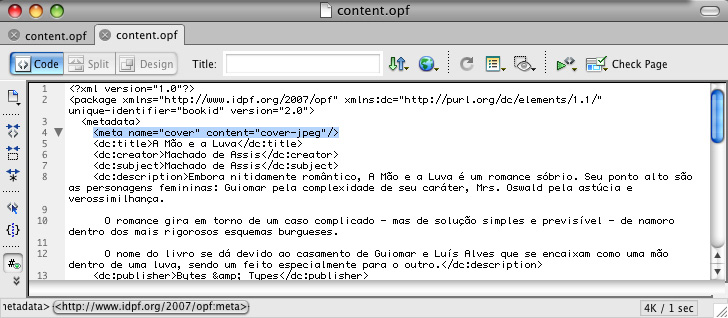
3 - Inclua uma linha depois de <manifest>
<item id="cover-jpeg" href="images/cover.jpeg" media-type="image/jpeg"/>
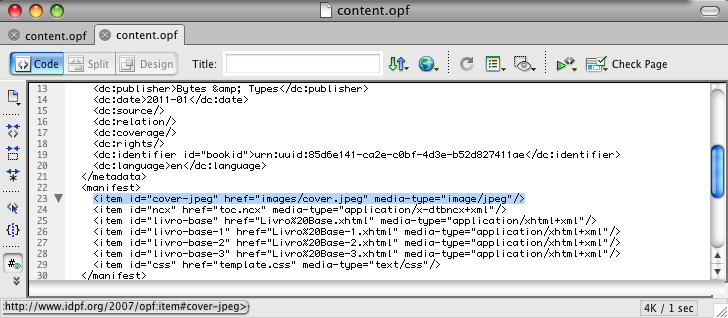
4 - Inclua o seguinte trecho antes de </package>
<guide>
<reference type="cover" title="A Mão e a Luva" href="Livro Base.xhtml" />
</guide>
Note que no trecho em vermelho entre as aspas do title e, deve constar o nome do livro e no trecho entre as aspas do href, deve constar o nome do arquivo XHTML que foi usado para a capa do eBook (geralmente o último de extensão XHTM).
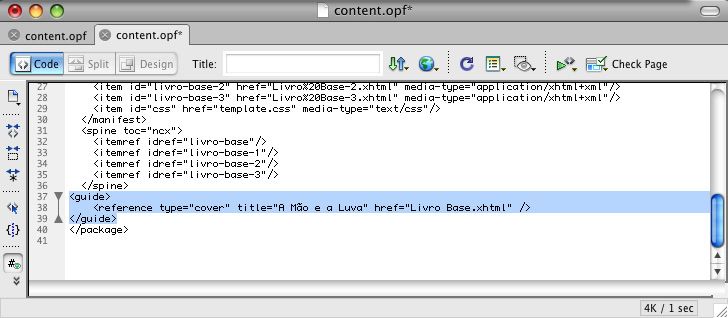
 Sugerimos que aproveite que está editando este arquivo para alterar a tag <dc:date/> por <dc:date>2011-01</dc:date> onde ‘2011” é o ano e o “01” é o mês que podem ser alterados de acordo com as preferências do diagramador.
Sugerimos que aproveite que está editando este arquivo para alterar a tag <dc:date/> por <dc:date>2011-01</dc:date> onde ‘2011” é o ano e o “01” é o mês que podem ser alterados de acordo com as preferências do diagramador.
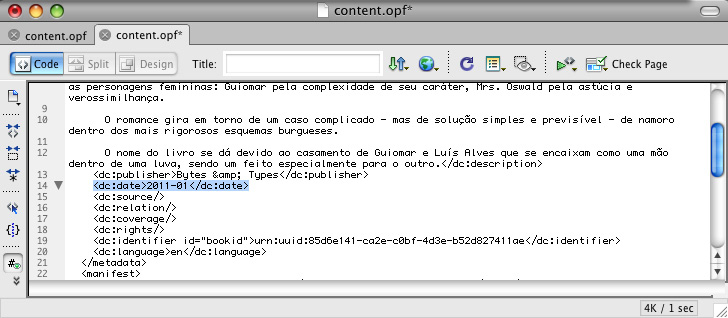
5 - Salve e feche o arquivo.
8.6.7 | Etapa 7 - Edite o arquivo toc.ncx
1 - Edite o arquivo “toc.ncx”.
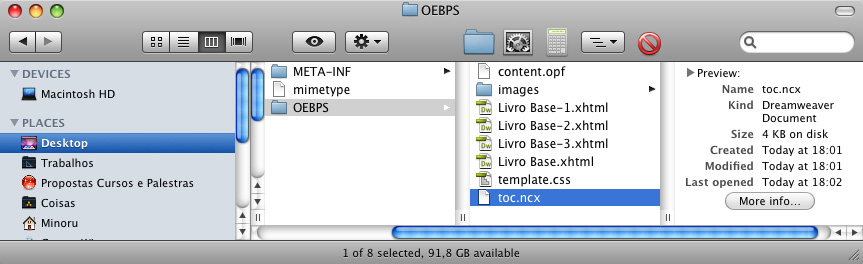
2 - Apague o texto “#toc-anchor” do primeiro navpoint.
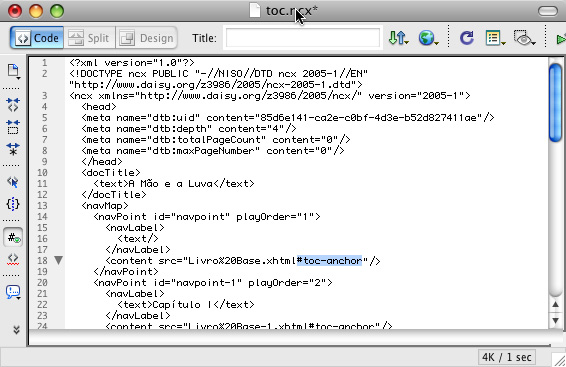
3 - Salve e feche o arquivo.
8.6.8 | Etapa 8 - Recompilamento
Caso tenha descompactado os arquivos para edição, é necessário recompilar os arquivos editados novamente em um ePub.
1 - Usando um WinZip, WinRar, Springy ou os módulos de compactação nativos do Mac OS ou Windows 7, recompacte os arquivos em um arquivo Zip.
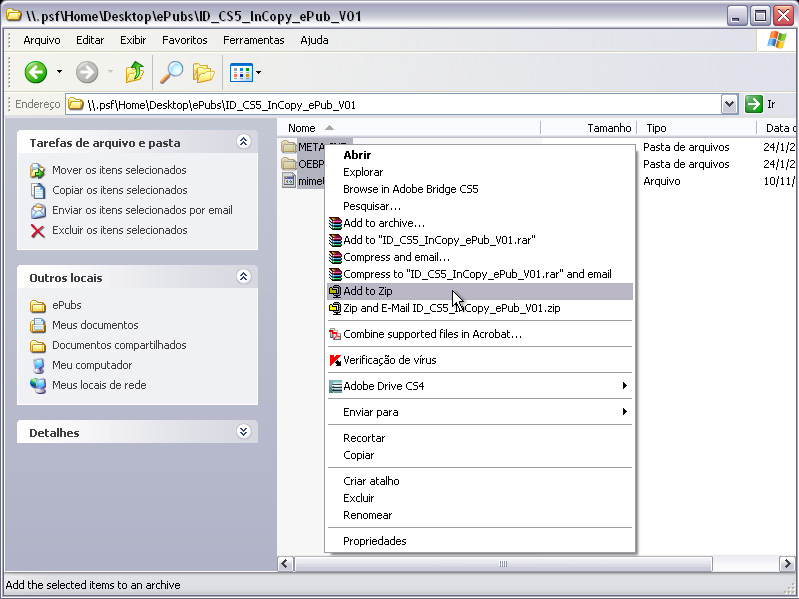
 O utilitário de compressão de arquivos nativo do Mac OS não é uma opção recomendável devido à inclusão de arquivos indevidos dentro do ePub.
O utilitário de compressão de arquivos nativo do Mac OS não é uma opção recomendável devido à inclusão de arquivos indevidos dentro do ePub.
 Para quem trabalha com Mac OS, existem dois scripts gratuitos para download na Internet que permitem estas tarefas de descompressão e compressão de forma facilitada e confiável. Tratam-se dos scripts chamados ePubUnZip e ePubZip. Como os locais de hospedagem destes scripts variam muito, recomendamos uma busca no Google.
Para quem trabalha com Mac OS, existem dois scripts gratuitos para download na Internet que permitem estas tarefas de descompressão e compressão de forma facilitada e confiável. Tratam-se dos scripts chamados ePubUnZip e ePubZip. Como os locais de hospedagem destes scripts variam muito, recomendamos uma busca no Google.
2 - Renomeie a extensão “zip” para “epub”.
8.6.9 | Etapa 9 - Testes de integridade e validação
Por fim abra o ePub no Adobe Digital Editions para testar a integridade do arquivo ePub e depois em um parser (mais detalhes no capítulo “Verificação, Validação e Homologação dos ePubs”) para verificar a validação do ePub.
8.7 | Técnica 6: Inserção de capa no InDesign CS5.5 (ou versões superiores)
Versões a partir da CS5.5 permitem a inserção da capa de modo extremamente simplificado e diretamente por meio do recurso de exportação no formato ePub.
1 - Salve o documento de InDesign e vá até o comando Export no menu File.
Defina o nome e a localização do arquivo exportado, escolha a opção EPUB no campo Format e pressione o botão Save.
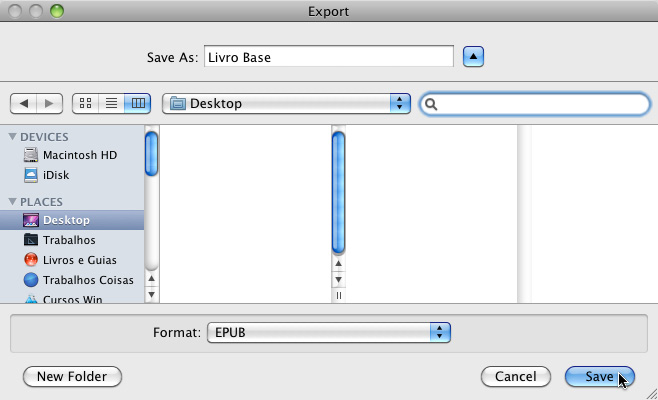

2 - Escolha umas das opções para a inserção da capa na área EPUB Cover.
No Cover Image: Não inclui uma capa no ePub.
Rasterize First Page: Transforma a primeira página em uma imagem durante a exportação e a define como capa do ePub.
Use Existing Image File: Usa um arquivo de imagem a ser localizado no campo Choose como capa no ePub.
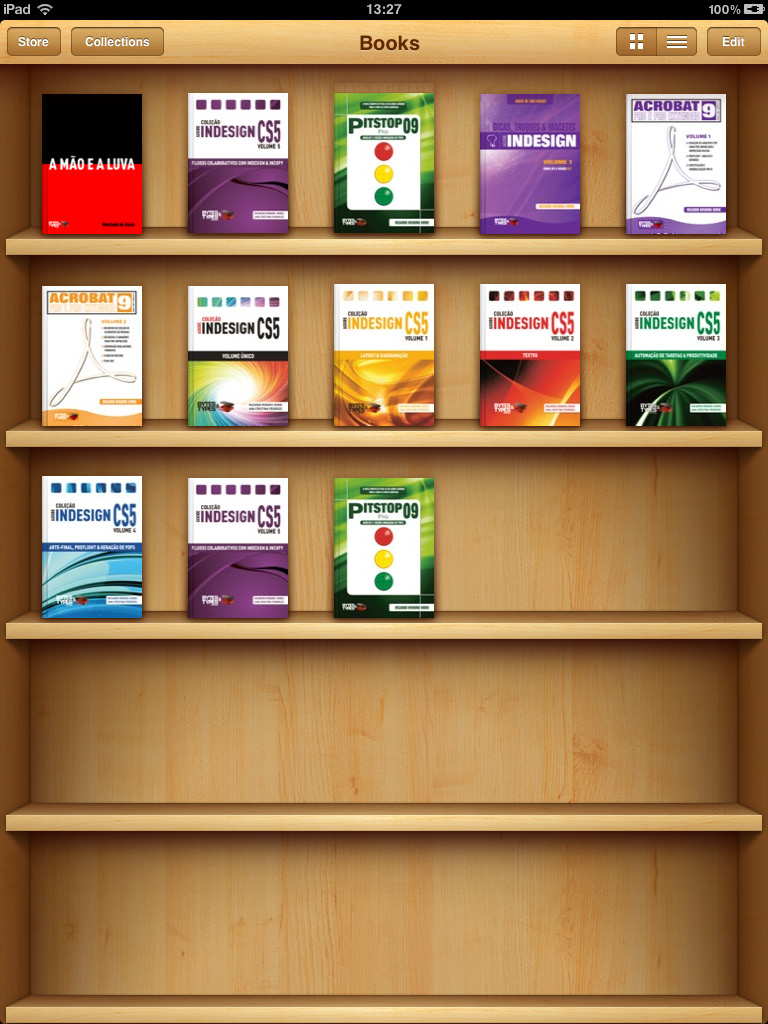

9 | INSERÇÃO DE METADADOS
9.1 | O que são metadados?
Não há melhor forma de descrever o termo Metadados do que o tradicional “são dados sobre outros dados”.
Seguindo essa linha de raciocínio, o que está em suas mãos nesse momento é um “metalivro”: um livro que ensina a fazer livros.
No caso dos eBooks, os metadados são informações que devem ser inseridas em cada eBook e descrevem itens como o título, autor, editora, copyright etc.
Por esta razão estes dados são importantíssimos para que os eBooks sejam cadastrados, indexados e mais facilmente localizados nos sistemas de busca dos distribuidores e loja virtuais que comercializam eBooks.
9.2 | Inserção de metadados
Para inserí-lo, basta seguir estes passos no InDesign:
1 - Escolha o comando File Info no menu File.
2 - Preencha os campos da aba Description.
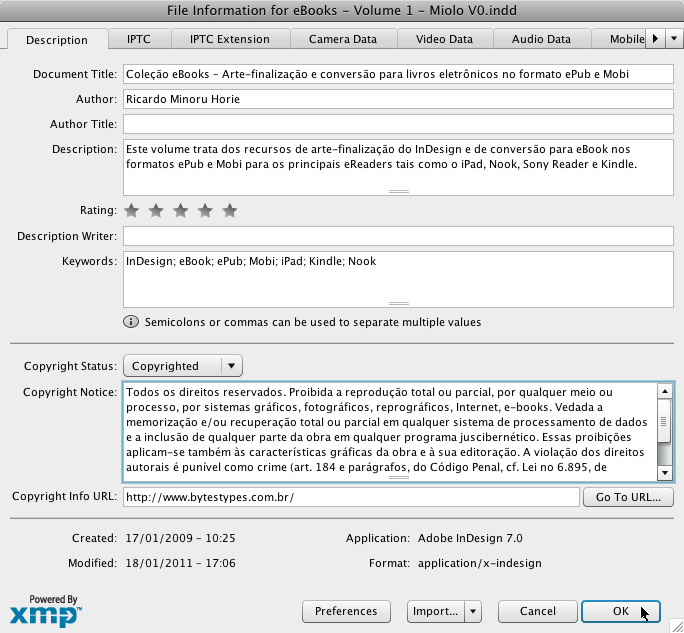
Document Title: Título da publicação que será exibido nos aplicativos e eReaders.
Author: Nome dos autores que será exibido nos aplicativos e eReaders.
Description: Resumo do conteúdo do livro.
Keywords: Palavras-chave do conteúdo do livro.
 As palavras-chave são extremamente úteis para o catalogamento das obras nos sistemas dos portais de e-commerce e facilitam a localização das obras pelos compradores.
As palavras-chave são extremamente úteis para o catalogamento das obras nos sistemas dos portais de e-commerce e facilitam a localização das obras pelos compradores.
Copyright Notice: Informações sobre os direitos autorais do livro.
 No caso de livros compostos por múltiplos documentos pelo recurso Books do InDesign, é fundamental que os metadados sejam inseridos no primeiro documento de InDesign da cadeia do Book ou no arquivo que é referência para os outros em relação aos estilos.
No caso de livros compostos por múltiplos documentos pelo recurso Books do InDesign, é fundamental que os metadados sejam inseridos no primeiro documento de InDesign da cadeia do Book ou no arquivo que é referência para os outros em relação aos estilos.
 Para facilitar a tarefa de preencher os campos da aba Description, use os comando Export a partir de arquivos que já tenham metadados semelhantes e o comando Import para importar estes metadados para outros documentos de InDesign.
Para facilitar a tarefa de preencher os campos da aba Description, use os comando Export a partir de arquivos que já tenham metadados semelhantes e o comando Import para importar estes metadados para outros documentos de InDesign.
 Os metadados também podem ser acrescentados por meio do Calibre e outros aplicativos.
Os metadados também podem ser acrescentados por meio do Calibre e outros aplicativos.

10 | CRIAÇÃO DE SUMÁRIOS
Um sumário é algo mandatório em um eBook, seja porque a associação que criou o padrão ePub obriga que ele esteja presente nos livros eletrônicos neste formato e, principalmente, porque ele é fundamental para a navegação do leitor dentro do conteúdo de qualquer eBook independente do formato.
Em inglês ele é chamado de Table of Contents e, dentro de um eBook é referenciado pela sua abreviação: TOC.
O TOC que o InDesign gera é eliminado dos eBooks e exibido como menu de navegação do conteúdo em muitos eReaders. No Adobe Digital Editions ele é exibido no painel esquerdo da interface.
No caso dos eBooks no formato PDF ele se mantém exatamente no mesmo local e torna cada um dos elementos do TOC, um hyperlink para a página correlata do assunto.
Para manter a visualização do TOC aparecendo no início do conteúdo nos eBooks nos formatos ePub e Mobi, por enquanto, a única alternativa seria criar manualmente as entradas do sumário e tornar cada uma delas um hyperlink para sua área correlata do conteúdo.
 Caso esteja pensando em usar o TOC criado eletronicamente pelo InDesign para adicionar hyperlink, saiba que ele deixará de gerar um TOC para os eReaders e aplicativos de leitura.
Caso esteja pensando em usar o TOC criado eletronicamente pelo InDesign para adicionar hyperlink, saiba que ele deixará de gerar um TOC para os eReaders e aplicativos de leitura.
Independente da finalidade, criar um sumário eletronicamente serve para eBooks no formato PDF e, no caso de eBooks nos formatos ePub e Mobi, serve também para testar a estrutura hierárquica do conteúdo.
Por isso é recomendável criá-los eletronicamente, mesmo que seja para deixá-los no Pasteboard e sem número de páginas.
 Caso o conteúdo mude de página depois de ter rediagramado alguns itens, não há necessidade de ficar atualizando o sumário, apenas se os títulos mudarem ou novos forem inseridos.
Caso o conteúdo mude de página depois de ter rediagramado alguns itens, não há necessidade de ficar atualizando o sumário, apenas se os títulos mudarem ou novos forem inseridos.
10.1 | Criação de sumários
Criar sumários manualmente é uma tarefa bastante trabalhosa, que requer muita atenção e disciplina. Por isso, o InDesign permite construir automaticamente o sumário da publicação, sendo formada por um único documento ou de vários por meio do recurso Book.
10.1.1 | Preceitos e recomendações básicos
Algumas regras básicas devem ser seguidas para se obter sumários funcionais nos eBooks:
-
Todos os itens que farão parte do sumário (títulos, subtítulos etc.) devem ter sido estilizados com estilos de parágrafos.
-
Evite criar sumários complexos com muitos itens.
-
Crie estilos de parágrafo também para os itens do sumário. Sugerimos que usem os mesmos nomes dos títulos, subtítulos etc., acrescidos da letra “S” no início.
-
Para tudo que se refere à estilos, ao criá-los, evite usar acentos e outros caracteres especiais nos nomes. Preferencialmente não use espaços entre as palavras.
-
Ao criar os sumários salve-os como estilos de sumário para poder utilizá-los no futuro em documentos com estrutura semelhante.
-
Caso esteja trabalhando com o recurso Book, crie o sumário no documento de referência de estilos que não necessariamente é o primeiro documento.
10.1.2 | Criação de sumários - procedimentos passo-a-passo
1 - Diagrame sua publicação e aplique estilos nos itens que irão compor o sumário.
2 - Acesse o comando Table of Contents Styles, localizado no menu Layout. Pressione o botão New.
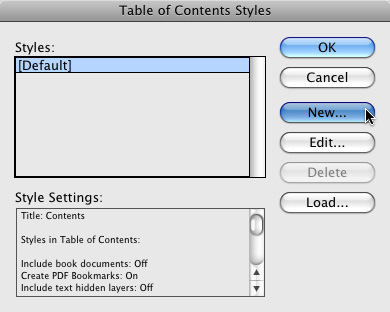
3 - Digite o nome do estilo do sumário no campo TOC Style e o nome do sumário no campo Title.
Selecione, um a um, os estilos que compõe os estilos dos títulos, subtítulos etc. no campo Other Styles e pressione o botão Add. Se preferir, clique duas vezes sobre o estilo e ele será transferido para a outra coluna. Da mesma forma, se precisar excluir um estilo basta selecioná-lo e clicar no botão Remove ou clicar duas vezes sobre ele.
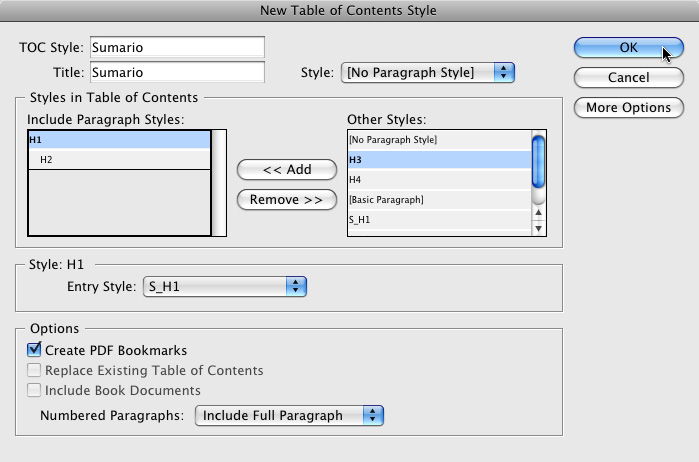
4 - Selecione cada um dos estilos da coluna da esquerda e aplique um estilo previamente criado no campo Entry Style.
5 - Marque a opção Create PDF Bookmarks que irá gerar hyperlinks deste sumário criado para ePubs no formato PDF.
Se estiver trabalhando com múltiplos documentos juntamente com o recurso Book, marque a opção Include Book Documents.
6 - Pressione o botão OK para salvar este estilo de sumário e OK novamente para sair do quadro de diálogo.
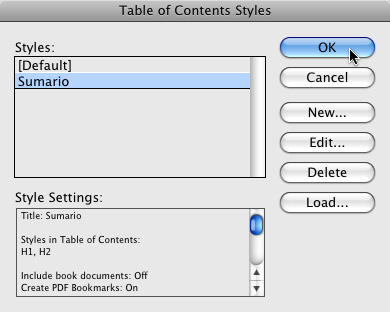
7 - Acesse o comando Table of Contents, localizado no menu Layout. Escolha o estilo de sumário previamente salvo no campo TOC Style. Confira as opções configuradas e pressione o botão OK.
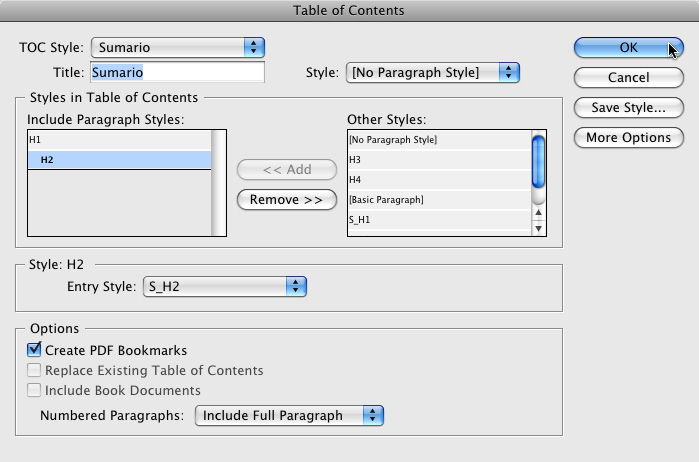
 O InDesign não faz a atualização do sumário de forma automática, por isso, todas as vezes que houver uma alteração quanto ao número das páginas será necessário refazer o sumário. Quando isso acontecer, utilize o comando Replace Existing Table of Contents para que o programa substitua o sumário antigo pelo novo, evitando refazê-lo.
O InDesign não faz a atualização do sumário de forma automática, por isso, todas as vezes que houver uma alteração quanto ao número das páginas será necessário refazer o sumário. Quando isso acontecer, utilize o comando Replace Existing Table of Contents para que o programa substitua o sumário antigo pelo novo, evitando refazê-lo.
8 - Descarregue o texto do sumário em uma página (ou mesmo no pasteboard caso não vá usar o formato PDF para eBooks).
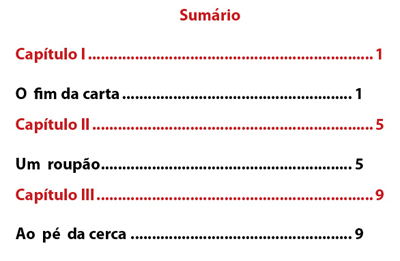
9 - Exporte como PDF ou ePub para poder testar o sumário no Adobe Digital Editions ou no eReader.
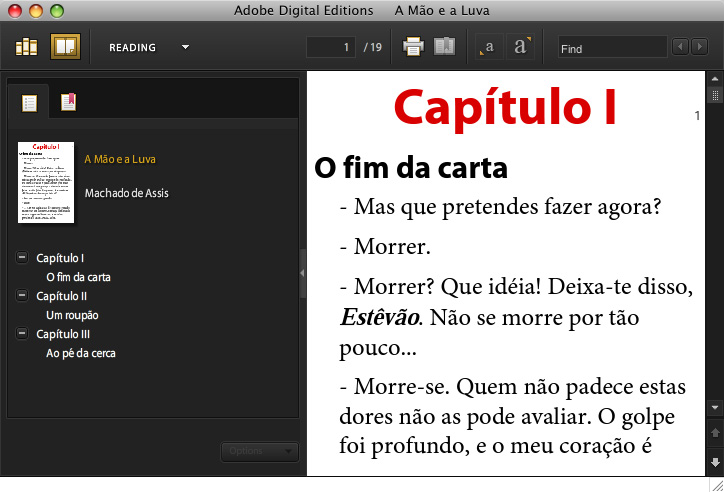
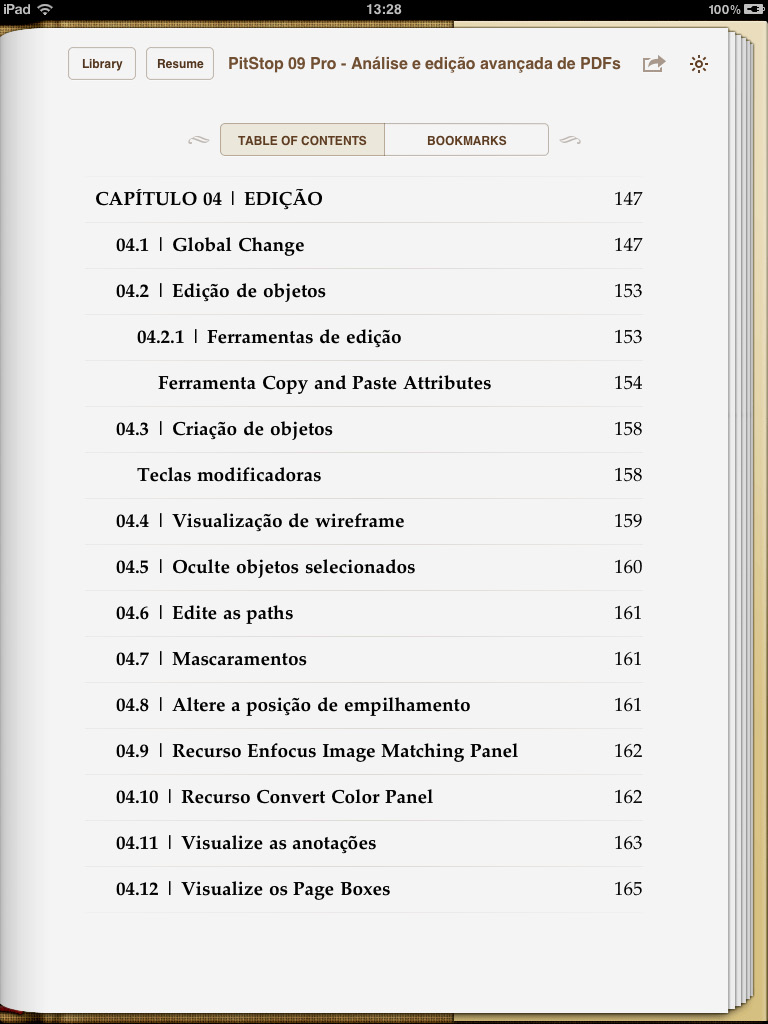
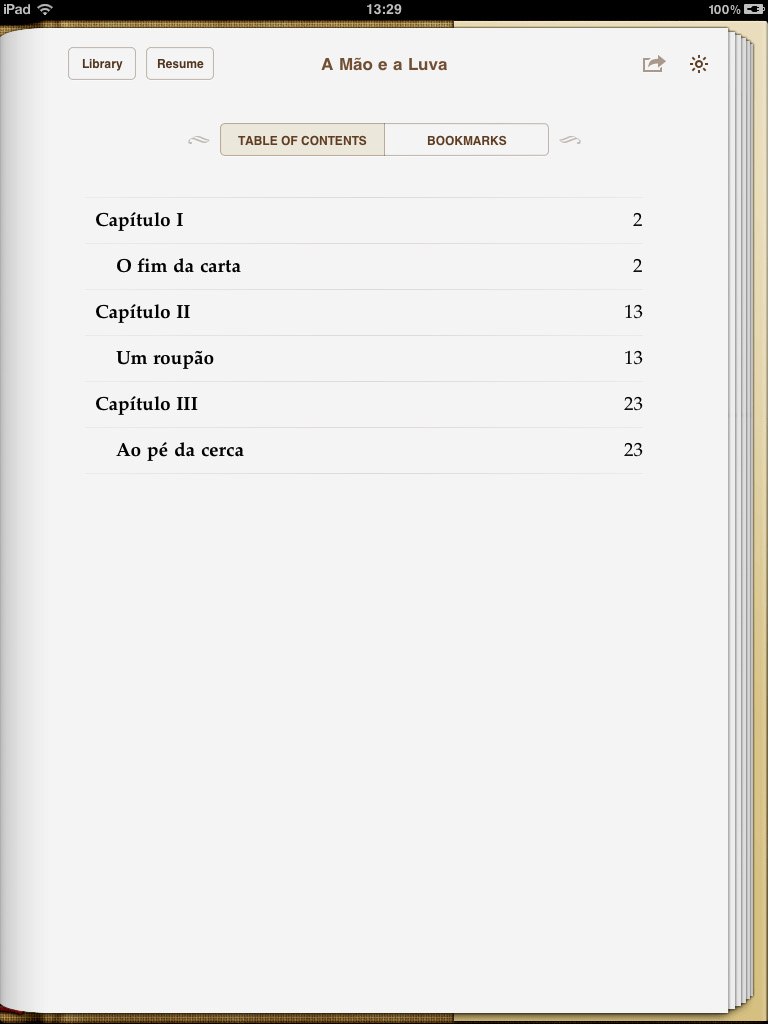

11 | CONVERSÃO PARA O FORMATO EPUB
 É altamente recomendável o uso de versões iguais ou superiores ao InDesign CS4. As versões CS5 e sobretudo a CS5.5 e CS6 trouxeram alguns avanços bastante interessantes.
É altamente recomendável o uso de versões iguais ou superiores ao InDesign CS4. As versões CS5 e sobretudo a CS5.5 e CS6 trouxeram alguns avanços bastante interessantes.
 Um item que muitos se esquecem, é que cada eBook deveria possuir seu próprio código ISBN. Usamos o termo deveria, pois muitos distribuidores e lojas virtuais de livrarias não exigem por enquanto, mas especula-se que irão fazê-lo no futuro. Já os portais como a Amazon, Apple, Google Books, Smashwords, Lulu.com, entre outros exigem códigos ISBN distintos para as versões eBooks dos livros impressos.
Um item que muitos se esquecem, é que cada eBook deveria possuir seu próprio código ISBN. Usamos o termo deveria, pois muitos distribuidores e lojas virtuais de livrarias não exigem por enquanto, mas especula-se que irão fazê-lo no futuro. Já os portais como a Amazon, Apple, Google Books, Smashwords, Lulu.com, entre outros exigem códigos ISBN distintos para as versões eBooks dos livros impressos.
Depois de seguir as recomendações deste livro, chegou a hora de converter o conteúdo no formato ePub.
1 - Salve o documento de InDesign e vá até o comando Export for Digital Editions no menu File (InDesign CS4) ou ePub no menu File/Export for (InDesign CS5) ou Export no menu File (InDesign CS5.5) e escolha a opção EPUB no campo Format.
Caso tenha preferido trabalhar com múltiplos arquivos gerenciados por meio do recurso Book, selecione-os na paleta Book e use o comando Export Book to EPUB no menu da paleta.
Defina o nome e a localização do arquivo exportado e pressione o botão Save.
 O nome a ser digitado neste campo independe do nome da publicação e pode ser qualquer um. Este sim deve ser corretamente definido no campo Document Title dos metadados do arquivo de InDesign (por meio do comando File Info no menu File) e será exibido nos aplicativos e eReaders.
O nome a ser digitado neste campo independe do nome da publicação e pode ser qualquer um. Este sim deve ser corretamente definido no campo Document Title dos metadados do arquivo de InDesign (por meio do comando File Info no menu File) e será exibido nos aplicativos e eReaders.
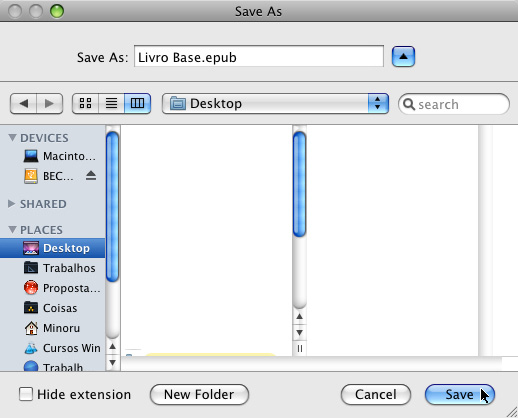
11.1 | Opções General
 As opções exclusivas do InDesign CS5 estão descritas na cor AZUL.
As opções exclusivas do InDesign CS5 estão descritas na cor AZUL.
 As opções exclusivas do InDesign CS5.5 estão descritas na cor VERMELHA.
As opções exclusivas do InDesign CS5.5 estão descritas na cor VERMELHA.
 As opções exclusivas do InDesign CS6 estão descritas na cor VERDE.
As opções exclusivas do InDesign CS6 estão descritas na cor VERDE.
 As opções habilitadas ou escolhidas nos quadros de diálogo são sugestões do autor, baseadas em testes e em publicações técnicas com capturas de telas que apresentaram melhores resultados.
As opções habilitadas ou escolhidas nos quadros de diálogo são sugestões do autor, baseadas em testes e em publicações técnicas com capturas de telas que apresentaram melhores resultados.
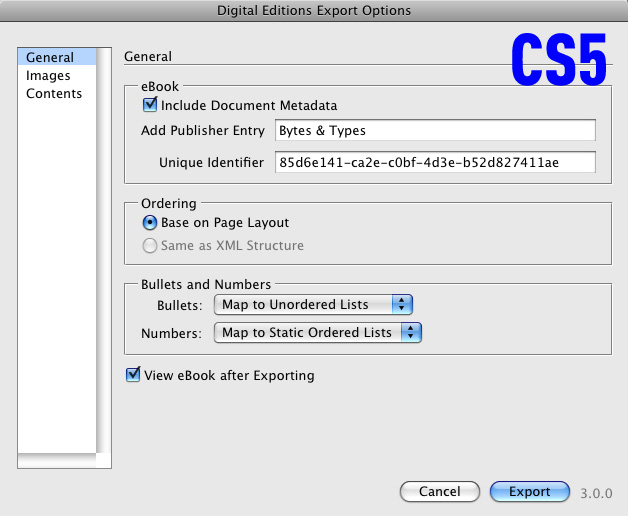
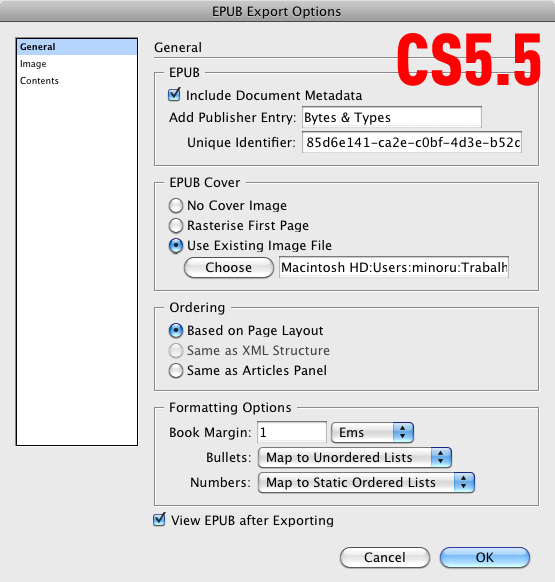
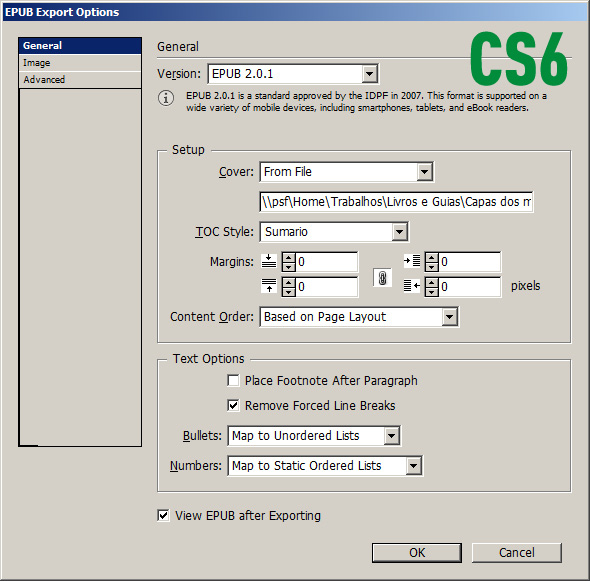
Version: Determina a versão do ePub.
 As versões ePub 3.0 e ePub 3.0 with layout devem ser usadas com cautela, pois até o início do segundo semestre de 2012, não existiam aplicativos de computadores, eReaders ou tablets que tivessem a capacidade de exibí-los. Isto impede(ia) que fossem aceitos pelos distribuidores e livrarias, uma vez que os leitores teriam dificuldades em visualizá-los. Isto deve mudar nos próximos meses quando forem lançados aplicativos compatíveis.
As versões ePub 3.0 e ePub 3.0 with layout devem ser usadas com cautela, pois até o início do segundo semestre de 2012, não existiam aplicativos de computadores, eReaders ou tablets que tivessem a capacidade de exibí-los. Isto impede(ia) que fossem aceitos pelos distribuidores e livrarias, uma vez que os leitores teriam dificuldades em visualizá-los. Isto deve mudar nos próximos meses quando forem lançados aplicativos compatíveis.
Include Document Metadata: Inclui os metadados preenchidos no quadro de diálogo do menu File/File Info.
Add Publisher Entry: Informe o nome ou web site da editora do livro.
 No caso de livros compostos por múltiplos documentos pelo recurso Books do InDesign, é fundamental que os metadados sejam inseridos no primeiro documento de InDesign da cadeia do Book ou no arquivo que é referência para os outros em relação aos estilos.
No caso de livros compostos por múltiplos documentos pelo recurso Books do InDesign, é fundamental que os metadados sejam inseridos no primeiro documento de InDesign da cadeia do Book ou no arquivo que é referência para os outros em relação aos estilos.
Unique Identifier: Cria um código único para cada ePub. Basta deixar o campo em branco para que o InDesign o crie ou, se preferir, digite um, o ISBN da publicação, por exemplo.
No Cover Image: Não inclui uma capa no ePub.
Rasterise First Page: Transforma a primeira página em uma imagem durante a exportação e a define como capa do ePub.
Use Existing Image File: Usa um arquivo de imagem a ser localizado no campo Choose como capa do ePub.
 Por incrível que pareça, pelo menos até a conclusão da edição deste livro, o Adobe Digital Editions (aplicativo gratuito de leitura de eBooks em computadores) não reconhece corretamente a capa inserida pelo InDesign CS5.5. O iBooks do iPad e outros aplicativos, além de dispositivos como o Nook e Xoom, reconheceram perfeitamente a capa inserida pelo InDesign CS5.5. Esperamos que este problema do Adobe Digital Editions seja resolvido em breve.
Por incrível que pareça, pelo menos até a conclusão da edição deste livro, o Adobe Digital Editions (aplicativo gratuito de leitura de eBooks em computadores) não reconhece corretamente a capa inserida pelo InDesign CS5.5. O iBooks do iPad e outros aplicativos, além de dispositivos como o Nook e Xoom, reconheceram perfeitamente a capa inserida pelo InDesign CS5.5. Esperamos que este problema do Adobe Digital Editions seja resolvido em breve.
 Caso seja fundamental que o Adobe Digital Editions reconheça as capas de seus livros, recomendamos que sejam usadas algumas das técnicas descritas no capítulo 8 (Inserção de capas para eBooks).
Caso seja fundamental que o Adobe Digital Editions reconheça as capas de seus livros, recomendamos que sejam usadas algumas das técnicas descritas no capítulo 8 (Inserção de capas para eBooks).
Base For CSS Styles: Determina de que forma a paleta de estilos CSS vai ser criada. Caso tenha seguido as recomendações deste livro e criado e aplicado estilos de parágrafo e caracter para o conteúdo (imagens inclusive), a melhor opção seria Defined Styles; caso contrário, escolha a opção Local Formatting , mas os resultados não costumam ser muito bons. A opção Style Names Only, instrui o InDesign a incluir no arquivo CSS somente os nomes dos estilos e não as informações de formatação. Desta forma, elas terão de ser informadas depois via edição do CSS.
Ordering: Especifica a ordem de “leitura” do InDesign. Trata-se de uma indicação de prioridade que o InDesign vai ter de seguir para identificar os elementos de página de acordo com sua posição no eixo cartesiano e inserí-los no código XHTML. A opção Base On Page Layout indica que a ordem de prioridade de leitura é da esquerda para a direita e de cima para baixo. Caso queira maior controle sobre isso, marque a opção Same as XML Structure, mas os itens das páginas teriam que ser tageados manualmente por meio do painel Tags. Se criou os artigos na paleta Articles e quer que a sequência definida lá, seja respeitada, marque a opção Same as Articles Panel.
Book Margin: Determina o valor de margens nas unidades de medidas Ems ou pixels.
 Recomenda-se especificar as margens em Ems para que seja respeitada na maior quantidade de eReaders. O mesmo valor é aplicado nas margens superior, inferior, esquerda e direita.
Recomenda-se especificar as margens em Ems para que seja respeitada na maior quantidade de eReaders. O mesmo valor é aplicado nas margens superior, inferior, esquerda e direita.
Bullets: Caso tenha aplicado bullets nos seus conteúdos por meio do comando Bullets and Numbering do InDesign, escolha uma das opções para mantê-los. Para uma formatação de bullets com uma endentação negativa (similar à fornecida pelo padrão do comando), marque a opção Map to Unordered Lists. Em caso de problemas nos eReaders ou, caso prefira, marque a opção Convert to Text que converte os bullets para caracteres de texto.
Numbers: Caso tenha numerado automaticamente seus conteúdos por meio do comando Bullets and Numbering do InDesign, escolha uma das opções para mantê-los. Para numeradores complexos como numerais romanos, por exemplo, marque a opção Convert to Text, que os converte para caracteres de texto. A opção Ordered Lists deixa a responsabilidade de numerar os itens para o eReaders, enquanto que a opção mais recomendável seria a Static Ordered List que já numera os itens durante a Conversão para o formato ePub.
 Se existem imagens inseridas inline entre os itens com recurso de numeração automática, ela será reiniciada.
Se existem imagens inseridas inline entre os itens com recurso de numeração automática, ela será reiniciada.
Include Embeddable Fonts: Embute todas as fontes utilizadas no conteúdo dentro do ePub.
 As fontes têm de ser de padrão OpenType ou TrueType e sem restrições de embutimento. Fontes de padrão Type 1 não conseguem ser embutidas.
As fontes têm de ser de padrão OpenType ou TrueType e sem restrições de embutimento. Fontes de padrão Type 1 não conseguem ser embutidas.
 Não há garantia de que as fontes embutidas serão utilizadas para exibir o conteúdo nos eReaders ou aplicativos. Acredita-se que esta opção vai ser melhor implementada e aproveitada no futuro.
Não há garantia de que as fontes embutidas serão utilizadas para exibir o conteúdo nos eReaders ou aplicativos. Acredita-se que esta opção vai ser melhor implementada e aproveitada no futuro.
 eBooks gerados com esta opção habilitada tendem a ser recusados pelos aplicativos de validação.
eBooks gerados com esta opção habilitada tendem a ser recusados pelos aplicativos de validação.
View eBook after Exporting ou View EPUB after Exporting: Assim que o processo de exportação terminar, o ePub será aberto no aplicativo padrão de leitura que estiver instalado no computador, por exemplo, o Adobe Digital Editions ou Stanza.
11.2 | Opções Images
Determina como as imagens serão exportadas e inseridas dentro dos ePubs.
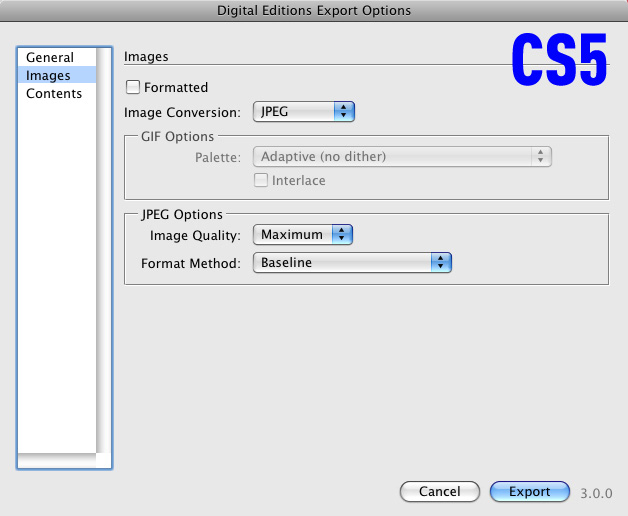
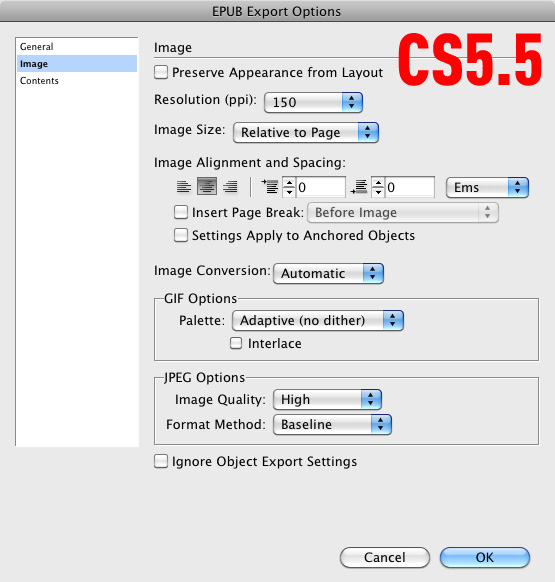
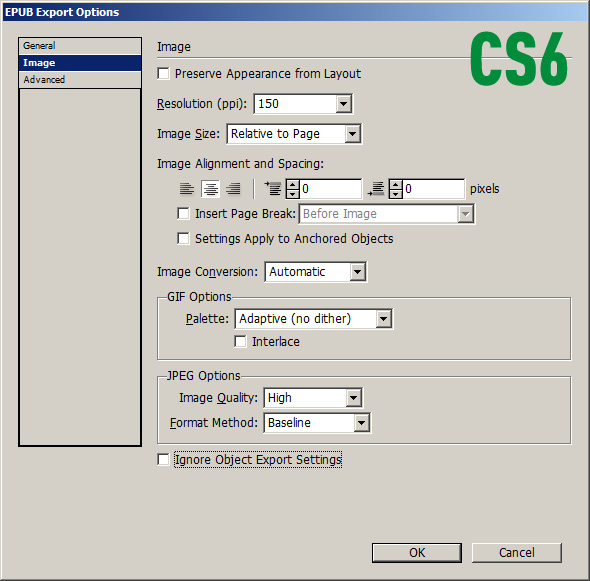
Copy Images: Escolha a opção Optimized.
Formatted ou Preserve Appearance from Layout: Conforme o tipo de imagens, pode-se habilitar ou não esta opção. Se habilitada, ela procura preservar eventuais opções de rotação, ampliação/redução, bordas, sombras das imagens, mascaramentos, porém, reduz a resolução para 72 ppi, o que pode ser muito pouco para determinados tipos de imagens, como é o caso das capturas de tela deste livro. O resultado seriam imagens ilegíveis, seja porque ficaram pequenas, seja porque a resolução é insuficiente para identificar as opções dos quadros de diálogo.
Resolution (ppi): Especifique a resolução de exportação das imagens.
 Sugerimos o valor de 150 ppi quando não se têm a informação do dispositivo de leitura. Caso saiba, escolha os valores de 72 ppi ou 96 ppi para leitores instalados em computadores, 132 ppi para os iPads, 172 ppi para os modelos Sony Reader, 300 ppi para o iPhone 4 ou superior.
Sugerimos o valor de 150 ppi quando não se têm a informação do dispositivo de leitura. Caso saiba, escolha os valores de 72 ppi ou 96 ppi para leitores instalados em computadores, 132 ppi para os iPads, 172 ppi para os modelos Sony Reader, 300 ppi para o iPhone 4 ou superior.
Image Size: Determina o redimensionamento ou não das imagens durante a exportação. A opção Fixed ajusta as dimensões das imagens em função da resolução definida no campo Resolution. Por exemplo, se o valor estiver ajustado para 150 ppi, uma imagem que está no InDesign com dimensões de 600 X 300 pixels em uma resolução de 300 ppi, vai ser exportada com dimensões de 300 X 150 pixels em uma resolução de 150 ppi.
Já a opção Relative to Page Size determina um valor de porcentagem relativa baseada no tamanho original da imagem e a largura da página, o que resulta no redimensionamento proporcional em relação à área de leitura do eReader ou aplicativo de leitura de eBooks.
Image Alignment and Spacing: Determina o alinhamento das imagens em relação às margens: esquerda (Left), direita (Right) ou centralizada (Center). Os campos Top e Bottom determinam o espacejamento antes e depois das imagens.
Insert Page Break: Insere quebras de páginas antes das imagens (Before Image), depois das imagens (After Image), ou antes e depois das imagens (Before and After Image).
Settings Apply to Anchored Objects: Aplica estes ajustes em todas as imagens que tenham sido ancoradas.
Image Conversion: Permite a escolha do formato do qual as imagens do conteúdo serão convertidas. JPEG para uma melhor qualidade, mas que gera arquivos ePub maiores, GIF para uma qualidade pior, mas que gera arquivos ePub menores ou Automatic para deixar que o InDesign decida qual formato usar em cada situação. Caso escolha a opção jpeg as opções de compressão serão desabilitadas.
 Avalie caso a caso o formato de conversão das imagens em relação ao tipo de imagem que usa em cada livro, se prefere uma menor perda de qualidade em detrimento de um arquivo ePub mais pesado ou o contrário. Para se ter uma ideia, um livro com poucas imagens e todas em PB gerou um ePub de 13 KB usando a opção GIF, 2.4 MB usando a opção JPEG e 9,4 MB usando a opção jpeg. Os três com qualidade suficiente de visualização das imagens.
Avalie caso a caso o formato de conversão das imagens em relação ao tipo de imagem que usa em cada livro, se prefere uma menor perda de qualidade em detrimento de um arquivo ePub mais pesado ou o contrário. Para se ter uma ideia, um livro com poucas imagens e todas em PB gerou um ePub de 13 KB usando a opção GIF, 2.4 MB usando a opção JPEG e 9,4 MB usando a opção jpeg. Os três com qualidade suficiente de visualização das imagens.
GIF Options Palette: Configurações de paletas e quantidade de cores a serem usadas na conversão das imagens.
JPEG Options: As opções do campo Image Quality Especifica a qualidade a ser preservada em detrimento da compressão, recomenda-se as opções Maximum ou High.
Format Method: Determina o modo de exibição das imagens nas telas dos eReaders ou aplicativos, recomenda-se a opção Baseline.
Ignore Object Conversion Settings: Ignora os ajustes aplicados individualmente, feitos por meio do recurso Object Export Options.
11.3 | Opções Contents
Determina como o conteúdo e os sumários serão exportados.
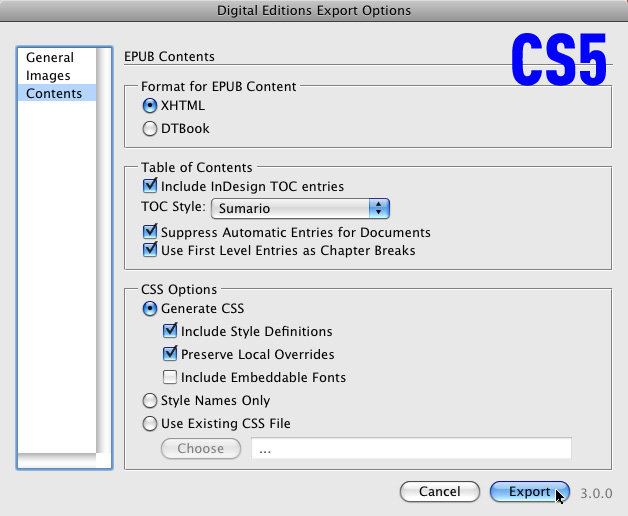
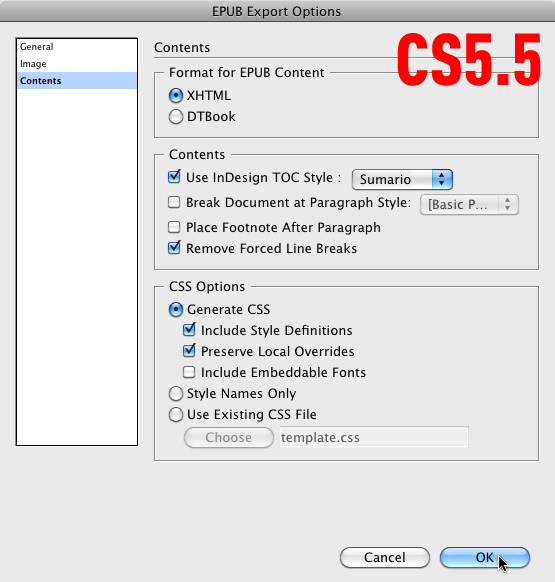
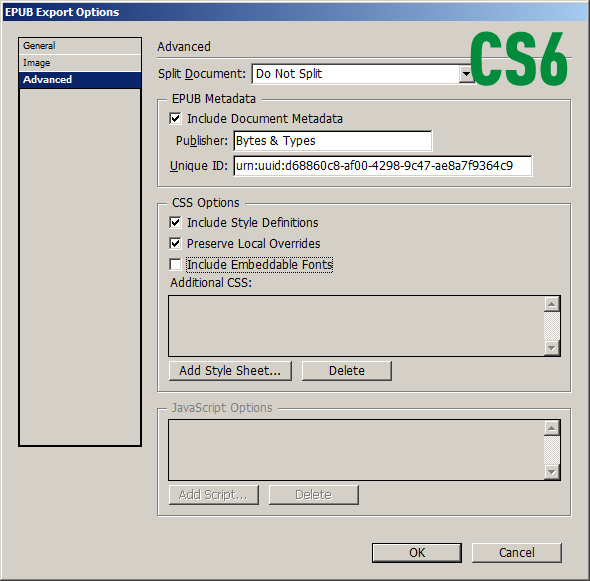
Format for EPUB Content: Escolha a opção XHTML que é mais compatível com eReaders e aplicativos de leitura de eBooks. A opção DTBook (um acrônimo para DAISY Digital Talking Book) é mais indicada para conversão de conteúdos para produção de publicações voltadas para pessoas com deficiências visuais, pois é compatível com sistemas baseados em Braile e de leitura de conteúdos.
Include InDesign TOC Entries ou Include InDesign TOC Style: Gera o sumário que será usado na navegação do conteúdo do eBook. baseado no estilo de sumário previamente salvo ao se criar o sumário da publicação.
Break Document at Paragraph Style: Gera uma quebra de capítulo toda vez que for encontrado o estilo de parágrafo definido no campo.
 Isso faz com que capítulos muito longos sejam quebrados em menores, o que pode auxiliar em manter o limite de 300 Kb por capítulo (arquivo HTML ou XHTML dentro do ePub) e ajudar no processamento mais rápido de conteúdos em eReaders mais lentos.
Isso faz com que capítulos muito longos sejam quebrados em menores, o que pode auxiliar em manter o limite de 300 Kb por capítulo (arquivo HTML ou XHTML dentro do ePub) e ajudar no processamento mais rápido de conteúdos em eReaders mais lentos.
 Esta opção também fará com que cada capítulo não emende no anterior e comece em uma “página nova”, mantendo assim um espacejamento grande entre o final de um capítulo e o início de outro.
Esta opção também fará com que cada capítulo não emende no anterior e comece em uma “página nova”, mantendo assim um espacejamento grande entre o final de um capítulo e o início de outro.
Place Footnote After Paragraph: Especifica que as notas de rodapé serão inseridas logo após o parágrafo que contém o numerador de referência. Caso contrário, todas as notas de rodapé serão colocadas no final do capítulo.
Remove Forced Line Breaks: Remove as quebras forçadas de parágrafo (Shift-Enters) durante a conversão.
Suppress Automatic entries for Documents: Escolha esta opção caso não queira que os nomes dos documentos de InDesign apareçam no sumário. Esta opção é especialmente útil quando se cria eBooks a partir de múltiplos arquivos de InDesign gerenciados pelo recurso Book.
Use First Level Entries as Chapter Breaks: Marque esta opção para dividir o conteúdo do livro em múltiplos arquivos. O primeiro critério para a divisão é o primeiro nível do sumário e o segundo critério é o limite de 300 kb para cada arquivo XHTML ou HTML.
 Esta opção também fará com que cada capítulo não emende no anterior e comece em uma “página nova”, mantendo assim um espacejamento grande entre o final de um capítulo e o início de outro.
Esta opção também fará com que cada capítulo não emende no anterior e comece em uma “página nova”, mantendo assim um espacejamento grande entre o final de um capítulo e o início de outro.
Generate CSS: Gera a paleta de estilos CSS. Escolha uma das opções abaixo para determinar de que forma vai ser criada.
Include Style Definitions: Gera o CSS baseado nas paletas de estilos de parágrafo e caracter do conteúdo.
Preserve Local Overrides: Força a inclusão de formatações locais em textos que não receberam a aplicação de estilos de parágrafo ou caracter, tais como italic ou bold.
Include Embeddable Fonts: Embute todas as fontes utilizadas no conteúdo dentro do ePub.
 As fontes têm de ser de padrão OpenType ou TrueType e sem restrições de embutimento. Fontes de padrão Type 1 não conseguem ser embutidas.
As fontes têm de ser de padrão OpenType ou TrueType e sem restrições de embutimento. Fontes de padrão Type 1 não conseguem ser embutidas.
 Não há garantia de que a fonte embutida será utilizada para exibir o conteúdo nos eReaders ou aplicativos. Acredita-se que esta opção vai ser melhor implementada e aproveitada no futuro.
Não há garantia de que a fonte embutida será utilizada para exibir o conteúdo nos eReaders ou aplicativos. Acredita-se que esta opção vai ser melhor implementada e aproveitada no futuro.
 eBooks gerados com esta opção habilitada tendem a ser recusados pelos aplicativos de validação.
eBooks gerados com esta opção habilitada tendem a ser recusados pelos aplicativos de validação.
Style Names Only: Instrui o InDesign a incluir no arquivo CSS somente os nomes dos estilos, e não as informações de formatação. Desta forma elas terão de ser informadas depois via edição do CSS.
Use Existing CSS File: Determina que uma paleta de estilos CSS que já está pronta deva ser usada.
2 - Pressione o botão Export ou OK e aguarde o processo de exportação e abertura do eBook no seu aplicativo de visualização padrão.

12 | VERIFICAÇÃO DE EPUBS
O primeiro passo para avaliar a qualidade dos seus ePubs é abri-los, por exemplo, no Adobe Digital Editions para verificar itens como as capas, sumário, navegabilidade, diagramação, imagens etc., em busca de problemas.
O segundo passo seria carregar estes ePubs em eReaders tais como o iPad, Nook, Galaxy Tab e refazer a verificação dos itens descritos acima.
Uma vez identificados, basta abrir os arquivos de InDesign ou os de ePubs para corrigir os itens problemáticos e gerar novos eBooks.
12.1 | Validação e Homologação
Já no processo de validação e homologação, é necessário que seja feita uma análise mais criteriosa e técnica, em busca de inconsistências nos ePubs em relação às normas e que, por exemplo, impediriam a colocação de ePubs não homologados pela maioria dos portais de vendas de livros eletrônicos, tanto nacionais quanto internacionais.
Assim como o Acrobat Pro e o Enfocus PitStop Pro fazem preflight check em um PDF que será enviado ou foi recebido por uma empresa gráfica, a validação dos eBooks pode ser feita por meio de sistemas e aplicativos de chamados de parsers que avaliam o arquivo e aprovam ou apontam eventuais problemas.
Existem várias opções de parsers. Os mais populares serão descritos a seguir.
12.1.1 | Web site da threepress
No web site desta empresa americana de consultoria está disponível um link com um parser online gratuito e bastante respeitado.
12.1.2 | Epubcheck
Já quem trabalha com eBooks pesados, ou prefere ter uma solução de parser instalado localmente em seu computador, pode contar com o ePubCheck que também são gratuitos e estão disponíveis para várias plataformas.
12.2 | Edição mínima para obter a validação no InDesign CS5
O InDesign CS5 (e versões anteriores) possui um pequeno bug que faz com que os eBooks não consigam ser validados diretamente e exijam uma pequena edição em seu código.
O problema é o formato da data que o InDesign aplica nos eBooks (Dia/Mês/Ano (dd/mm/ano)) que é diferente do formato normatizado pela IDPF (Ano/Mês/Dia (ano/mm/dia)).
Isto pode ser feito em poucos passos:
12.2.1 | Etapa 1 - Descompilamento
Existem várias possibilidades de se fazer isso à escolha do usuário:
-
Renomear a extensão “epub” para “zip”, e abrir o arquivo compactado em um WinZip, WinRar, Springy (www.springyarchiver.com) ou os módulos de compactação nativos do Mac OS ou Windows 7.
 Para quem trabalha com Mac OS, existem dois scripts gratuitos para download na Internet que permitem estas tarefas de descompressão e compressão de forma facilitada e confiável. Tratam-se dos scripts chamados ePubUnZip e ePubZip. Como os locais de hospedagem destes scripts variam muito, recomendamos uma busca no Google.
Para quem trabalha com Mac OS, existem dois scripts gratuitos para download na Internet que permitem estas tarefas de descompressão e compressão de forma facilitada e confiável. Tratam-se dos scripts chamados ePubUnZip e ePubZip. Como os locais de hospedagem destes scripts variam muito, recomendamos uma busca no Google.
12.2.2 | Etapa 2 - Edite o arquivo content.opf
1 - Na pasta que contém os arquivos descomprimidos ou navegando pela estrutura do ePub com o WinZip, WinRar ou Sigil, entre na subpasta OEBPS e o arquivo “content.opf”.
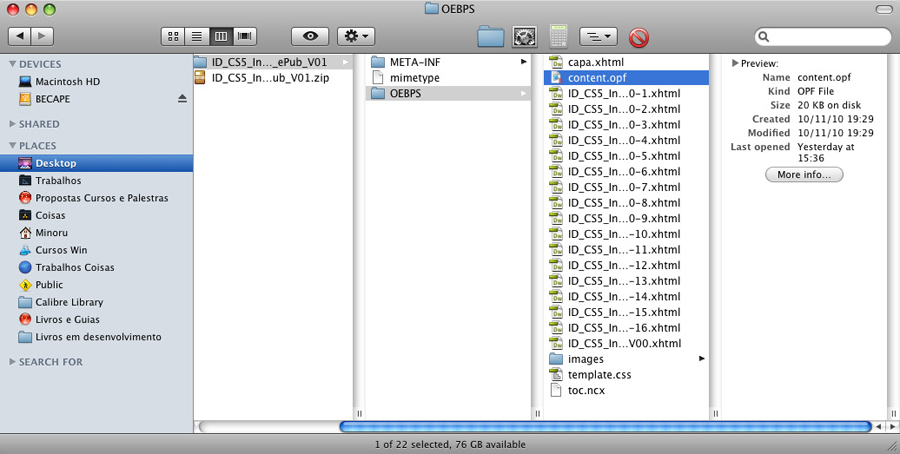
2 - Edite o arquivo “content.opf”.
3 - Troque a tag <dc:date/> por <dc:date>2011-01</dc:date> onde “2011” é o ano e o “01” é o mês que podem ser alterados de acordo com as preferências do diagramador.
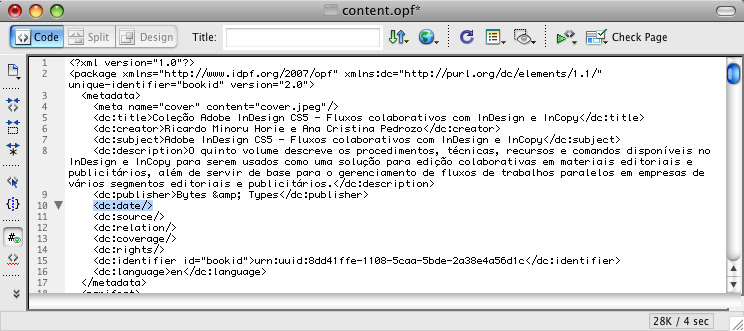
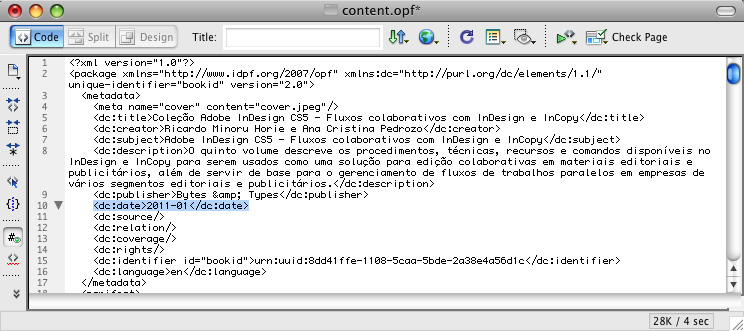
4 - Salve e feche o arquivo.
12.2.3 | Etapa 3 - Recompilamento
Caso tenha descompactado os arquivos para edição, é necessário recompilar os arquivos editados novamente em um ePub.
1 - Usando um WinZip, WinRar, Springy ou os módulos de compactação nativos do Mac OS ou Windows 7, recompacte os arquivos em um arquivo Zip.
 O utilitário de compressão de arquivos nativo do Mac OS não é uma opção recomendável devido à inclusão de arquivos indevidos dentro do ePub.
O utilitário de compressão de arquivos nativo do Mac OS não é uma opção recomendável devido à inclusão de arquivos indevidos dentro do ePub.
 Para quem trabalha com Mac OS, existem dois scripts gratuitos para download na Internet que permitem estas tarefas de descompressão e compressão de forma facilitada e confiável. Tratam-se dos scripts chamados ePubUnZip e ePubZip. Como os locais de hospedagem destes scripts variam muito, recomendamos uma busca no Google.
Para quem trabalha com Mac OS, existem dois scripts gratuitos para download na Internet que permitem estas tarefas de descompressão e compressão de forma facilitada e confiável. Tratam-se dos scripts chamados ePubUnZip e ePubZip. Como os locais de hospedagem destes scripts variam muito, recomendamos uma busca no Google.
2 - Renomeie a extensão “zip” para “epub”.

13 | CONVERSÃO PARA O FORMATO MOBI
Existem algumas opções para gerar arquivos de eBook no formato Mobi usado pelos modelos de eReaders Kindle desenvolvidos pela Amazon.
13.1 | Plug-in para InDesign
A Amazon desenvolveu um plug-in gratuito para o InDesign que permite a exportação direta para o formato Mobi.
 Pelo menos a versão testada (V0.93(Beta)) que estava disponível na data de publicação desse livro, exportava os eBooks com boa qualidade em relação aos conteúdos de texto e o sumário. No entanto as imagens ficaram com a resolução muito baixa.
Pelo menos a versão testada (V0.93(Beta)) que estava disponível na data de publicação desse livro, exportava os eBooks com boa qualidade em relação aos conteúdos de texto e o sumário. No entanto as imagens ficaram com a resolução muito baixa.
1 - Salve o documento de InDesign e vá até o comando Export for Kindle no menu File.
Caso tenha preferido trabalhar com múltiplos arquivos gerenciados por meio do recurso Book, selecione-os na paleta Book use o comando Export Book to Kindle no menu da paleta.
Defina o nome e a localização do arquivo exportado e pressione o botão Save.
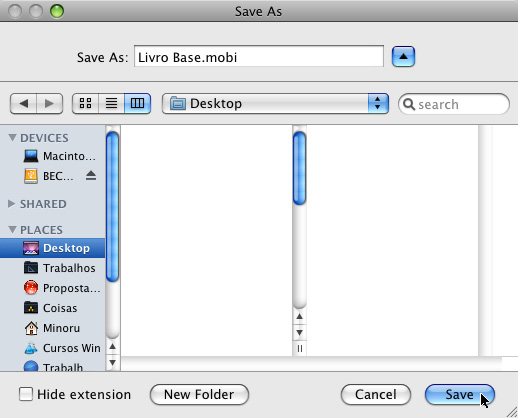
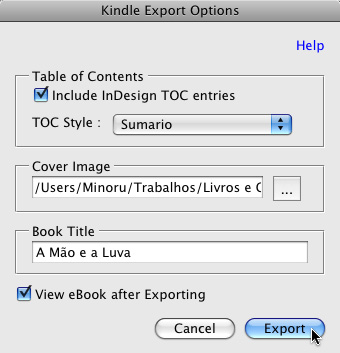
Include InDesign TOC entries: Gera o sumário que será usado na navegação do conteúdo do eBook.
TOC Style: Escolha o estilo de sumário previamente salvo ao se criar o sumário da publicação.
Cover Image: Especifica qual o arquivo de imagem será usado para a capa do Mobi.
Book Title: Digite o nome do livro.
View eBook after Exporting: Assim que o processo de exportação terminar, o Mobi será aberto no aplicativo padrão de leitura que estiver instalado no computador, por exemplo o Kindle Preview.
2 - Pressione o botão Export e aguarde o processo de exportação e abertura do eBook no seu aplicativo de visualização padrão.
13.2 | Conversão de ePub para Mobi
Existem também várias maneiras de se converter um ePub no formato Mobi.
13.2.1 | Kindle Preview e KindleGen
Tanto o visualizador gratuito Kindle Preview quanto o utilitário de conversão, também gratuito chamado KindleGen, podem converter arquivos ePub em arquivos Mobi, mas pelo menos as versões avaliadas na época de finalização deste livro o fizeram sem os sumários.
13.2.1.1 | Calibre
O Calibre se mostrou como a melhor opção de conversão.
1 - No Calibre (download gratuito em www.calibre-ebook.com), importe o eBook por meio do botão Adicionar Livros.
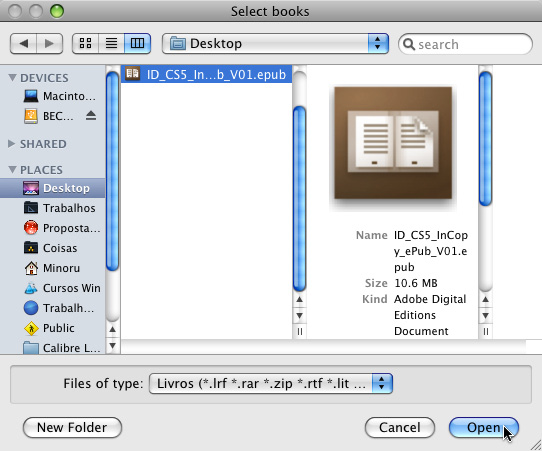
2 - Pressione o botão Converter livros.
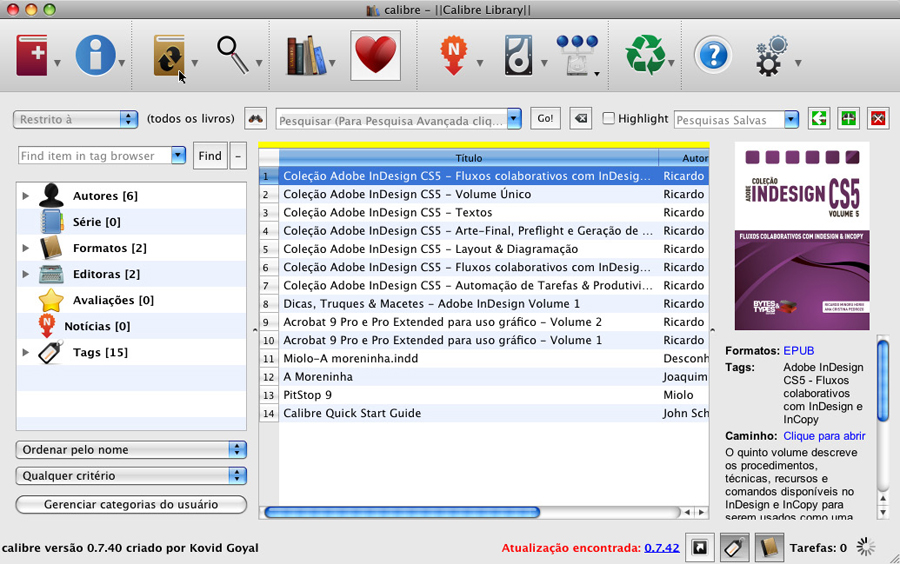
3 - No canto superior direito, no campo Formato de Saída, escolha a opção MOBI e pressione o botão OK.
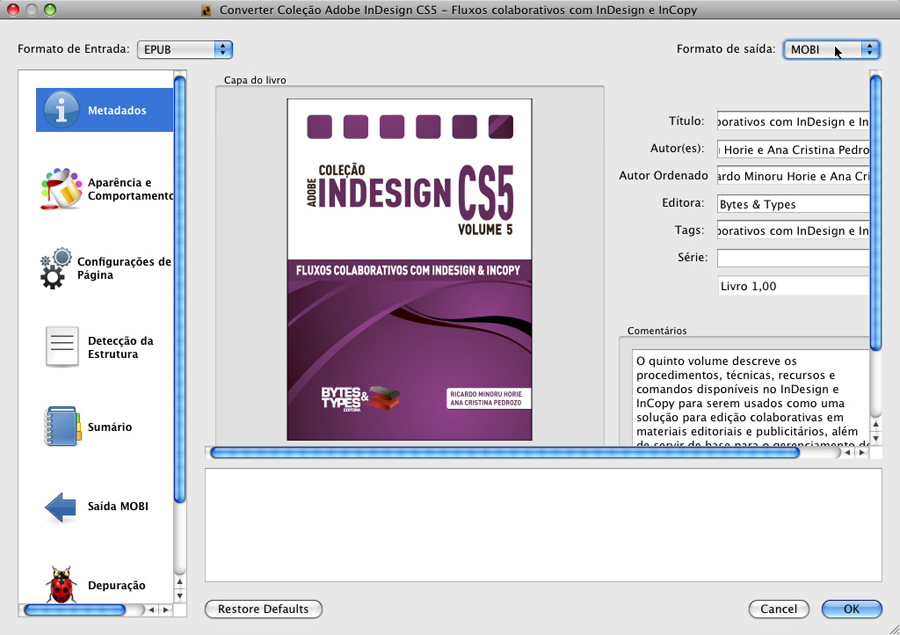
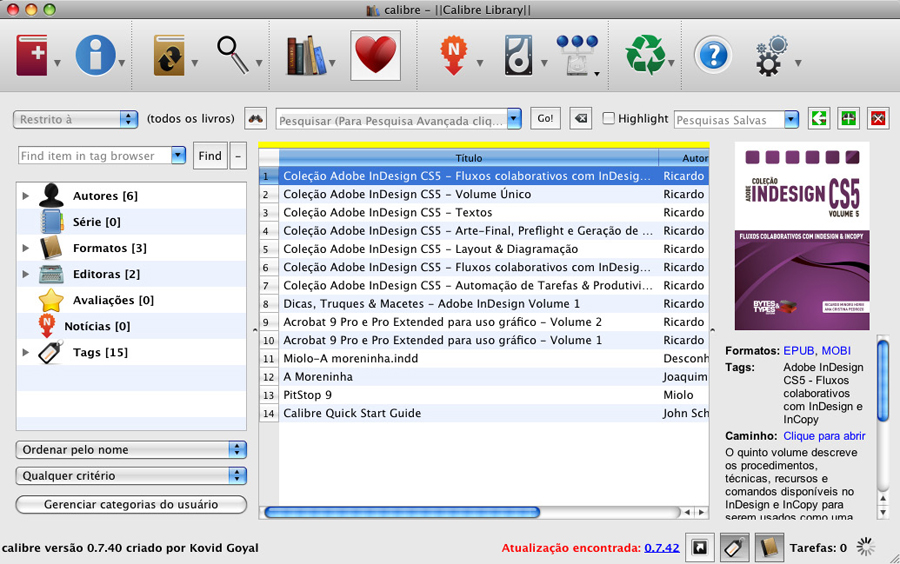

14 | GERAÇÃO DE EBOOKS NO FORMATO PDF
Caso prefira converter seus conteúdos para eBooks no formato PDF, basta seguir as instruções deste capítulo que é dividido em duas partes: a primeira a ser executada no InDesign e a segunda no Acrobat Pro (ou aplicativo similar).
14.1 | InDesign
14.1.1 | Diagramação
Partindo do pressuposto que seu layout já está pronto para gerar um PDF que seria enviado para a gráfica, para se gerar um eBook no formato PDF, não há necessidade de alterar a diagramação.
Apenas se recomenda a verificação de itens de praxe: se os vínculos das imagens e ilustrações estejam atualizados e as fontes usadas no arquivo de InDesign estejam habilitadas.
14.1.2 | Capa
Importe a capa do livro para a primeira página do arquivo de InDesign.
14.1.3 | Sumário
Tem de ser feito eletronicamente, de acordo com as instruções do capítulo “Criação de sumários”.
14.1.4 | Geração do PDF
1 - Escolha o comando Export do menu File. Caso tenha preferido trabalhar com múltiplos arquivos gerenciados por meio do recurso Book, selecione-os na paleta Book use o comando Export to PDF no menu da paleta.
No quadro de diálogo que se abrirá, escolha a opção Adobe PDF no campo Salvar como tipo, escolha um diretório de sua preferência, digite o nome para seu arquivo PDF e pressione o botão Save.
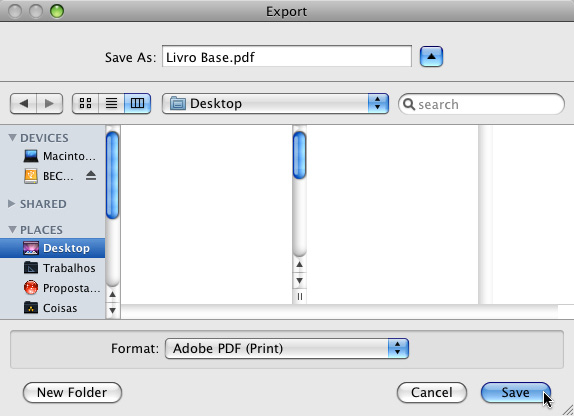
 As opções habilitadas ou escolhidas nos quadros de diálogo são sugestões do autor baseadas em testes e em publicações técnicas com capturas de telas que apresentaram melhores resultados.
As opções habilitadas ou escolhidas nos quadros de diálogo são sugestões do autor baseadas em testes e em publicações técnicas com capturas de telas que apresentaram melhores resultados.
2 - No campo Adobe PDF Preset, selecione o PDF Settings Smallest File Size. No campo Compatibility escolha a opção Acrobat 4 (PDF 1.3) para conteúdos que poderão ser lidos por quaisquer versões do Acrobat e Adobe Reader ou Acrobat 6 (PDF 1.5) ou superior caso o PDF possua camadas. No campo Pages selecione as páginas que devem ser incluídas no arquivo PDF.
Marque as opções Embed Page Thumbnails (para incluir as miniaturas das páginas), Create Tagged PDF (para indexar e tagear o conteúdo), View PDF after Exporting (para exibir o PDF depois de exportado), Bookmarks e Hyperlinks (para incluir as referências cruzadas e hyperlinks).
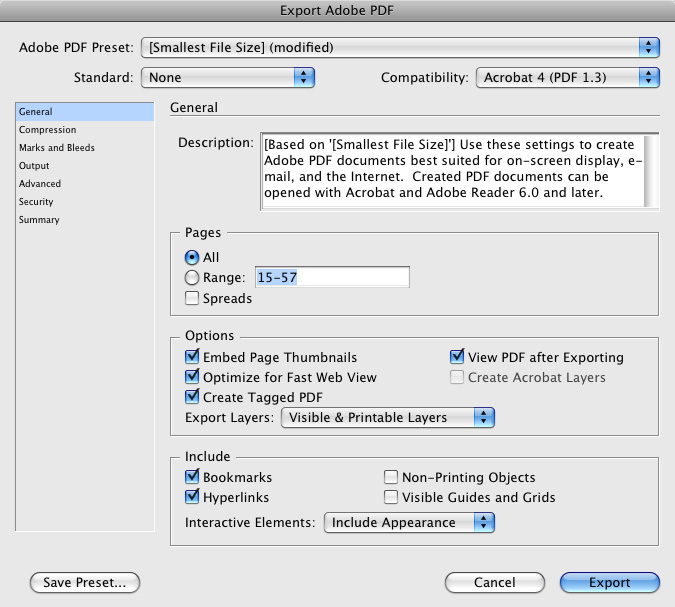
3 - Clique na opção Compression e configure suas opções de acordo com suas preferências de redução da resolução das imagens e taxa de compressão.
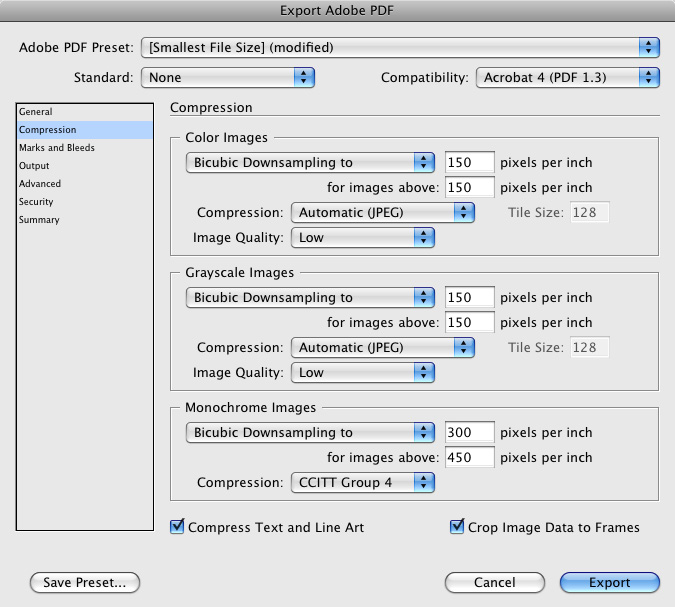
4 - Clique na opção Marks and Bleeds. Desmarque todas as opções.
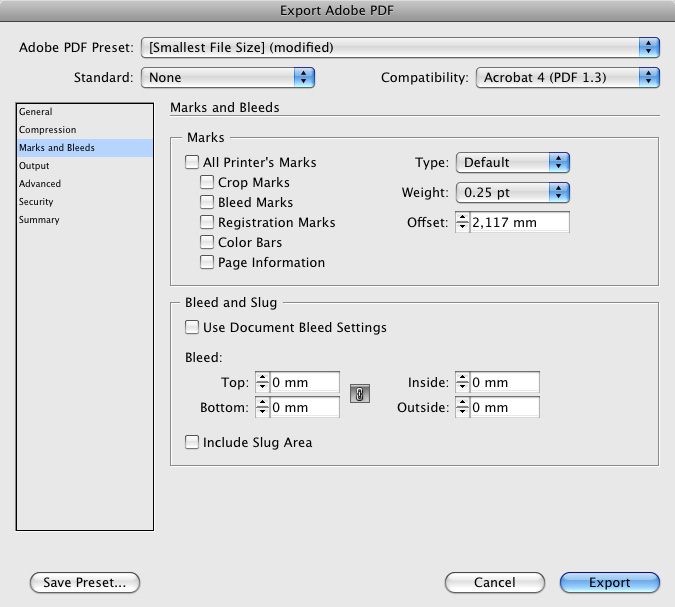
5 - Clique na opção Output. No campo Colour Conversion, escolha a opção No Color Conversion.
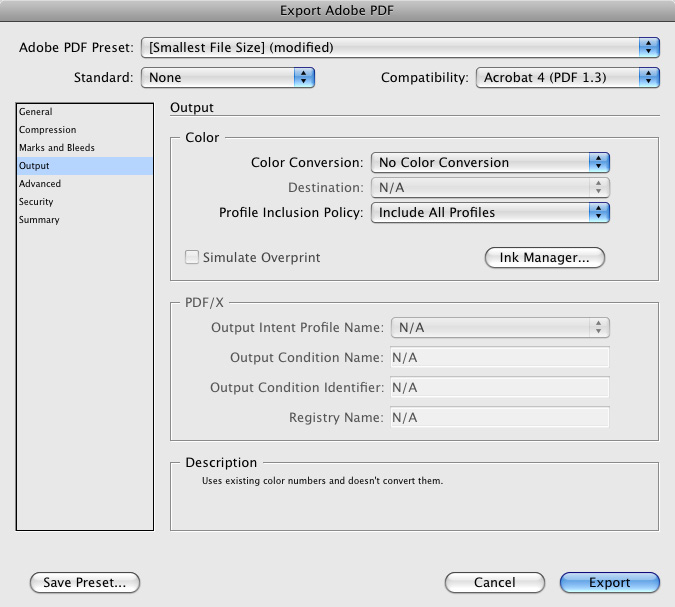
6 - Clique na opção Advanced. Escolha a opção [High Resolution] ou [Medium Resolution] no campo Preset para que as áreas transparentes sejam rasterizadas com boa qualidade.
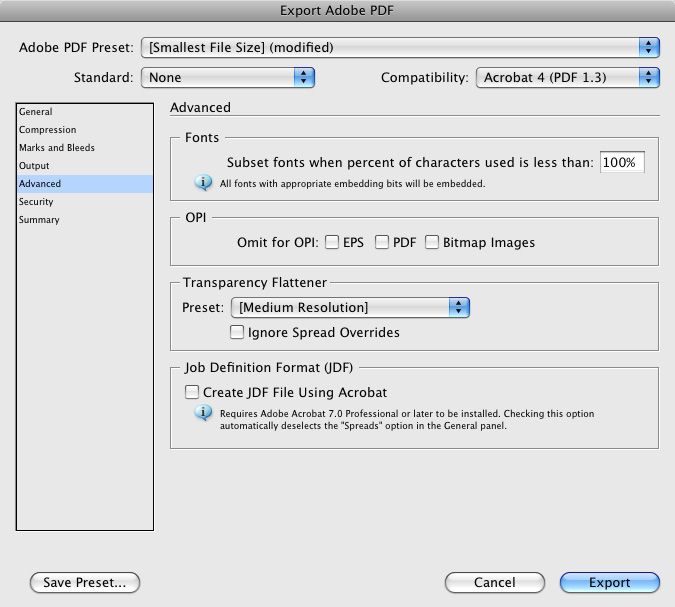
7 - Clique na opção Security. Não atribua nenhuma senha a esse PDF.
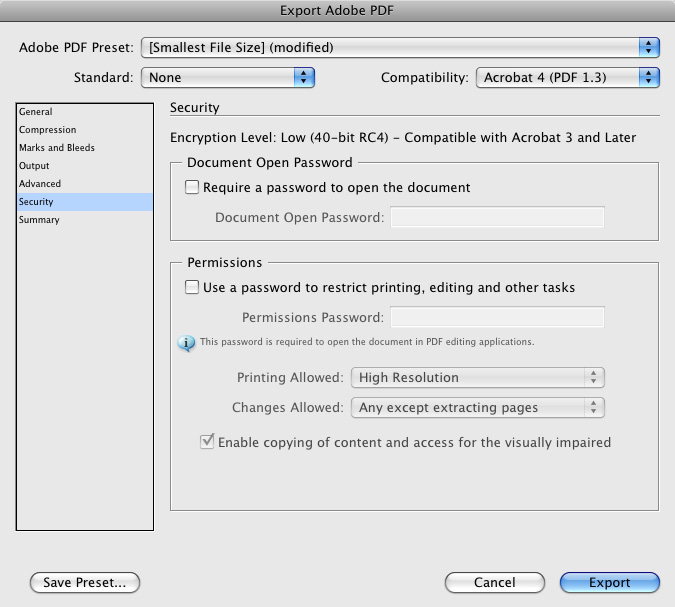
8 - Clique na opção Summary. Pressione o botão Save Preset e escolha um nome para esse preset.
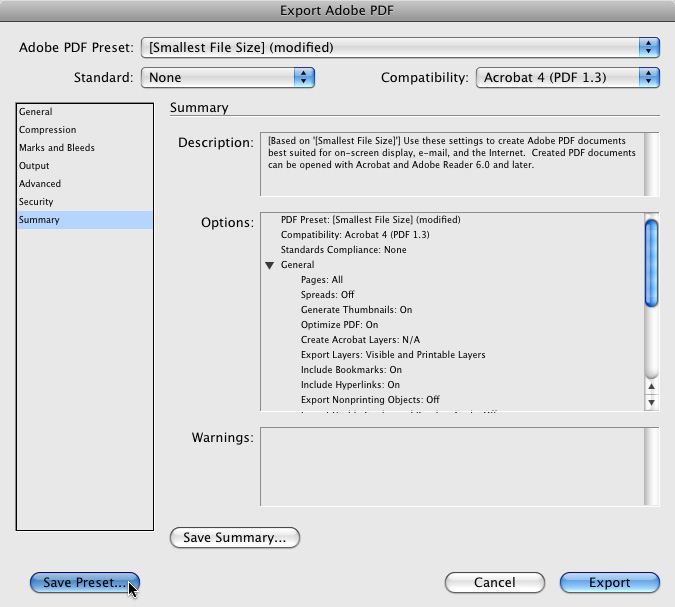
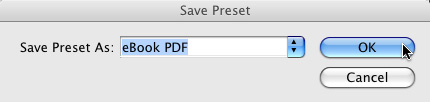
9 - Revise de forma criteriosa as opções marcadas ou não nesse resumo e pressione o botão Export.
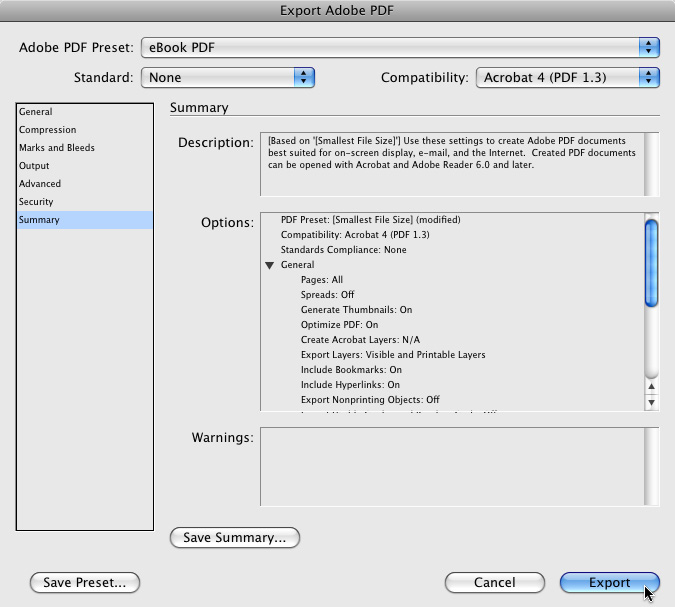
14.2 | Acrobat Pro
Depois de exportado, o PDF deve ser aberto em um editor de PDFs como o Acrobat Pro para testar seus recursos e navegação, além de fazer pequenas alterações.
14.2.1 | Ajustes de visualização inicial
Usando qualquer versão de Acrobat Pro ou Professional (6 ou superior) ou aplicativo similar como o Foxit Phantom, altere alguns parâmetros de visualização inicial que podem ajudar os leitores.
1 - Abra o PDF e acione o comando Document Properties no menu File.
2 - Na aba Initial View, escolha as opções de acordo com a captura de tela para exibir tanto a página quanto o painel de Bookmarks (sumário de navegação) e ajustar a área de zoom para exibir as páginas por inteiro:
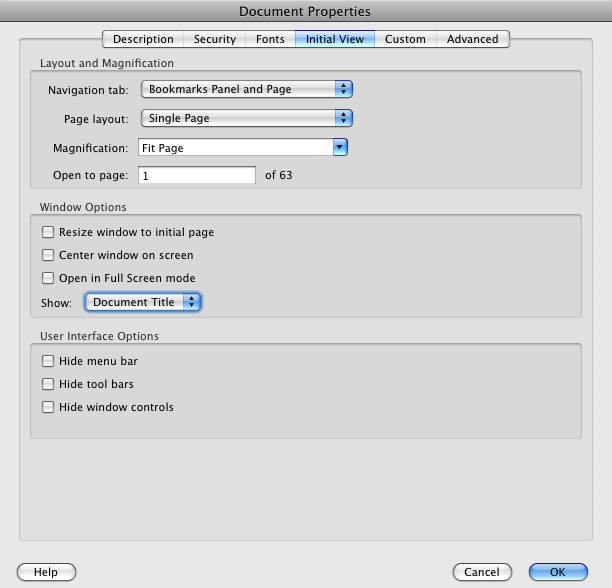
14.2.2 | Sumário
Teste o funcionamento do sumário do livro, clicando com a ferramenta Hand sobre os seus itens para avaliar a navegação para as páginas correlatas.
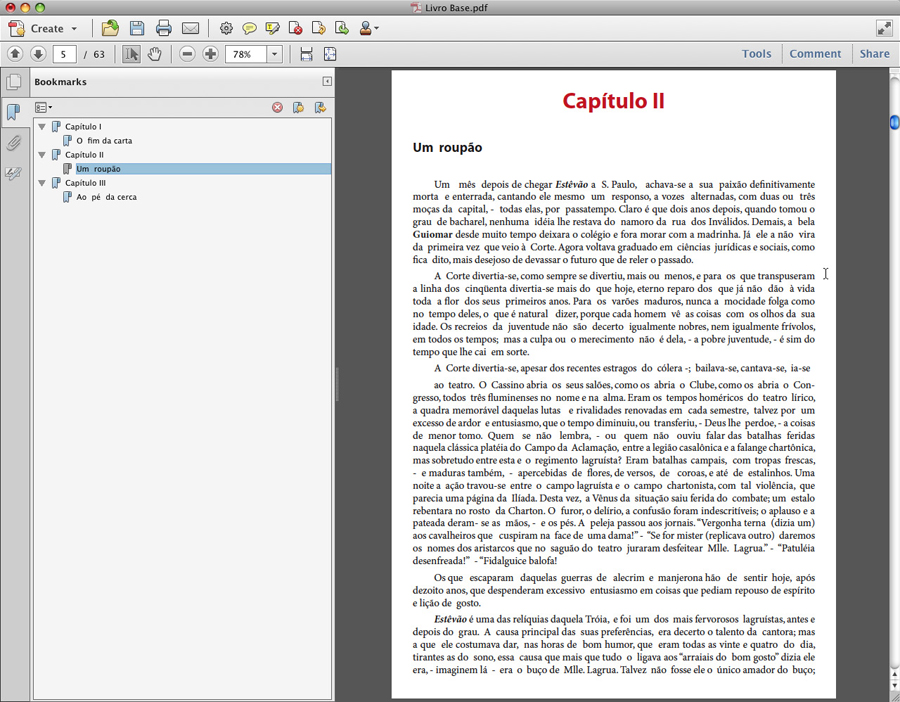
14.2.3 | Senhas e criptografia
Caso não pretenda comercializar seus eBooks no formato PDF com um sistema DRM, atribua uma senha a ele.
 Vale lembrar que este sistema é relativamente fácil de ser burlado.
Vale lembrar que este sistema é relativamente fácil de ser burlado.
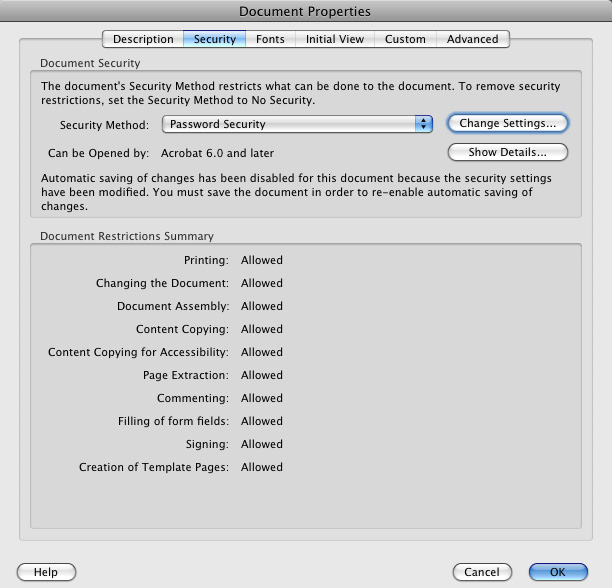
14.2.4 | Crie outros bookmarks
É possível criar outros bookmarks e desta forma implementar o sumário de navegação do PDF.
14.2.5 | Metadados
Verifique os metadados, altere ou adicione se for o caso. Isto é feito no comando Document Properties no menu File, aba Description.
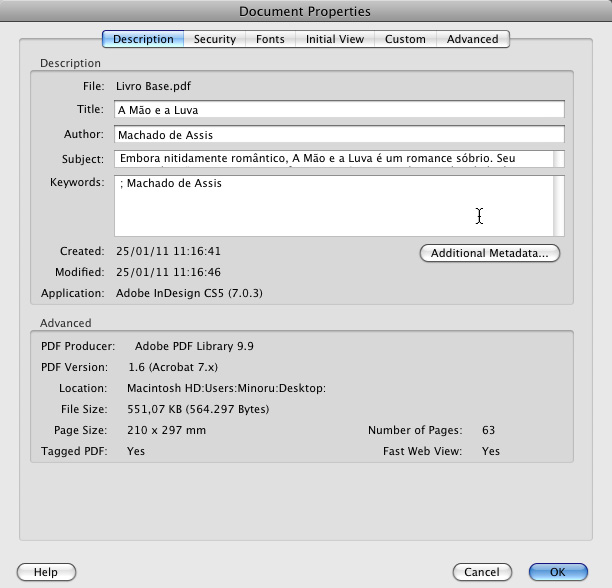
14.2.6 | Salve e teste o PDF
Salve, feche o arquivo PDF, abra-o em um visualizador gratuito como o Adobe Reader e refaça os testes para avaliar se as alterações surtiram efeito.
14.2.7 | Refine o PDF se for o caso
Caso o arquivo PDF tenha ficado grande, use o comando PDF Optimizer do Acrobat Pro e ajuste itens como taxas de compressão das imagens bitmap.
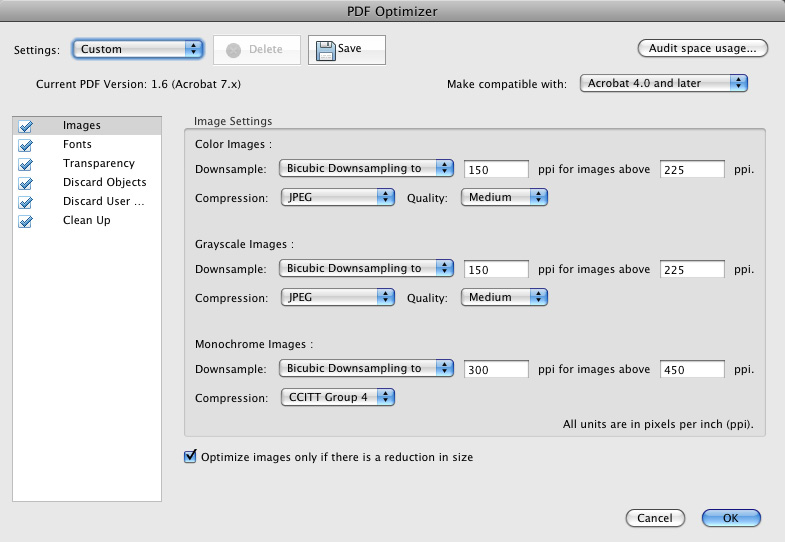

15 | DRM - DIGITAL RIGHTS MANAGEMENT
O DRM (Digital Rights Management) para eBooks é um assunto bastante polêmico.
Do ponto de vista da tecnologia, o DRM tem como objetivo proteger os direitos autorais de autores e editoras e evitar a distribuição, cópia ou reaproveitamento indevido dos conteúdos dos eBooks.
A maioria das soluções criptografa o conteúdo e endereça cada cópia de eBook comercializado para o comprador, de forma que ele não possa imprimir, extrair o conteúdo, emprestar (com raras exceções) ou mesmo (re)vender seu eBook legalmente adquirido.
De maneira geral o DRM permite que o comprador leia seu eBook em até seis dispositivos de leitura diferentes, mas todos têm de estar com o mesmo login.
Existem soluções que não impedem formalmente a cópia dos eBooks, mas coloca os dados do comprador como marca d´água em cada página, o que na prática, inibe o empréstimo e distribuição.
Entre as soluções principais estão os DRMs desenvolvidos pela Apple, Adobe e Amazon, que são adquiridos por editoras de grande porte e, também, por distribuidoras de livros digitais, como é o caso aqui no Brasil da DLD, Simplíssimo e Gato Sabido, para aplicar o DRM nos eBooks que comercializam ou distribuem.
Como a compra destes sistemas implica em investimentos bastante vultuosos, não se trata de soluções para empresas de pequeno porte ou mesmo para autores que desejam publicar e comercializar eles mesmos seus próprios livros.

16 | APLICATIVOS, UTILITÁRIOS, INFORMAÇÕES EXTRAS E CHECKLIST
A proposta deste capítulo é fornecer informações de download de aplicativos e locais para obtenção de informações extras sobre tecnologias e procedimentos.
16.1 | Órgãos e associações de padronização de formatos de eBooks
16.2 | Aplicativos, utilitários e plug-ins
A maioria deles é multiplataforma ou está disponível para Windows e Mac OS.
16.2.1 | Design e arte-finalização
16.2.2 | Conversores de formatos variados para ePub e Mobi
16.2.3 | Visualização de eBooks
16.2.4 | Edição de PDFs
16.2.5 | Visualização de PDFs
16.2.6 | Edição de ePubs
16.2.7 | Validação de ePubs
16.2.8 | Descompliadores e recompiladores de ePubs
16.3 | Checklist
Devido à complexidade e a quantidade de itens a serem ajustados e verificados, elaboramos um checklist para facilitar o trabalho de arte-finalização, conversão e validação de eBooks.
16.3.1 | Versão do InDesign
 Utilizou-se uma versão do InDesign CS4 ou superior
Utilizou-se uma versão do InDesign CS4 ou superior
16.3.2 | Projeto gráfico
 Projeto gráfico foi simplificado respeitando as limitações dos eBooks e eReaders
Projeto gráfico foi simplificado respeitando as limitações dos eBooks e eReaders
 Elementos de página mestre com numeradores automáticos, cabeçalhos etc. foram eliminados
Elementos de página mestre com numeradores automáticos, cabeçalhos etc. foram eliminados
16.3.3 | Imagens bitmap
 Estão nos formatos JPEG ou TIFF
Estão nos formatos JPEG ou TIFF
 Estão no espaço de cor RGB
Estão no espaço de cor RGB
 Estão com resolução próxima a 150 ppi
Estão com resolução próxima a 150 ppi
 Estão com nomes sem acentos ou caracteres especiais
Estão com nomes sem acentos ou caracteres especiais
 Estão inseridas dentro do texto de modo inline
Estão inseridas dentro do texto de modo inline
 Estão com estilos de parágrafo aplicados
Estão com estilos de parágrafo aplicados
 Estão com os vínculos atualizados
Estão com os vínculos atualizados
16.3.4 | Ilustrações vetoriais
 Criadas externamente estão no formato AI (Adobe Illustrator)
Criadas externamente estão no formato AI (Adobe Illustrator)
 Criadas internamente no InDesign foram rasterizadas ou exportadas no formato Adobe Illustrator
Criadas internamente no InDesign foram rasterizadas ou exportadas no formato Adobe Illustrator
 Estão com os vínculos atualizados
Estão com os vínculos atualizados
16.3.5 | Textos
 Foram estilizados com estilos de parágrafo
Foram estilizados com estilos de parágrafo
 Foram formatados usando apenas os quatro estilos básicos (Normal, Negrito, Itálico e Negrito Itálico)
Foram formatados usando apenas os quatro estilos básicos (Normal, Negrito, Itálico e Negrito Itálico)
 Nos textos com aplicação de Negrito, Itálico e Negrito Itálico, foram aplicados por meio de estilos de caracter
Nos textos com aplicação de Negrito, Itálico e Negrito Itálico, foram aplicados por meio de estilos de caracter
 Formatados usando apenas fontes de padrão OpenType e TrueType
Formatados usando apenas fontes de padrão OpenType e TrueType
 Os textos não estão com alinhamento justificado
Os textos não estão com alinhamento justificado
 Quebras de linha e hífens não discricionários foram eliminados
Quebras de linha e hífens não discricionários foram eliminados
 Os ajustes os espacejamentos entre os parágrafos e outros elementos de página como os títulos e imagens foram ajustadas com os campos Space Before e Space After
Os ajustes os espacejamentos entre os parágrafos e outros elementos de página como os títulos e imagens foram ajustadas com os campos Space Before e Space After
 As notas de rodapé foram geradas por meio do recurso Footnotes do InDesign
As notas de rodapé foram geradas por meio do recurso Footnotes do InDesign
 Os bullets foram gerados por meio do recurso Bullets and Numbers do InDesign
Os bullets foram gerados por meio do recurso Bullets and Numbers do InDesign
16.3.6 | Estrutura de capítulos
 Cada capítulo está dentro de uma estória
Cada capítulo está dentro de uma estória
16.3.7 | Documentos múltiplos
 Foram gerenciados pelo recurso Book
Foram gerenciados pelo recurso Book
 O documento de referência de estilos está com eles atualizado em todos os outros documentos
O documento de referência de estilos está com eles atualizado em todos os outros documentos
16.3.8 | Metadados
 Foram incluídos
Foram incluídos
16.3.9 | Capa
 Foi incluída por meio de referência
Foi incluída por meio de referência
16.3.10 | Sumário
 Foi criado eletronicamente por meio do recurso Table of Contents do InDesign com um estilo de sumário e a opção PDF Bookmarks habilitada
Foi criado eletronicamente por meio do recurso Table of Contents do InDesign com um estilo de sumário e a opção PDF Bookmarks habilitada
16.3.11 | Validação
 O arquivo ePub foi testado no Adobe Digital Editions com relação ao sumário e hyperlinks, e em busca de problemas de layout
O arquivo ePub foi testado no Adobe Digital Editions com relação ao sumário e hyperlinks, e em busca de problemas de layout
 O arquivo ePub foi validado pelos parsers
O arquivo ePub foi validado pelos parsers
 O arquivo Mobi foi testado no Kindle Reader com relação ao sumário e hyperlinks, e em busca de problemas de layout
O arquivo Mobi foi testado no Kindle Reader com relação ao sumário e hyperlinks, e em busca de problemas de layout
 O arquivo PDF foi testado com relação aos hyperlinks, e em busca de problemas de layout
O arquivo PDF foi testado com relação aos hyperlinks, e em busca de problemas de layout
Quer publicar um livro? Descubra como!

Estimativas da CBL (Câmara ,Brasileira do Livro) apontam que de cada 10 interessados em publicar seus livros no modo tradicional, apenas 1 consegue atingir seu intento. E é justamente para estes orfãos de editoras que este livro foi planejado.
Ricardo Minoru Horie compartilha sua experiência prática tanto como autor de quase 70 livros à venda no Brasil e no mundo, quanto proprietário de uma editora, e também consultor de editoras nos últimos 20 anos.
É o único título disponível no mercado nacional que ensina o passo a passo para os pretensos autores, chegarem ao seu objetivo: publicar seus textos na forma de um livro.
Assuntos como as tendências do mercado literário, o ciclo produtivo de um livro, impressão sob demanda, aspectos burocráticos, obtenção de patrocínios, aspectos de produção gráfica de livros impressos e autopublicação, são tratados de forma direta e objetiva pelo autor.
As versões eletrônicas dos livros (eBooks) que tiveram um crescimento explosivo nos últimos anos, também são tratados neste livro, tais como os formatos mais populares, os eReader e tablets, aspectos de diagrmação, projeto gráfico e comercialização.
Por fim existem capítulos dedicados exclusivamente para distribuição e divulgação, tanto das versões impressas quanto eletrônicas por meio das distribuidoras, agregadoras, lojas físicas e virtuais no Brasil e no mundo.
Resumo
- Autor: Ricardo Minoru Horie
- Qtd. de Páginas: 100
- Formato: 148 X 210 mm
- Peso: 0,160 Kg

www.bytestypes.com.br
livros@bytestypes.com.br

CONVERSÃO:

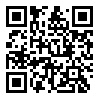
 São lembretes de utilização do aplicativo e/ou formas alternativas de se realizar uma mesma tarefa.
São lembretes de utilização do aplicativo e/ou formas alternativas de se realizar uma mesma tarefa. Identificam itens ou processos que podem originar resultados diferentes ou indesejados.
Identificam itens ou processos que podem originar resultados diferentes ou indesejados. Requer uma atenção especial do leitor, pois o uso de um determinado comando, opção ou configuração oferece risco de problemas sérios com consequências onerosas.
Requer uma atenção especial do leitor, pois o uso de um determinado comando, opção ou configuração oferece risco de problemas sérios com consequências onerosas. Traz referências bibliográficas e web sites onde o leitor pode obter mais informações sobre assuntos específicos.
Traz referências bibliográficas e web sites onde o leitor pode obter mais informações sobre assuntos específicos.



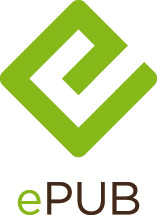

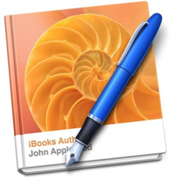
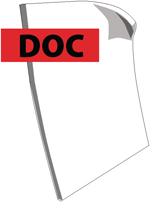





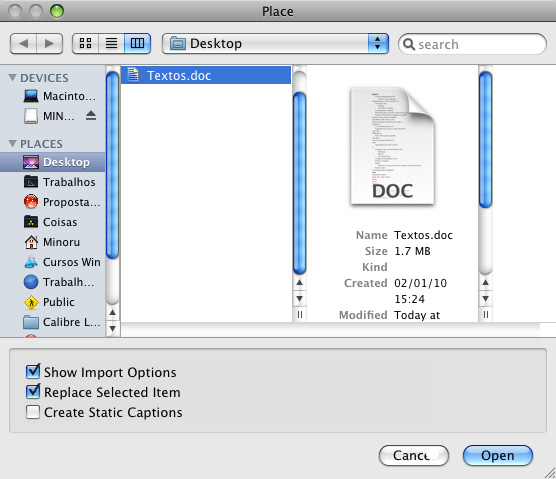
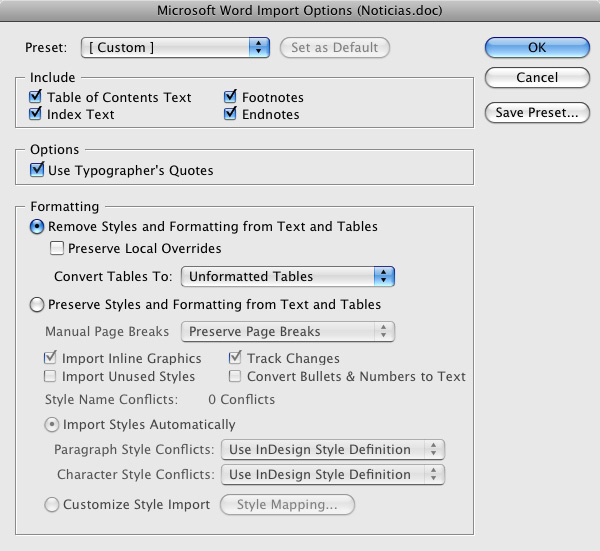
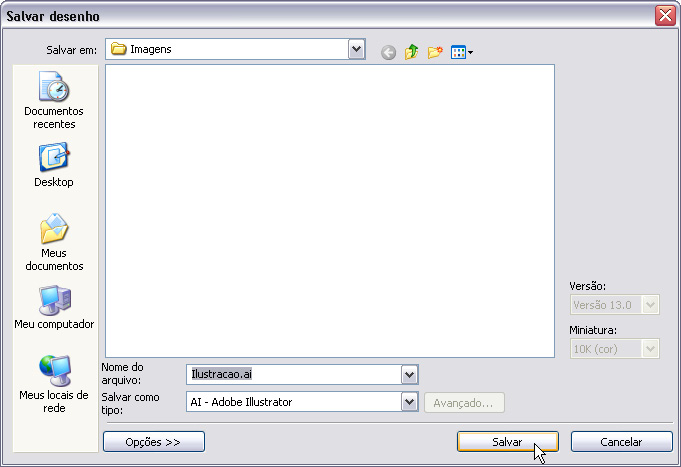
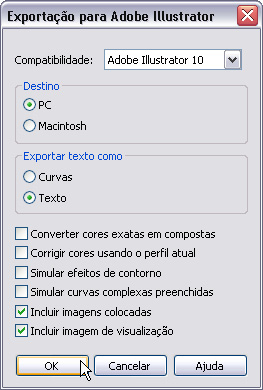
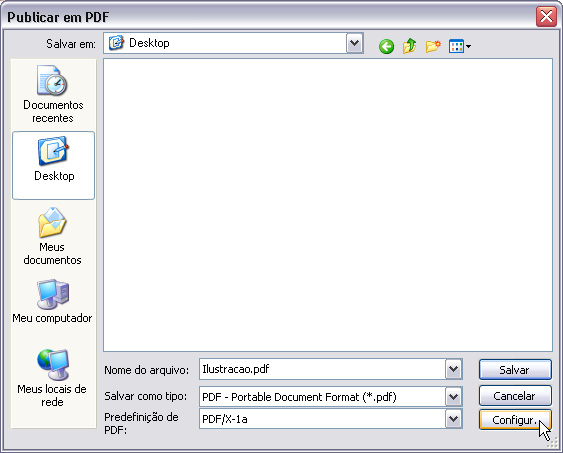


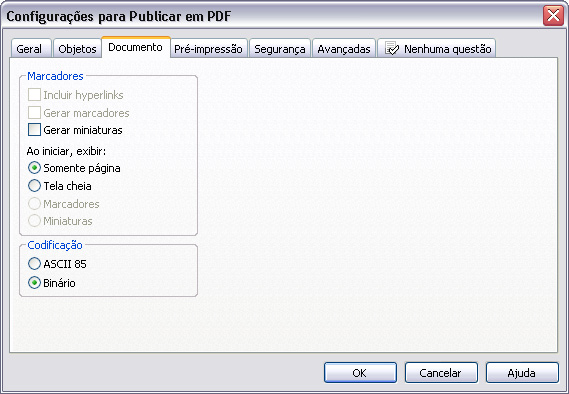
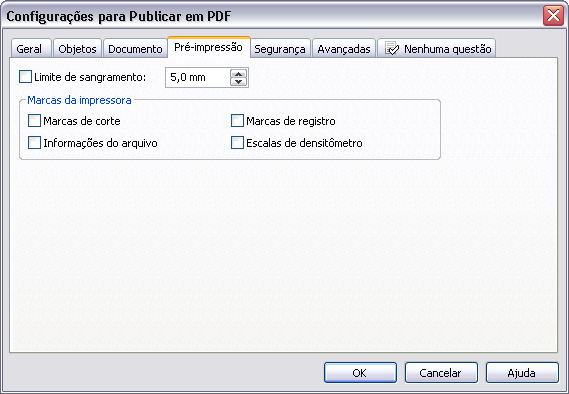

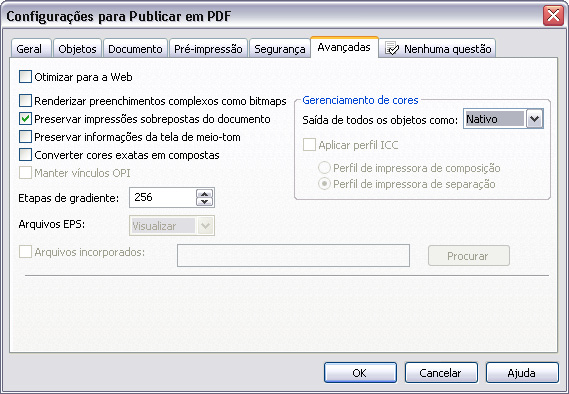
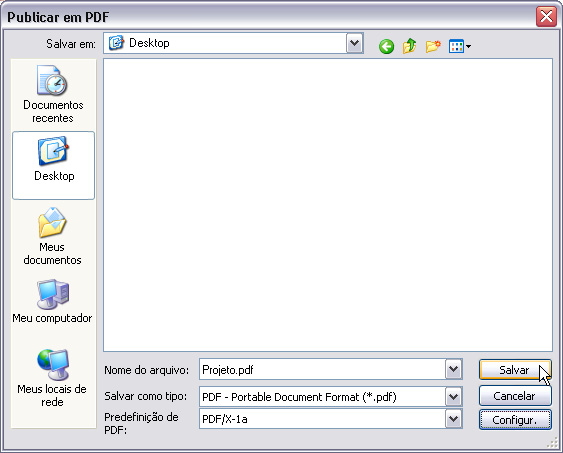

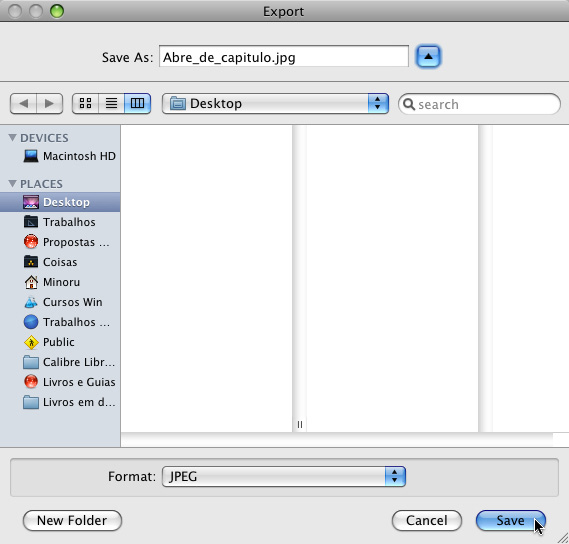
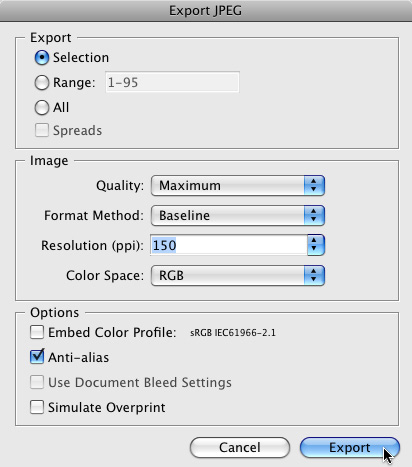

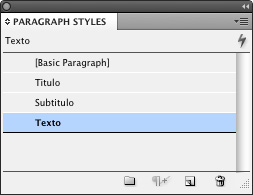
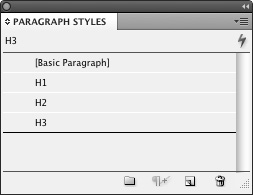
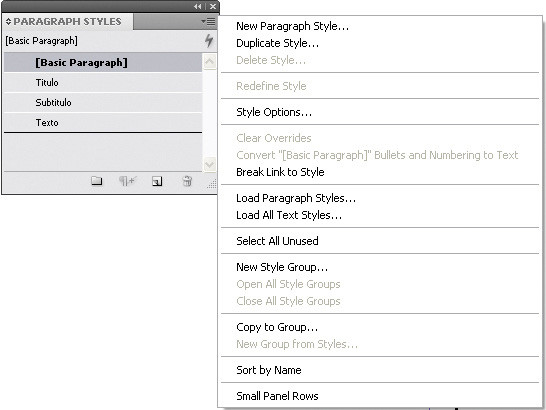
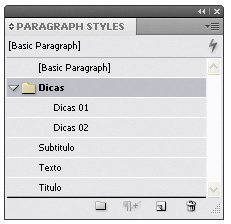
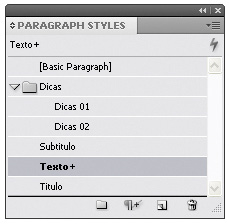
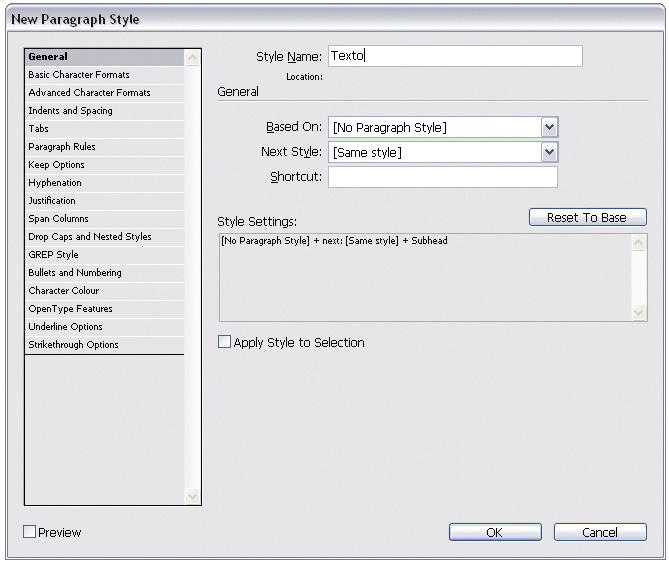
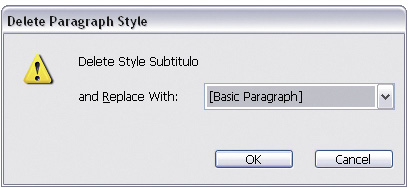
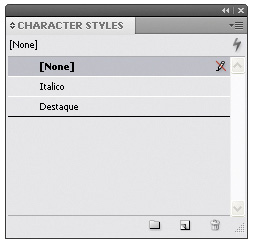
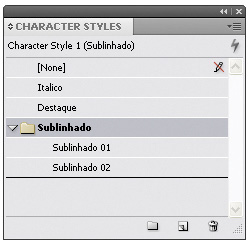
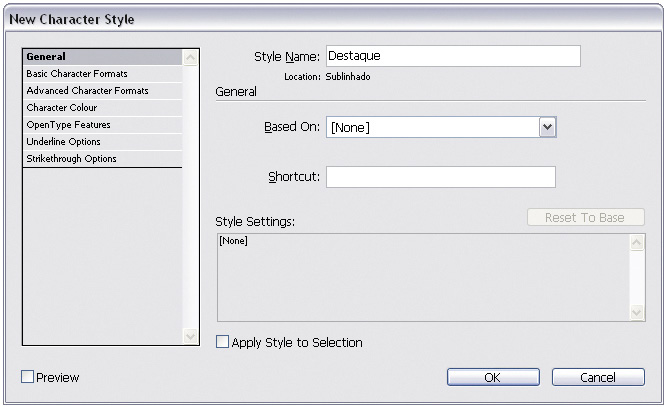
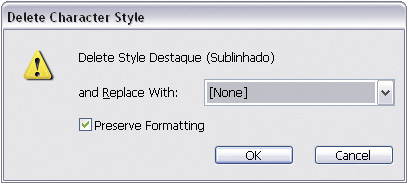
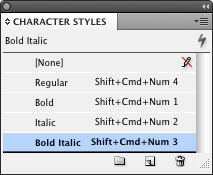
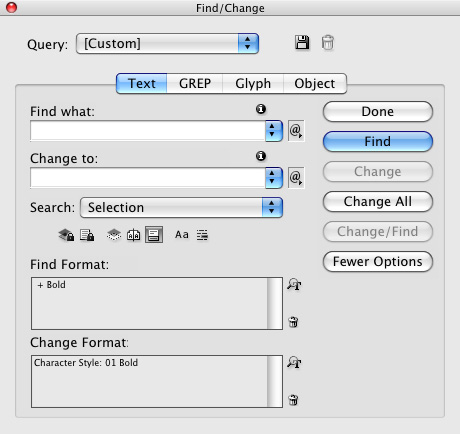
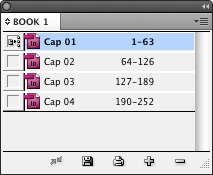
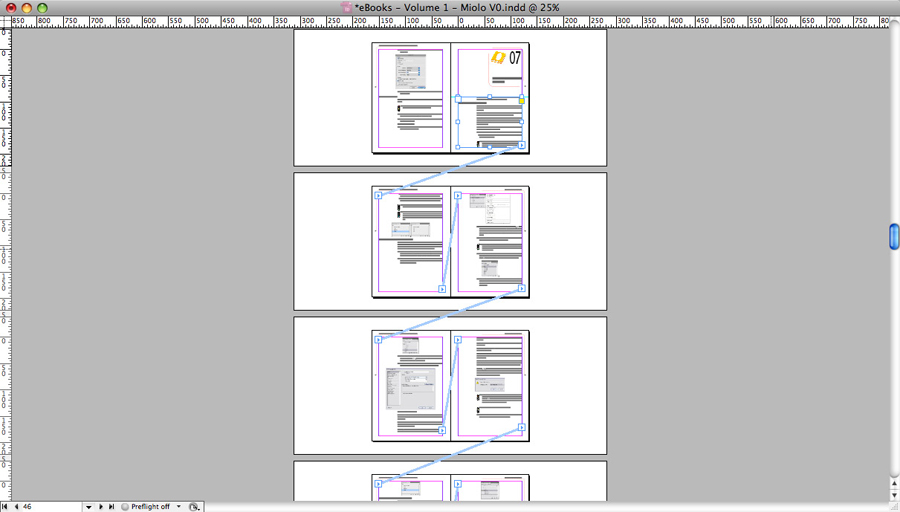
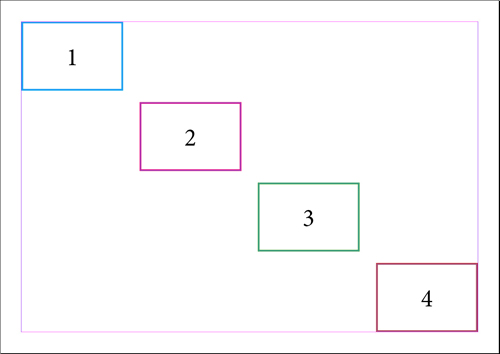
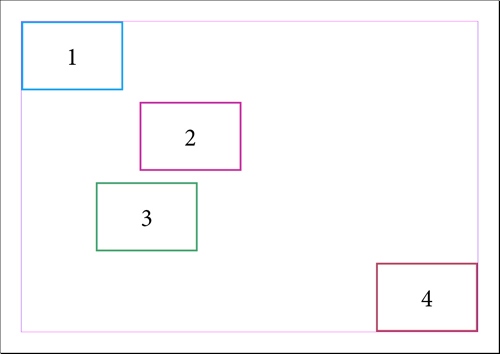
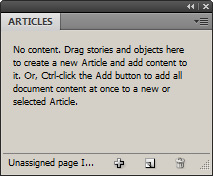
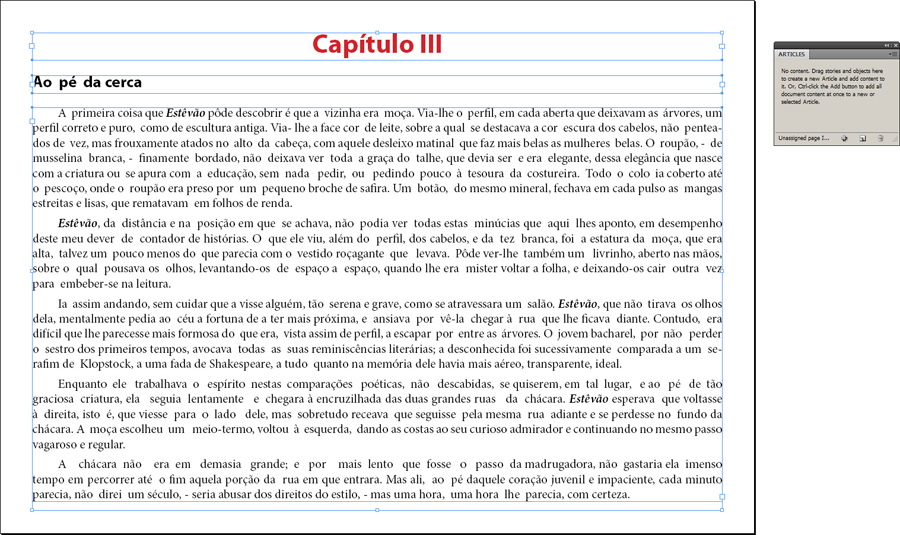
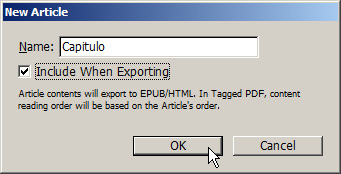
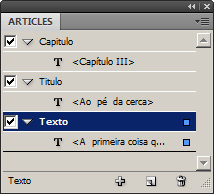
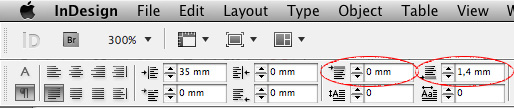
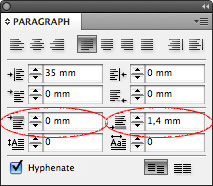
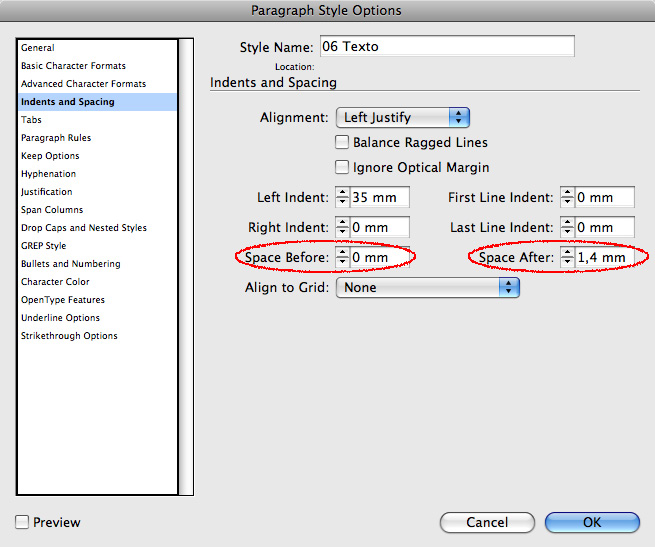
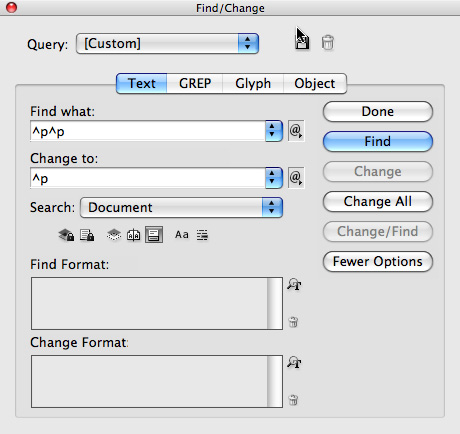
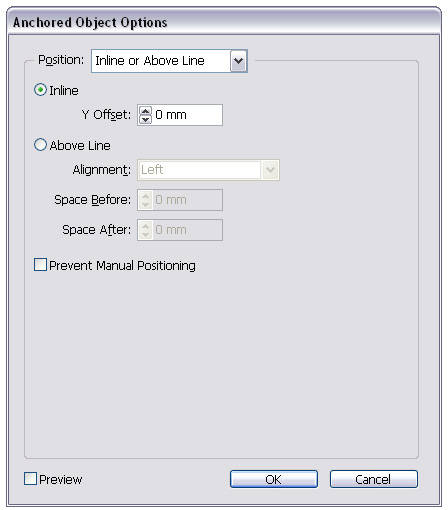
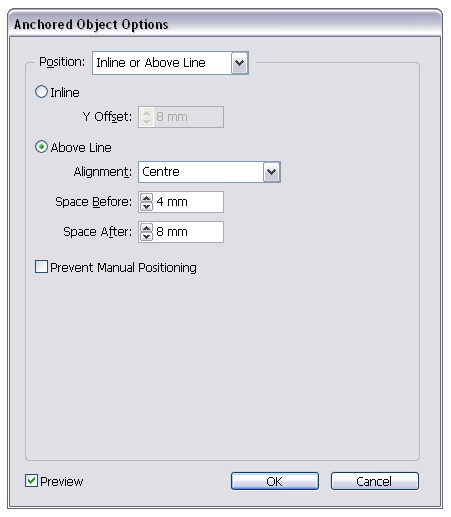
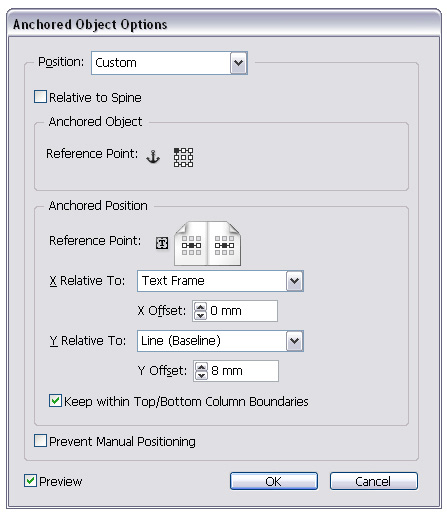
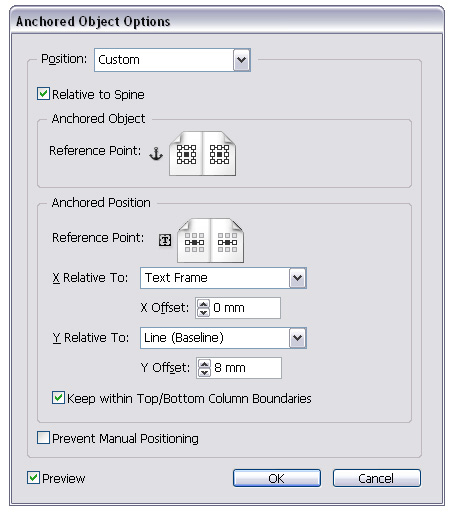
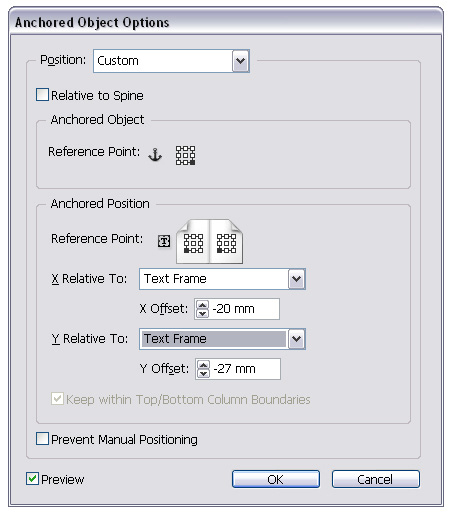
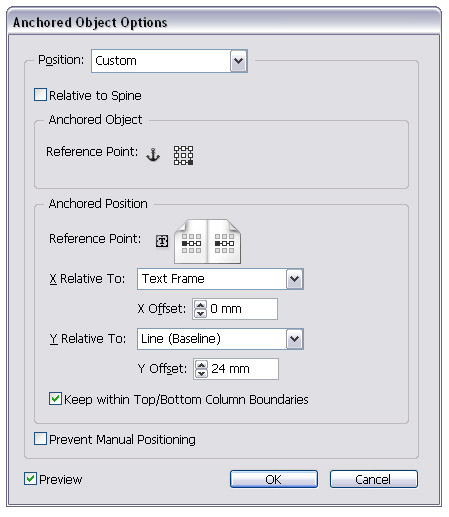


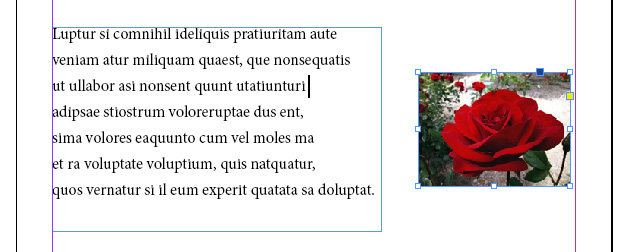

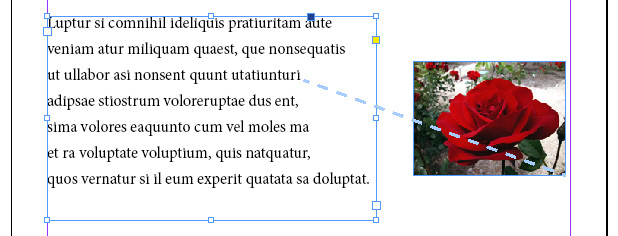
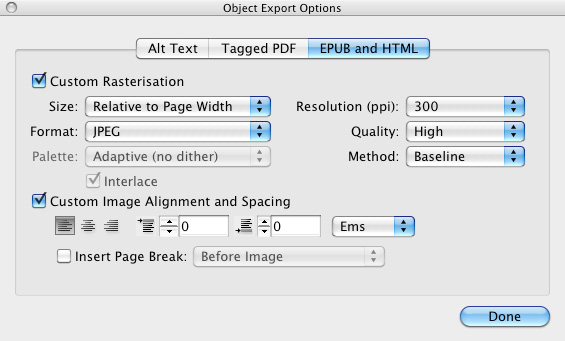
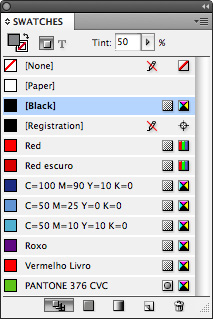
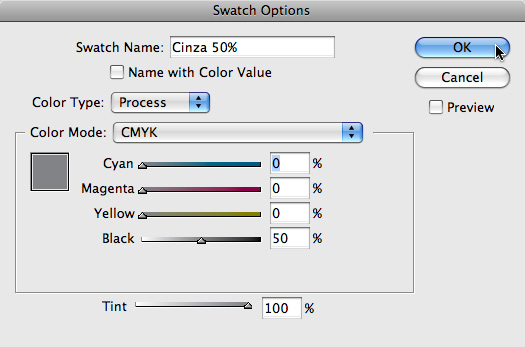
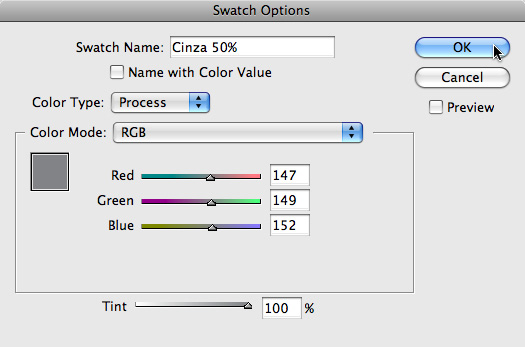
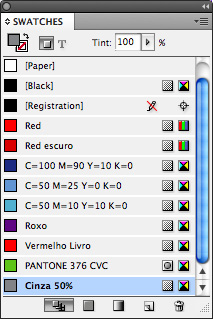
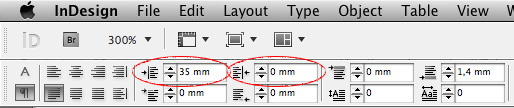
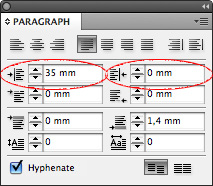
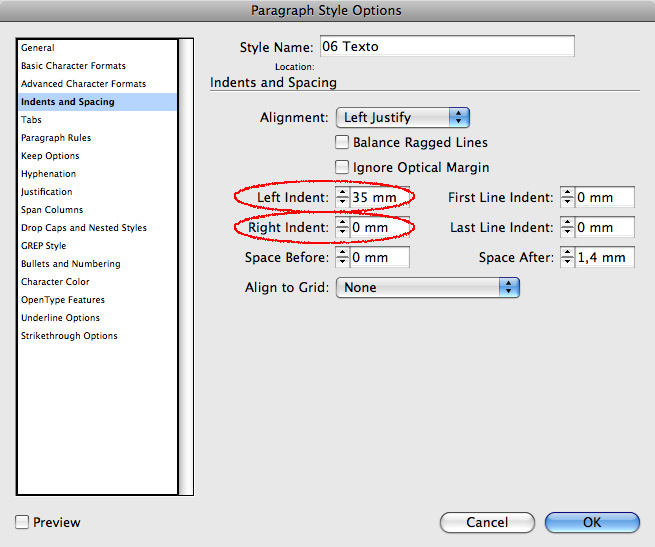

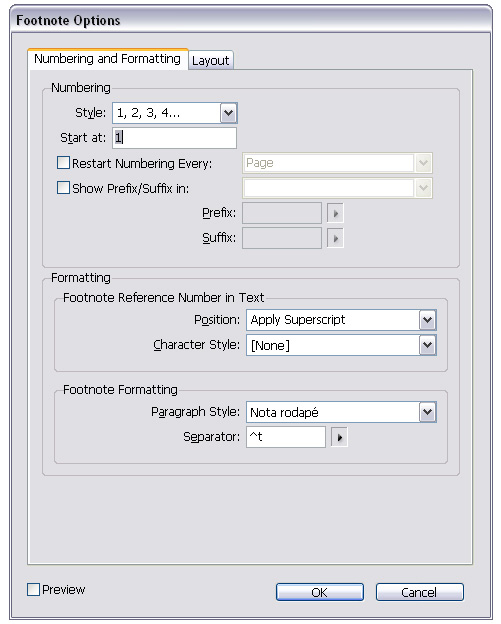
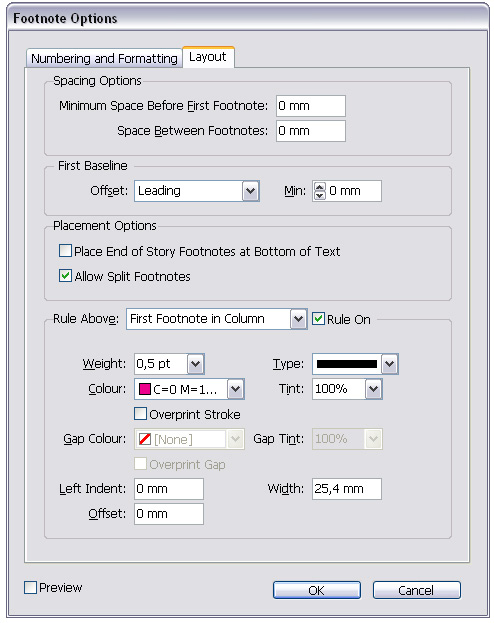
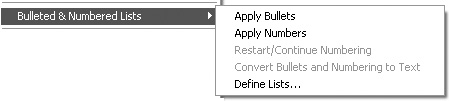
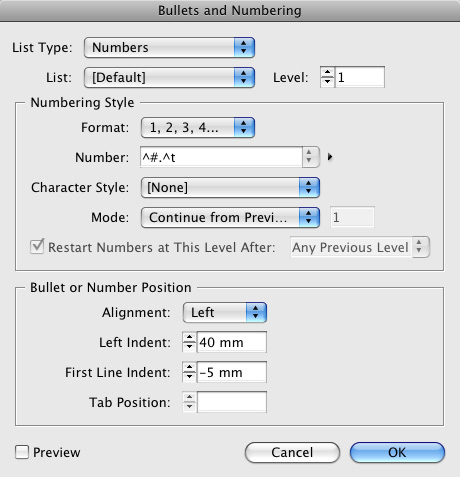
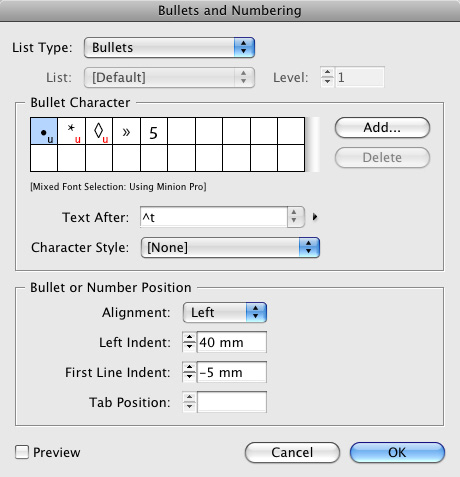
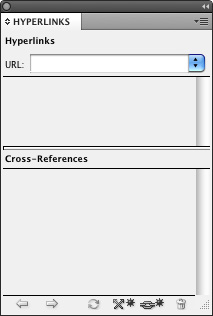
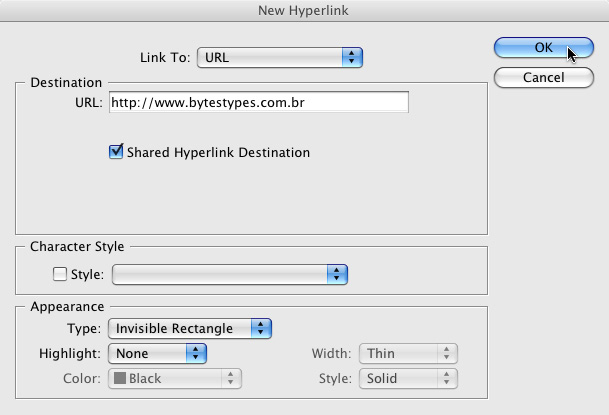
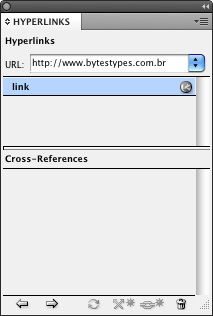

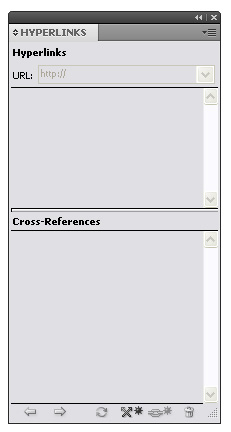
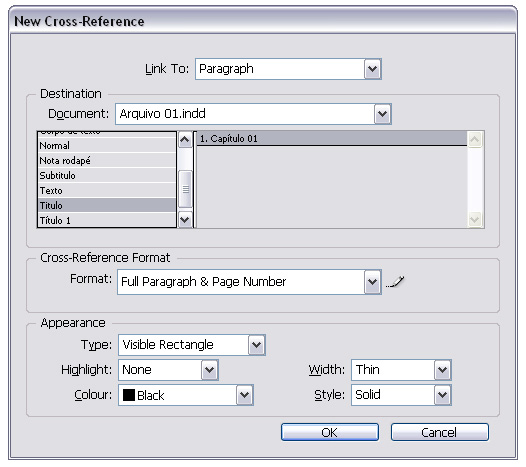

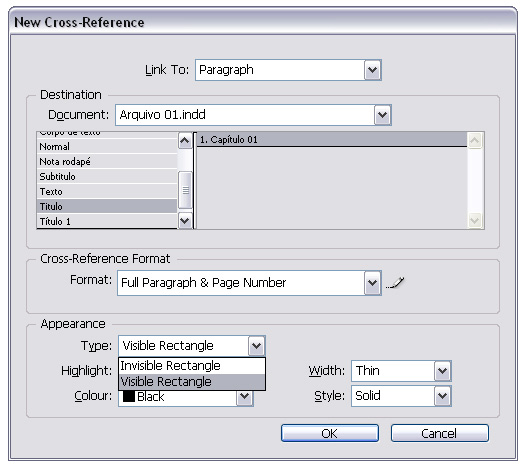
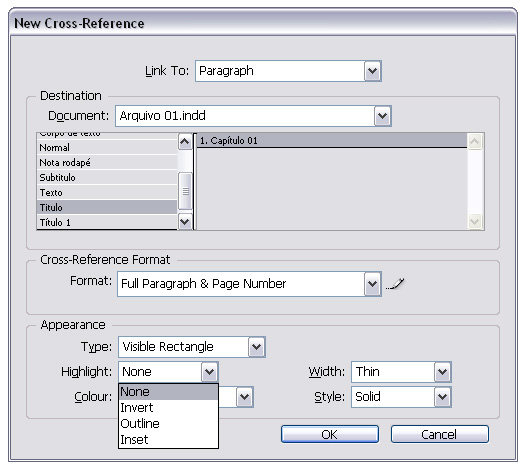
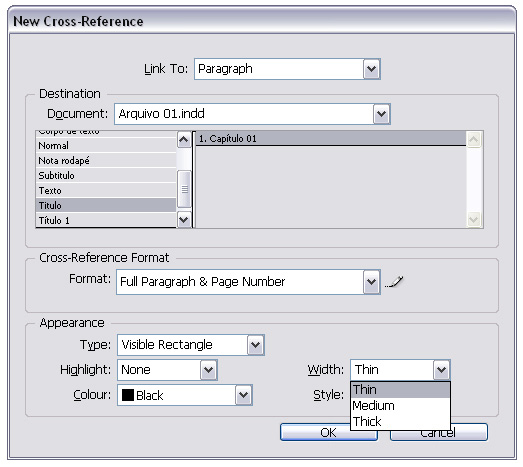
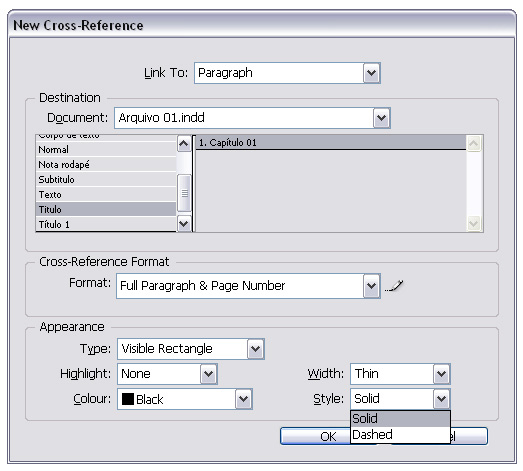
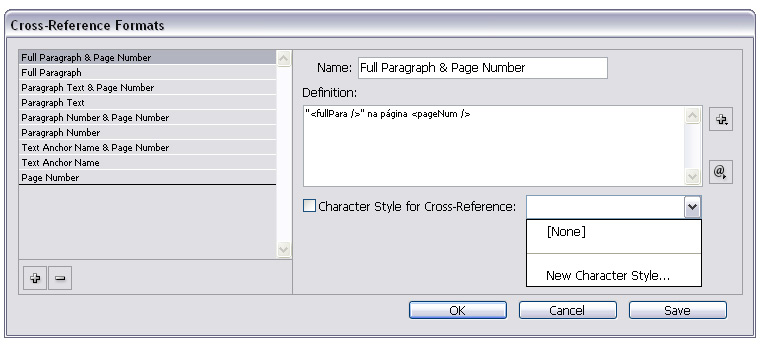
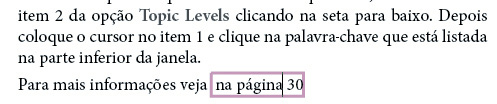
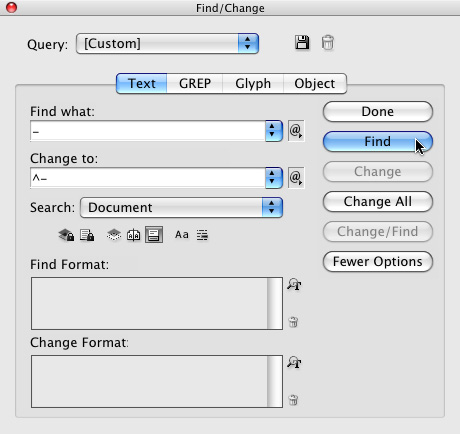
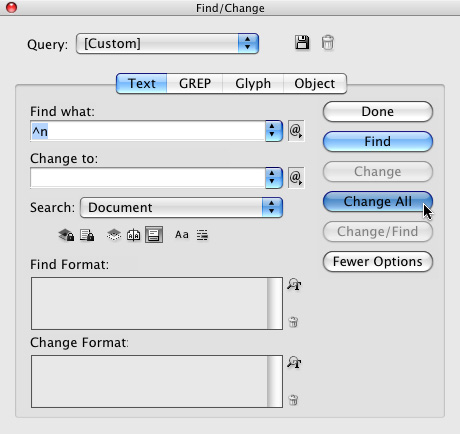

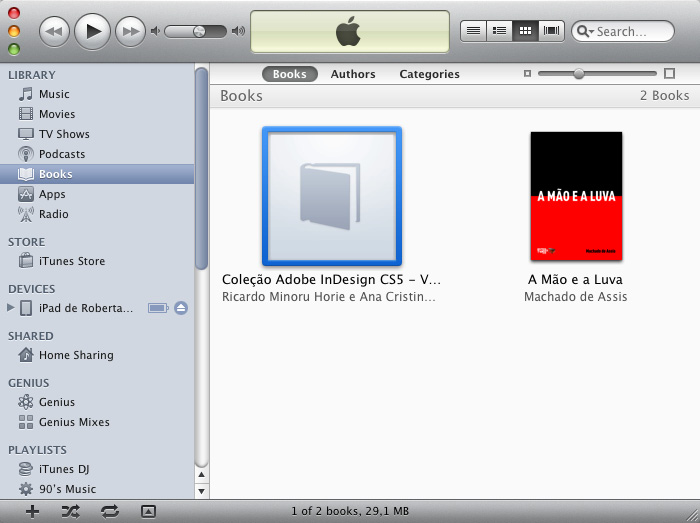
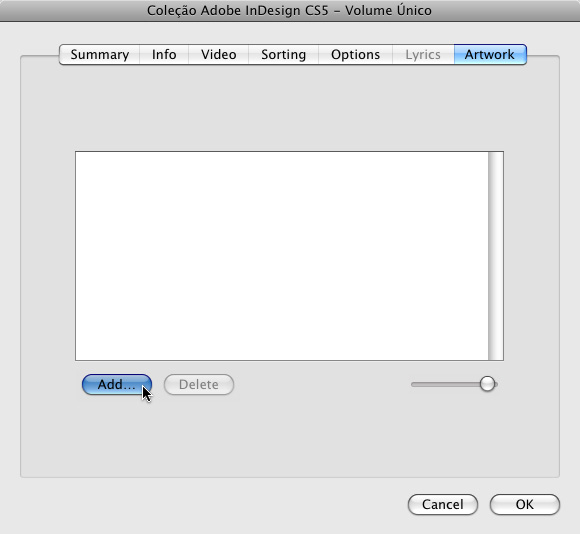
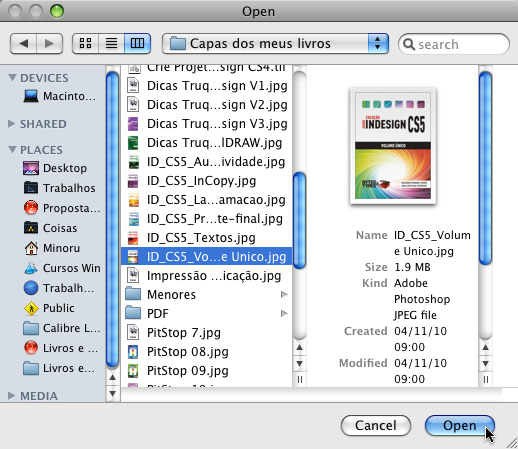
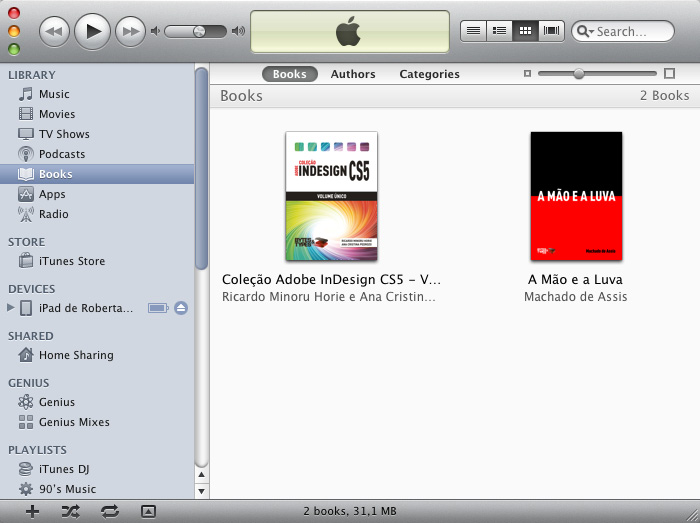
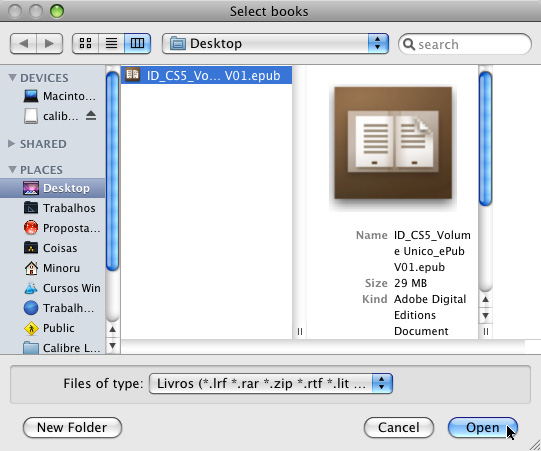
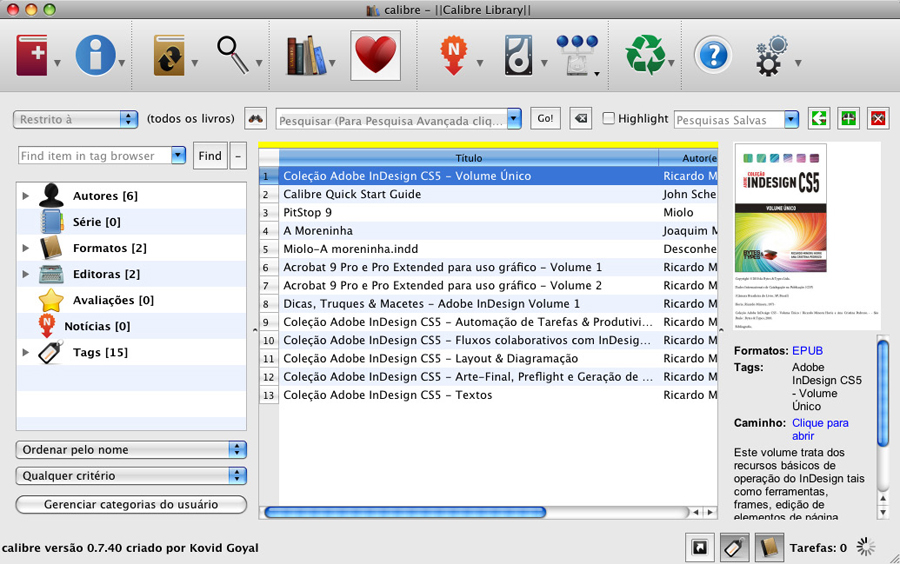
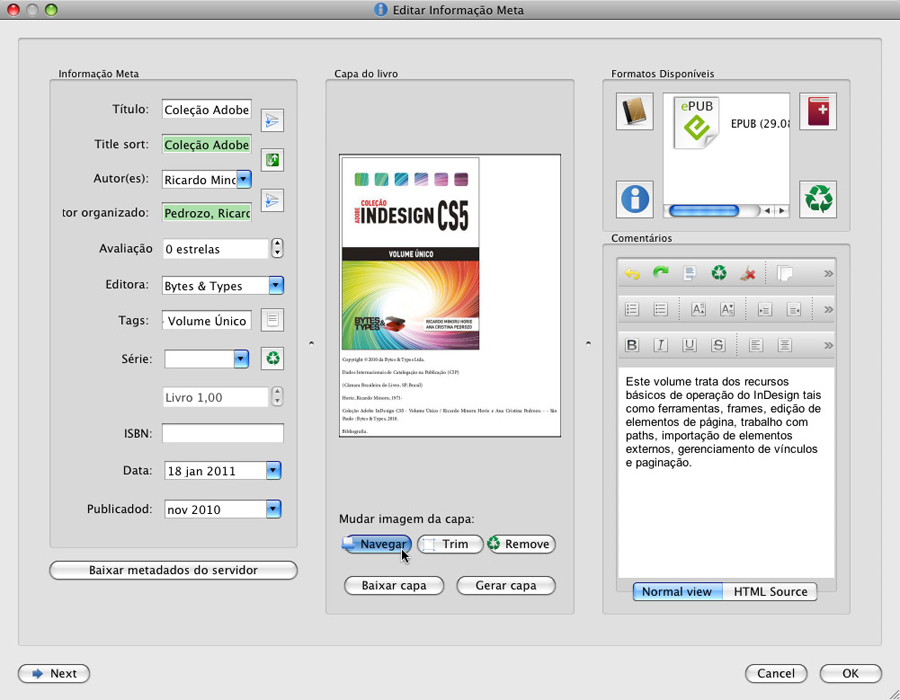
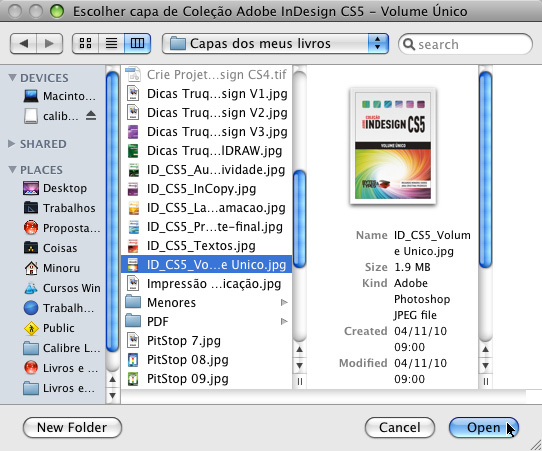


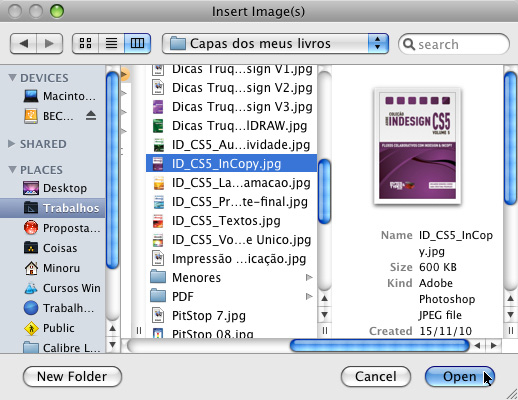
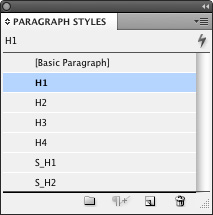
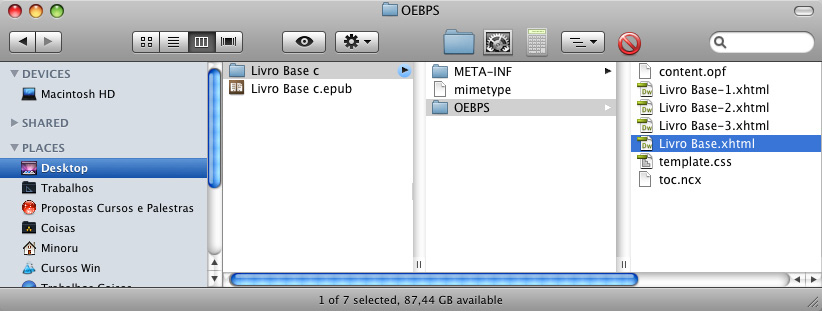
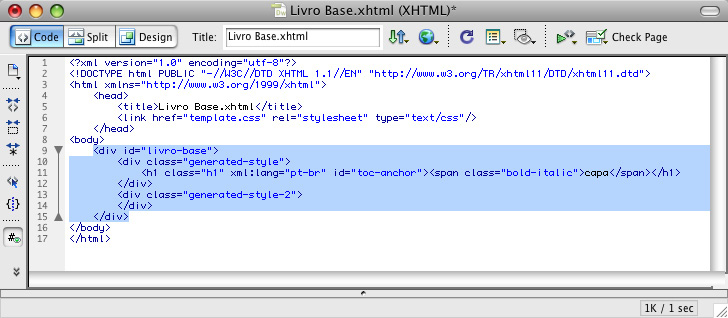
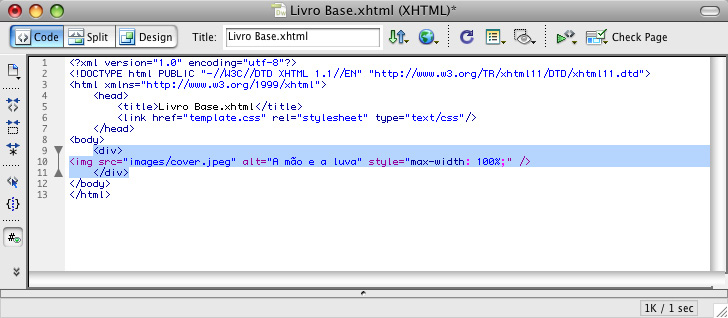
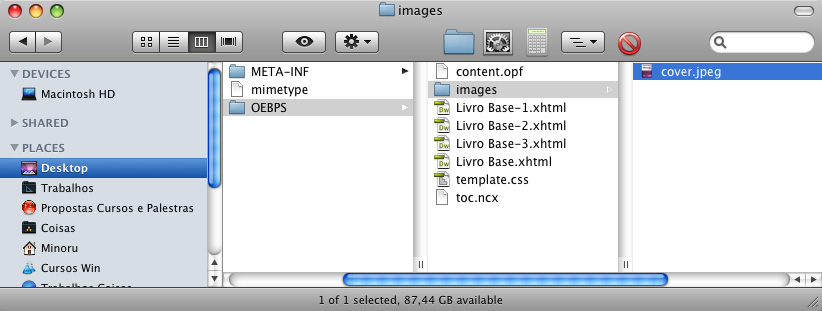
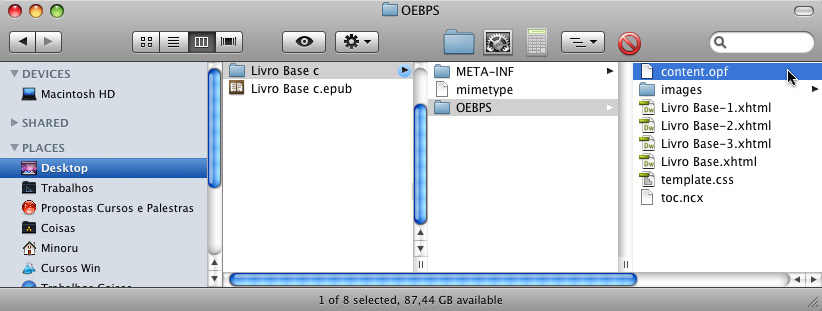
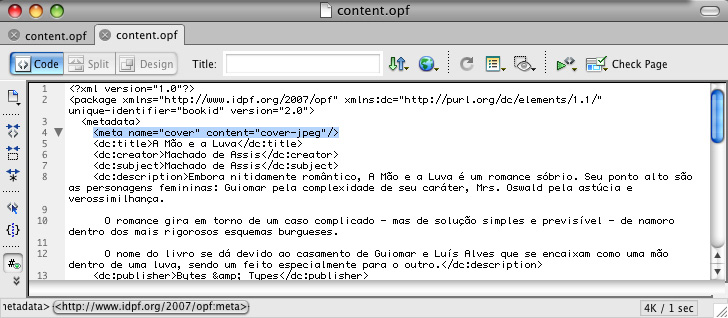
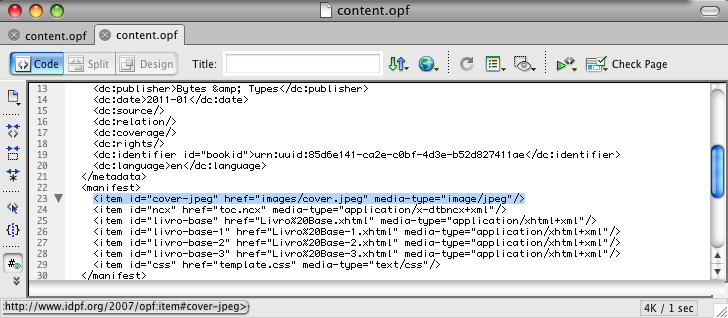
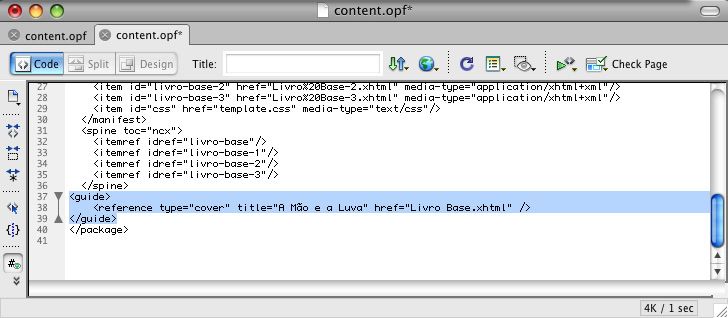
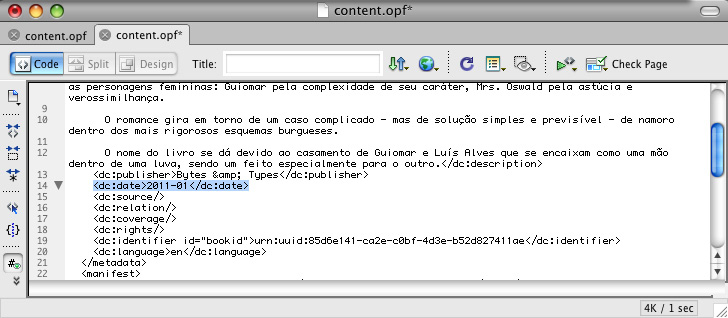
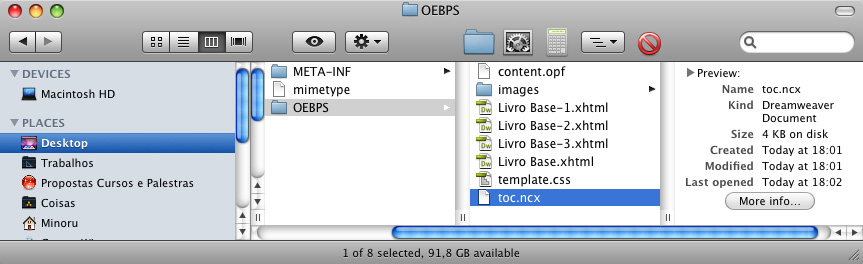
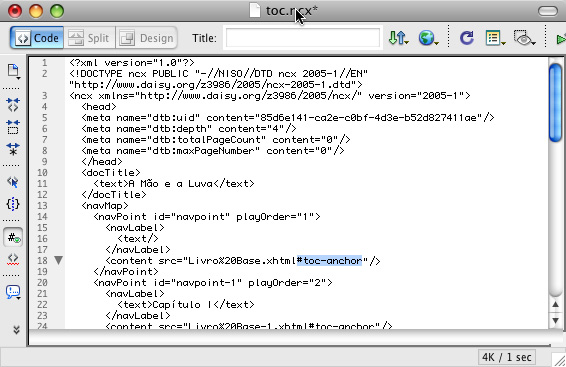
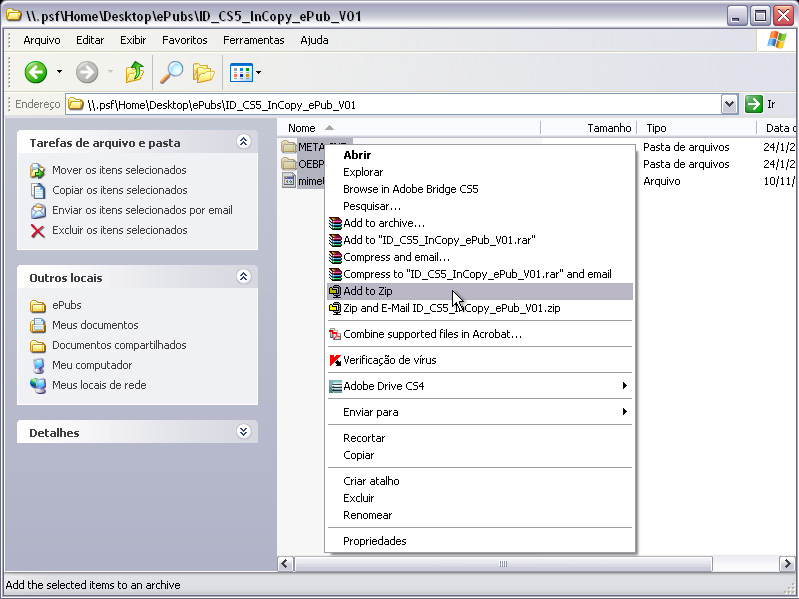
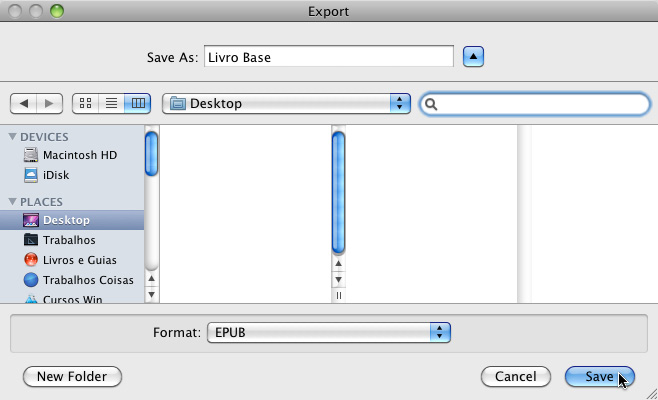

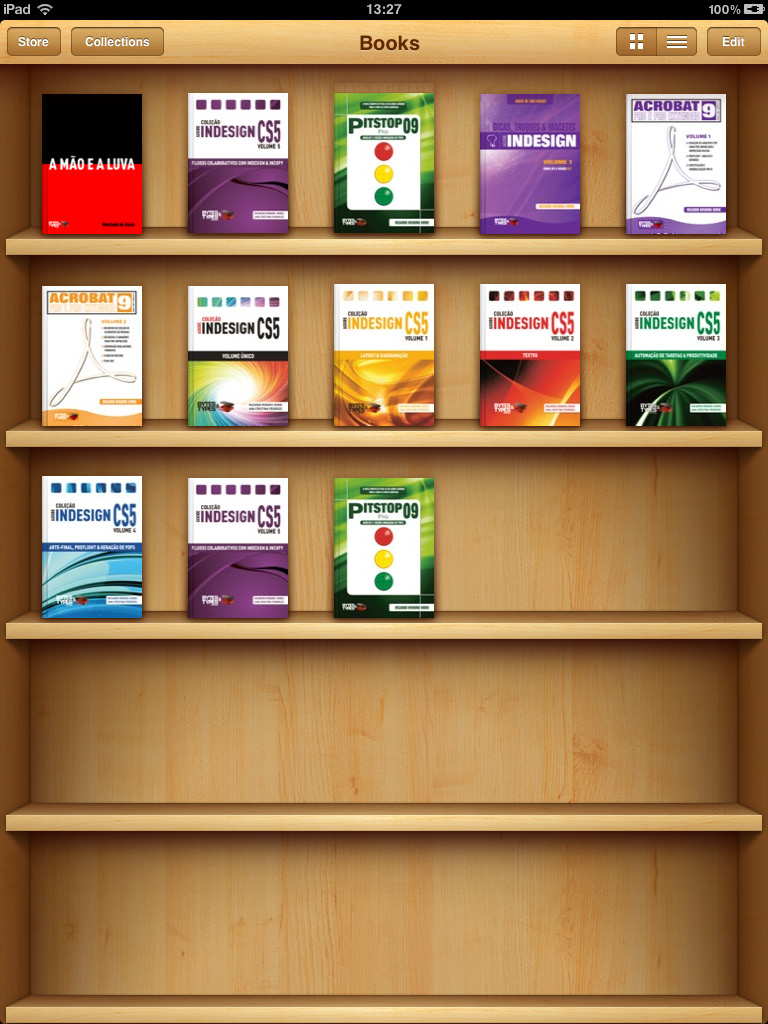

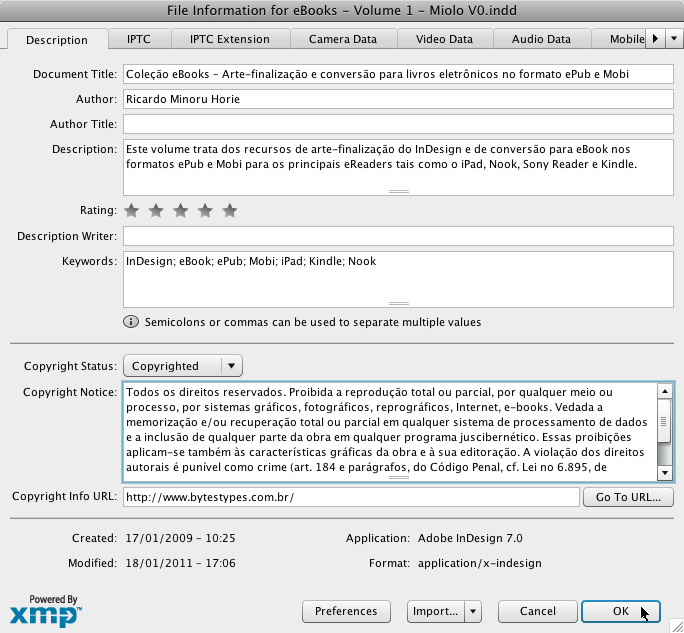

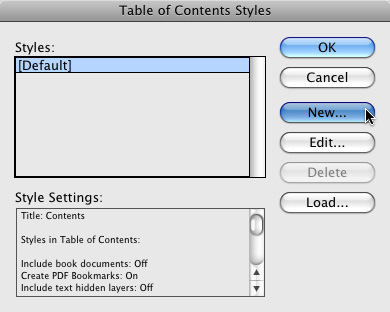
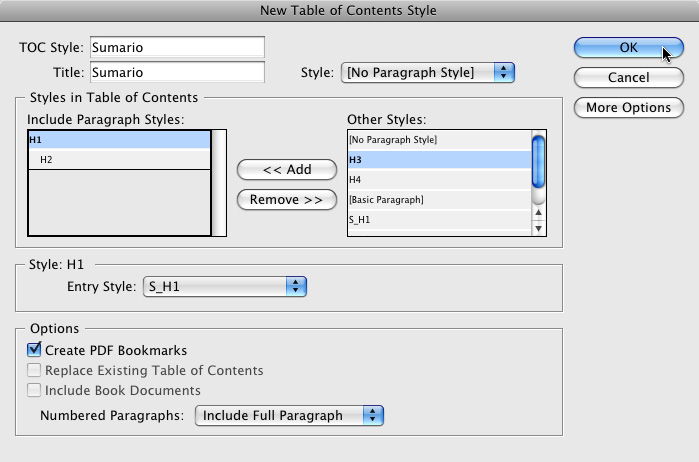
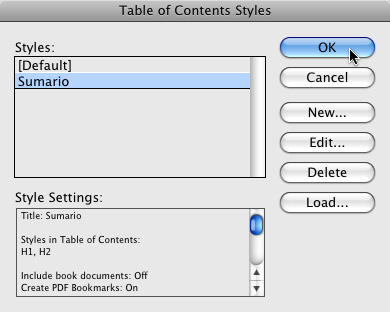
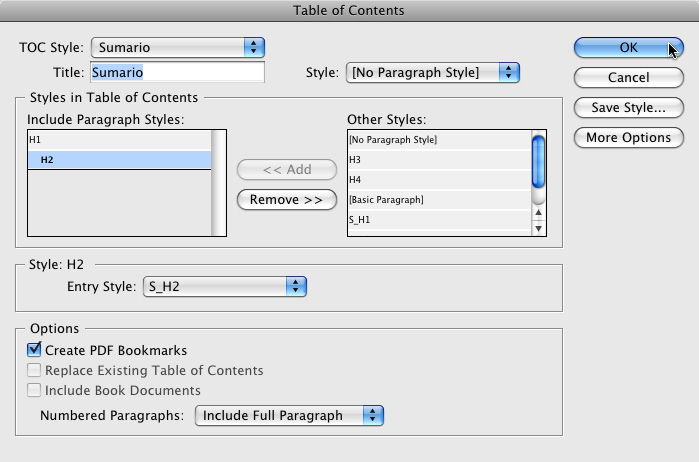
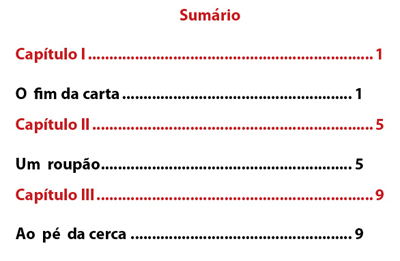
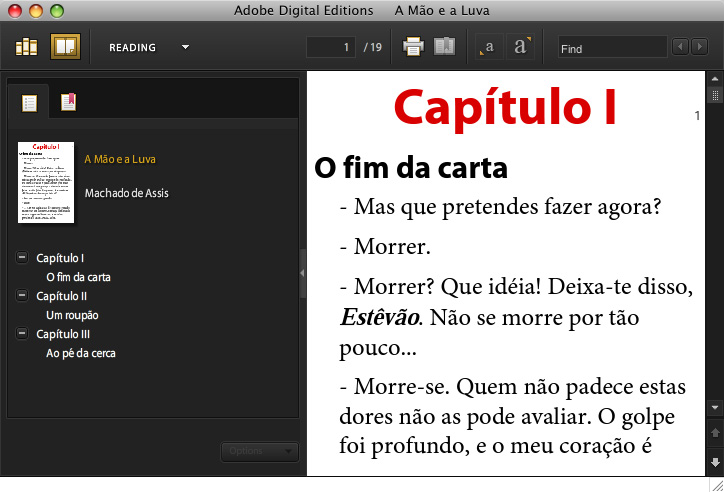
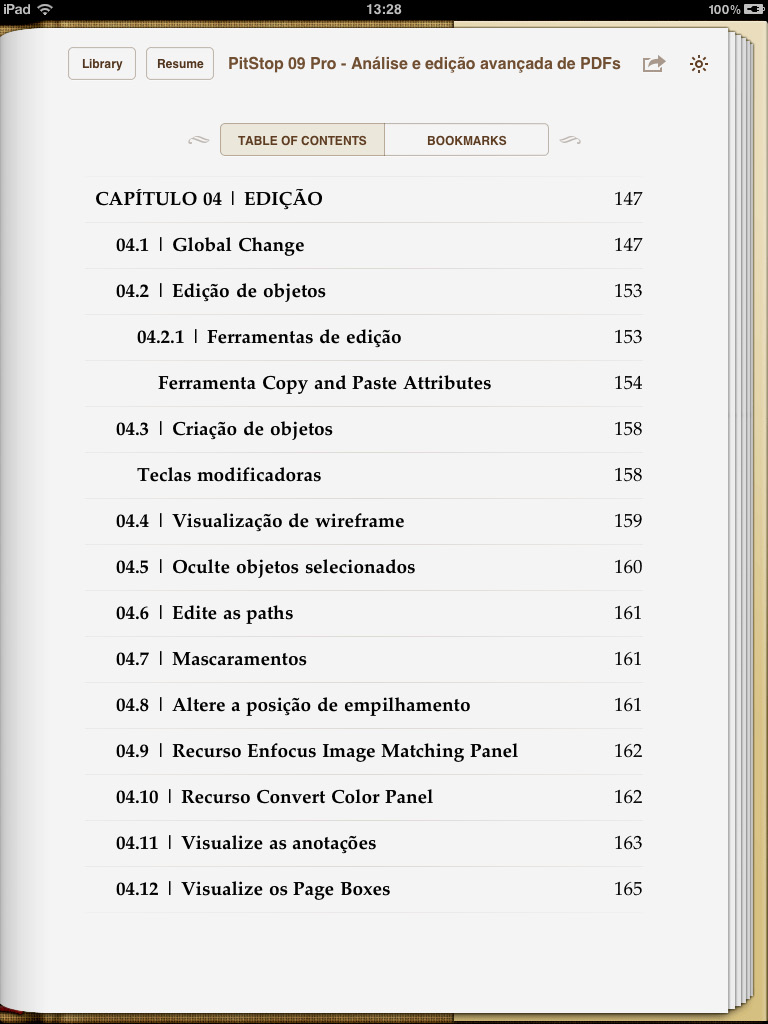
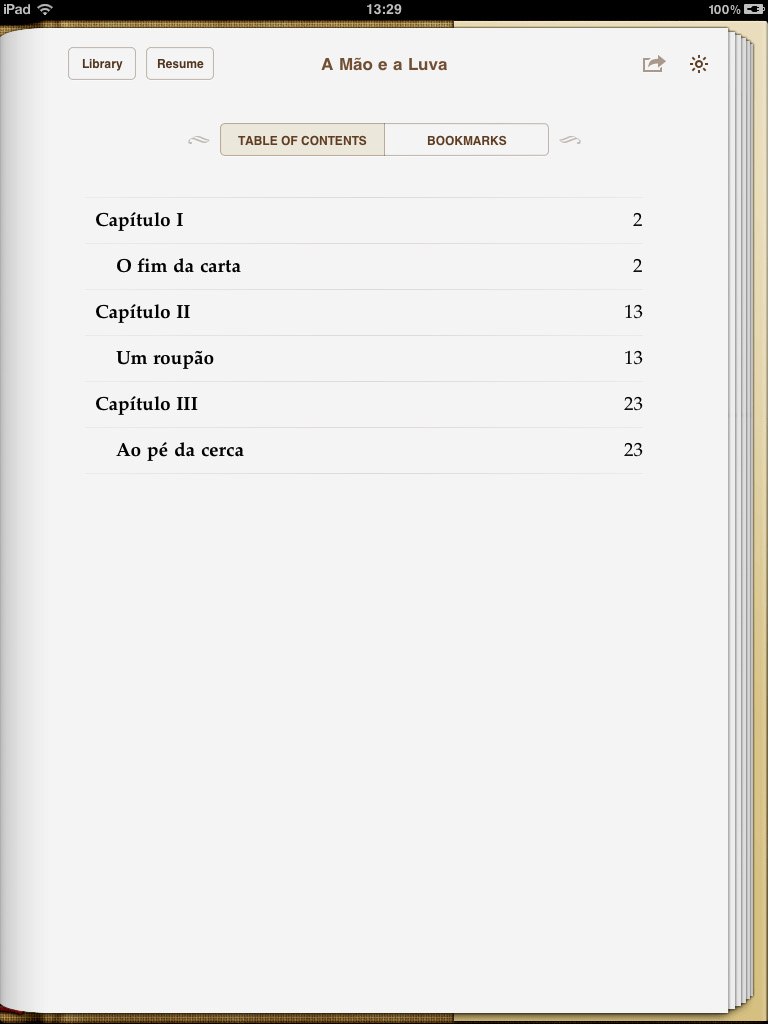

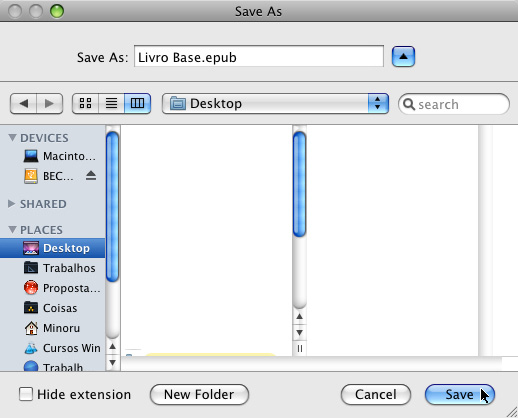
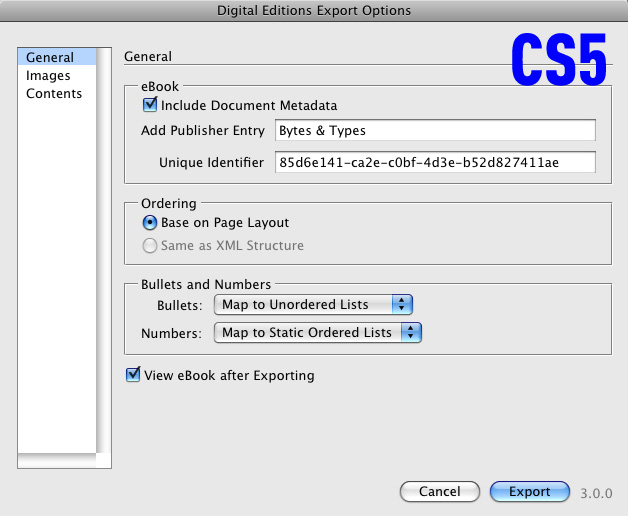
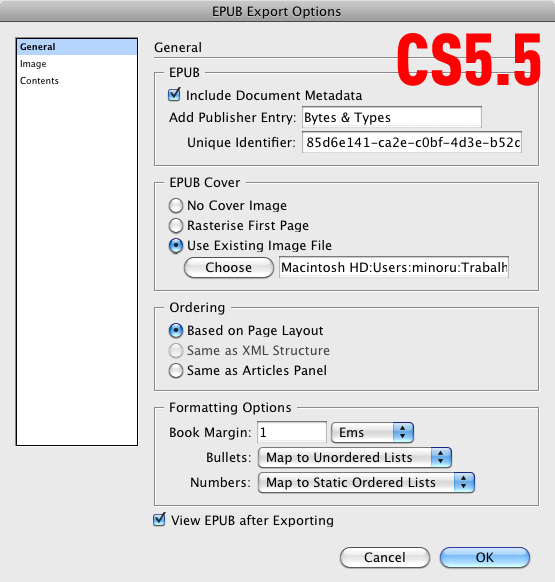
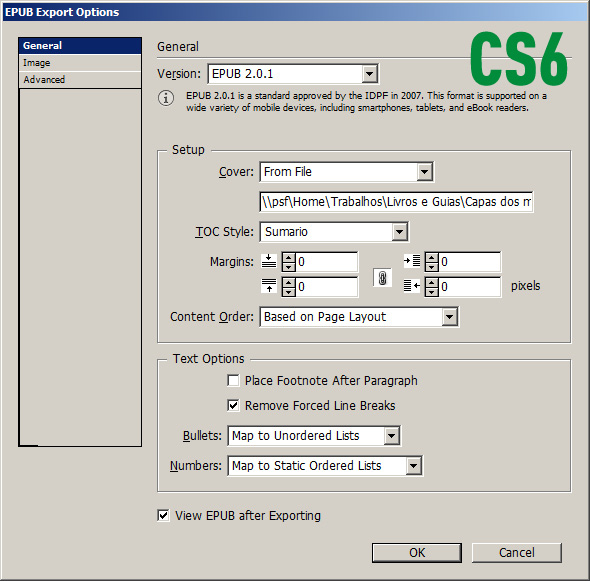
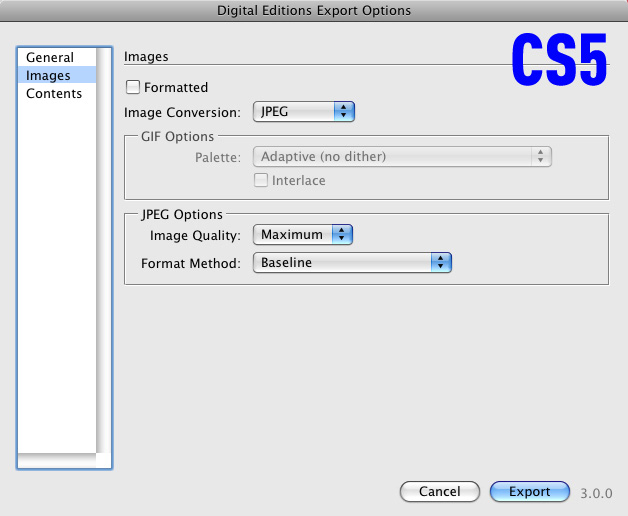
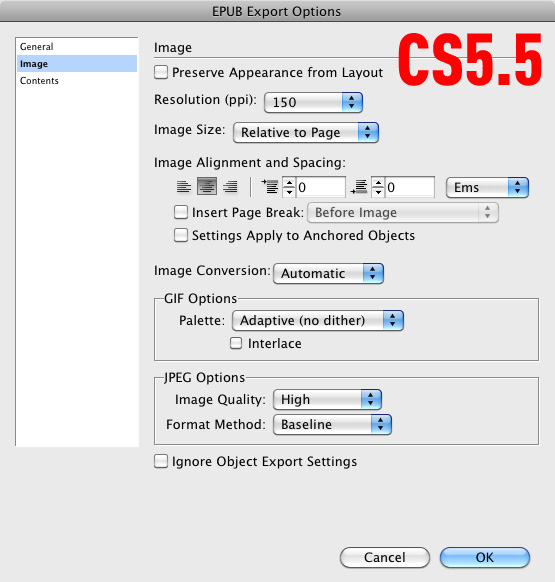
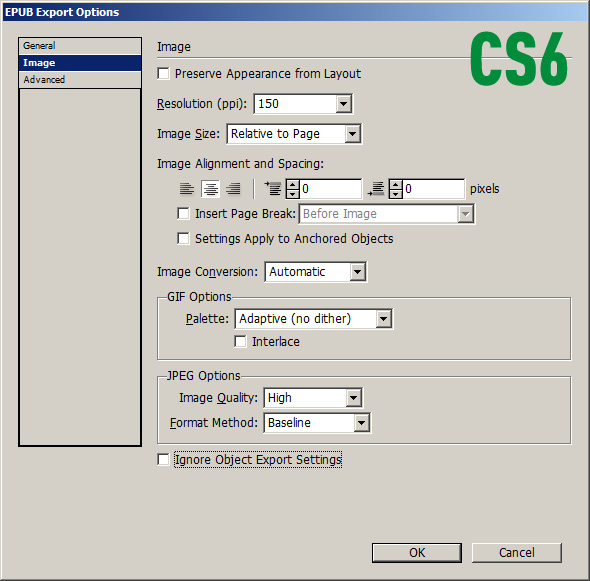
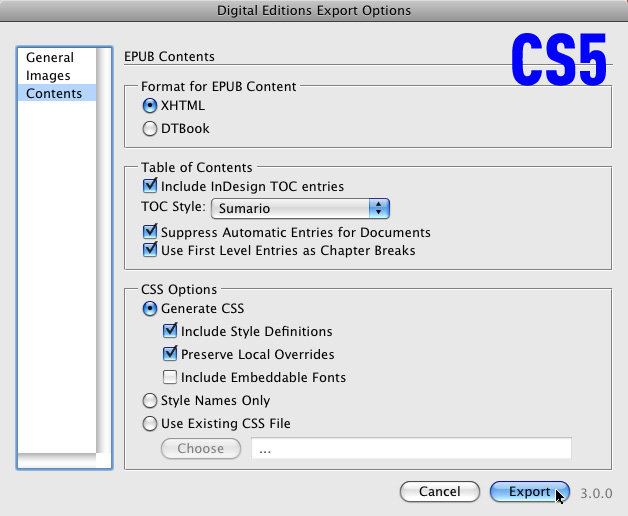
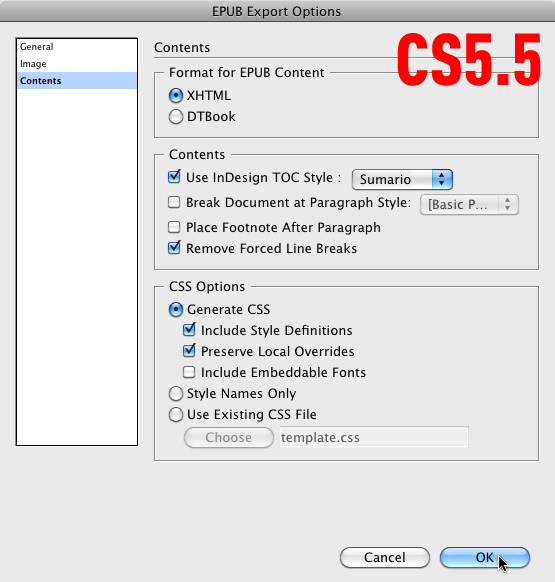
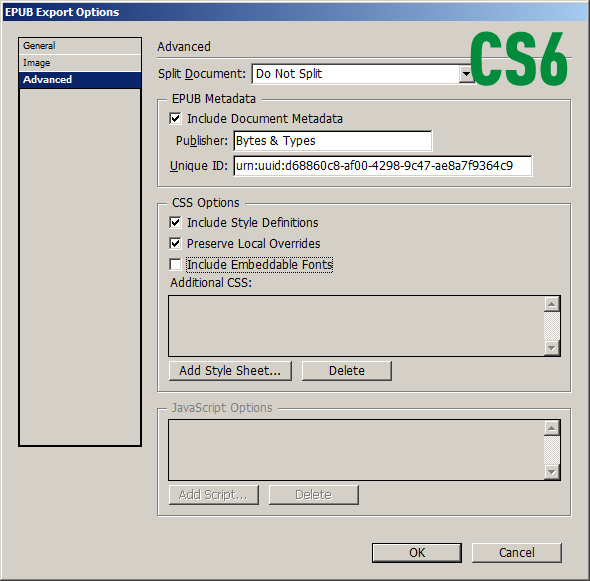

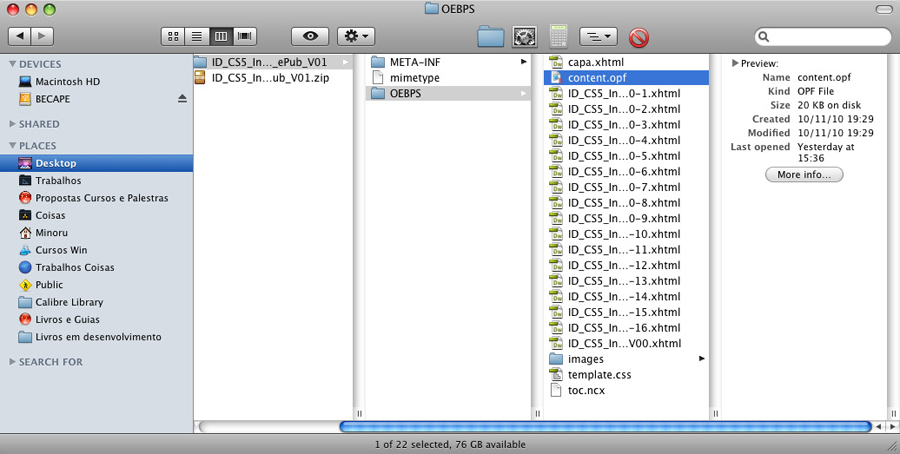
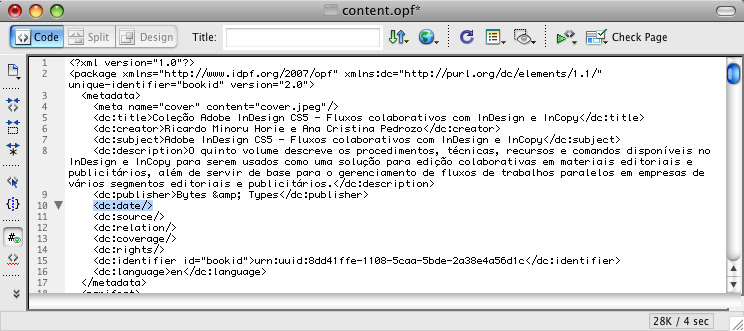
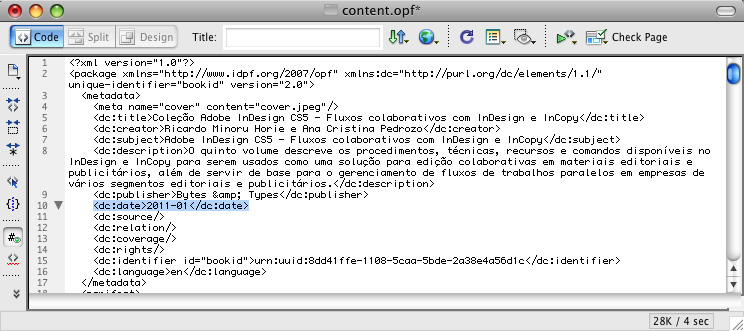

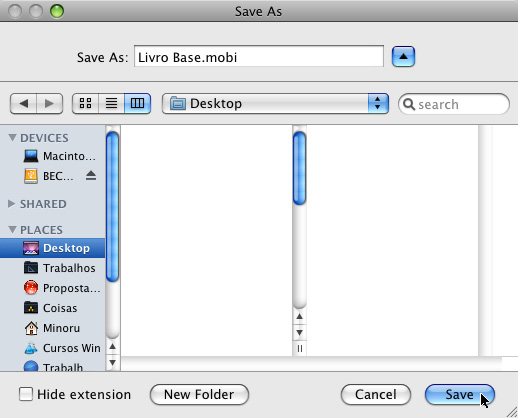
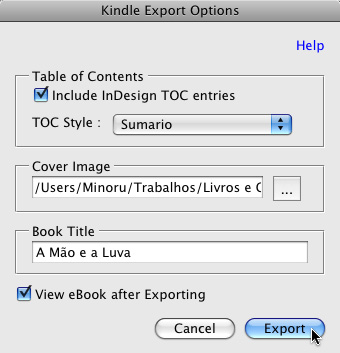
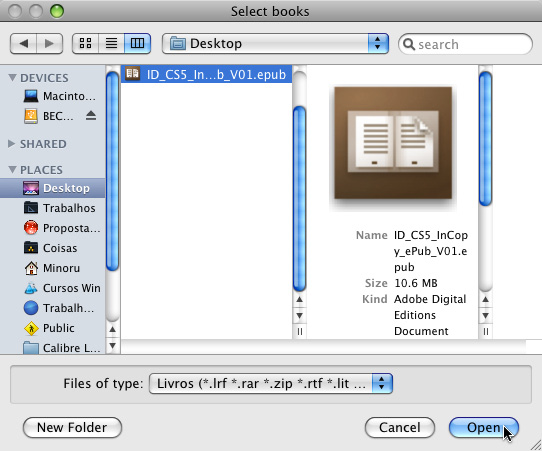
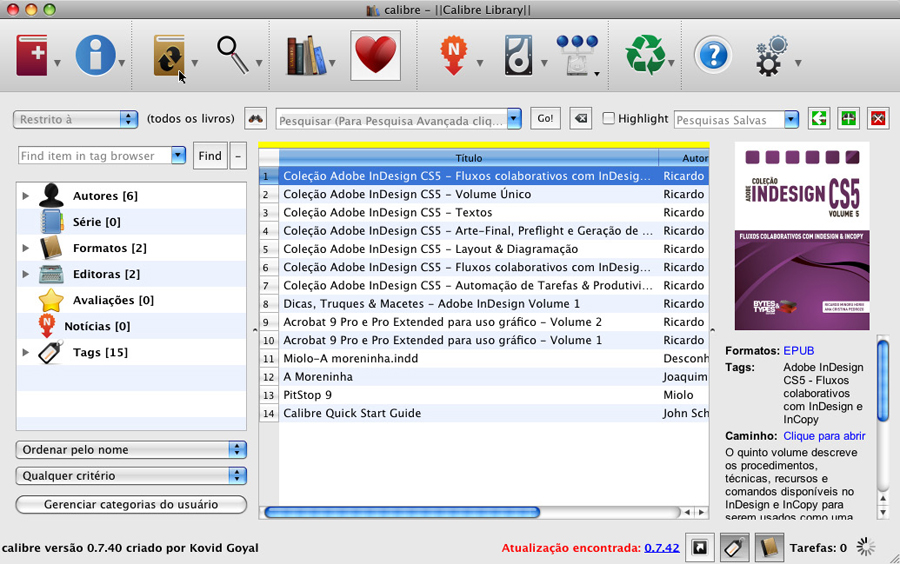
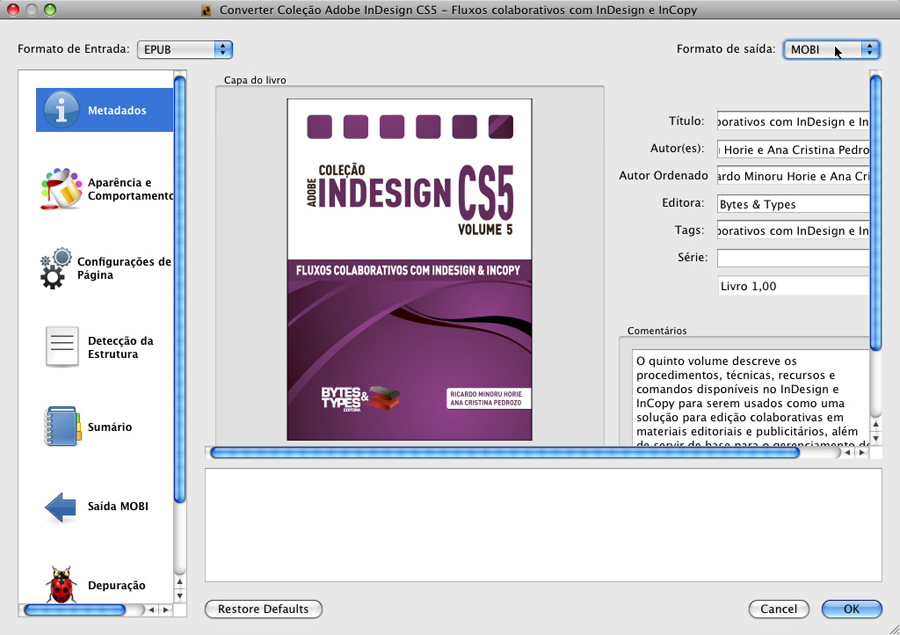
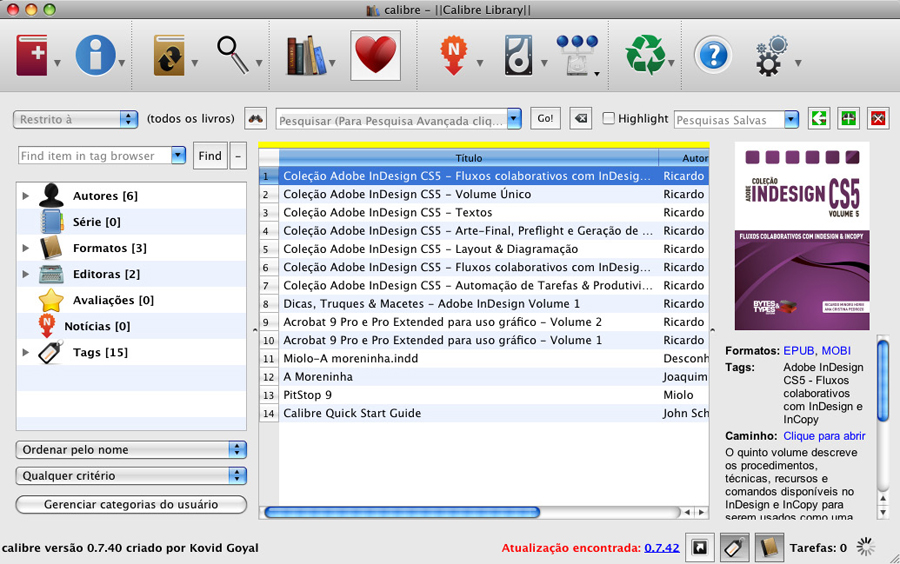

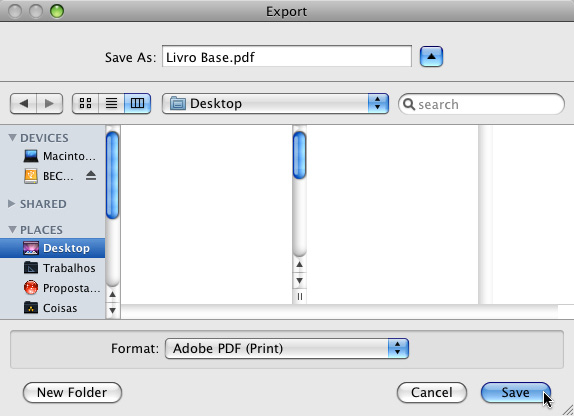
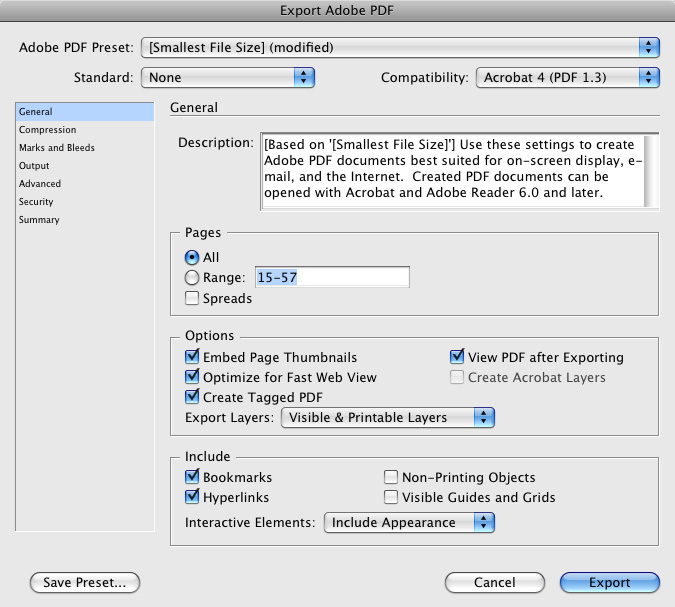
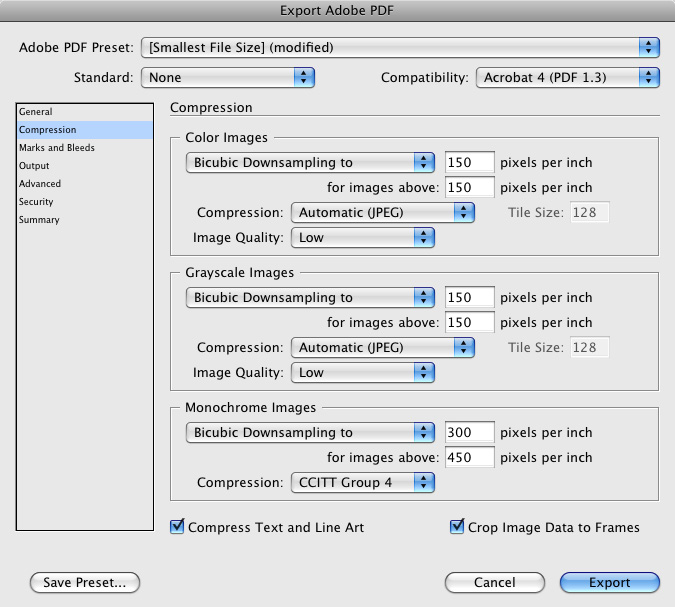
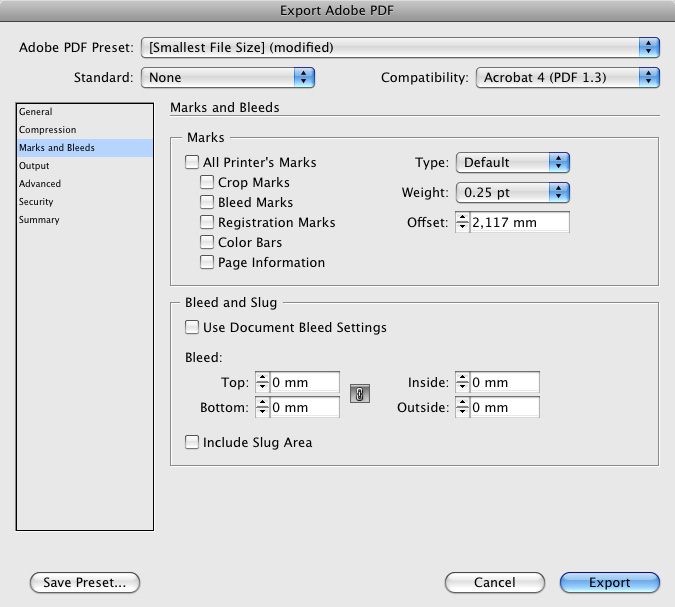
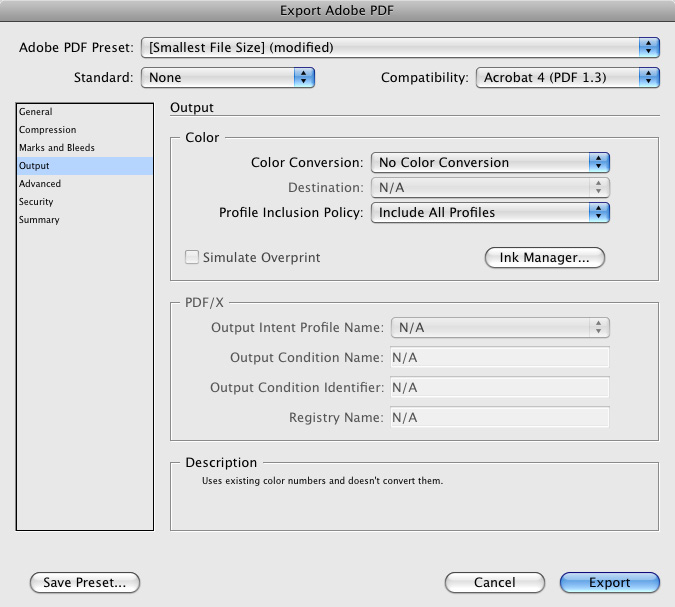
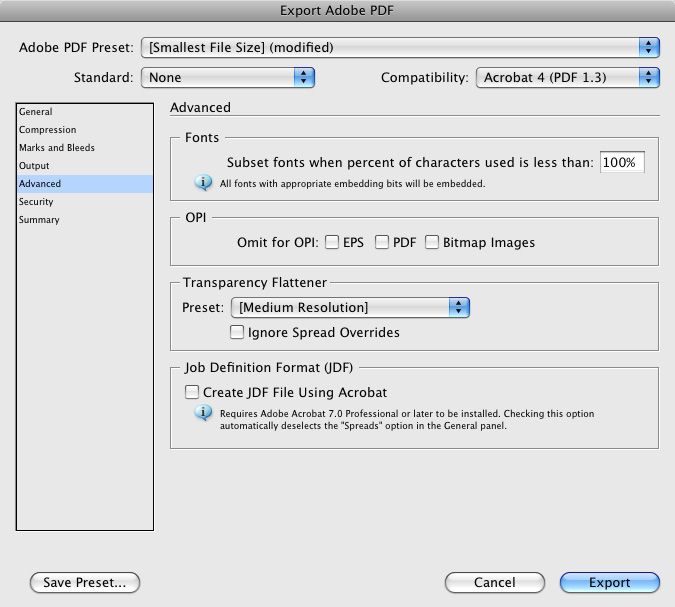
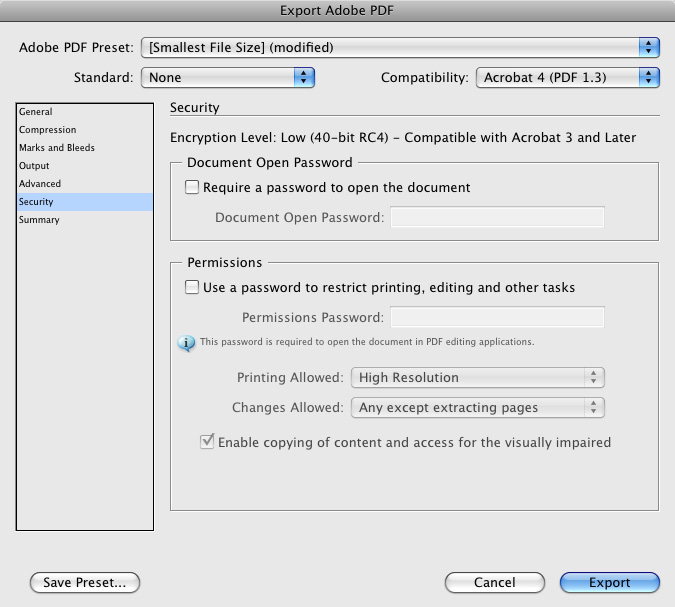
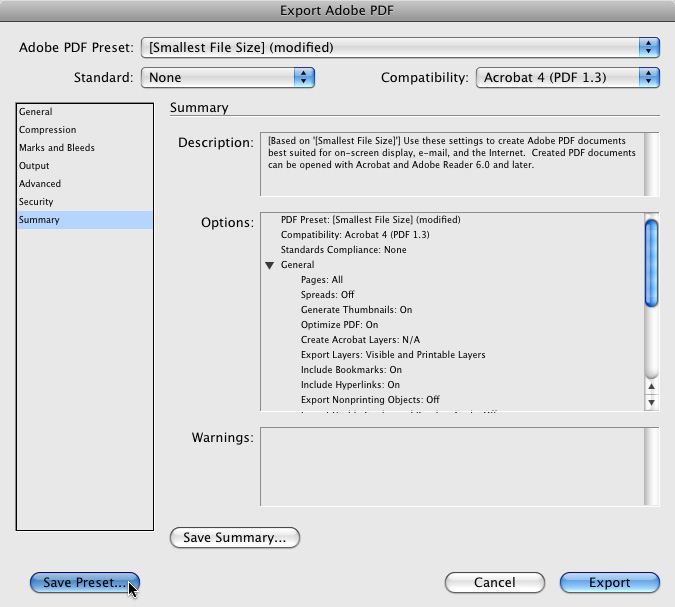
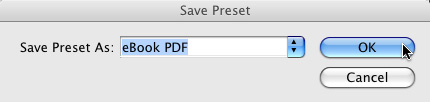
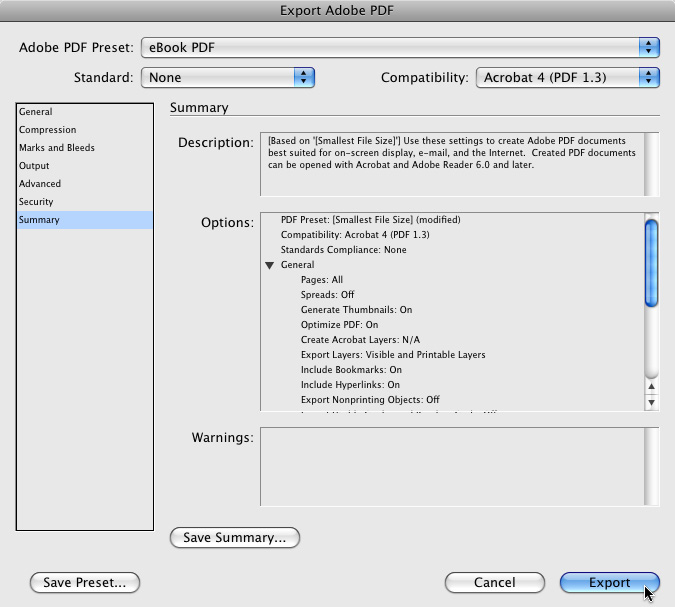
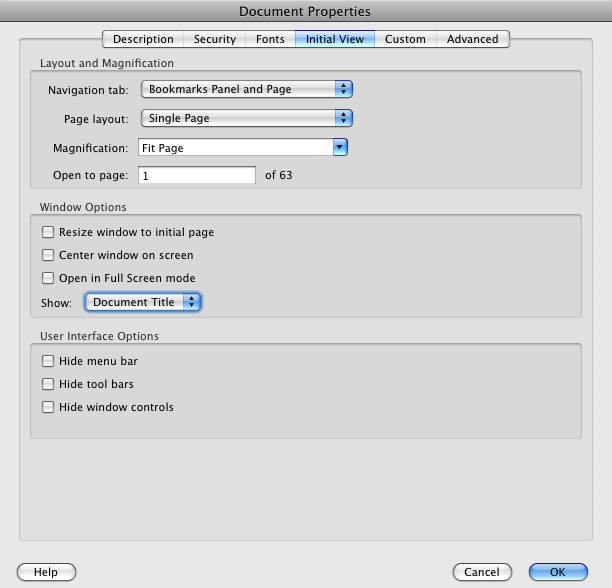
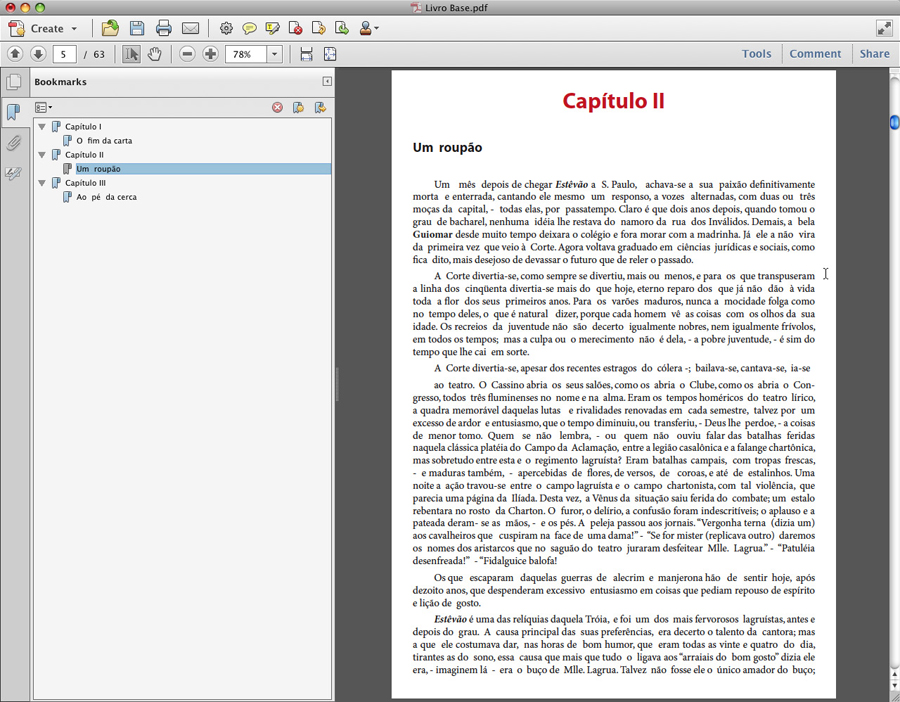
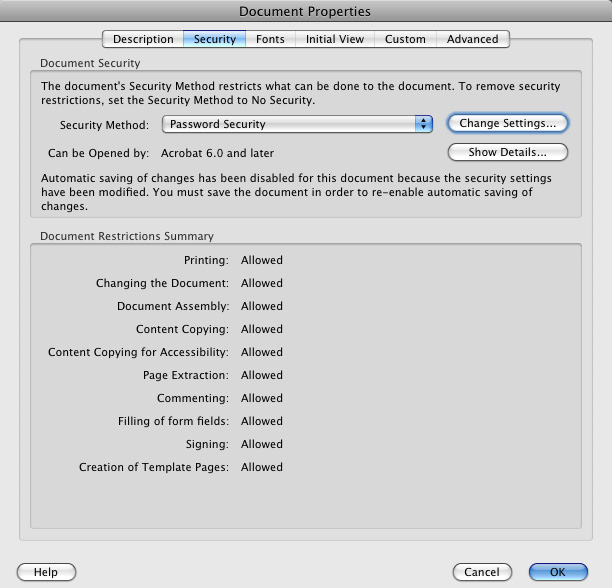
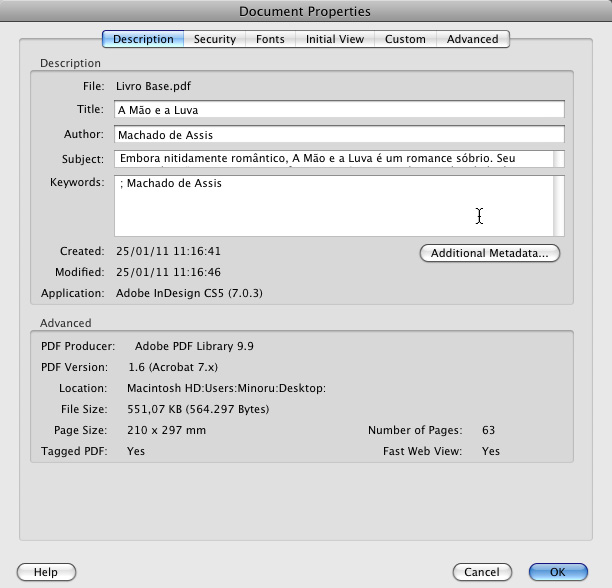
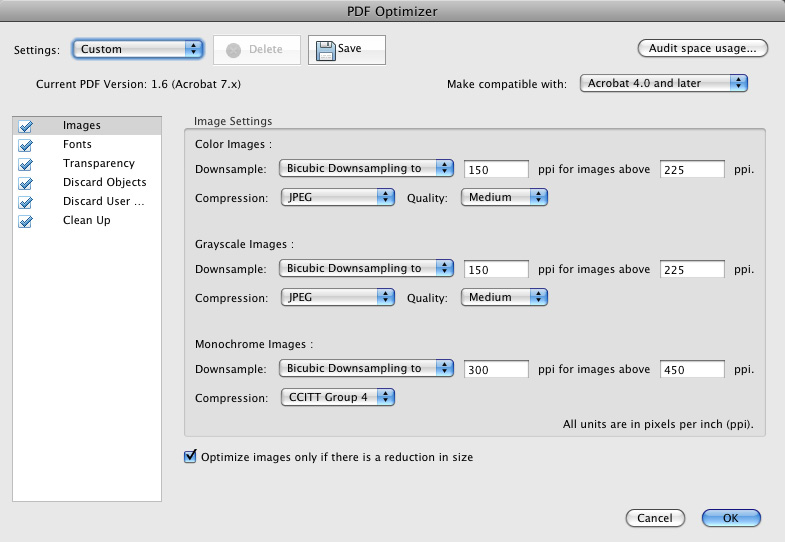


 Utilizou-se uma versão do InDesign CS4 ou superior
Utilizou-se uma versão do InDesign CS4 ou superior