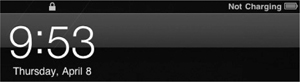
A tablet may just seem like an overgrown smartphone—and in many ways, it is. The iPad runs a variation of the same software that the iPhone runs, and an Android tablet runs a variation of the same software an Android phone runs.
In other words, almost all of the phone tips in the previous chapter are just as useful on your tablet. All that advice on mastering the keyboard, recharging, Find My Phone, and so on, also works on your tablet.
You’re welcome.
However, a tablet’s much bigger screen makes possible a realm of more intriguing software possibilities, not to mention many fewer page turns while you’re reading an e-book.
Why your iPad isn’t charging
Ever see a “Not charging” message on the iPad’s screen even though it’s plugged in? Or notice that if it’s plugged in while you’re using it, its battery never seems to fill up?
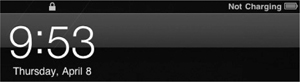
The explanation: An iPad’s battery is like a leaky bucket. It fills up only when you pour in more juice than you’re losing. There are different ways to charge an iPad—and they pour in electricity at different rates:
• Really slow: Charge the iPad from a low-powered USB jack, like the one on a Windows computer or a USB hub.
• Slow: Charge the iPad from the USB jack on a recent Mac or from an iPhone charger.
• Fast: Use the wall plug that came with the iPad.
And what causes those leaks in the bucket?
• Fast leak: Full screen brightness; playing a video game.
• Slow leak: Medium brightness; simple activities, like typing or answering e-mail.
• No leak: Turning off the iPad (putting it to sleep).
Now you understand why the iPad might not charge even when it’s plugged in—if you’re using it at the same time.
Here’s another mystery solved: Sometimes when the iPad is plugged into a low-power USB jack, you might see the “Not charging” message—but it will charge if you put the iPad to sleep! The simple act of having the iPad turned on uses more electricity than it’s taking in from the USB jack.
The secret iPad on-screen thumb keyboard
You know your iPad’s on-screen keyboard? Unless you’re an especially stretchy person, your thumbs probably aren’t long enough to reach all of the keys.
But try this: Put your thumbs on the keyboard and pull them apart. The keyboard splits in half and shrinks. The result: a split keyboard whose keys are all thumb-reachable on both sides.
To restore the original keyboard, just push inward on both halves simultaneously.
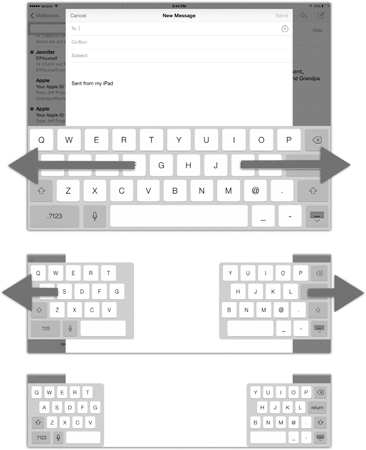
Stop your tablet screen from rotating
Your tablet’s screen, as you might have noticed, always wants to be upright. If you turn the tablet in your hands, the screen image spins so that the bottom is always the bottom.
That’s usually what you want. But not always.
You might, for example, sometimes like to read or watch a movie while lying down. You might want the tablet’s image sideways because your head is sideways.
Or maybe you like to hang upside down wearing inversion boots.
In those cases, you can turn on the tablet’s rotation lock, which stops the screen image from spinning upright all the time.
• iPad: Swipe upward from the bottom of the screen to reveal the Control Center. Tap the Rotation Lock button shown here.
(If you see a Mute button there instead, it’s because somebody has been fiddling with the settings. Someone, possibly you, made it so that the silencer switch—the physical switch next to the volume buttons on the side—is now the Rotation Lock switch. In this arrangement, you have to flip that switch instead.)
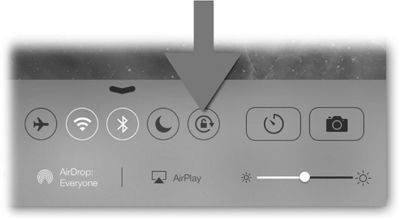
• Android: Open the Settings app; tap Display. Turn off the Auto-Rotate checkbox.
Tablet as picture frame
No matter how much you love your tablet, you probably don’t use it every waking minute. (And if you do, there are some wonderful community self-help groups.)
But when you’re not working, your expensive gadget doesn’t have to sit there, dark and useless, as its warranty expires. You should turn it into a digital picture frame, propped up on your desk, to entertain and delight you.
• iPad: Open the Photos app. At the bottom of the screen, tap Albums. Tap the album that contains the pictures you want to play. Tap Slideshow at the top of the screen.
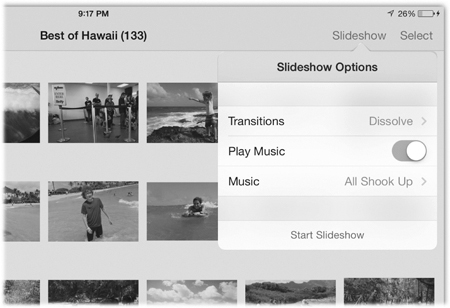
You can use the Transitions option to specify the type of crossfade you want between pictures, and the Play Music option to choose a soundtrack if desired. Then tap Start Slideshow.
(Your screen will go dark after a while to save power—unless you open Settings. Tap General; tap Auto-Lock; and choose Never.)
• Android: There’s no built-in slideshow feature on an Android tablet. But there are dozens or hundreds of apps that are happy to perform that function for you. On your tablet, open the Google Play app—that’s the app store. Search for and download a free program like Photo Slides or Slideshow Maker.