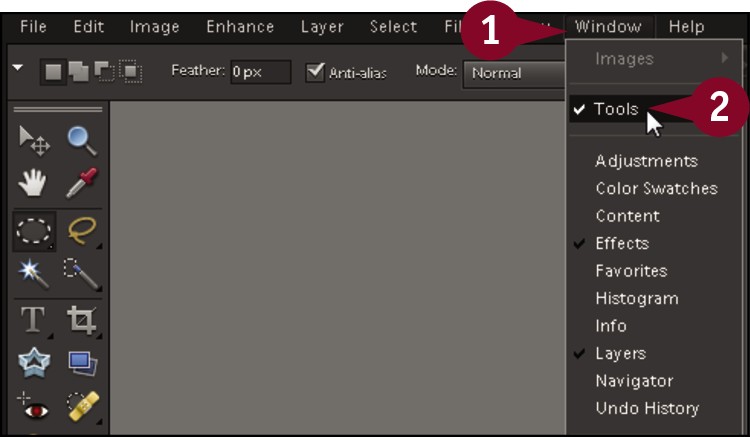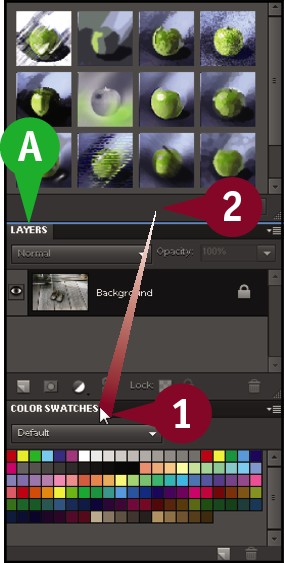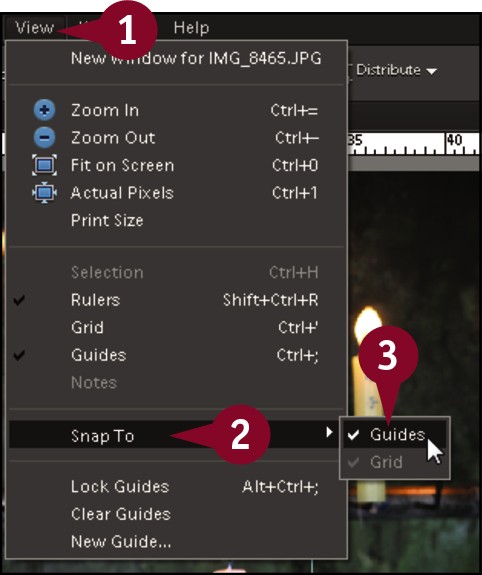Chapter 1: Getting Started

Are you interested in working with digital images on your computer? This chapter introduces you to Adobe Photoshop Elements 10, a popular software application for editing and creating digital images. Photoshop Elements also enables you to organize your collection of digital images so you can easily find what you are looking for.
Introducing Photoshop Elements 10
Switch Between the Editor and the Organizer
Anatomy of the Photoshop Elements Toolbox
Introducing Photoshop Elements 10
Photoshop Elements is a popular photo-editing program you can use to modify, optimize, and organize digital images. You can use the program’s Editor to make imperfect snapshots clearer and more colorful as well as retouch and restore older photos. With layers, you can isolate objects in your images and apply special effects just to those objects or combine multiple images into a collage. You can also use the program’s Organizer to group your photos into albums, assign descriptive keyword tags, discover visually similar images, and create slide shows, online galleries, and more. When you are done with your images, you can use Photoshop Elements to save them for posting on the web or print them out.
Manipulate Photos
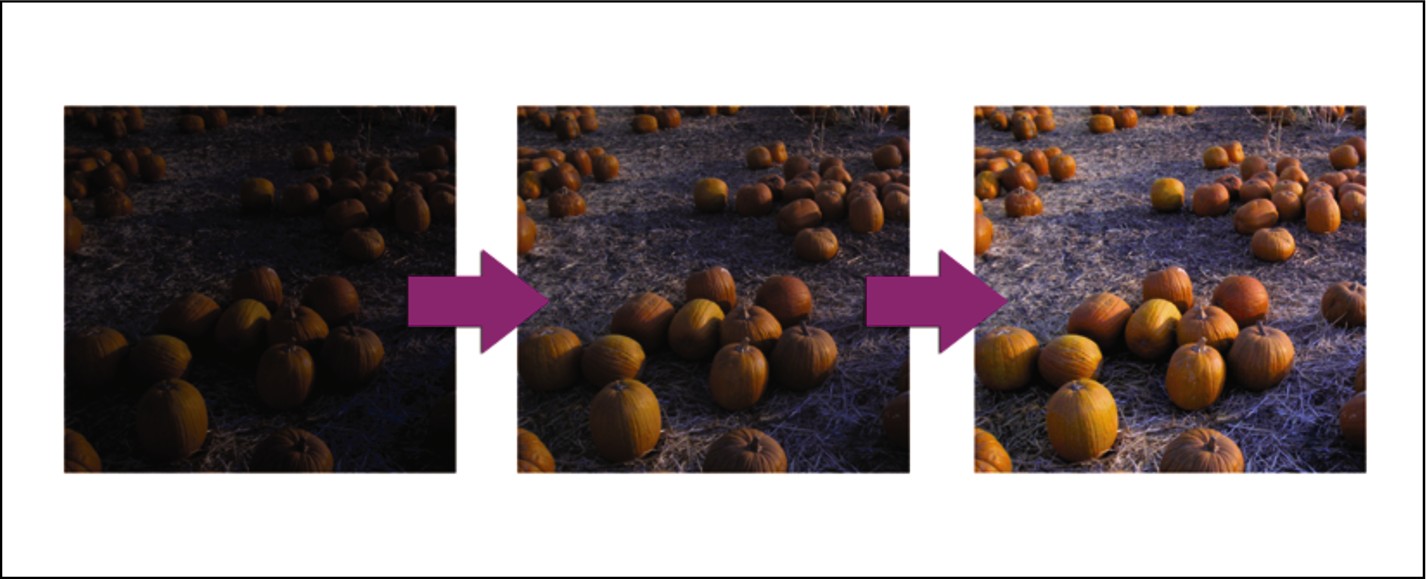
As its name suggests, Photoshop Elements excels at enabling you to edit elements in your digital photographs. The program includes numerous image-editing tools and commands you can apply to manipulate the look of your photos. Whether you import photos from a digital camera or a scanner, you can apply a wide variety of editing techniques to your images, from subtle adjustments in color to elaborate filters that make your snapshots look like paintings. See Chapter 7 for more on manipulating selected parts of your photos. See Chapter 12 for more on painting and drawing, and see Chapter 13 for more on using filters.
Retouch and Repair
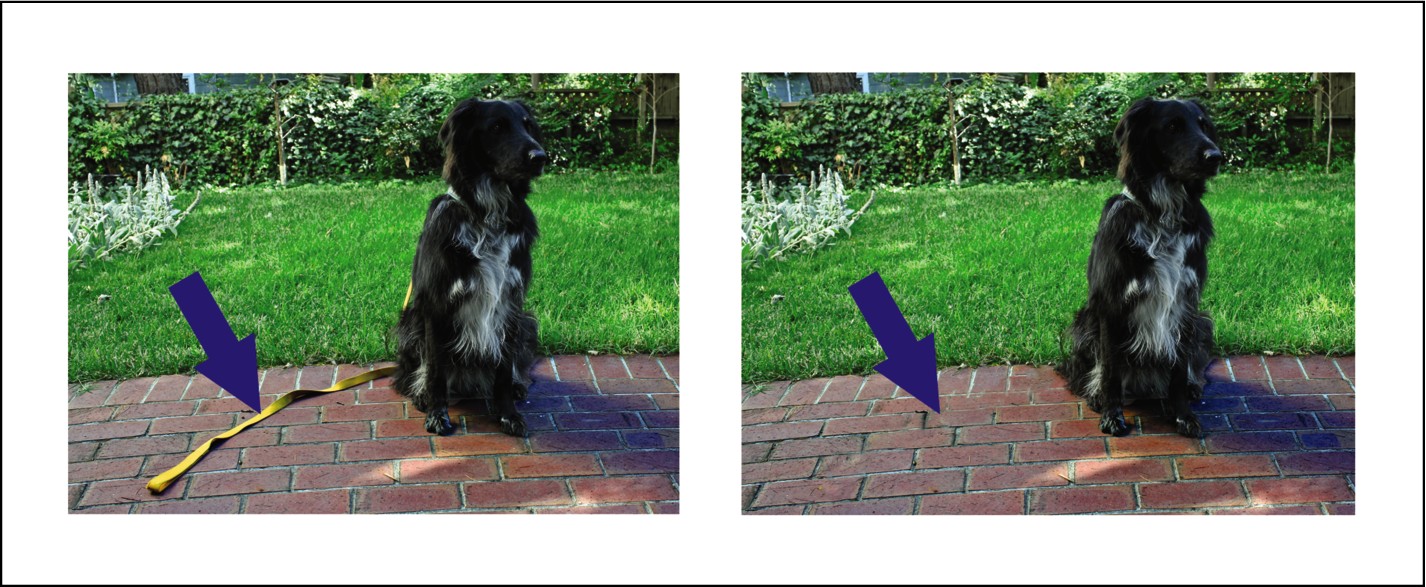
You can use Photoshop Elements to edit new photos to make them look their best as well as retouch and repair older photos that suffer from aging problems. For example, you can restore a faded photo by using saturation controls to make it more vibrant, or you can use the Clone Stamp tool to repair a tear or stain. You can also use the program’s exposure commands to fix lighting problems as well as edit out unwanted objects with the Healing Brush. See Chapter 9 for more on retouching your photos.
Add Decoration

The painting tools in Photoshop Elements make the program a formidable illustration tool as well as a photo editor. You can apply colors or patterns to your images with a variety of brush styles. See Chapter 12 to discover how to paint and draw on your photos. In addition, you can use the application’s typographic tools to integrate stylized letters and words into your images; see Chapter 14 for more on adding text elements.
Create a Digital Collage

You can combine parts of different images in Photoshop Elements to create a collage. Your compositions can include photos, scanned art, text, and anything else you can save on your computer as a digital image. By placing elements on separate layers, you can move, transform, and customize them independently of one another. See Chapter 8 for more on layers. You can also merge several side-by-side scenes into a seamless panorama, which is covered in Chapter 16.
Organize and Catalog
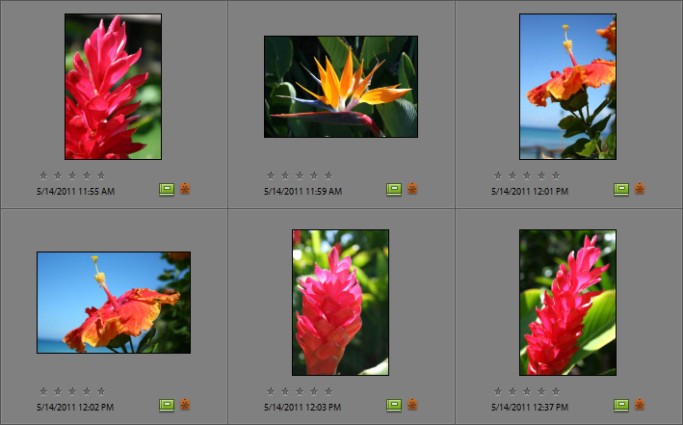
As you bring photos into Photoshop Elements, the program keeps track of them in the Organizer. In the Organizer, you can place groups of photos into theme-specific albums, tag your photos with keywords that describe where they were taken or who is in them, and search for specific photos based on a variety of criteria. See Chapters 3 and 4 for more on the Organizer.
Put Your Photos to Work
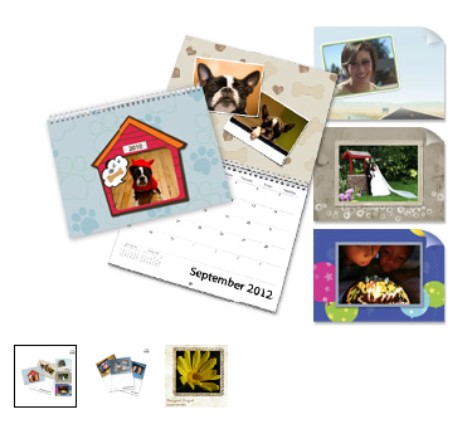
After you edit your photographs, you can use them in a variety of ways. Photoshop Elements enables you to print your images, save them for the web, or bring them together in a slide show. You can share your photos on Facebook directly from the Organizer. You can also create greeting cards, calendars, and other projects. For more on creating and printing your photo projects, see Chapters 16 and 17.
Understanding Digital Images
To work with photos in Photoshop Elements, you must first turn them into a digital format. When a computer saves a photographic file, it turns the image content into lots of tiny squares called pixels. Editing a digital image is mostly about recoloring and rearranging pixels, at least on a small scale. Using Photoshop Elements can be a little easier when you remember this. This section introduces you to some important basics about how computers store images in digital form.
Acquire Photos
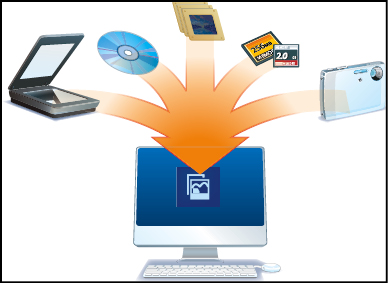
You can acquire photographic images to use in Photoshop Elements from a number of sources. You can download photos to Photoshop Elements from a digital camera, memory card, or photo CD. You can scan photographs, slides, or artwork and then import the images directly into the program. You can also bring in photos that you have downloaded from the web. For more on importing photos, see Chapter 2.
Understanding Pixels

Digital images that you download from a camera consist of pixels, each composed of a single color. Photoshop Elements works its magic by rearranging and recoloring these pixels. You can edit specific pixels or groups of pixels by selecting the area of the photo you want to edit. If you zoom in close, you can see the pixels that make up your image. Chapter 5 covers the Zoom tool.
Bitmap Images
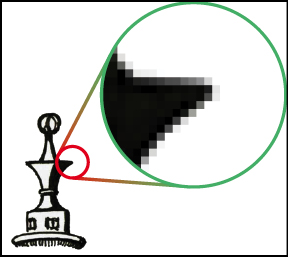
Images composed of pixels are known as bitmap images or raster images. The pixels are arranged in a rectangular grid, and each pixel includes information about its color and position. Most of the time when you are working in Photoshop Elements, you are working with bitmap content.
Vector Graphics
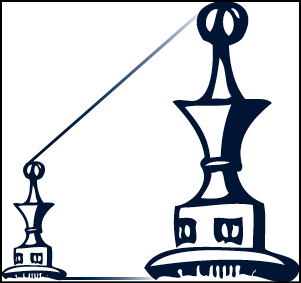
The other common way of displaying pictures on your computer is with vector graphics. Vector graphics encode image information by using mathematical equations rather than pixels. Unlike raster images, vector graphics can change size without a loss of quality. When you add shapes or text to your photos in Elements, you are working with vector graphics.
Supported File Formats
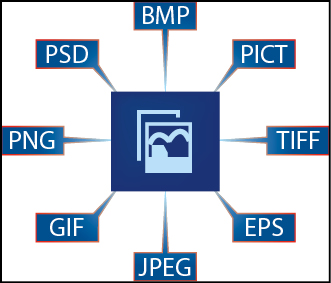
Photoshop Elements supports a variety of file types you can both import and export. Popular file formats include BMP, PICT, TIFF, EPS, JPEG, GIF, PDF, PNG, and PSD, which stands for Photoshop Document. Files that you save in the PSD, TIFF, and PDF formats can include layers and other information that cannot be saved with the other formats.
For images published on the Internet, JPEG, GIF, and PNG are the most common formats.
File Size
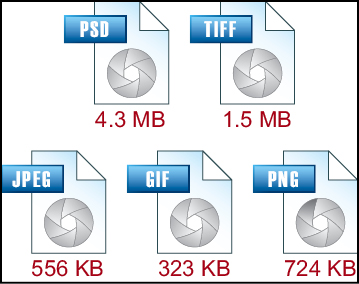
An important way file formats differ from one another is the amount of storage they take up on your computer. File formats such as PSD and TIFF tend to take up more space because they faithfully save all the information that your camera or other device originally captured. Those formats can also include multiple layers. JPEG, GIF, and PNG files, on the other hand, are built to be sent over the Internet and usually sacrifice some quality for the sake of compactness.
Start Photoshop Elements
After you install Photoshop Elements, you can start it to begin creating and editing digital images. Common ways of obtaining and installing the program include from DVD disc or by downloading it from Adobe over the Internet. On a PC, you can access Photoshop Elements through the Start menu as you do other programs. On a Mac, you can access it through the Finder in the Applications folder. If you are using Mac OS X (Lion), you can access it through Launchpad.
Start Photoshop Elements
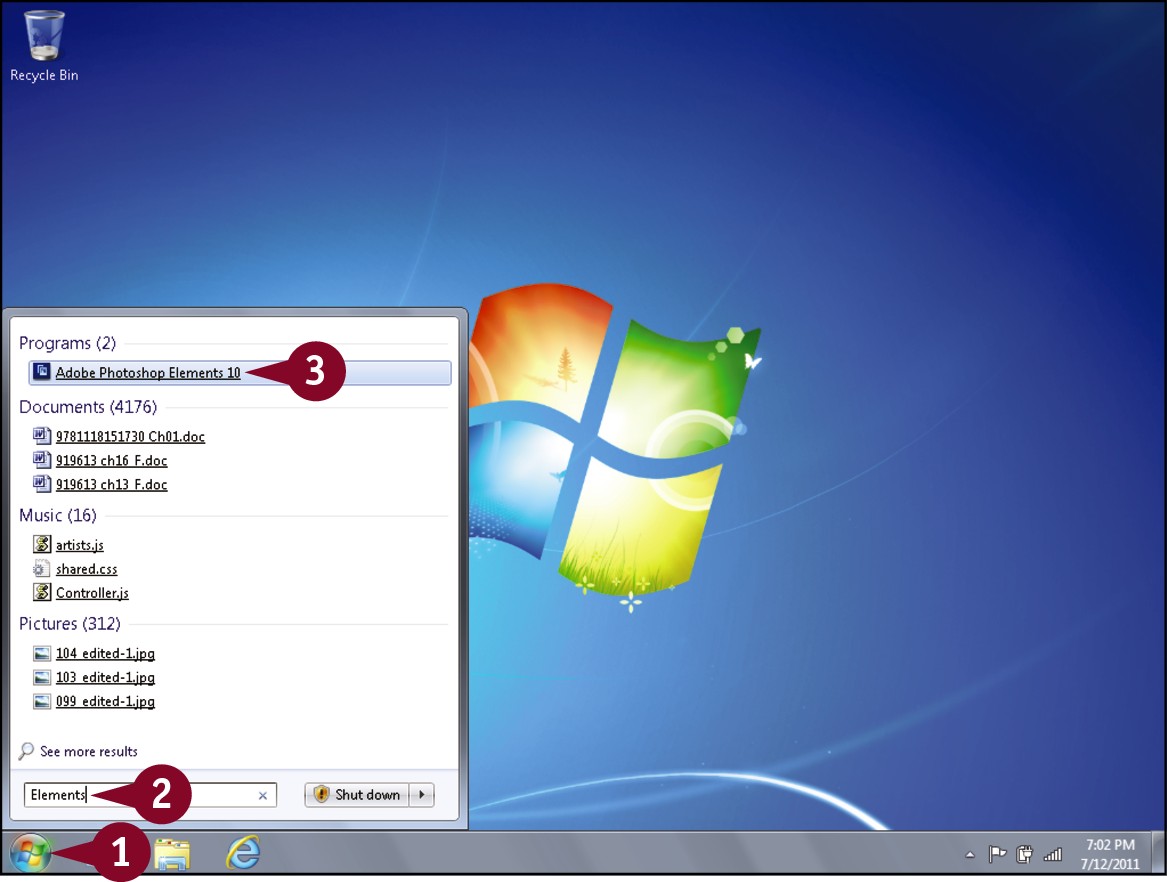
 Click Start.
Click Start.
 Type Elements in the search box.
Type Elements in the search box.
Windows displays a list of search results.
 Click Adobe Photoshop Elements 10.
Click Adobe Photoshop Elements 10.
The Photoshop Elements welcome screen opens.
The welcome screen displays clickable icons that take you to different workspaces in Photoshop Elements.
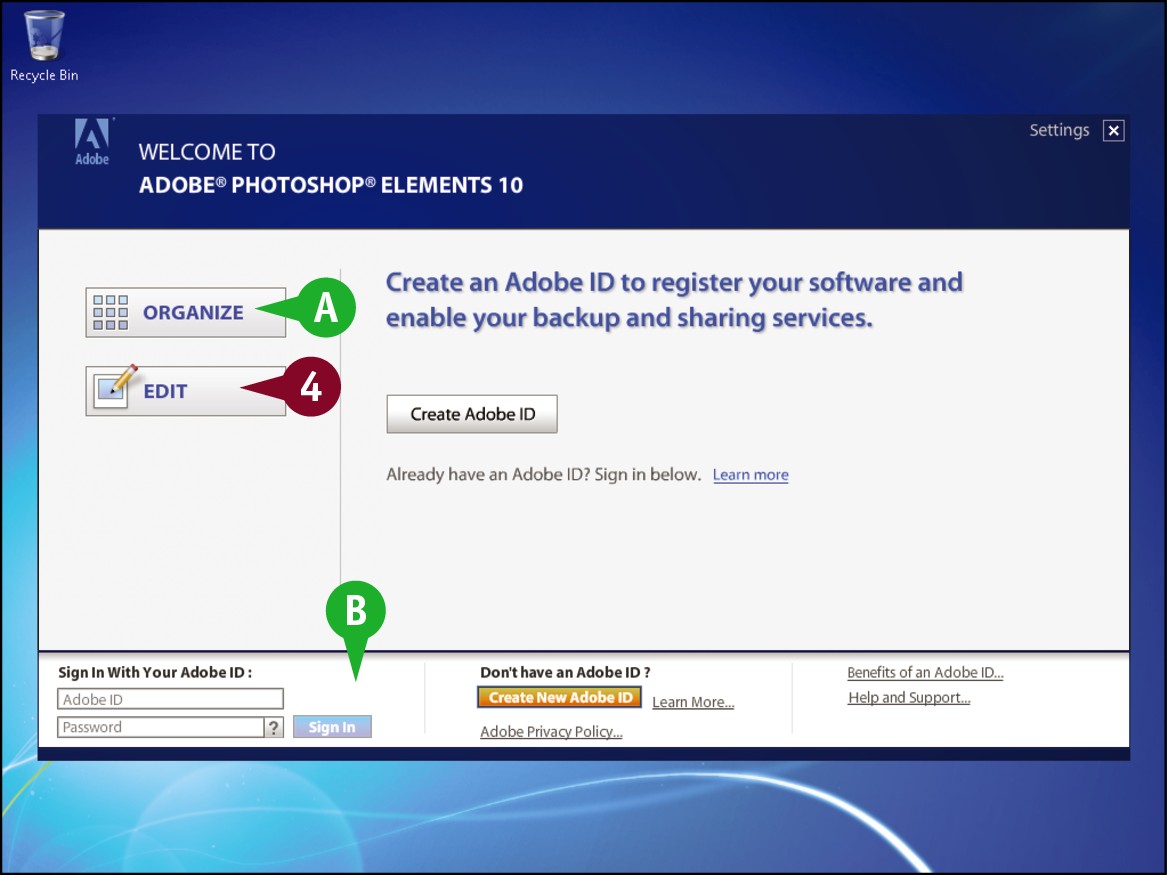
 Click Edit.
Click Edit.
The Photoshop Elements Editor opens.
A You can click Organize to open the Organizer.
B You can also log in to or sign up for Adobe’s photo-sharing and backup services. See Chapter 17 for more.
Explore the Editor Workspace
In the Photoshop Elements Editor, you can use a combination of tools, menu commands, and panel-based features to open and edit your digital photos. The main Editor pane displays the photos that you are currently modifying. To open the Editor, click Edit on the welcome screen.
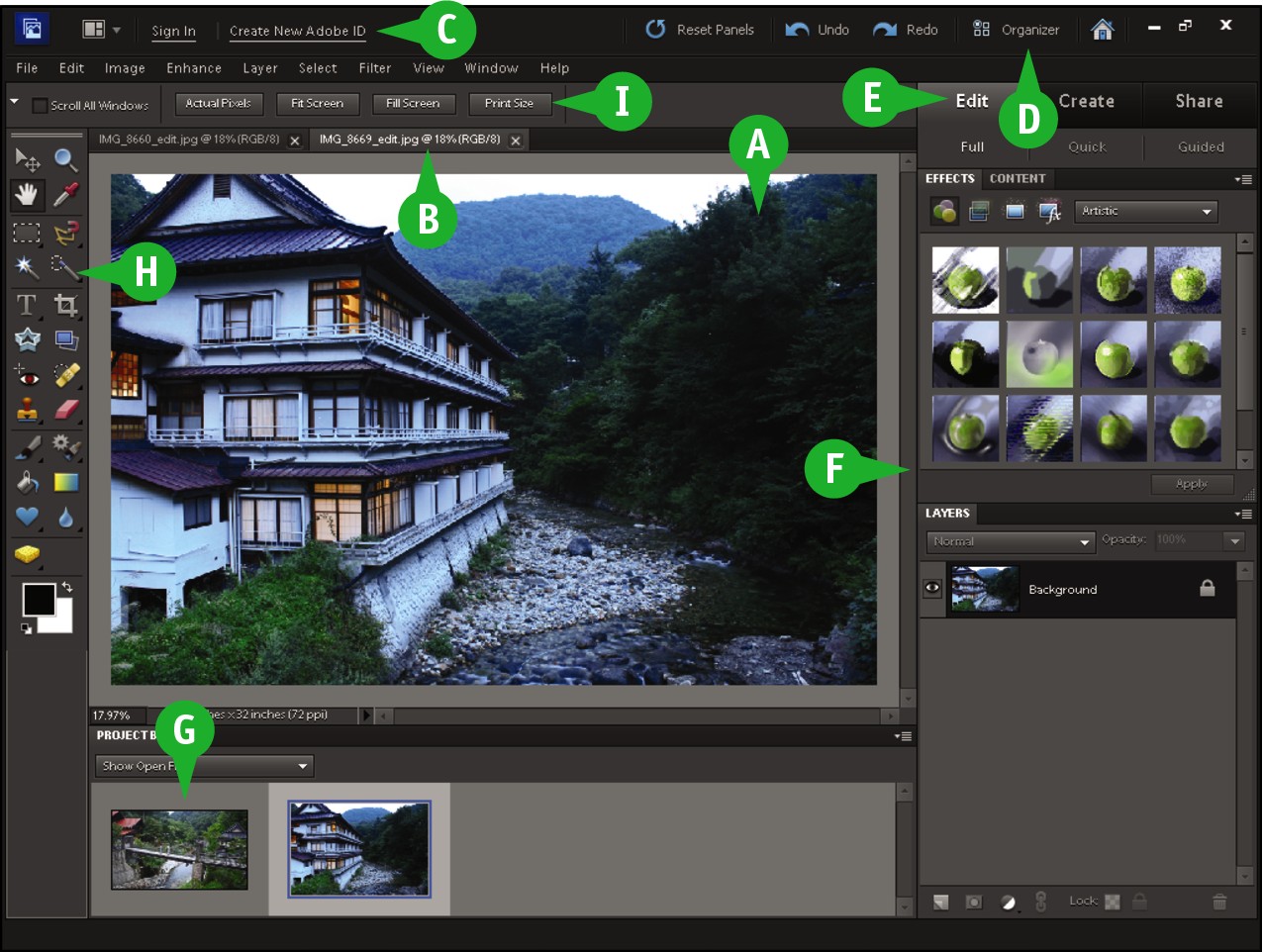
A Image Window
Displays each photo you open in Photoshop Elements
B Image Tabs
Clickable tabs for switching between open images in the Editor
C Photoshop.com Links
Clickable links for signing in to Photoshop.com for managing your photos online
D Organizer Button
Clickable button for switching to the Organizer interface, where you can catalog your photos
E Task Tabs
Clickable tabs for switching between workflows in the Editor
F Panel Bin
A storage area for panels, which are the resizable windows that hold related commands, settings, and other information
G Project Bin
Enables you to open and work with multiple photos
H Toolbox
Displays a variety of icons, each representing an image-editing tool
I Options Bar
Displays controls that let you customize the selected tool in the Toolbox
Tour the Organizer Workspace
In the Photoshop Elements Organizer, you can catalog, view, and sort your growing library of digital photos. The main Organizer pane, called the Media Browser, shows miniature versions of the photos in your catalog. To open the Organizer, click Organize on the welcome screen.
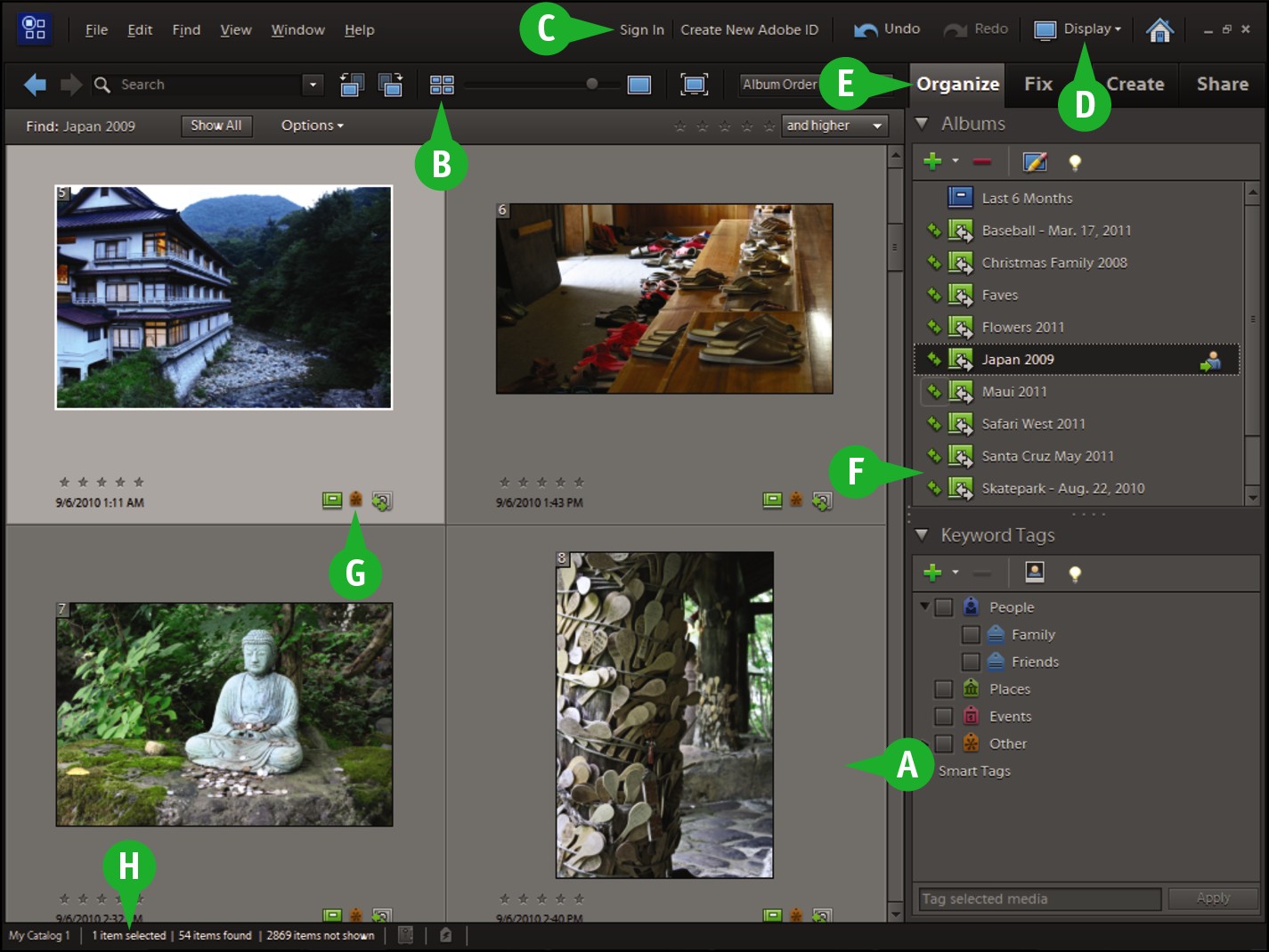
A Photo Browser
Displays miniature versions, or thumbnails, of the photos in your catalog
B Toolbar
Displays buttons and other options for modifying and sorting photos in the Photo Browser
C Photoshop.com Links
Clickable links for signing in to Photoshop.com for managing your photos online
D Display Menu
Contains commands for switching to different views in the Organizer
E Task Tabs
Clickable tabs for switching between workflows in the Organizer
F Panel Bin
A storage area for panels, which are the resizable windows that hold related commands, settings, and other information
G Tag Icon
Shows which tags have been applied to a photo
H Status Bar
Displays the name of the currently open catalog, how many photos the catalog contains, and other summary information
Switch Between the Editor and the Organizer
Photoshop Elements has two main workspaces: the Organizer and the Editor. The Organizer lets you browse, sort, share, and categorize photos in your collection, and the Editor enables you to modify, combine, and optimize your photos. You can easily switch between the two views.
You can use the Organizer to scan through your photo collection to find just the right images for your projects. After you select your photos in the Organizer, you can open the Editor to make changes to the colors, lighting, and other characteristics of the photos. You can switch back to the Organizer to continue browsing your collection or to choose more photos to edit.
Switch Between the Editor and the Organizer
 Start Photoshop Elements in the Organizer view.
Start Photoshop Elements in the Organizer view.
Note: See the section “Start Photoshop Elements” for more on starting the program.
You can browse and sort your photos in the Organizer.
Note: For more about using the Organizer, see Chapters 3 and 4.

 Click a photo to select it.
Click a photo to select it.
 Click Fix.
Click Fix.
 Click Full Photo Edit.
Click Full Photo Edit.
The photo opens in the Editor. If the Editor is not already running, it may take a few moments to launch.
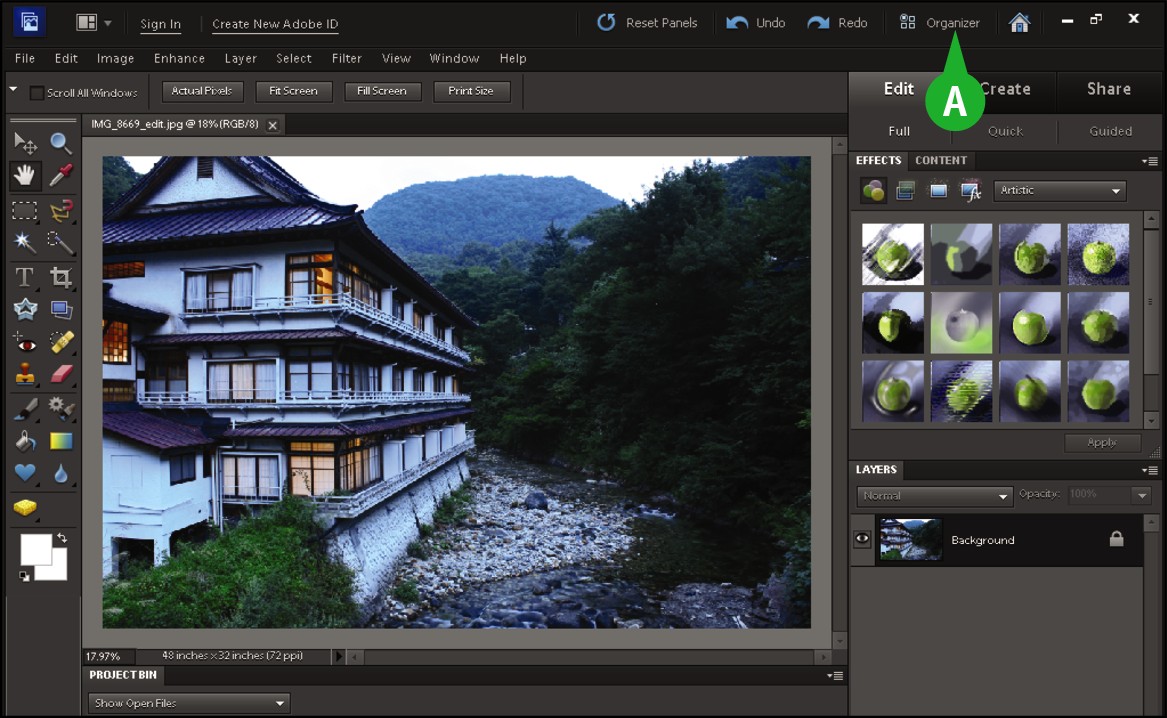
A You can click Organizer ( ) to return to the Organizer.
) to return to the Organizer.
Anatomy of the Photoshop Elements Toolbox
Photoshop Elements offers a variety of specialized tools that enable you to edit your image. Take some time to familiarize yourself with the Toolbox tools. You can select tools by clicking buttons in the Toolbox or by typing a keyboard shortcut key. Keyboard shortcut keys are shown in parentheses.
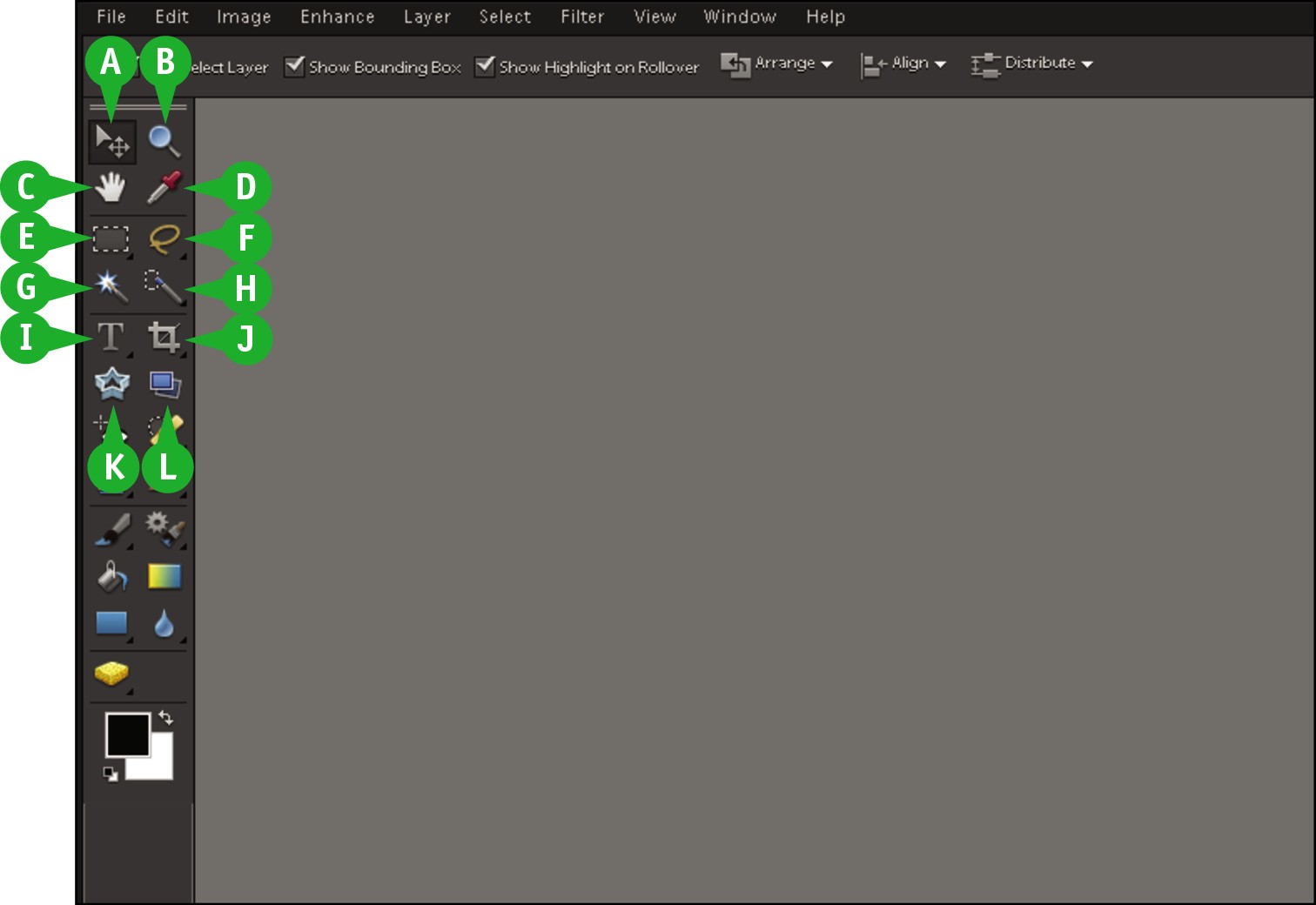
A Move (V)
Moves selected areas of an image
B Zoom (Z)
Zooms your view of an image in or out
C Hand (H)
Moves the image to reveal portions of the image that are off-screen
D Eyedropper (I)
Samples color from an area of an image
E Marquee (M)
Defines an area of an image by drawing a box or ellipse around the area you want to edit
F Lasso (L)
Selects pixels by drawing a free-form shape around the area you want to edit
G Magic Wand (W)
Selects pixels based on their color similarity
H Quick Selection Brush (A)
Selects similar pixels as you apply brushstrokes.
I Type (T)
Adds text to an image
J Crop (C)
Trims or expands an image to improve composition
K Cookie Cutter (Q)
Masks an image so only the image under the selected shape is available
L Straighten (P)
Straightens out a crooked image or changes the orientation of an image for artistic purposes
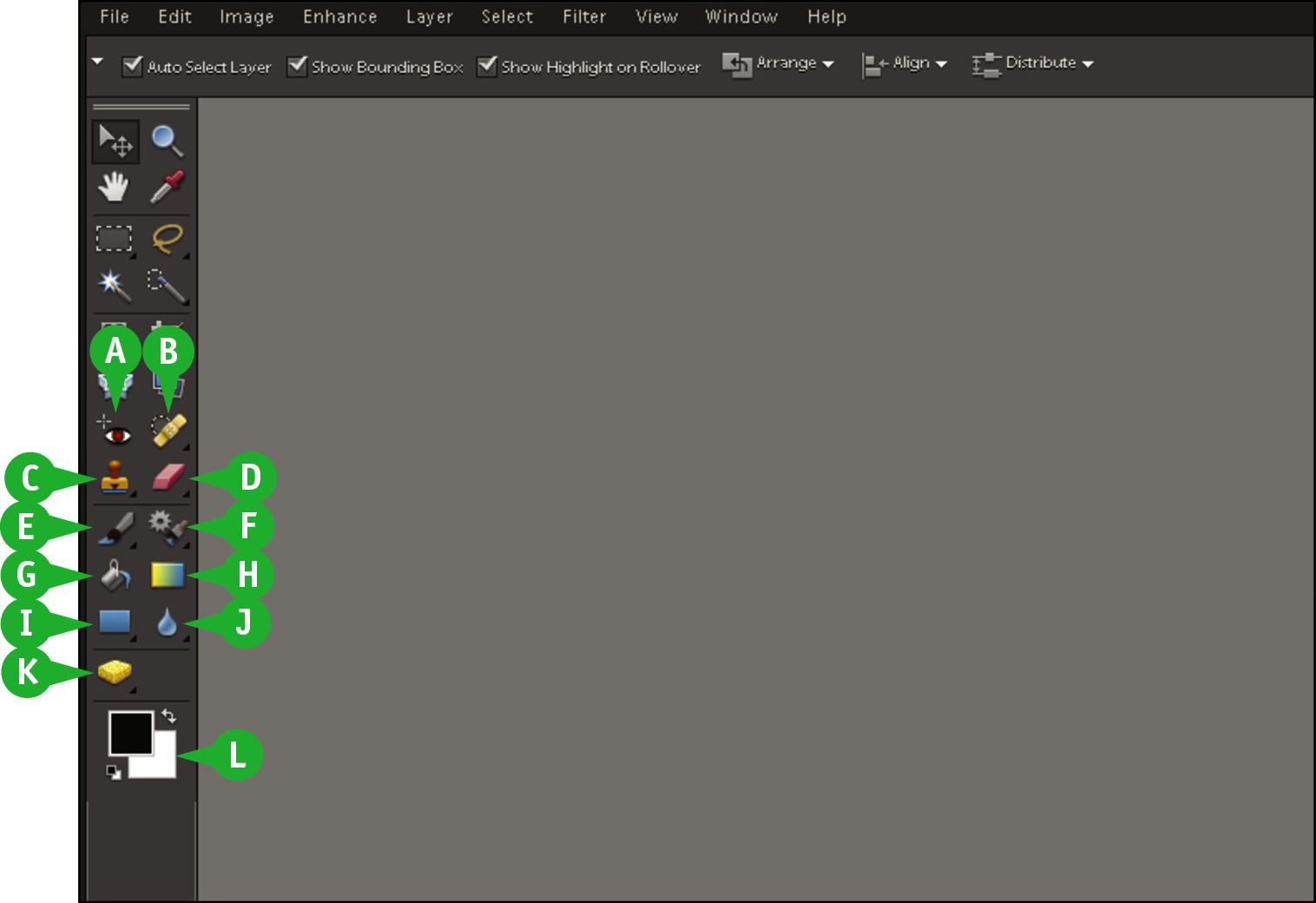
A Red-Eye Removal (Y)
Corrects red-eye problems
B Spot-Healing Brush (J)
Repairs imperfections by copying nearby pixels
C Clone Stamp (S)
Paints pixels from one part of an image to another part
D Eraser (E)
Erases pixels by replacing them with background color or making them transparent
E Brush (B)
Paints strokes of color
F Smart Brush (F)
Simultaneously selects and applies a wide variety of different effects
G Paint Bucket (K)
Fills an area with a single color
H Gradient (G)
Fills areas with blended color effects
I Custom Shape (U)
Draws predefined shapes
J Blur (R)
Blurs selected portions of your image
K Sponge (O)
Increases or decreases color saturation or intensity
L Foreground and Background Color
Sets foreground and background colors to use with tools
Work with Toolbox Tools
You can use the tools in the Photoshop Elements Toolbox to make changes to an image. After you click to select a tool, the Options bar displays controls for customizing how the tool works. For example, after you select the Rectangular Marquee tool, you can adjust the Options bar settings to determine the height and width of the selection the tool applies.
Some tools include a tiny triangle in the bottom right corner indicating hidden tools you can select. For example, the Marquee tool includes two variations: Rectangular and Elliptical.
Work with Toolbox Tools
Select a Tool
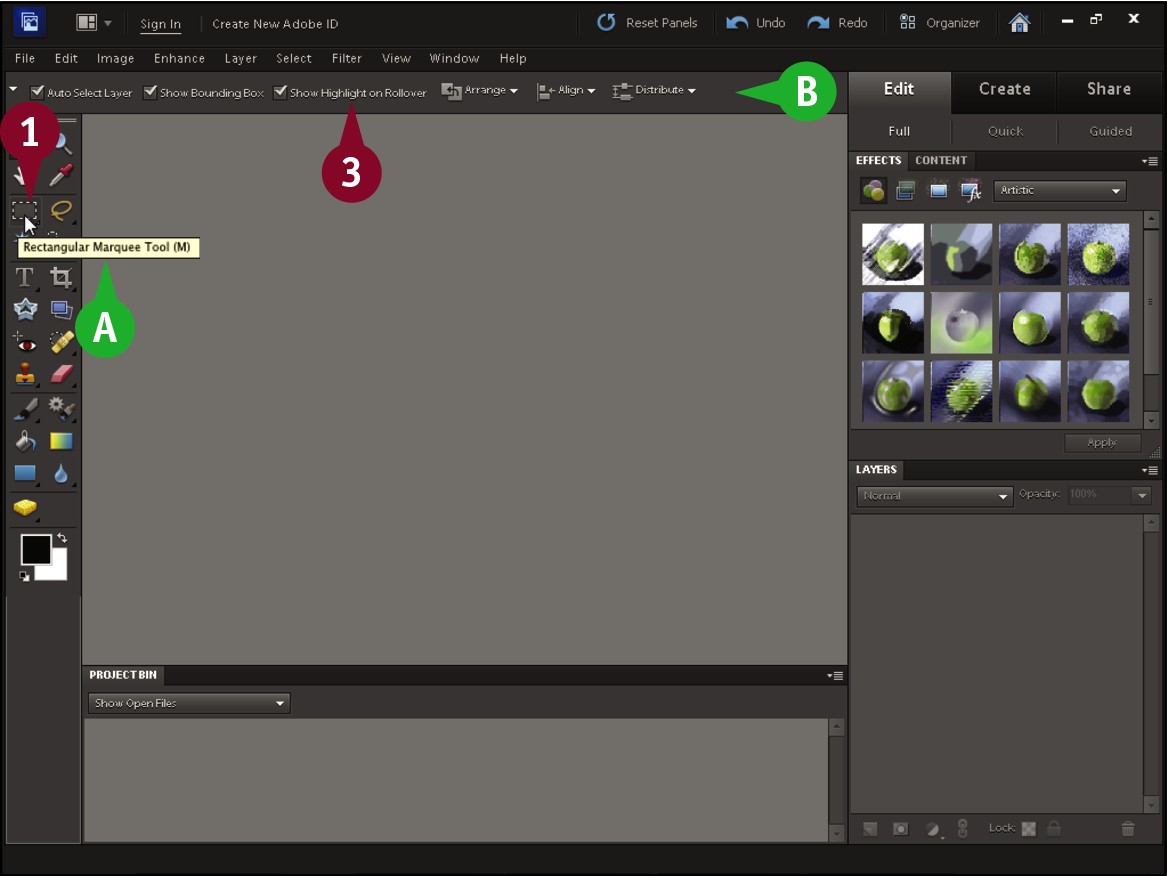
 Position the mouse pointer over a tool.
Position the mouse pointer over a tool.
A A screen tip displays the tool name and shortcut key. You can click the tool name to access help information about the tool.
 Click a tool to select it.
Click a tool to select it.
B The Options bar displays customizing options for the selected tool.
 Specify any options you want for the tool.
Specify any options you want for the tool.
Select a Hidden Tool
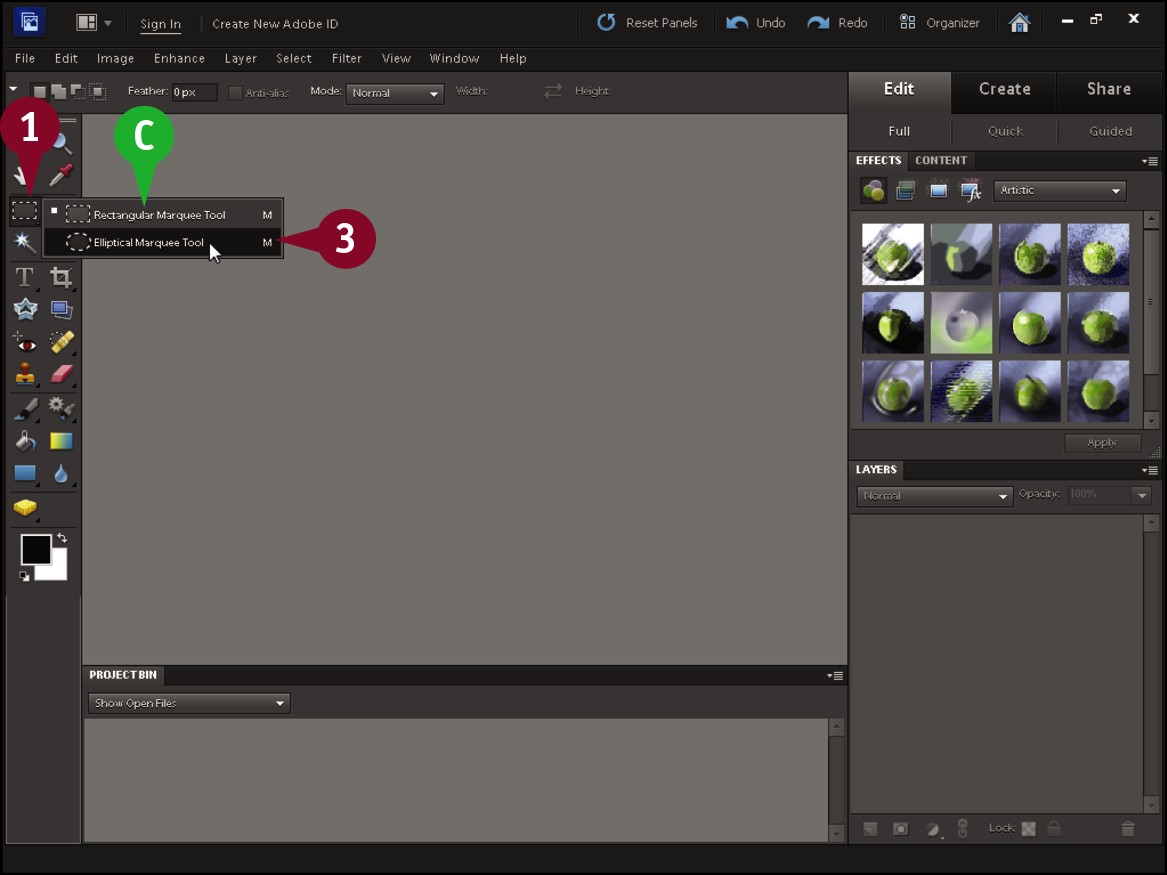
 Click a tool that has a triangle in its corner.
Click a tool that has a triangle in its corner.
 Press and hold the mouse button.
Press and hold the mouse button.
C A menu of hidden tools appears.
You can also right-click a tool to show hidden tools or by holding down  and pressing the tool’s shortcut key.
and pressing the tool’s shortcut key.
 Click the tool you want to use.
Click the tool you want to use.
Float the Toolbox
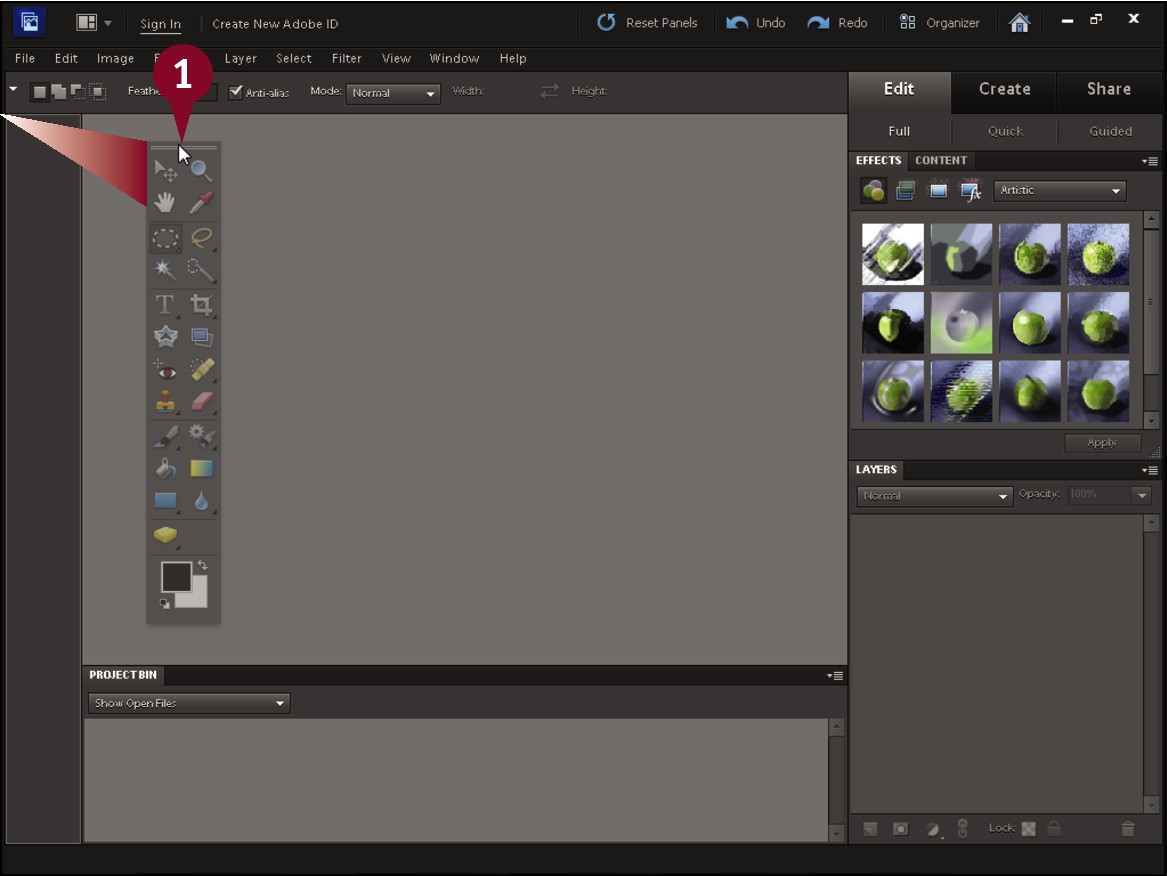
 At the top of the Toolbox, click and drag into the center workspace.
At the top of the Toolbox, click and drag into the center workspace.
The Toolbox detaches from the side of the workspace.
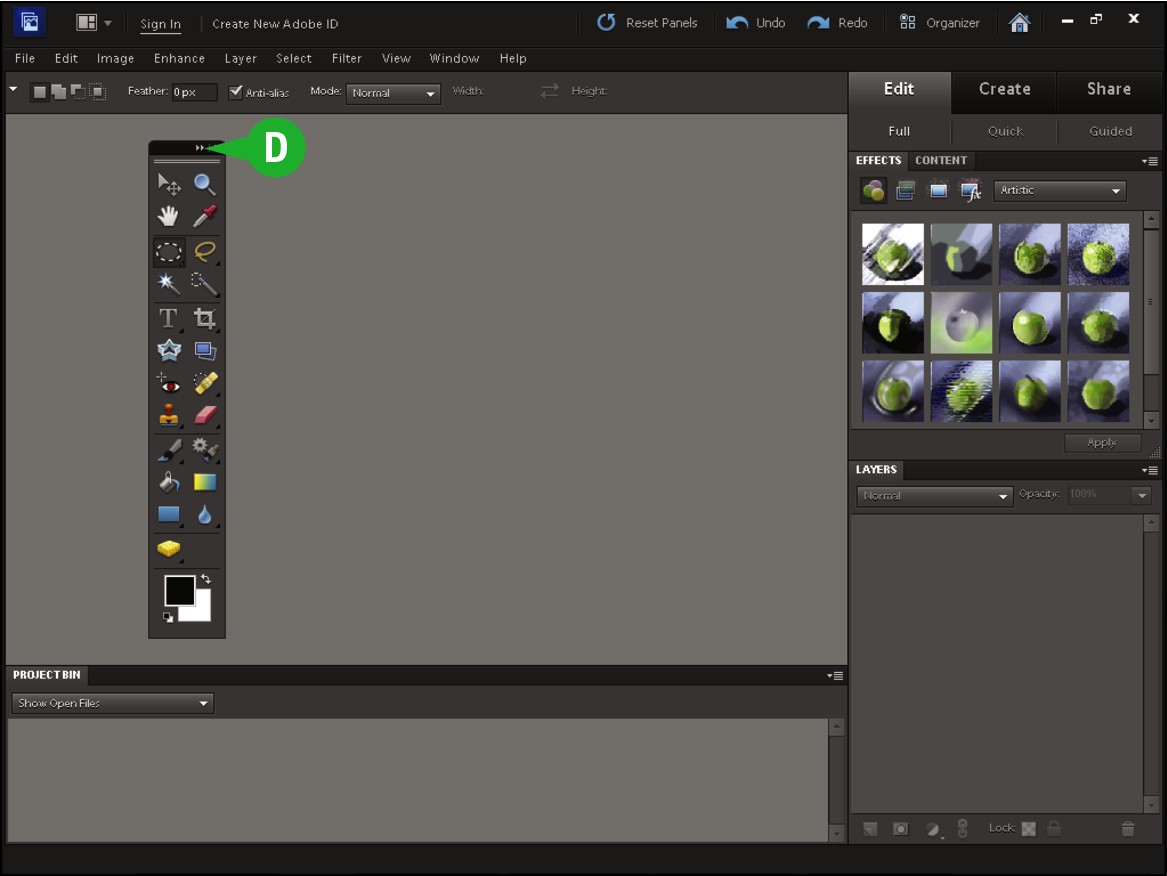
D When the Toolbox is floating, you can click  to toggle between one- and two-column configurations.
to toggle between one- and two-column configurations.
You can click and drag the Toolbox back to the side to unfloat it.
Work with Panels
In the Photoshop Elements Editor, you can open resizable windows called panels to access different Photoshop Elements commands and features. By default, most panels open in the Panel Bin located on the right side of the Photoshop Elements workspace. You can float panels over the program workspace to give yourself easy access to commands.
The Layers panel gives you access to the one or more layers present in your image. Each layer can contain image content that can be moved and adjusted independent of the content in other layers. The Effects panel includes dozens of special effects that you can apply to your image to transform its appearance.
Work with Panels
Open and Close a Panel
 Open the Photoshop Elements Editor.
Open the Photoshop Elements Editor.
Note: For more on opening the Editor, see the section “Start Photoshop Elements.”
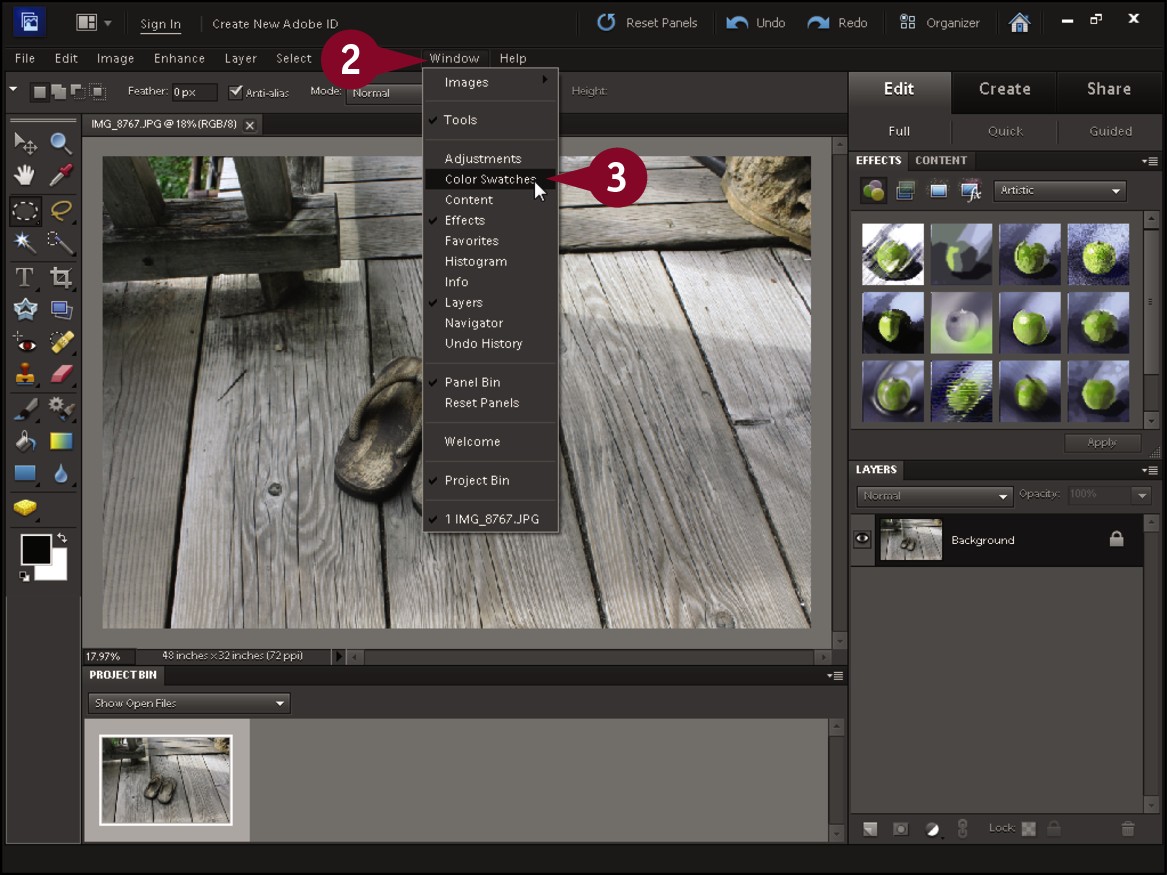
 Click Window.
Click Window.
 Click a panel name.
Click a panel name.
A check mark ( ) next to the panel name indicates that the panel is already open.
) next to the panel name indicates that the panel is already open.
The panel opens.
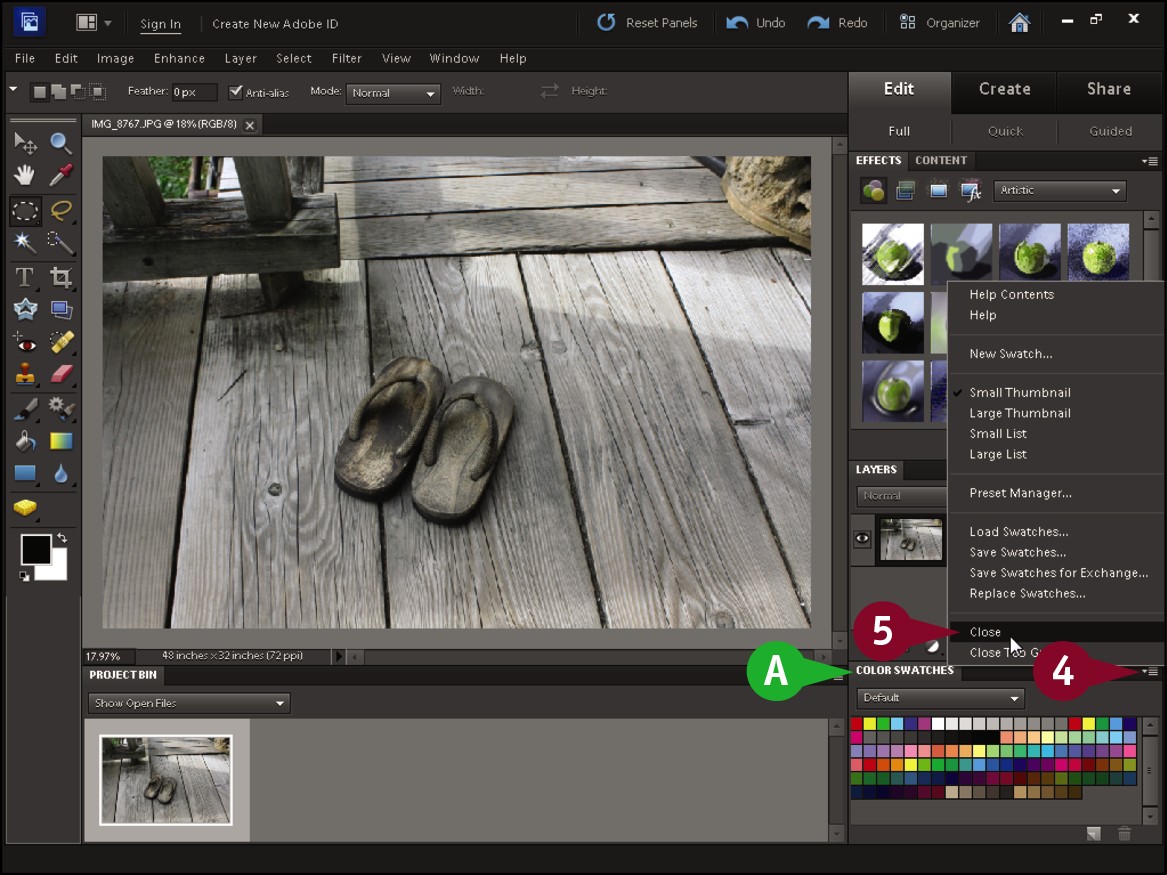
A You can hide or show a panel by double-clicking the panel’s title tab.
 Click the panel menu.
Click the panel menu.
A menu with panel commands opens.
 Click Close.
Click Close.
The panel closes.
Float a Panel
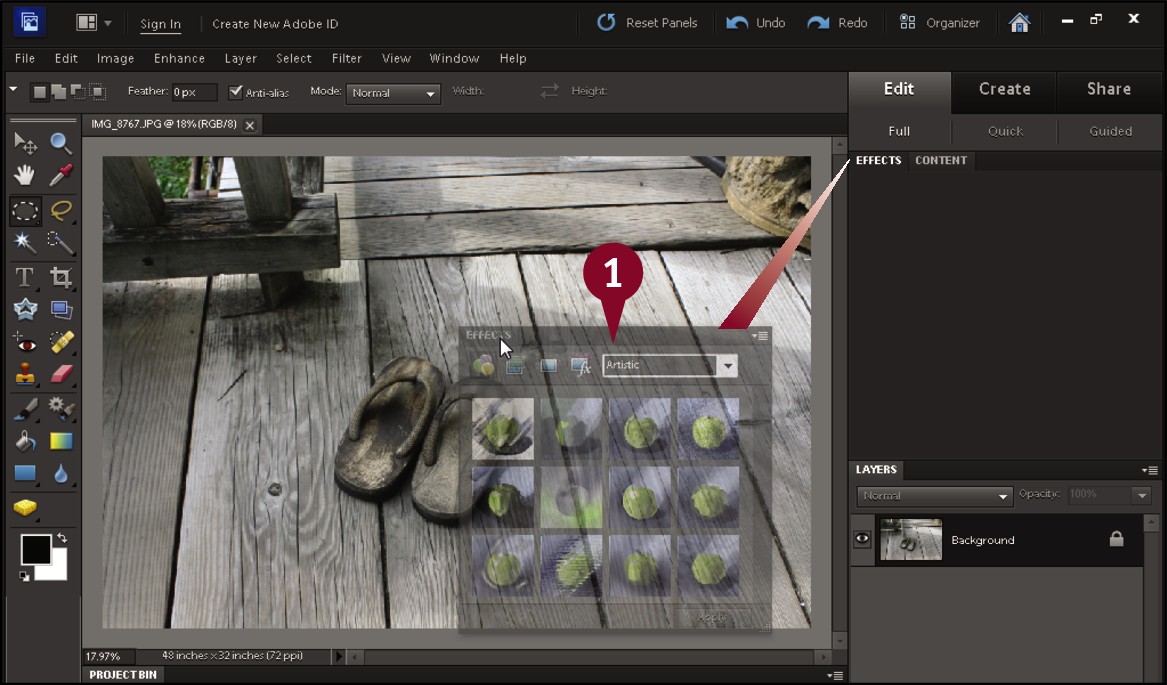
 Click and drag the title tab of a panel to the work area.
Click and drag the title tab of a panel to the work area.
 Release the mouse.
Release the mouse.
The panel opens as a free-floating window.
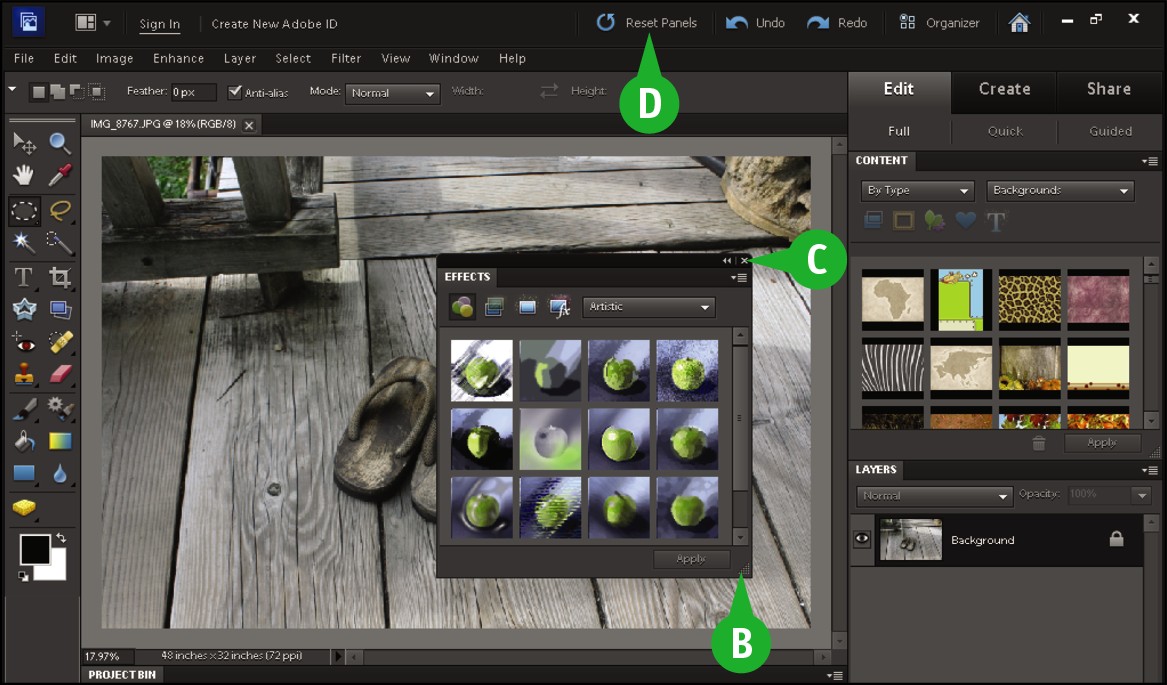
B You can resize a floating panel by clicking and dragging its corner ( ).
).
C To close a floating panel, click the Close button ( ).
).
D To reset the Photoshop Elements panels to their default arrangement, click Reset Panels.
Set Program Preferences
The Photoshop Elements Preferences dialog box enables you to change default settings and modify how the program looks. You can set preferences in both the Editor and Organizer workspaces to customize the program to match how you like to work.
When you make changes to the program in the preferences, the changes remain after you exit the program and then open it again. In the Organizer, you can restore all preferences to their original state by clicking the Restore Default Settings button in the General preferences.
Set Program Preferences
In the Editor
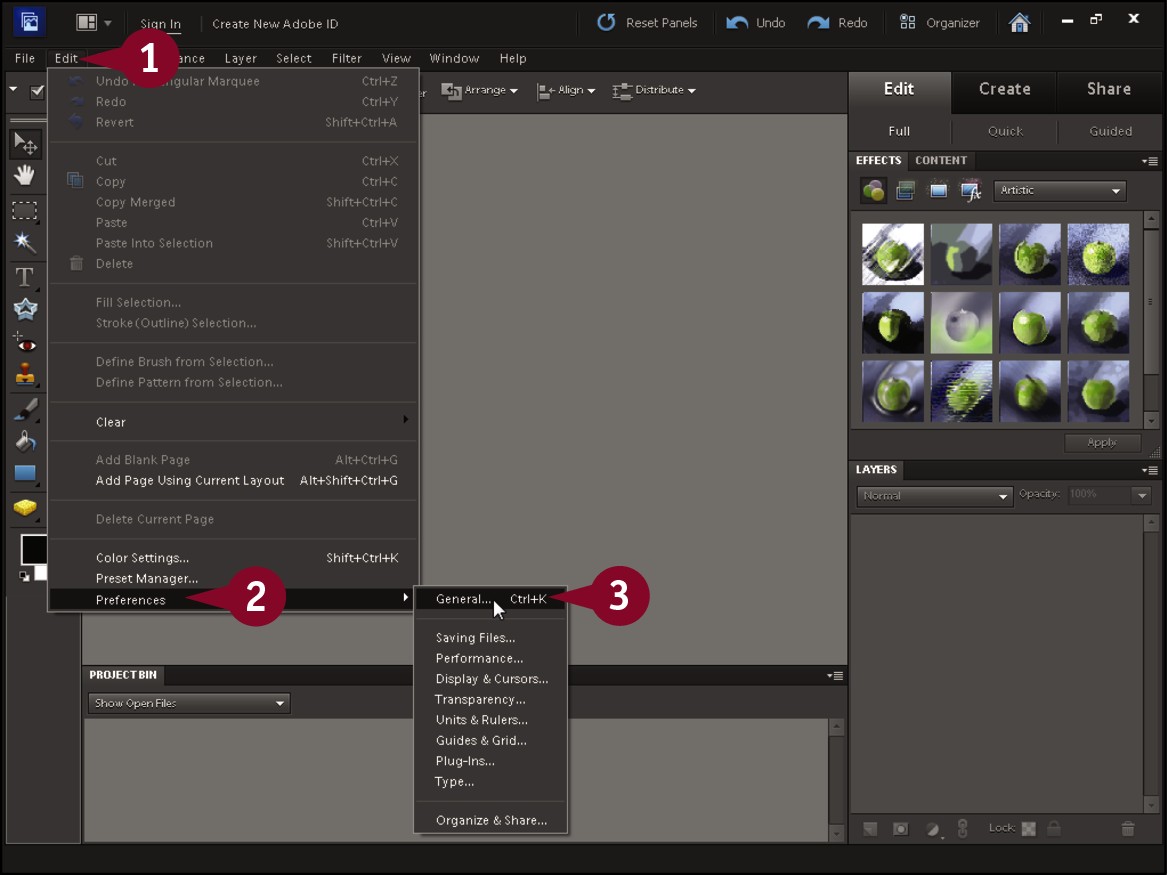
 In the Editor, click Edit. (On a Mac, click Adobe Photoshop Elements Editor.)
In the Editor, click Edit. (On a Mac, click Adobe Photoshop Elements Editor.)
Note: For more on opening the Editor, see the section “Explore the Editor Workspace.”
 Click Preferences.
Click Preferences.
 Click General.
Click General.
As an alternative, you can press  +
+ (or
(or  +K on a Mac).
+K on a Mac).
The Preferences dialog box opens and displays General options.
 Select any settings you want to change.
Select any settings you want to change.
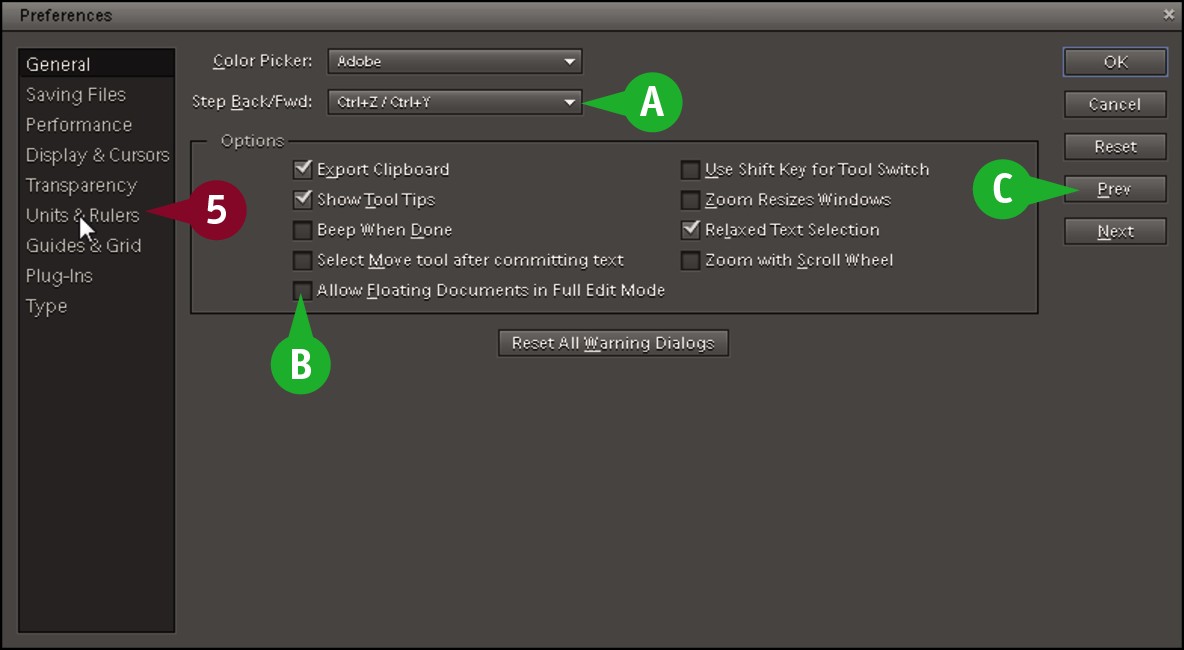
A For example, you can click the down arrow ( ) to specify the shortcut keys for stepping backward and forward through your commands.
) to specify the shortcut keys for stepping backward and forward through your commands.
B You can click here ( changes to
changes to  ) to open images in floating windows rather than tabbed windows.
) to open images in floating windows rather than tabbed windows.
 Click a different preference category.
Click a different preference category.
C You can also click Prev and Next to move back and forth between categories.
In this example, the Preferences dialog box displays Units & Rulers options.
 Select any settings you want to change.
Select any settings you want to change.

D For example, you can specify the default units for various aspects of the program.
 Click OK.
Click OK.
Photoshop Elements sets the preferences.
In the Organizer
 In the Organizer, repeat steps 1 to 3 on the previous page, or press
In the Organizer, repeat steps 1 to 3 on the previous page, or press  +
+ .
.
Note: For more on opening the Organizer, see the section “Tour the Organizer Workspace.”
The Preferences dialog box opens.
 Select any settings you want to change.
Select any settings you want to change.
E For example, you can specify date ordering and formatting preferences.
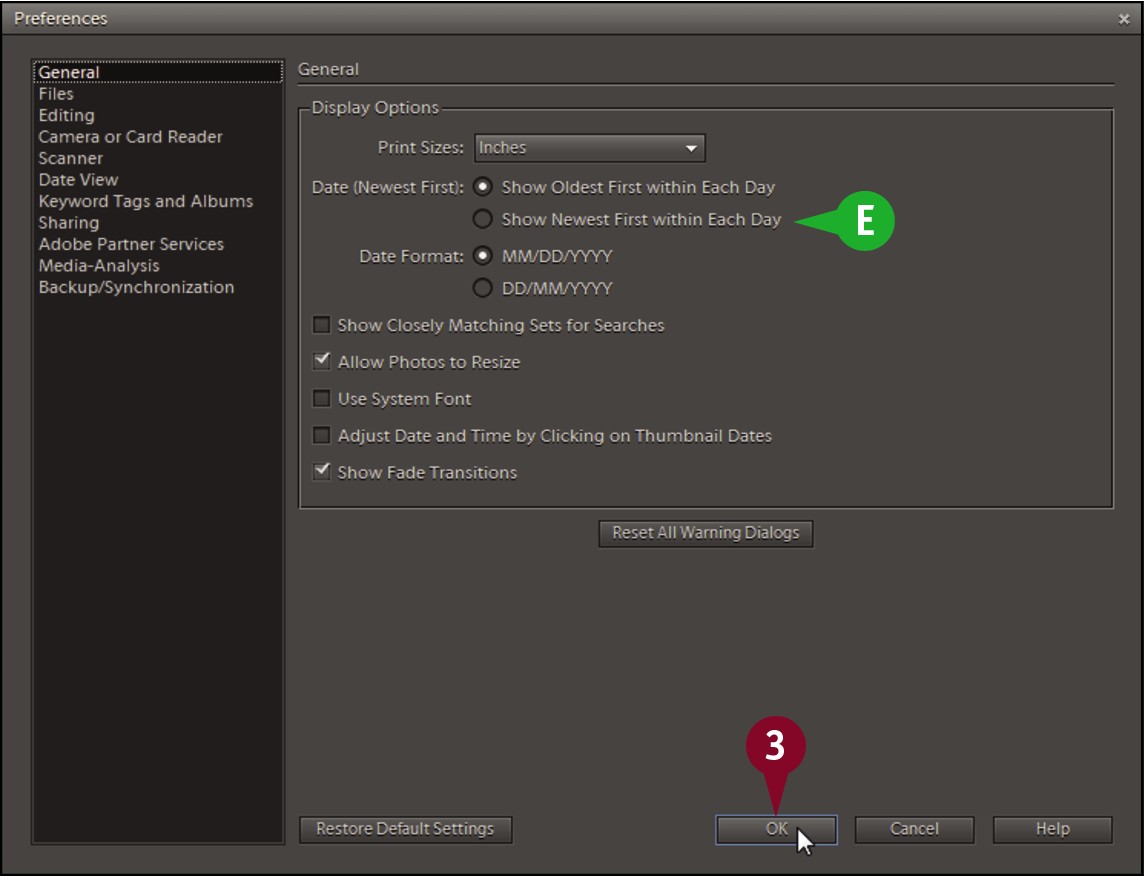
 Click OK to close the dialog box.
Click OK to close the dialog box.
Photoshop Elements sets the preferences.
View Rulers and Guides
You can turn on rulers and guides in Photoshop Elements to help place objects accurately in your image. Rulers appear at the top and left sides of the image window and enable you to measure distances within your image. To change the units of measurement associated with the rulers, see “Set Program Preferences.”
Guides are the lines that help you position different elements in your image horizontally or vertically. These lines do not appear on your image when you save the image for the web or print it.
View Rulers and Guides
Show Rulers
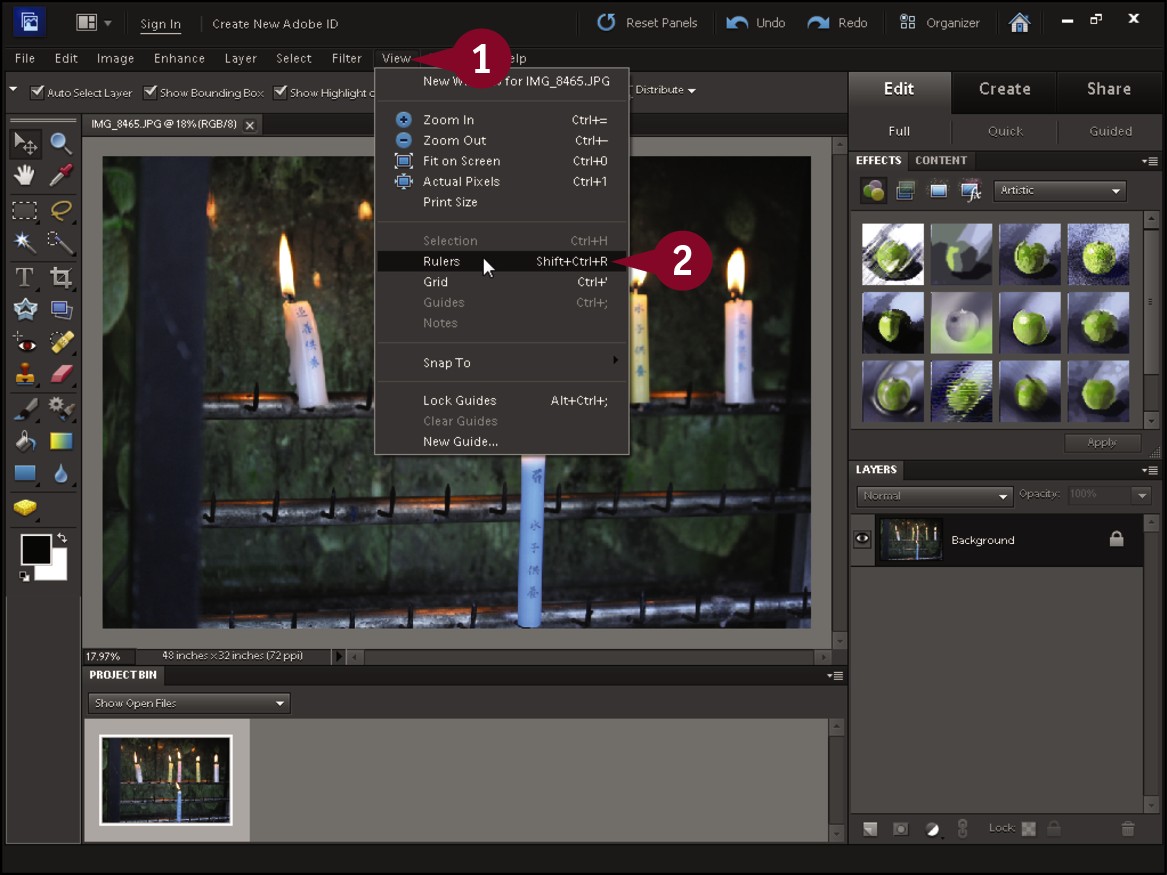
 Click View.
Click View.
 Click Rulers.
Click Rulers.
You can also press  +
+ +
+ .
.
Create a Guide
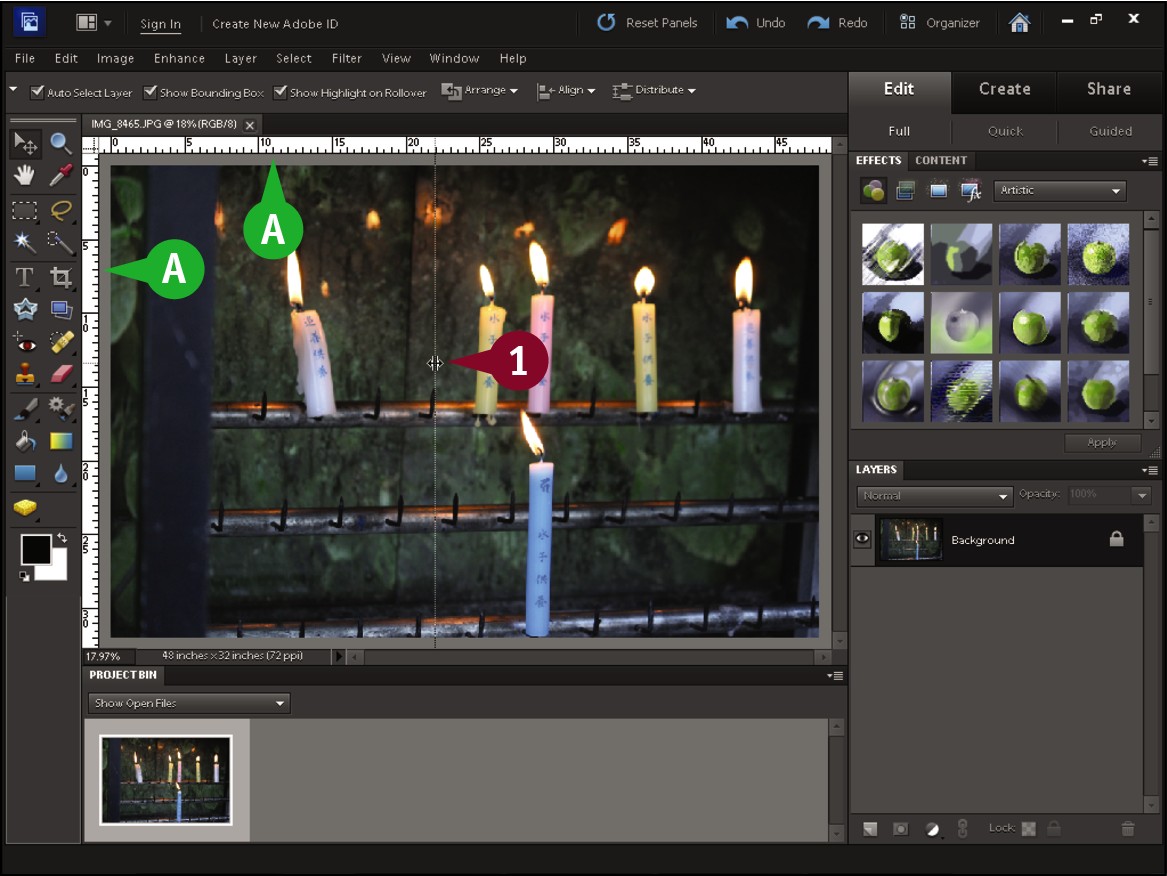
A Photoshop Elements adds rulers to the top and left edges of the image window.
 Click one of the rulers and drag the cursor into the window (
Click one of the rulers and drag the cursor into the window ( changes to
changes to  ).
).
Drag the top ruler down to create a horizontal guide.
Drag the left ruler to the right to create a vertical guide.
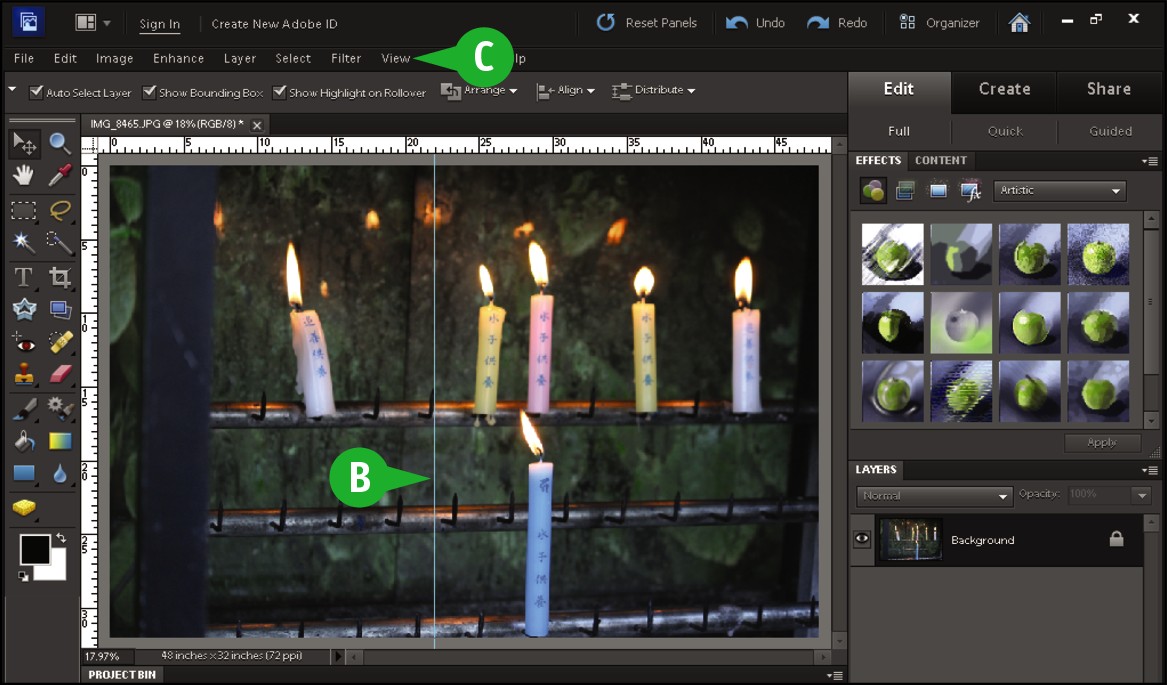
B A thin, colored line called a guide appears.
C You can also click View and then New Guide to add a guide.
You can use guides to align objects in the different layers of an image.
Note: See Chapter 8 for more about layers.
Move a Guide
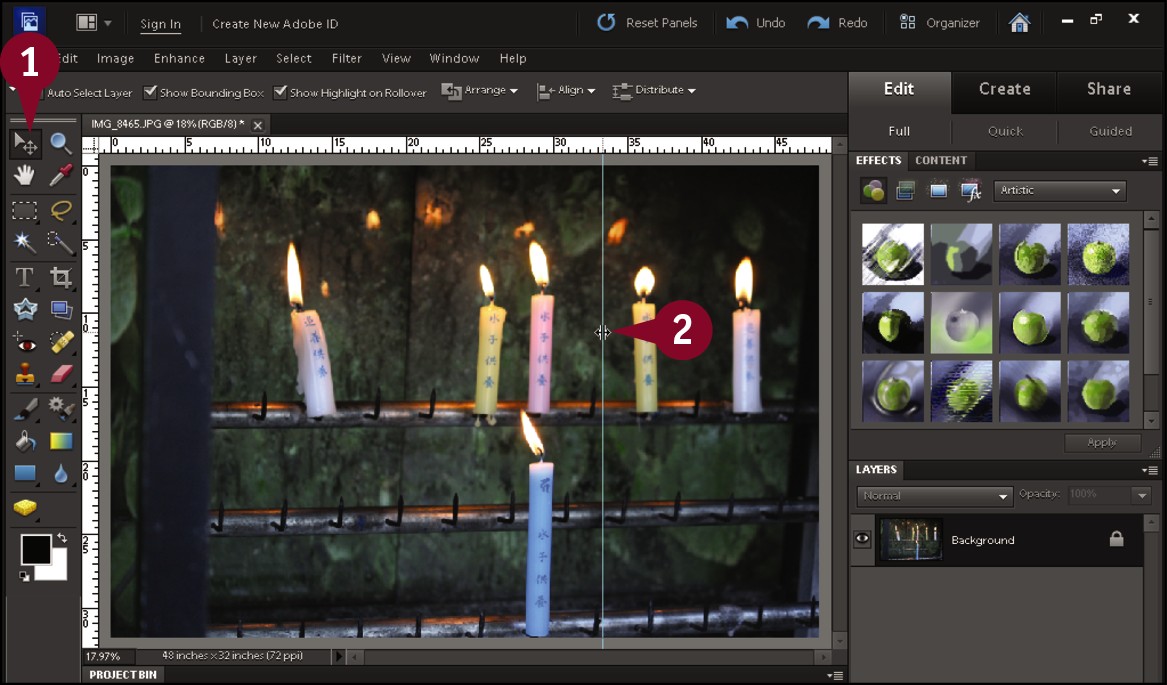
 Click the Move tool (
Click the Move tool ( ).
).
 Position the mouse cursor over a guide (
Position the mouse cursor over a guide ( changes to
changes to  ) and then click and drag.
) and then click and drag.
You can also press  +
+ (
( +
+ on a Mac) to display a grid on your image. The lines of the grid can help you align objects in your image.
on a Mac) to display a grid on your image. The lines of the grid can help you align objects in your image.