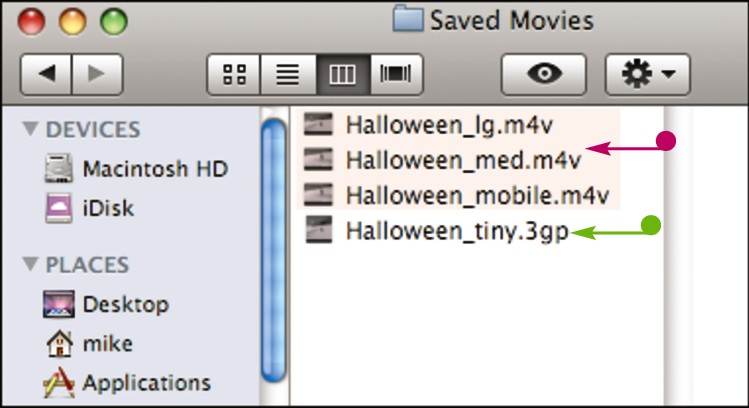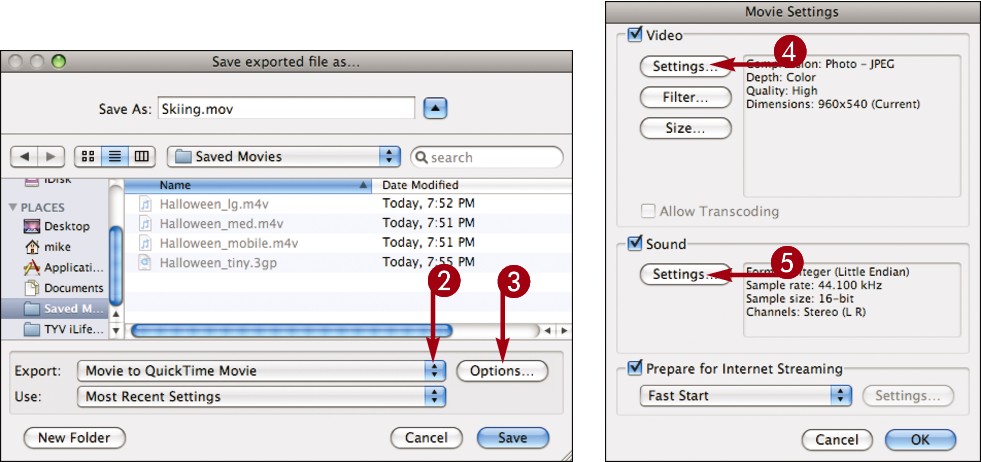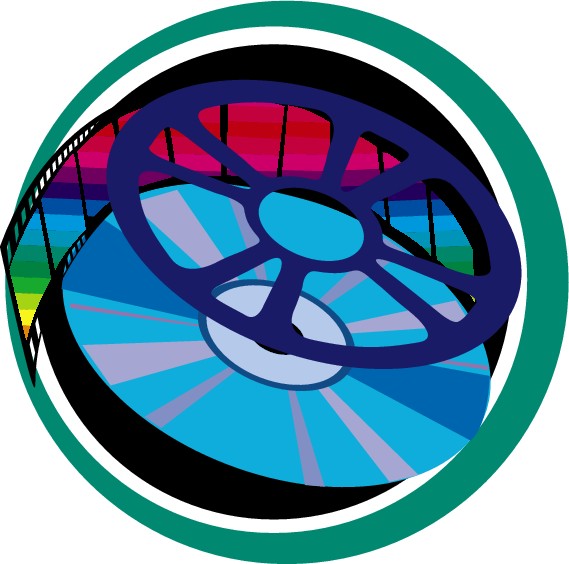Chapter 11: Sharing a Movie
Save a Movie to Your Computer

You can save the clips, titles, transitions, and other content that you have assembled in a project as a single movie file on your computer. You can then play the movie on your computer, upload it to a Web site, or back it up to a CD-ROM or DVD.
Save a Movie to Your Computer
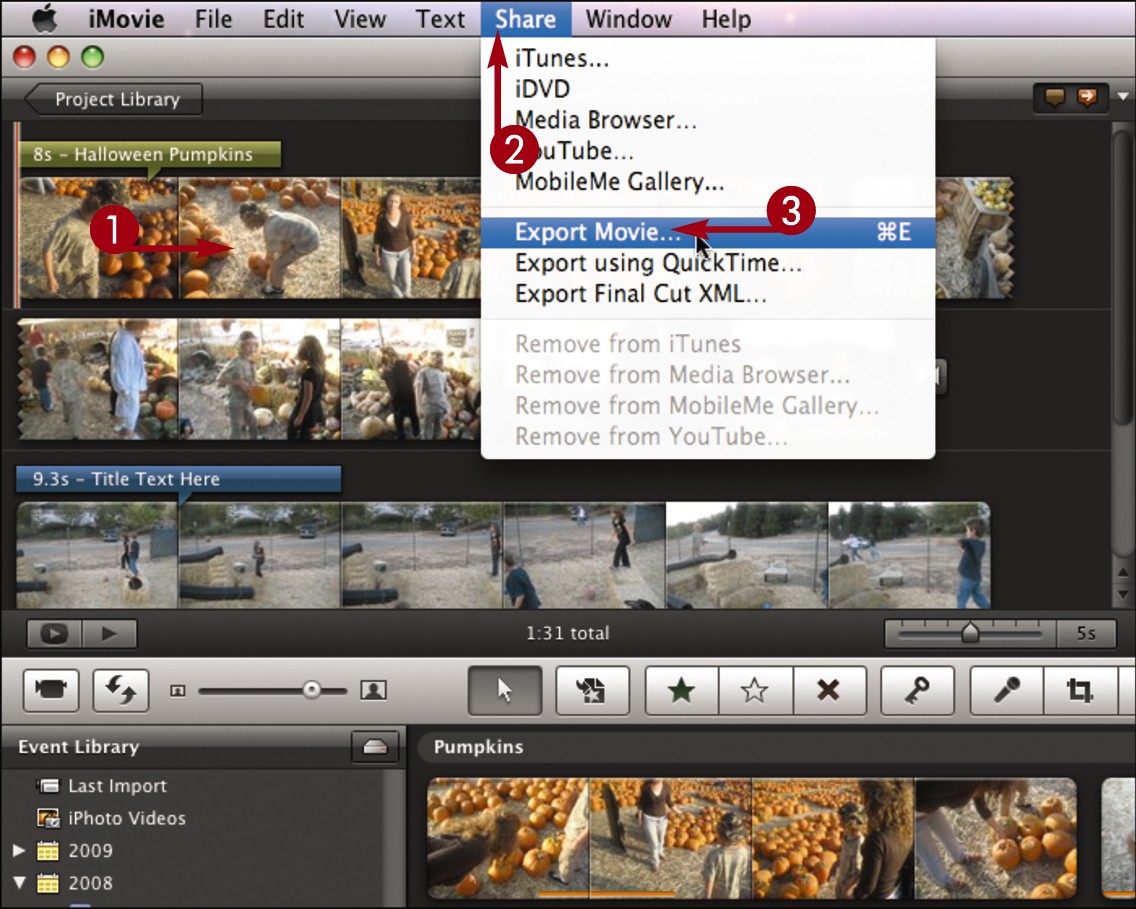
 Open the project that you want to save.
Open the project that you want to save.
 Click Share.
Click Share.
 Click Export Movie.
Click Export Movie.
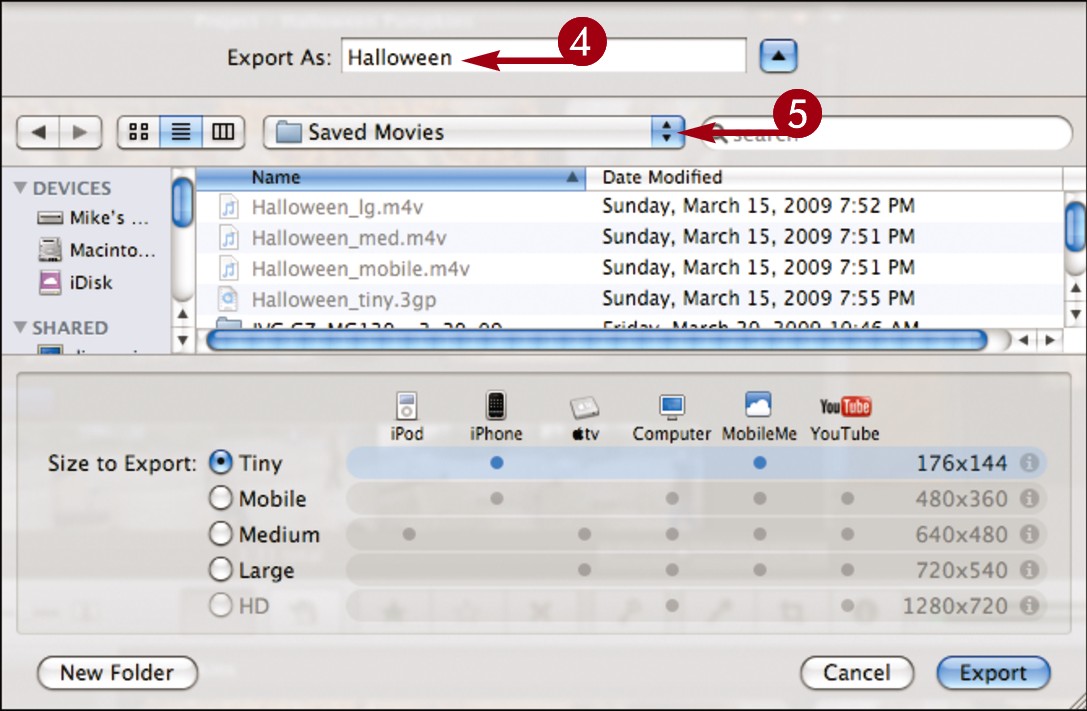
 Type a name for the file.
Type a name for the file.
 Select the location where to save the file.
Select the location where to save the file.
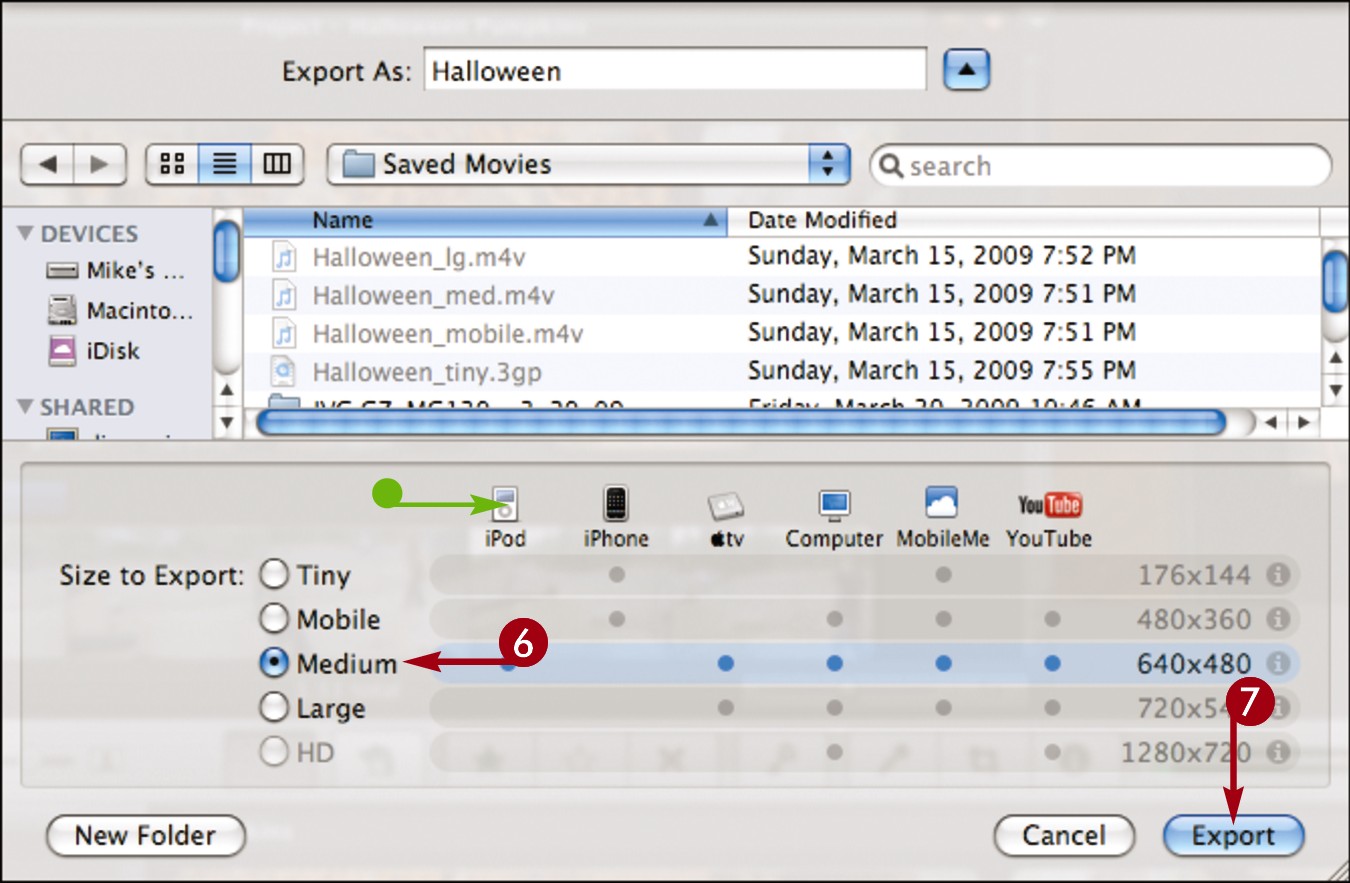
 Click a size to export based on how you want to use the movie (
Click a size to export based on how you want to use the movie ( changes to
changes to  ).
).
• iMovie shows the devices and applications for which each size is appropriate.
 Click Export.
Click Export.
iMovie saves the project as a movie file.
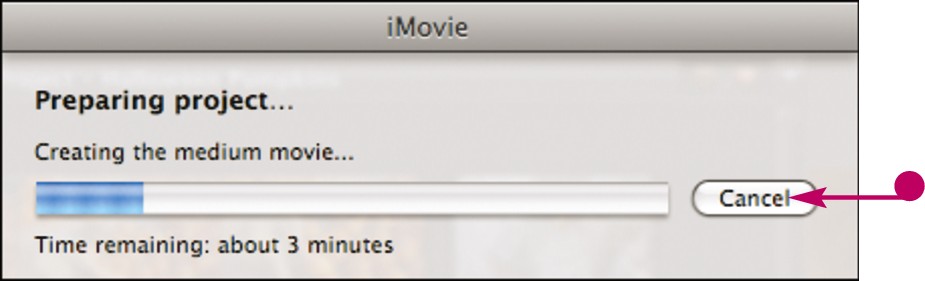
• You can click Cancel to stop the export.
Publish a Movie to a MobileMe Gallery

You can publish your movie to your MobileMe gallery. You can then send your friends and family a Web address where they can access the movie on MobileMe.
To use this feature, you must have a MobileMe account. See Chapter 2 for details.
Publish a Movie to a MobileMe Gallery
 Sign in to your MobileMe account.
Sign in to your MobileMe account.
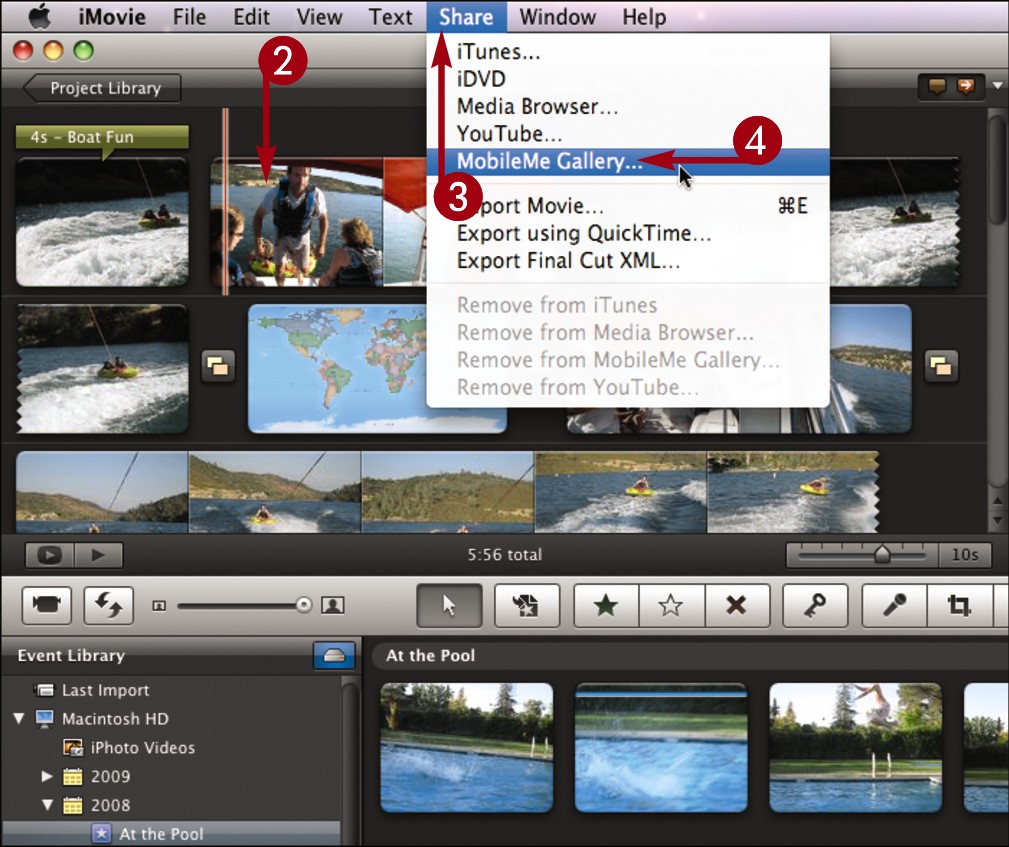
 Open the project that you want to publish.
Open the project that you want to publish.
 Click Share.
Click Share.
 Click MobileMe Gallery.
Click MobileMe Gallery.
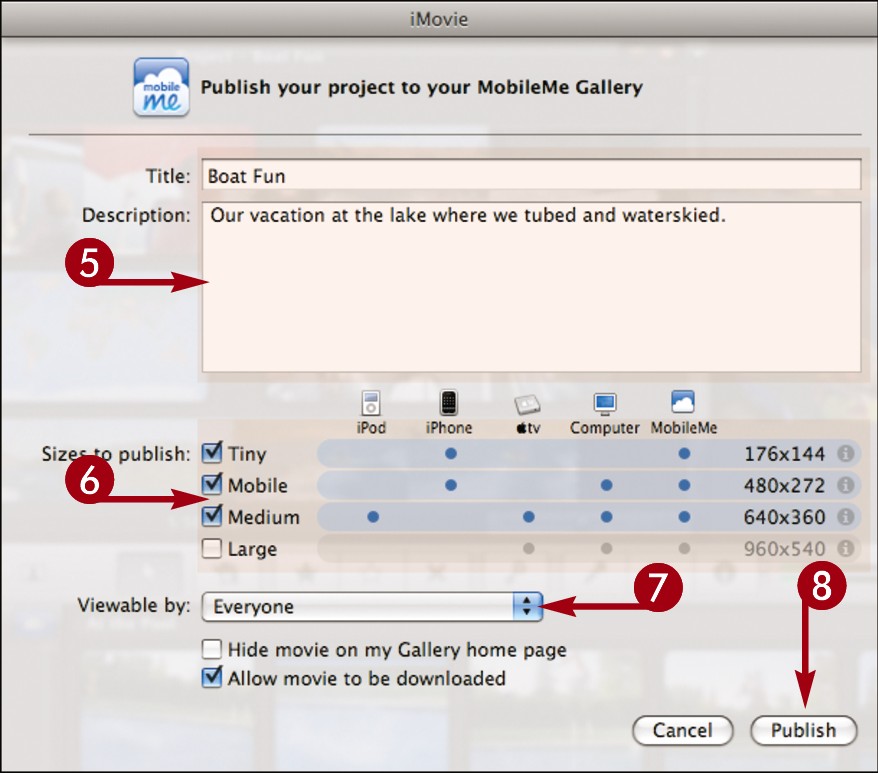
 Type a title and description. These will appear on the movie page at your MobileMe account.
Type a title and description. These will appear on the movie page at your MobileMe account.
 Select the sizes to publish (
Select the sizes to publish ( changes to
changes to  ). Viewers can choose from a size depending on their connection speed.
). Viewers can choose from a size depending on their connection speed.
 Select a privacy setting.
Select a privacy setting.
 Click Publish.
Click Publish.
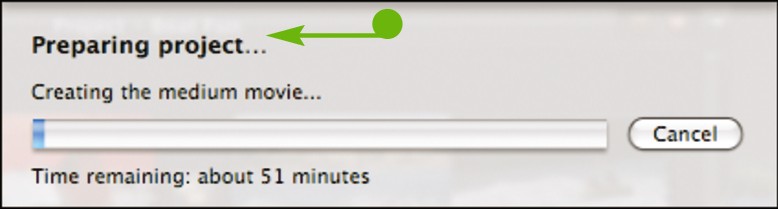
• iMovie publishes the movie. It may take minutes or hours to publish a project depending on the size of the movie and the speed of your Internet connection.
After the movie is published, iMovie displays a confirmation dialog.
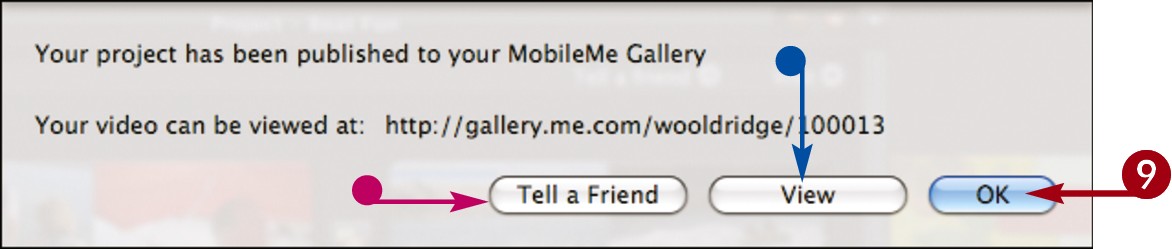
• Click Tell a Friend to invite others to view the movie.
• Click View to view the movie on the Web at your MobileMe account.
 Click OK to close the dialog.
Click OK to close the dialog.
Publish a Movie to YouTube

You can publish your movie to YouTube, the popular video-hosting site. Once your movie is published to YouTube, you can send the YouTube Web address to friends and family. You can also make the movie publicly available to other YouTube viewers.
To use this feature, you must have a YouTube account. Visit www.youtube.com to sign up.
Publish a Movie to YouTube
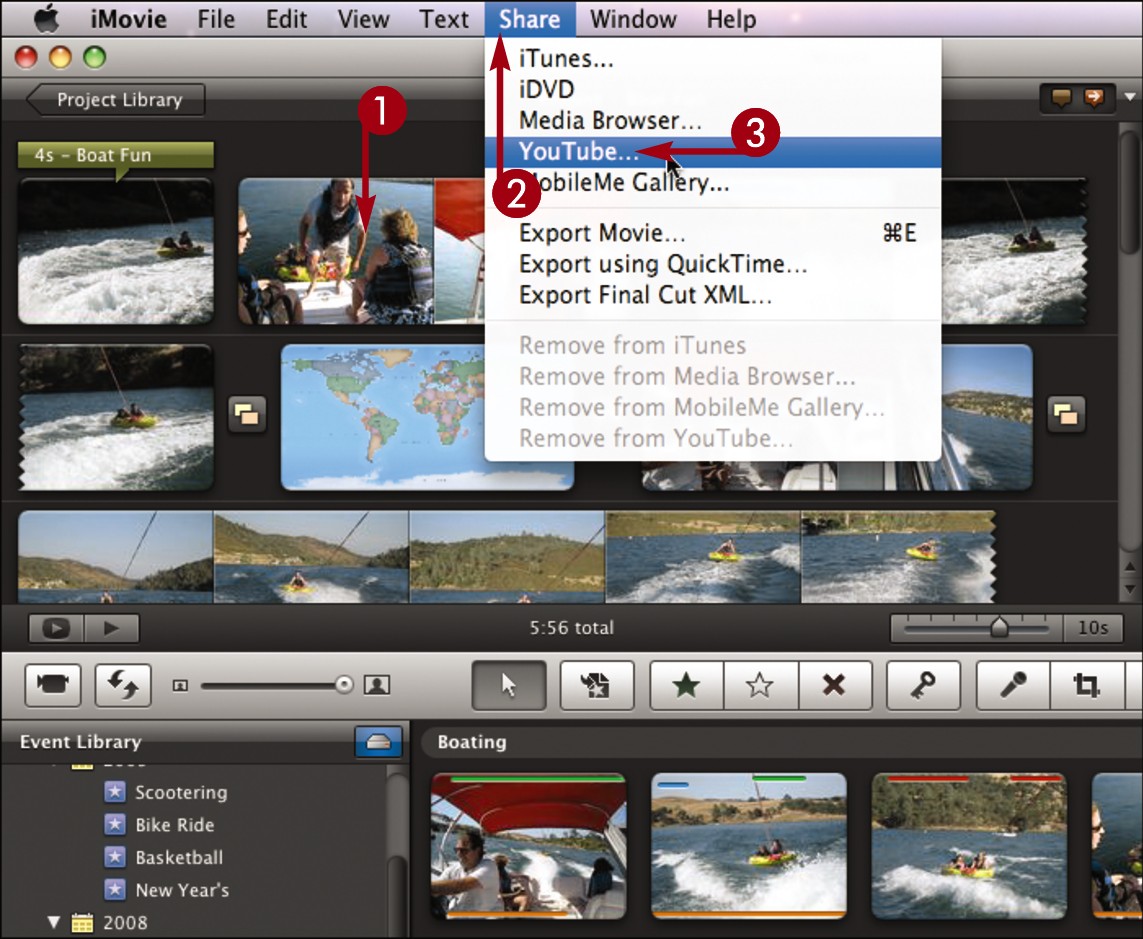
 Open the project that you want to publish.
Open the project that you want to publish.
 Click Share.
Click Share.
 Click YouTube.
Click YouTube.
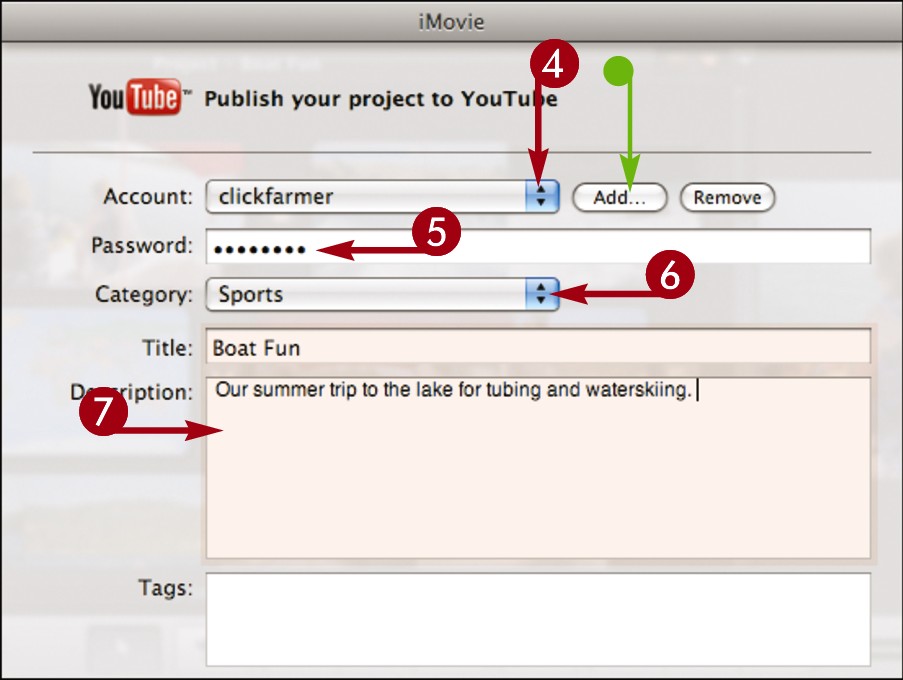
 Select your YouTube account.
Select your YouTube account.
• The first time you publish, click Add to add your account to the menu.
 Type your password.
Type your password.
 Select a category.
Select a category.
 Type a title and description.
Type a title and description.
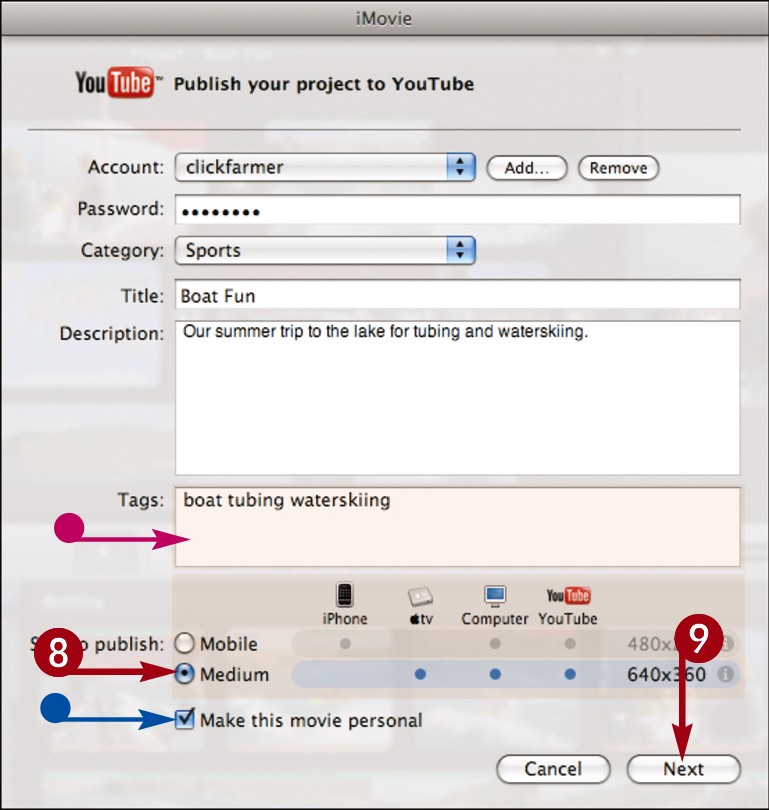
• You can add tags, or descriptive keywords, to further categorize your movie.
 Select a size to upload (
Select a size to upload ( changes to
changes to  ).
).
Selecting Medium results in better quality but a longer upload time.
• You can click to make the movie publicly accessible on YouTube ( changes to
changes to  ).
).
 Click Next.
Click Next.
iMovie displays the terms of service.
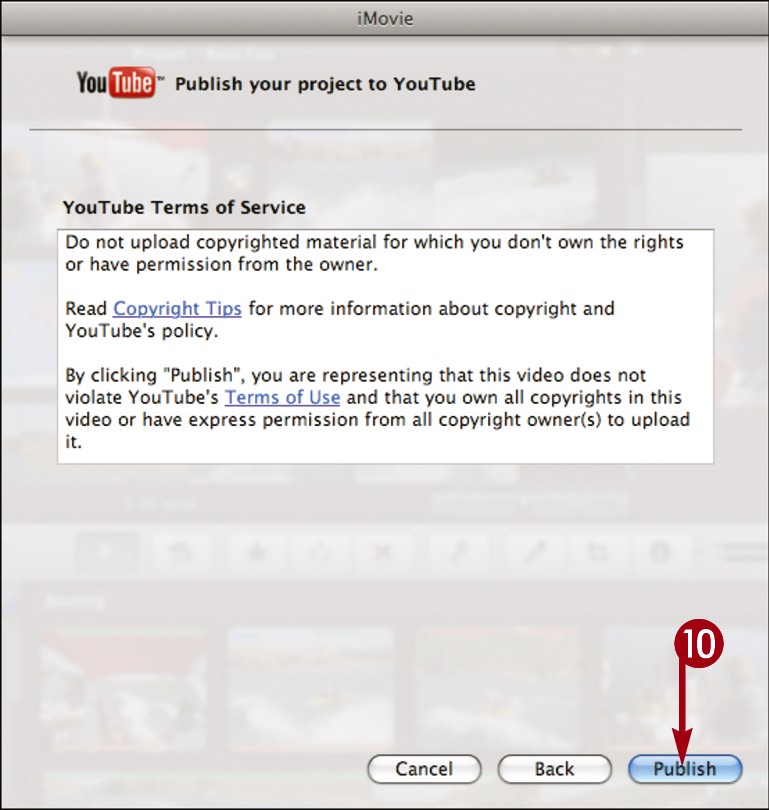
 Click Publish to accept the terms and upload the movie.
Click Publish to accept the terms and upload the movie.
iMovie uploads the movie to YouTube. After the movie has been uploaded and processed, it is made available on the YouTube Web site.