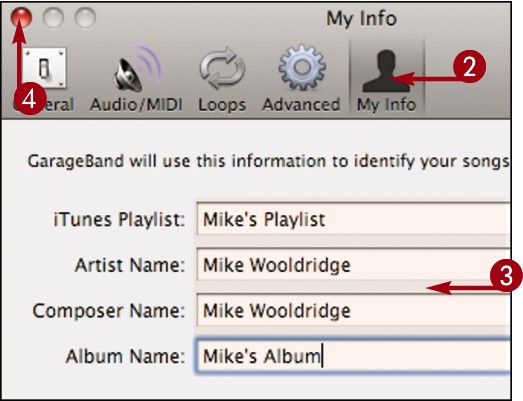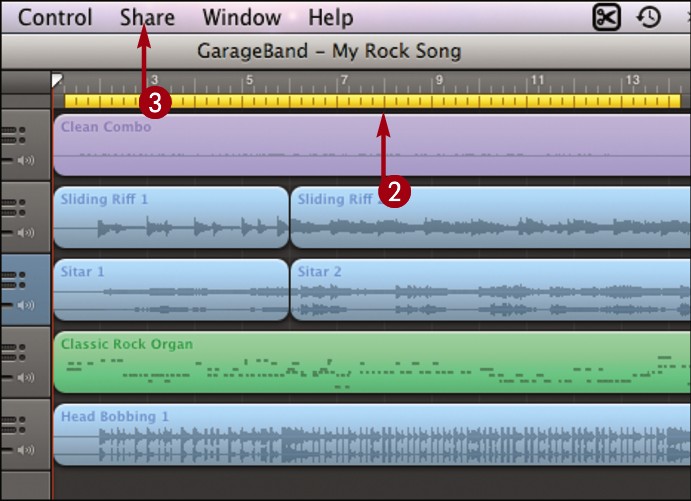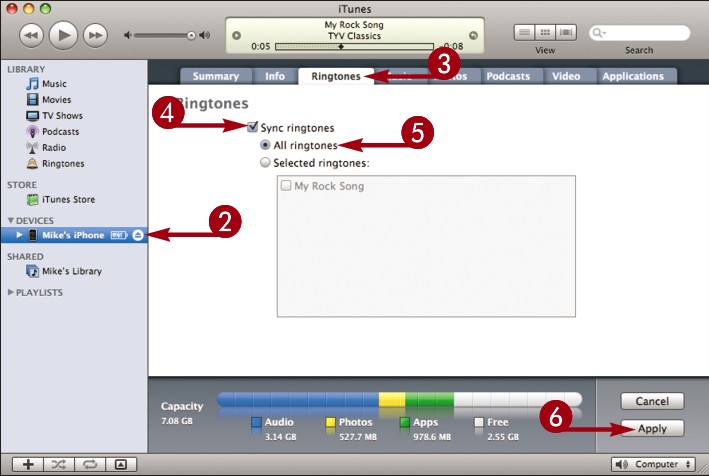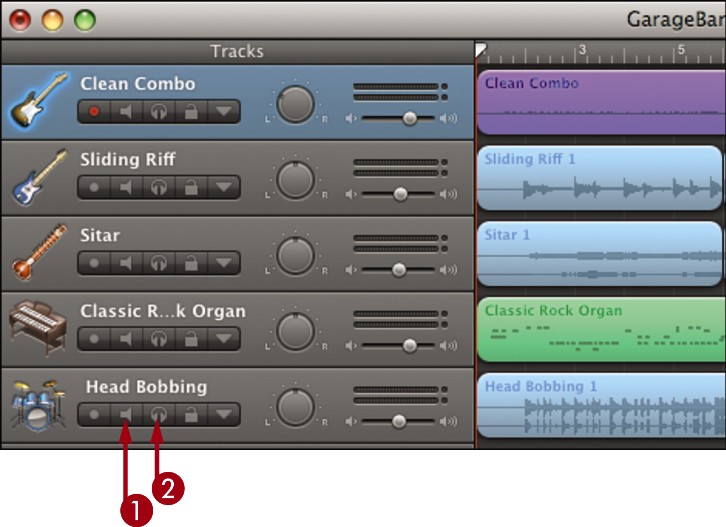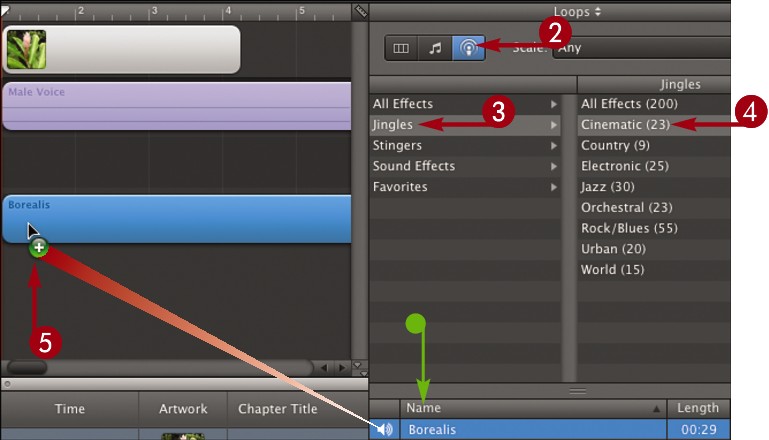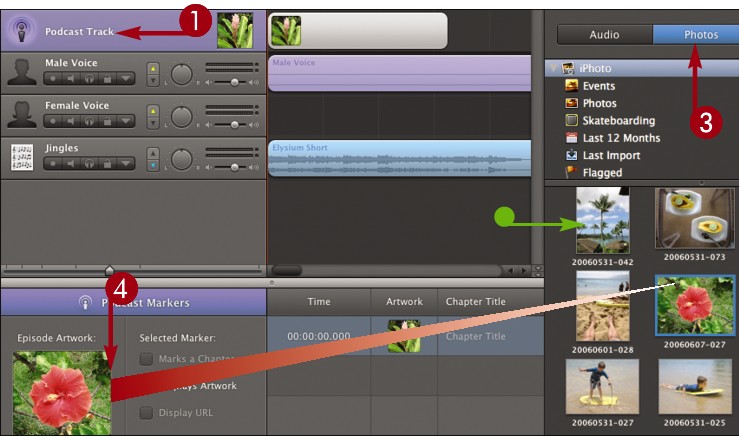Chapter 14: Sharing Music
Save a Song to iTunes

You can save a song you create in GarageBand to iTunes. iTunes lets you manage music and other media on your Mac. From iTunes, you can play the song, transfer it to an iPod or iPhone, or burn it to a CD-ROM disc.
Save a Song to iTunes
 Open the GarageBand project you want to save.
Open the GarageBand project you want to save.
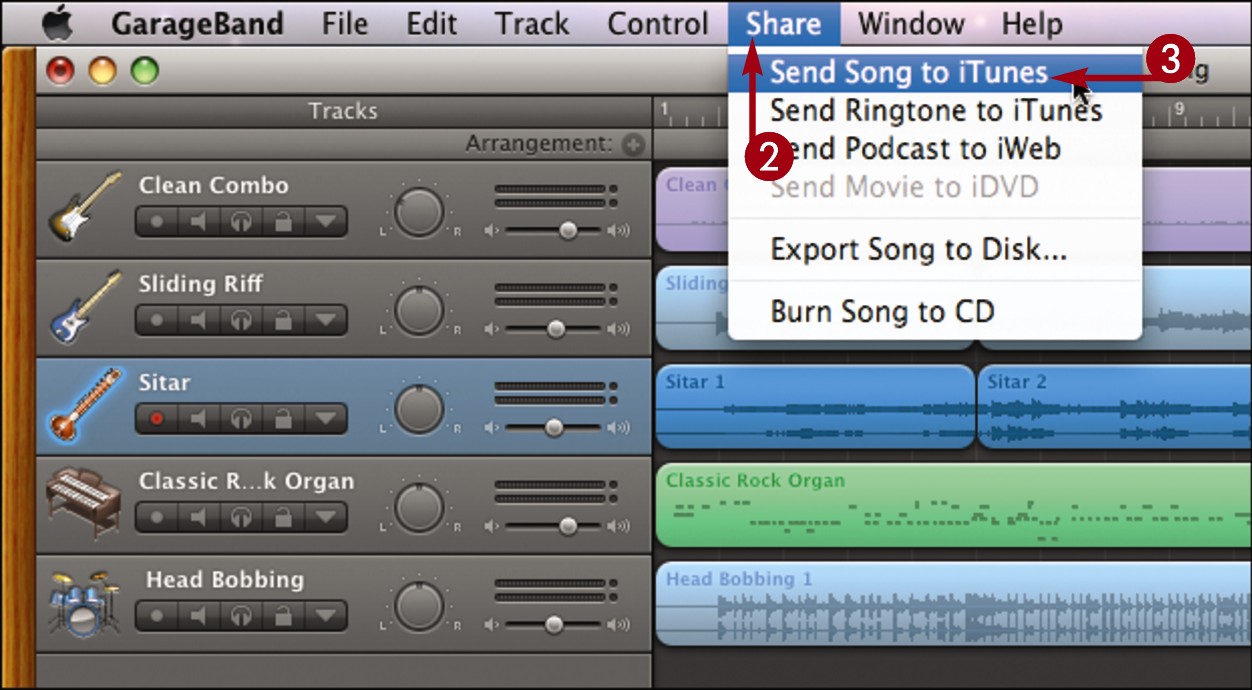
 Click Share.
Click Share.
 Click Send Song to iTunes.
Click Send Song to iTunes.
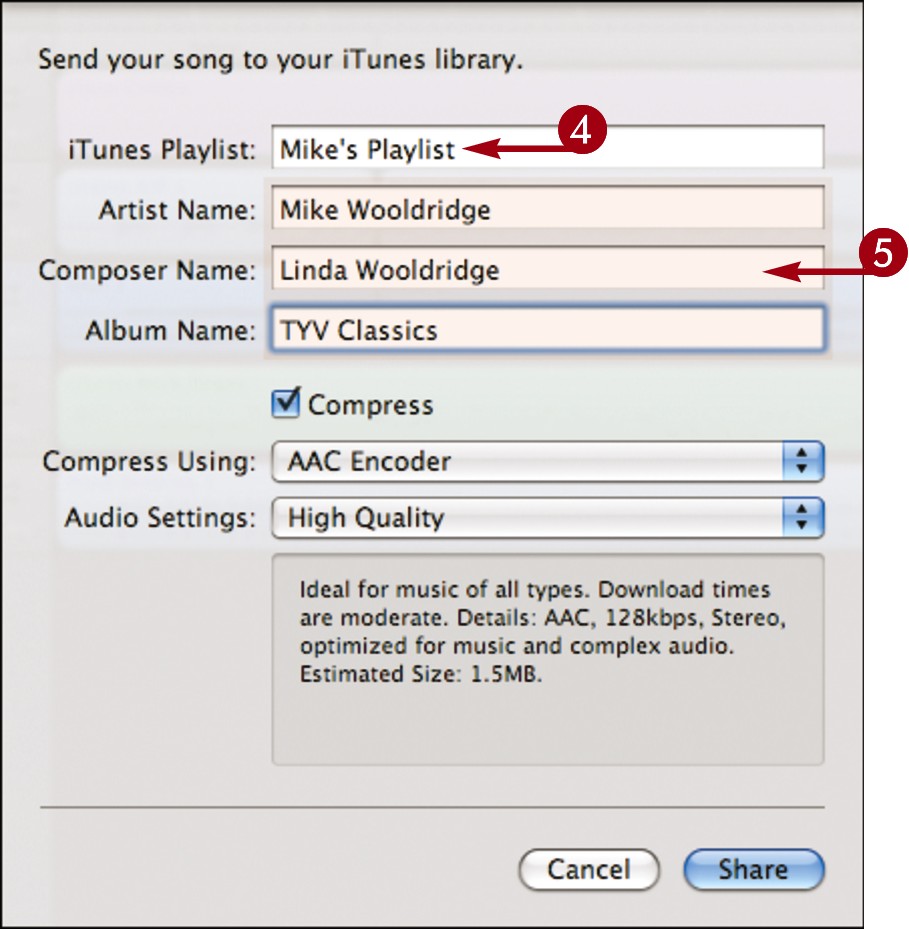
 Type a playlist for the song.
Type a playlist for the song.
 Type the artist, composer, and album information.
Type the artist, composer, and album information.
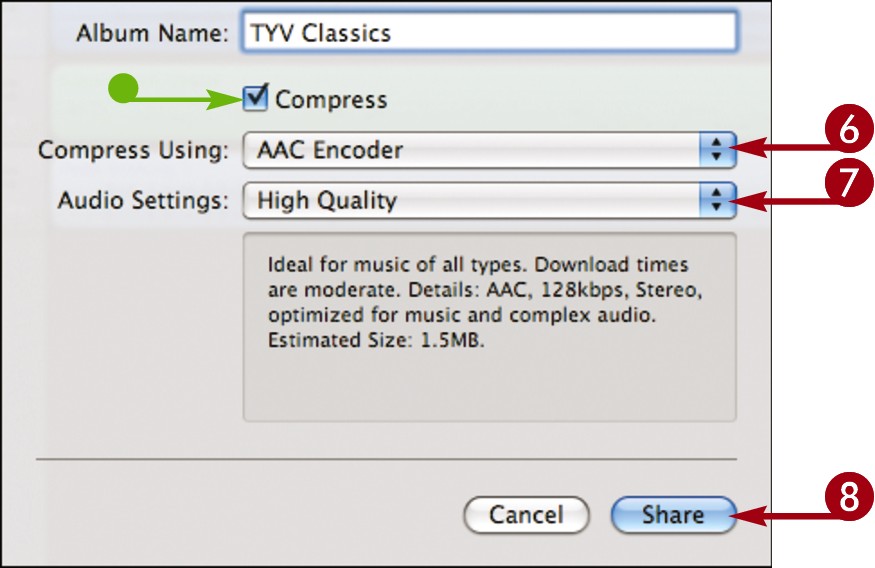
 Select a compression scheme.
Select a compression scheme.
The AAC encoder saves files in the M4A format and offers better sound quality and smaller file size.
The MP3 encoder saves files in the MP3 format, which is a more widely supported audio standard.
 Select the audio quality.
Select the audio quality.
Higher quality settings result in larger file sizes.
• You can click here to turn off compression ( changes to
changes to  ). GarageBand saves the file in AIFF format.
). GarageBand saves the file in AIFF format.
 Click Share.
Click Share.
GarageBand processes the song and exports it to iTunes.
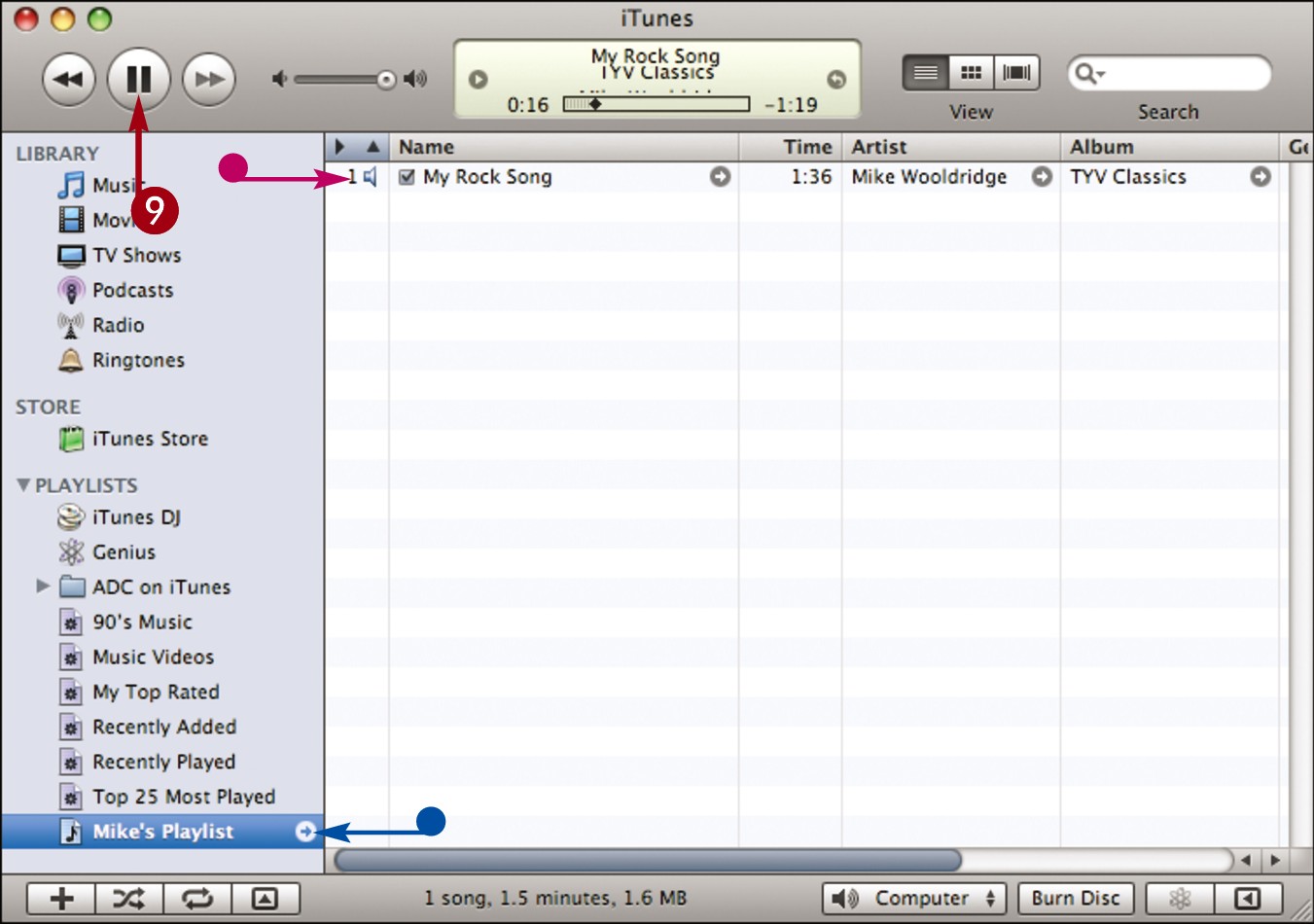
• iTunes opens and plays the song.
• Your playlist is selected.
 Click here to stop playing the song.
Click here to stop playing the song.
Export a Song to a File

You can export your song to a file on your computer. From there, you can use the file in another application, upload it to the Web with an FTP client, or burn the file to CD or DVD disc for backup.
Export a Song to a File
 Open the GarageBand project you want to export.
Open the GarageBand project you want to export.
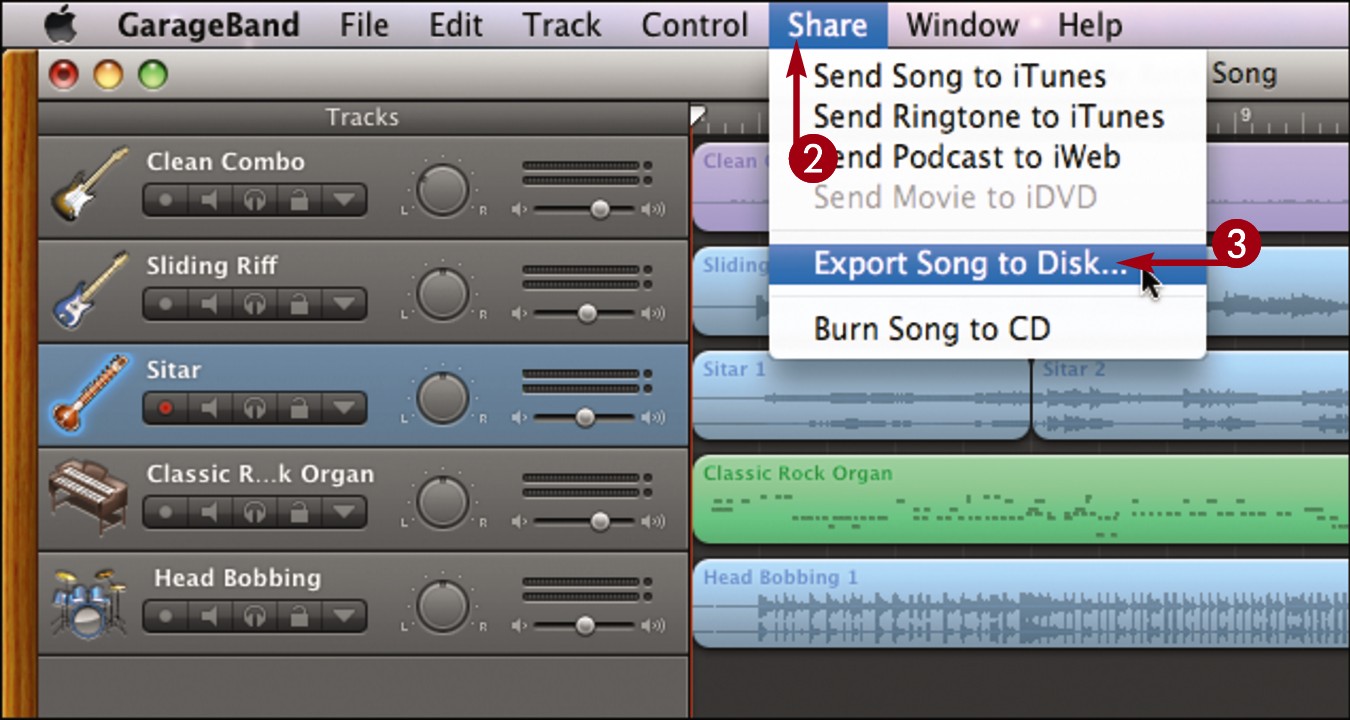
 Click Share.
Click Share.
 Click Export Song to Disk.
Click Export Song to Disk.
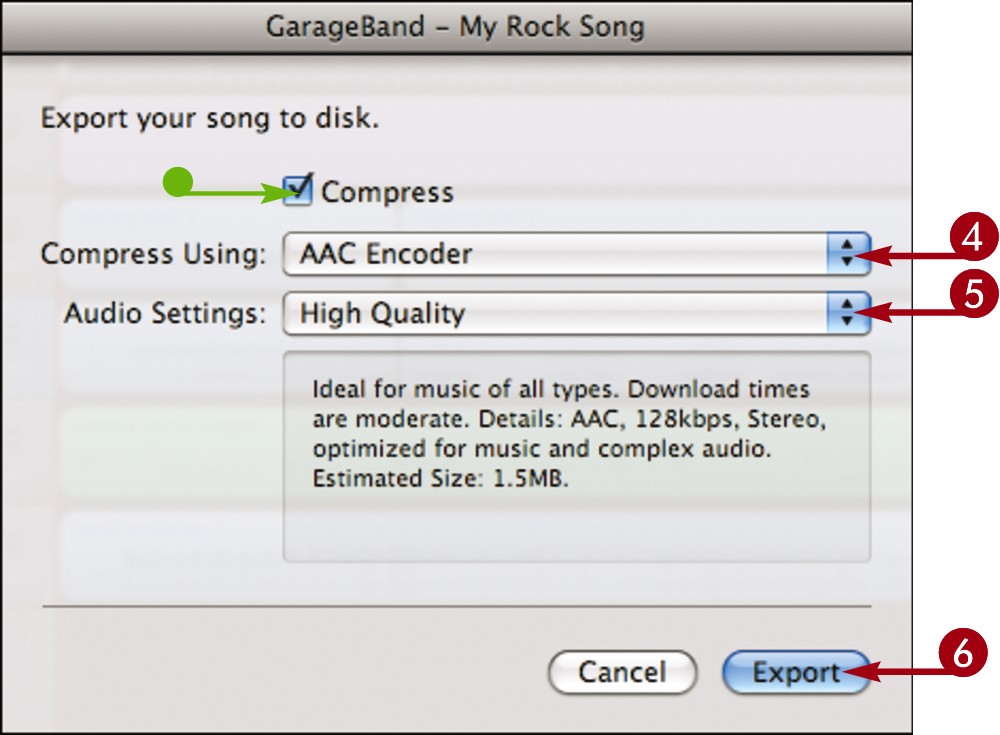
 Select a compression scheme.
Select a compression scheme.
The AAC encoder saves files in the M4A format and offers better sound quality and smaller file size.
The MP3 encoder saves files in the MP3 format, which is a more widely supported audio standard.
 Select the audio quality.
Select the audio quality.
Higher quality settings result in larger file sizes.
• You can click here to turn off compression ( changes to
changes to  ). GarageBand saves the file in AIFF format.
). GarageBand saves the file in AIFF format.
 Click Export.
Click Export.
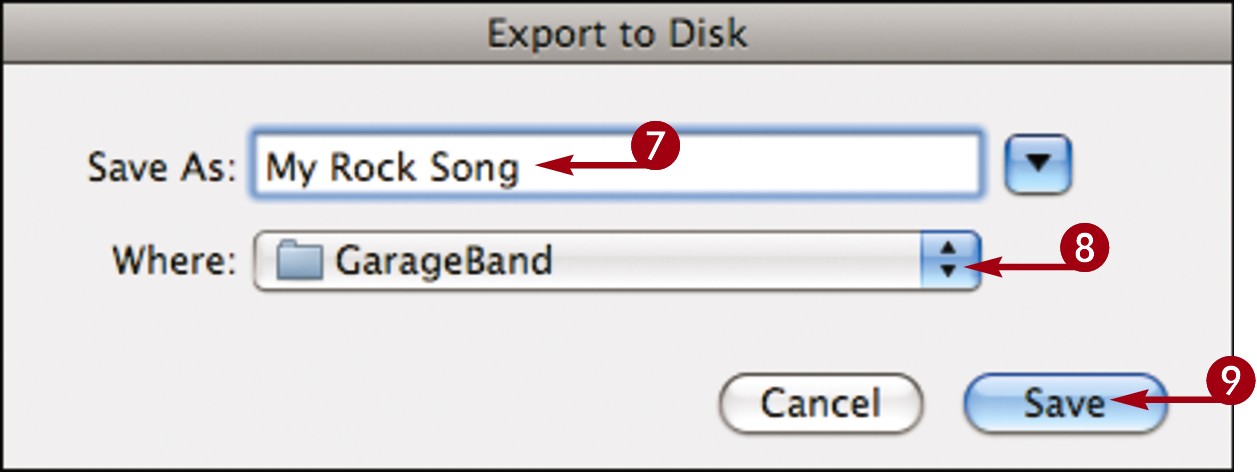
 Type a song name.
Type a song name.
 Select where to save the song on your computer.
Select where to save the song on your computer.
 Click Save.
Click Save.
GarageBand saves the song.
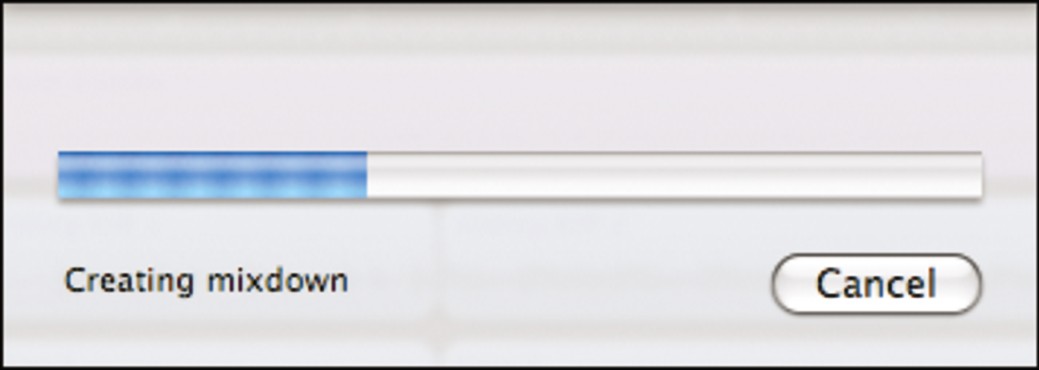
Create a Ringtone for an iPhone

You can select a part of your GarageBand song to use as a ringtone and then export it to iTunes. From iTunes, you can transfer the ringtone to your iPhone. Ringtones need to be 40 seconds or less. You can use the cycle region to define the part of your song to use.
Create a Ringtone for an iPhone
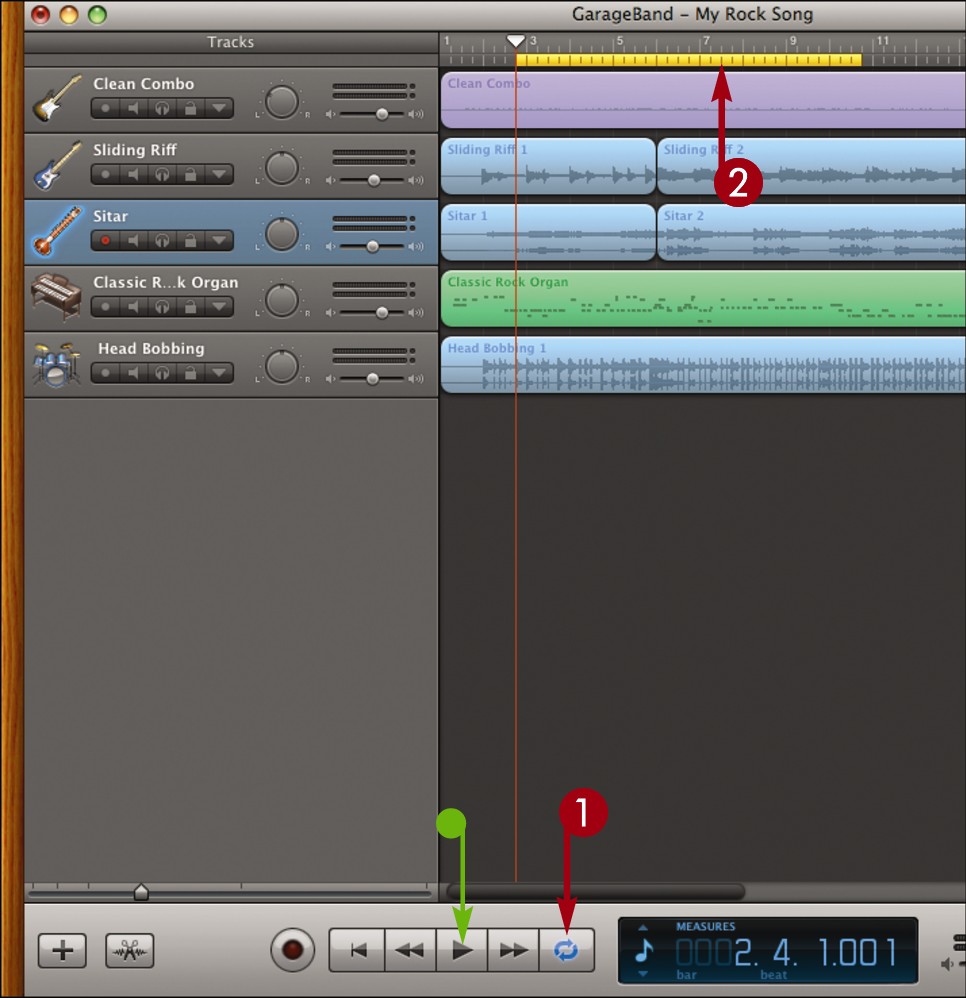
 Click
Click  to display the cycle region.
to display the cycle region.
 Click and drag to define the segment you want to use as the ringtone.
Click and drag to define the segment you want to use as the ringtone.
You can click and drag in the middle to move the region.
You can click and drag at an edge to change the size of the region.
• You can click the Play button ( ) to preview the segment.
) to preview the segment.
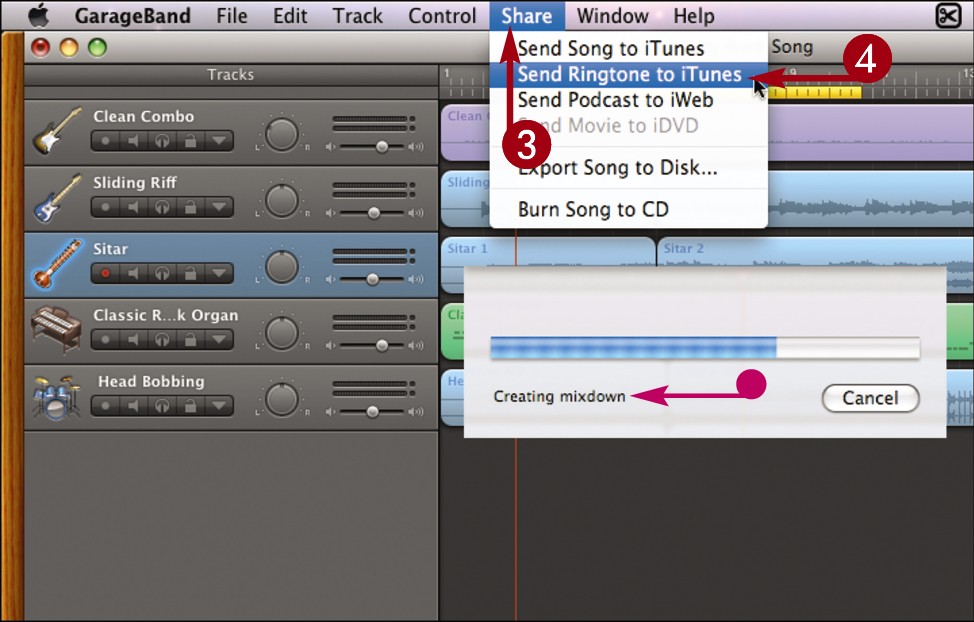
 Click Share.
Click Share.
 Click Send Ringtone to iTunes.
Click Send Ringtone to iTunes.
• GarageBand optimizes the segment as a ringtone and exports it to iTunes.
iTunes opens and plays the new ringtone.
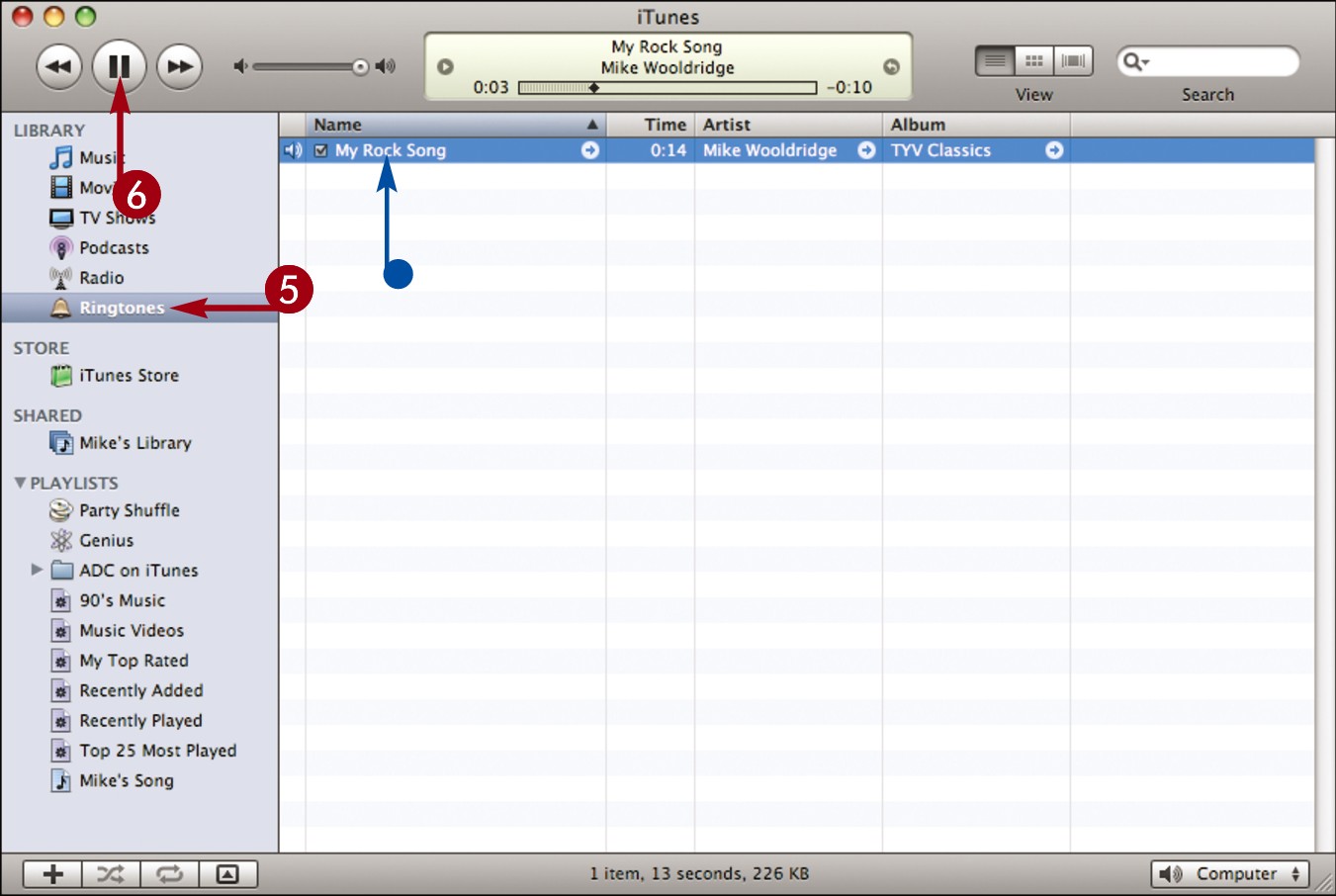
 Click Ringtones.
Click Ringtones.
• iTunes displays your ringtone.
 Click here to stop playing the ringtone.
Click here to stop playing the ringtone.
Burn a Project to CD

You can burn a music CD of your GarageBand project to create a disc that you can play in a CD player. Most newer Mac computers come with optical drives that can burn CD discs.
Burn a Project to CD
 Open the GarageBand project you want to burn to CD.
Open the GarageBand project you want to burn to CD.
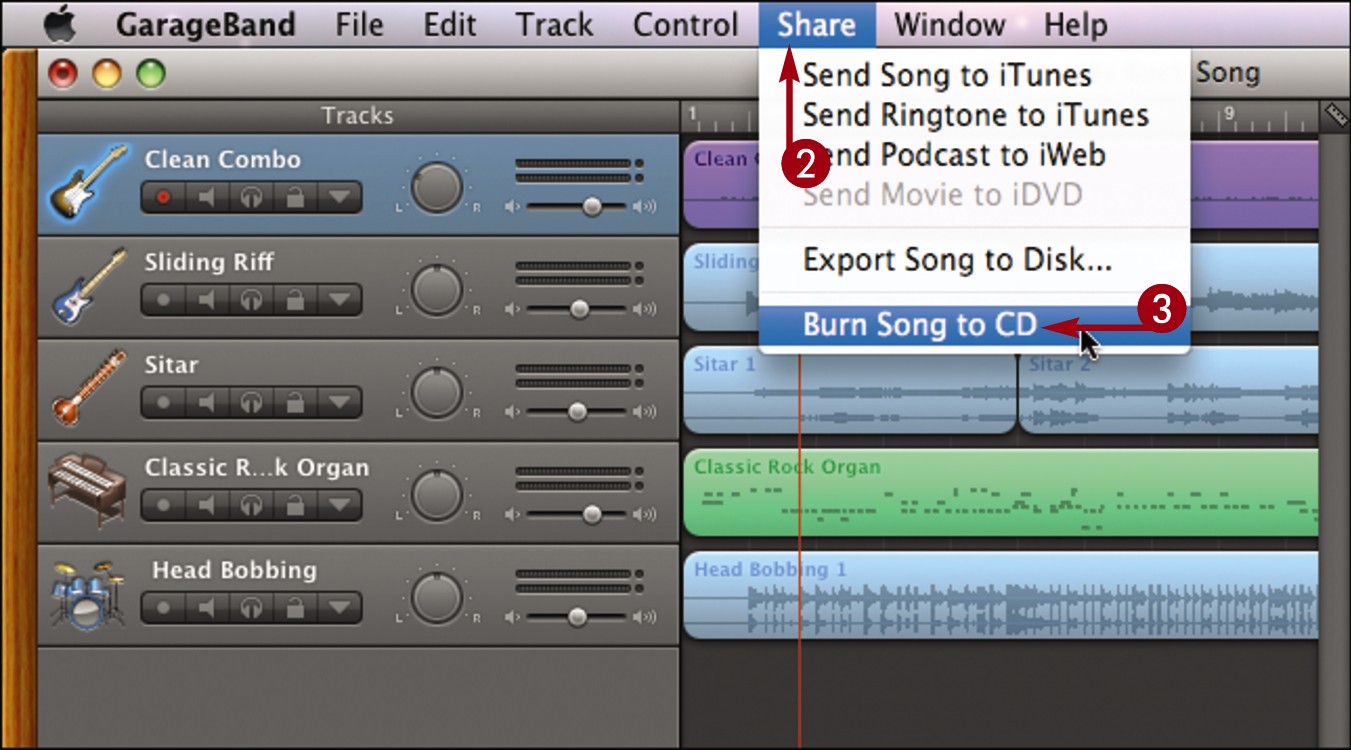
 Click Share.
Click Share.
 Click Burn Song to CD.
Click Burn Song to CD.
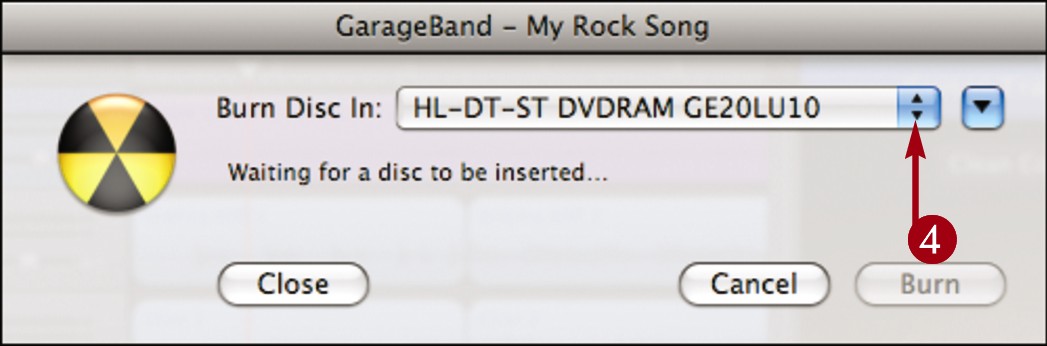
 Select the optical drive to burn with.
Select the optical drive to burn with.
 Insert a writable CD into the drive.
Insert a writable CD into the drive.
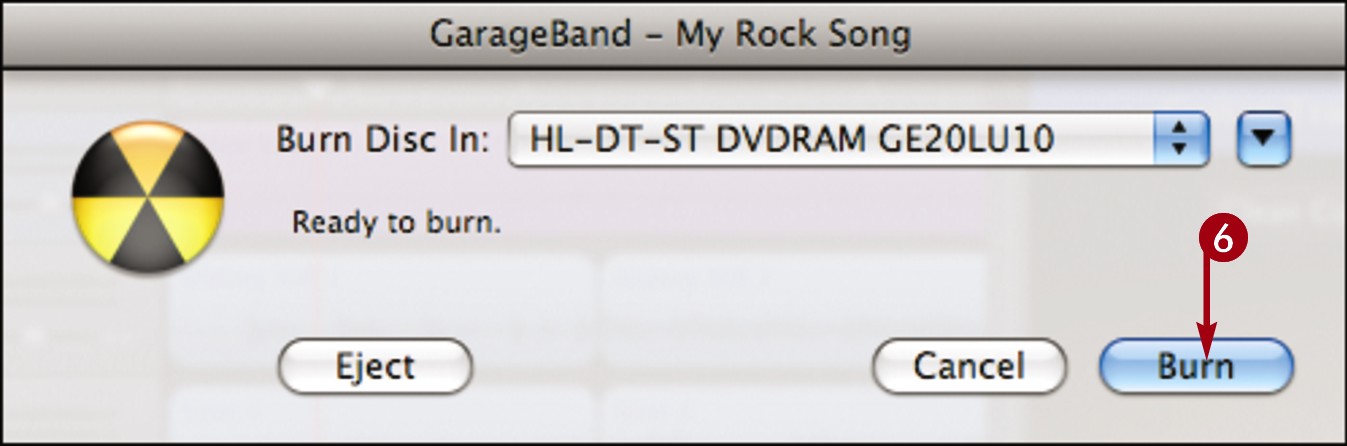
 Click Burn.
Click Burn.
GarageBand burns the project to CD.
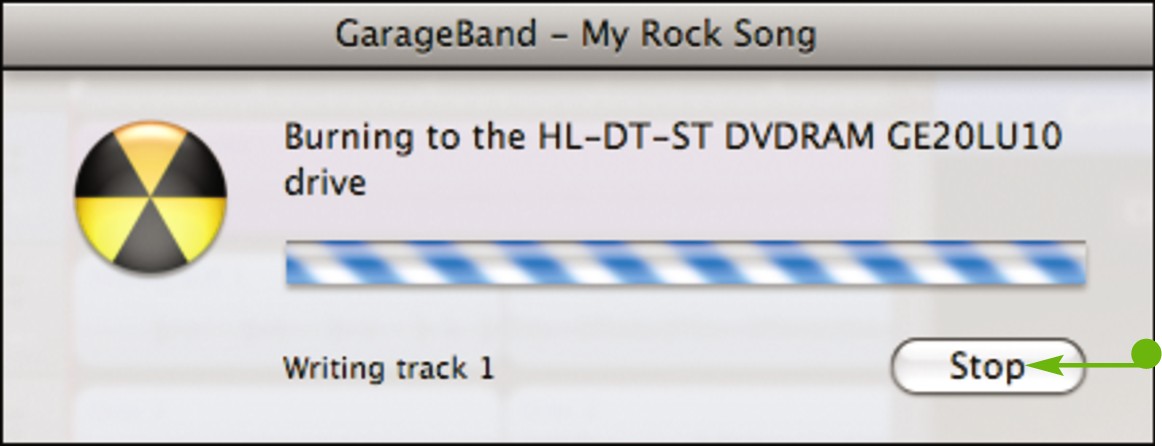
• You can click Stop to abort the burn.
Create a Podcast

You can create a podcast to share your voice and music with accompanying imagery over the Internet. GarageBand makes creating podcasts easy with its podcast template. You can put a podcast online using iWeb.
Create a Podcast
Create a podcast project
 Click File and then click New.
Click File and then click New.
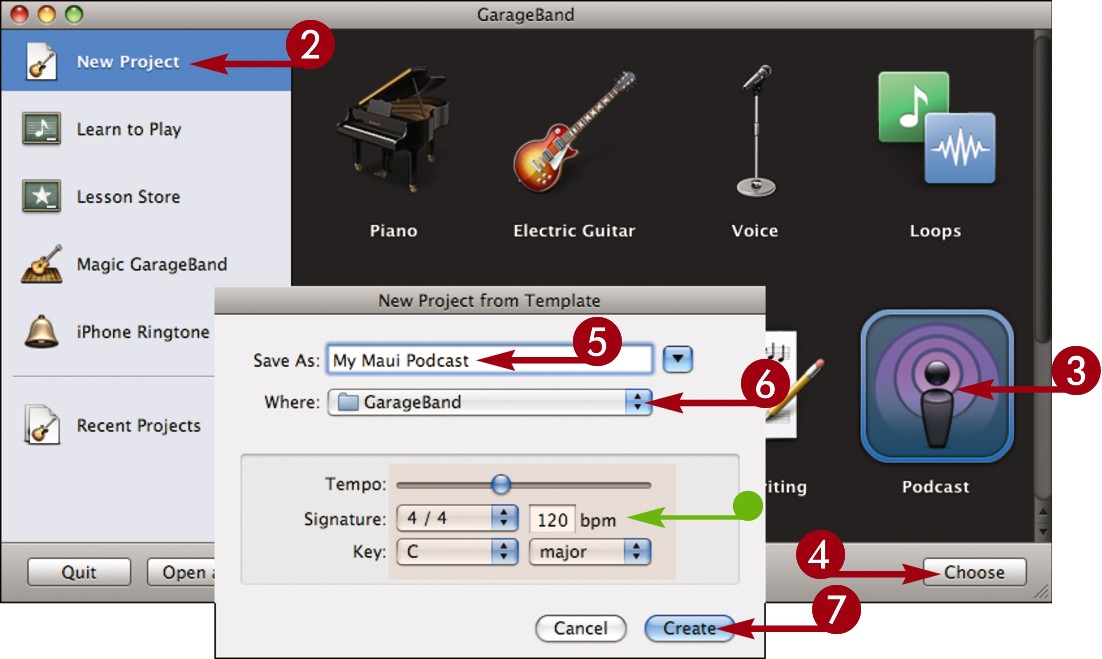
 In the GarageBand window, click New Project.
In the GarageBand window, click New Project.
 Click Podcast.
Click Podcast.
 Click Choose.
Click Choose.
 In the New Project from Template dialog, type a name for the project.
In the New Project from Template dialog, type a name for the project.
 Select where to save the project.
Select where to save the project.
• You can configure the tempo, signature, and key. See Chapter 12 for details.
 Click Create.
Click Create.
GarageBand opens the podcast project template.
Record audio
GarageBand sets up male and female vocal tracks by default.
 Connect a microphone to your computer. See Chapter 13 for details.
Connect a microphone to your computer. See Chapter 13 for details.
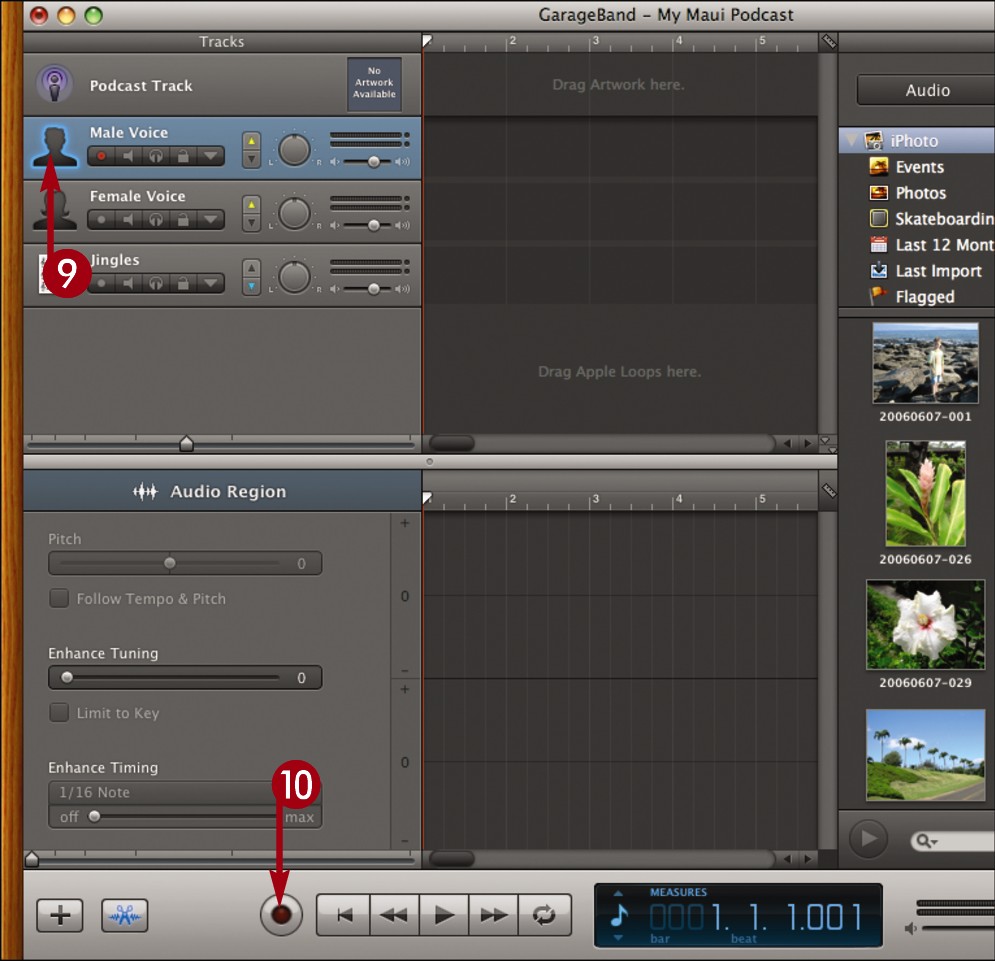
 Click a vocal track to record.
Click a vocal track to record.
 Click the Record button (
Click the Record button ( ).
).
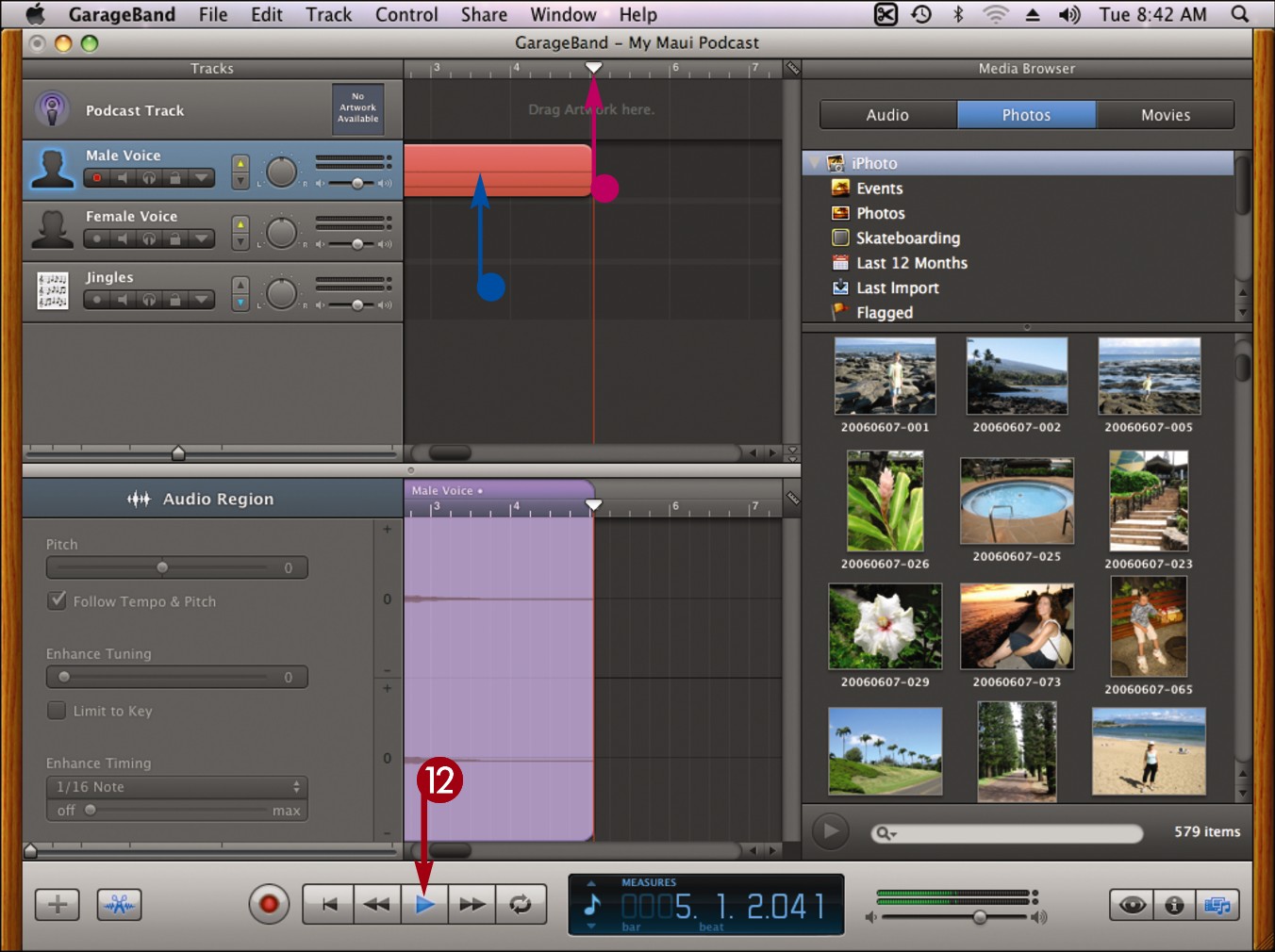
• GarageBand starts recording and the playhead moves across the timeline.
 Speak into the microphone to record audio for your podcast.
Speak into the microphone to record audio for your podcast.
• A new region is created in the timeline.
 Click the Play button (
Click the Play button ( ) when you are done recording.
) when you are done recording.
Create a Podcast (continued)

You can add artwork to complement the audio of your podcast episode using the Podcast Track. By arranging the artwork on the podcast timeline, you can make different imagery appear during different segments of the podcast.
Create a Podcast (continued)
GarageBand stops recording.
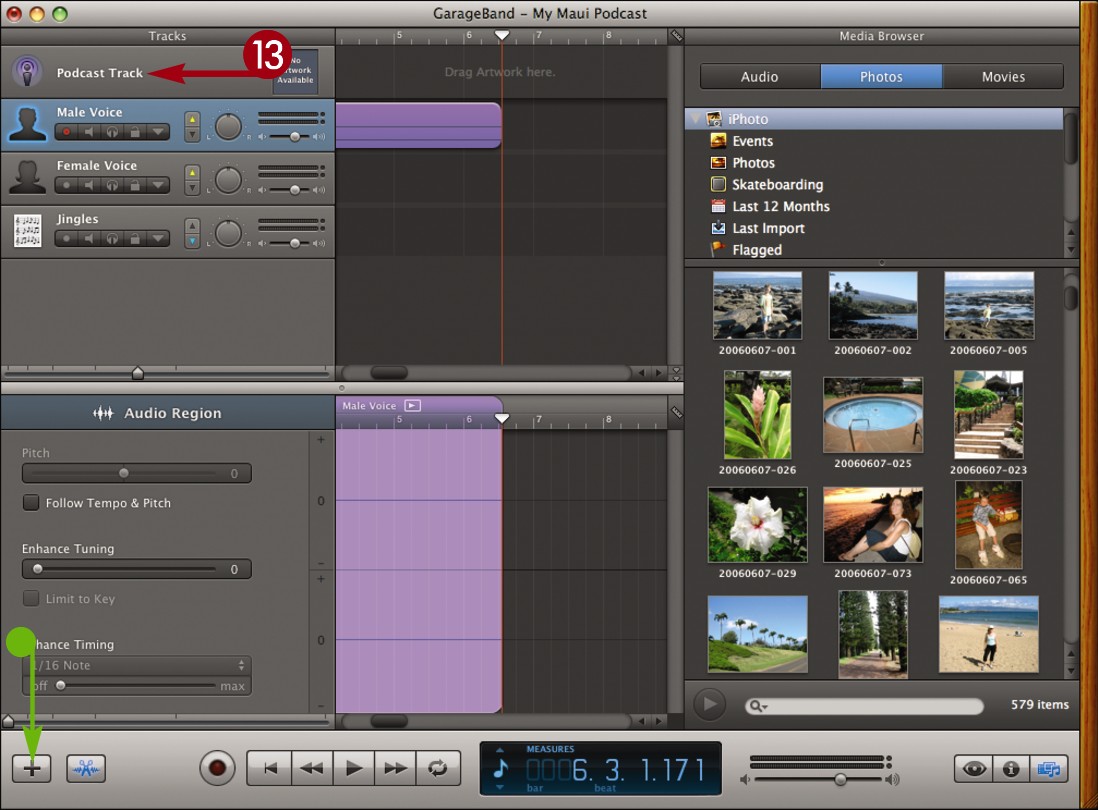
• You can click  to create additional tracks, including instrument tracks, for your podcast. See Chapter 13 for details.
to create additional tracks, including instrument tracks, for your podcast. See Chapter 13 for details.
Add artwork
 Click Podcast Track.
Click Podcast Track.
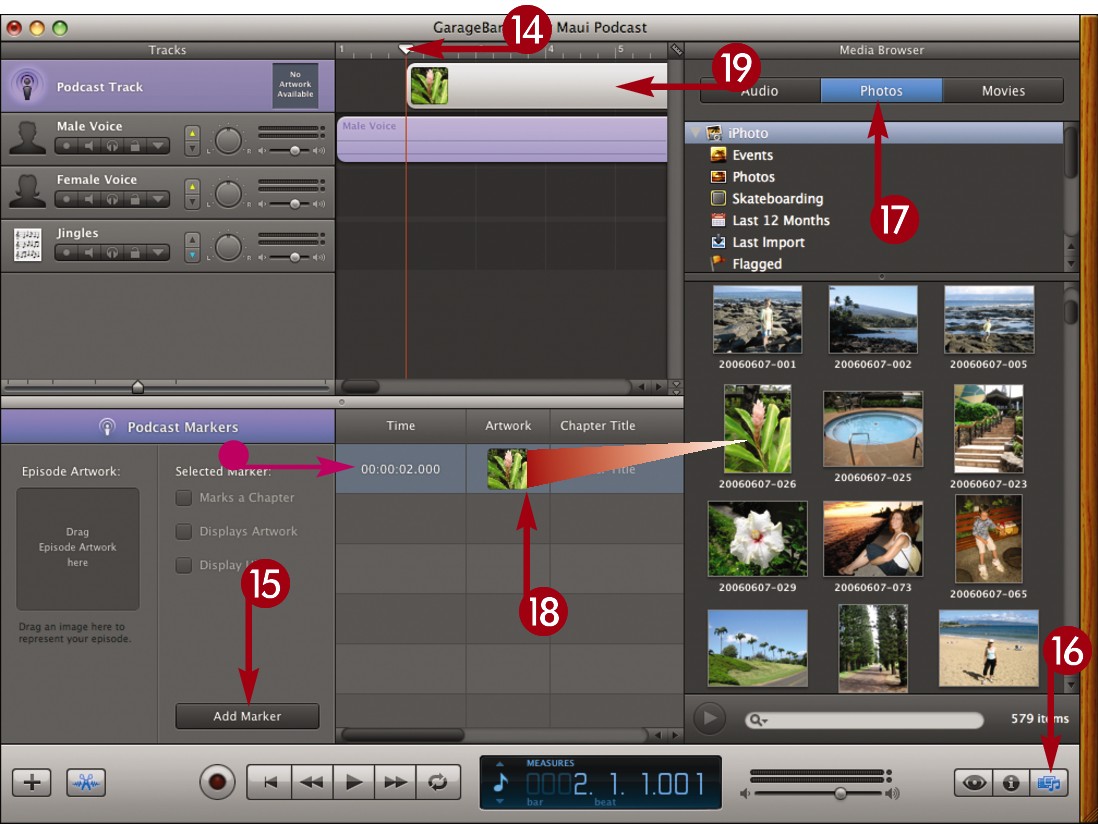
 Click and drag the playhead to the point in the song where you want to add artwork.
Click and drag the playhead to the point in the song where you want to add artwork.
 Click Add Marker.
Click Add Marker.
• GarageBand adds a marker region.
 If the media browser is hidden, click
If the media browser is hidden, click  .
.
 Click Photos.
Click Photos.
 Click and drag an image to the podcast markers list.
Click and drag an image to the podcast markers list.
A thumbnail image appears in the Podcast Track.
 Click and drag the center of the thumbnail to adjust when the image appears; click and drag the right edge to adjust the display duration.
Click and drag the center of the thumbnail to adjust when the image appears; click and drag the right edge to adjust the display duration.
 You can repeat steps 17 and 18 to add more artwork to the podcast.
You can repeat steps 17 and 18 to add more artwork to the podcast.
Preview the podcast
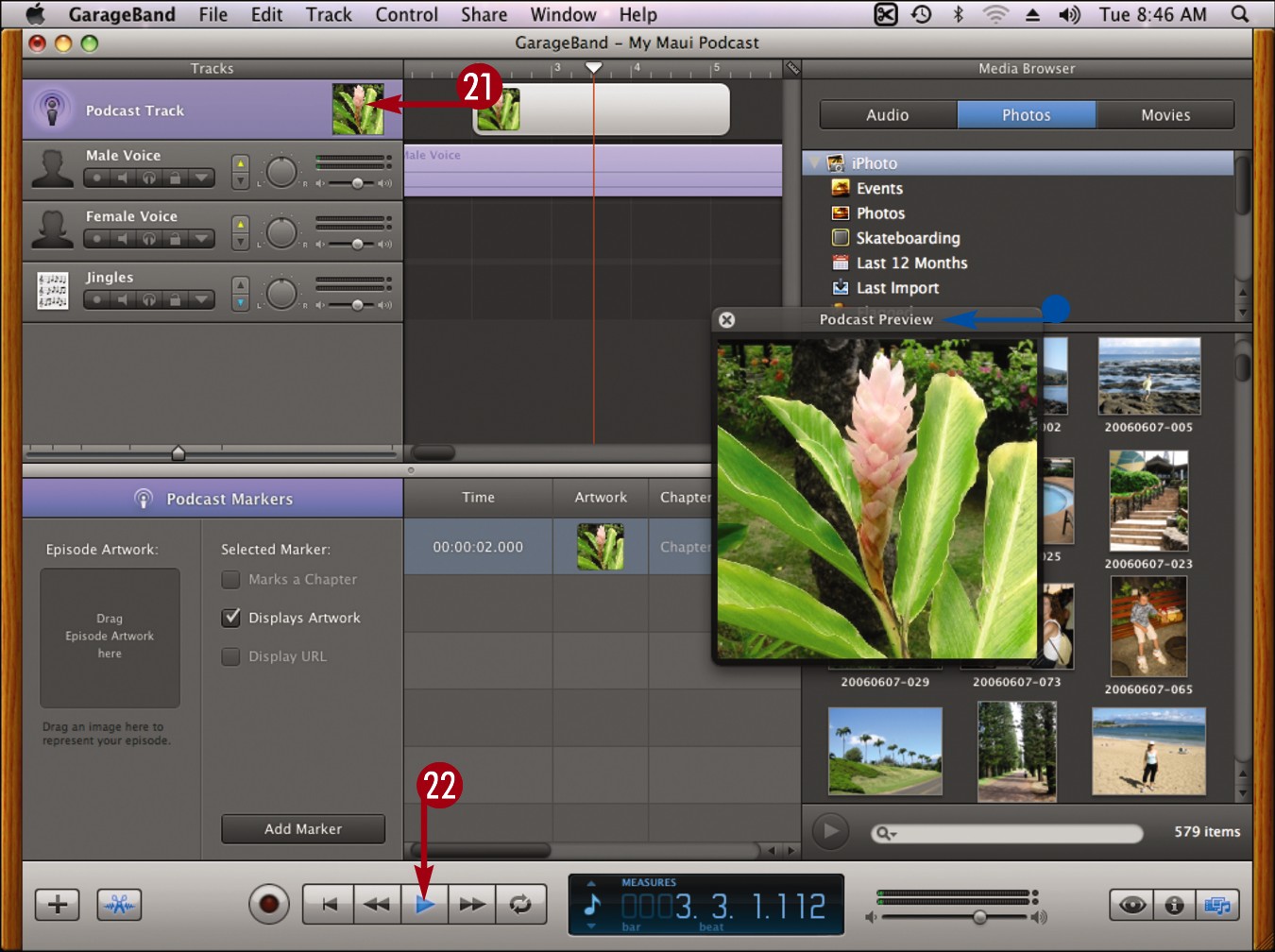
 Click the preview icon in the Podcast Track.
Click the preview icon in the Podcast Track.
• The Podcast Preview window opens.
 Click the Play button (
Click the Play button ( ).
).
GarageBand previews the podcast.
Add a Podcast to a Web Page

You can add a podcast created in GarageBand to a Web site in iWeb. After adding the podcast, you can publish it using the publishing features in iWeb. See Part V of this book for details.
Add a Podcast to a Web Page
 Use the podcast project template to create a podcast.
Use the podcast project template to create a podcast.
Note: See “Create a Podcast” for details.
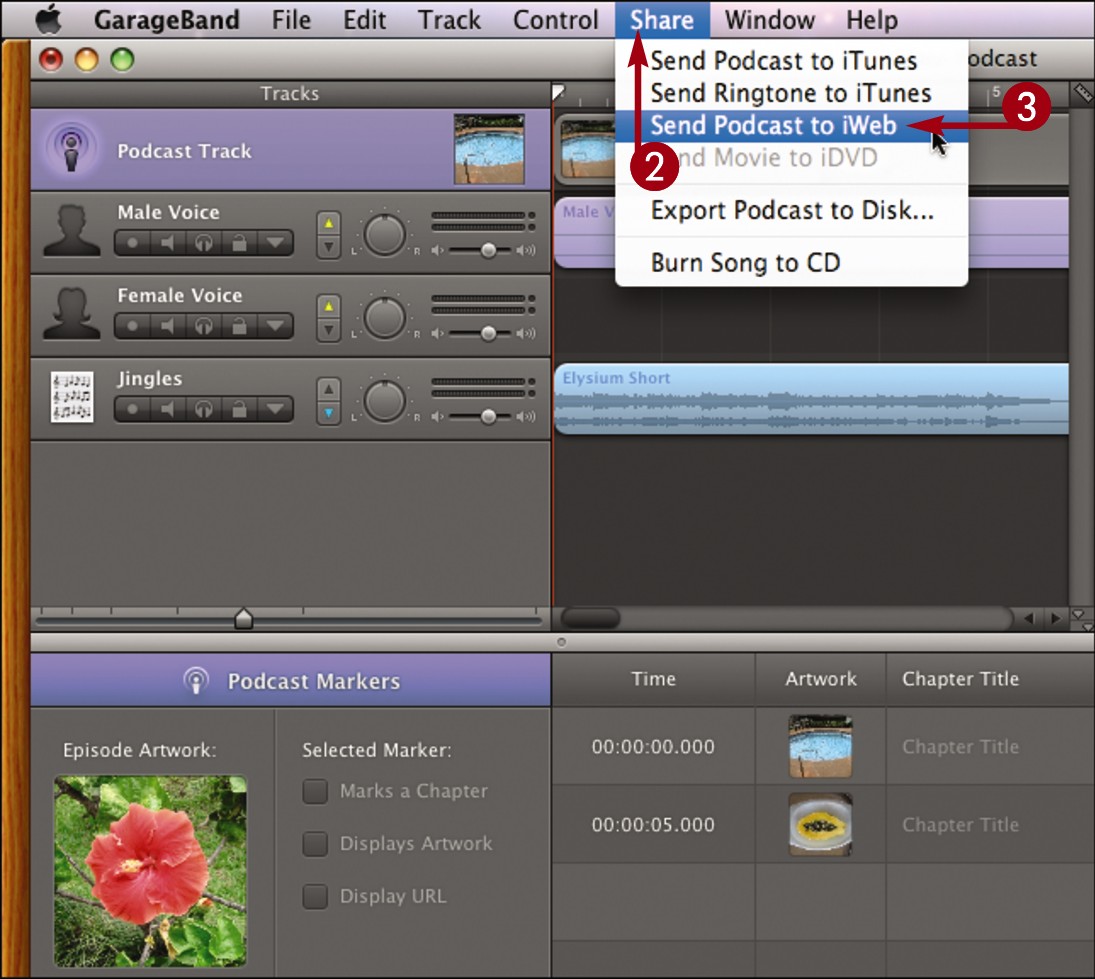
 Click Share.
Click Share.
 Click Send Podcast to iWeb.
Click Send Podcast to iWeb.
GarageBand displays the export settings.
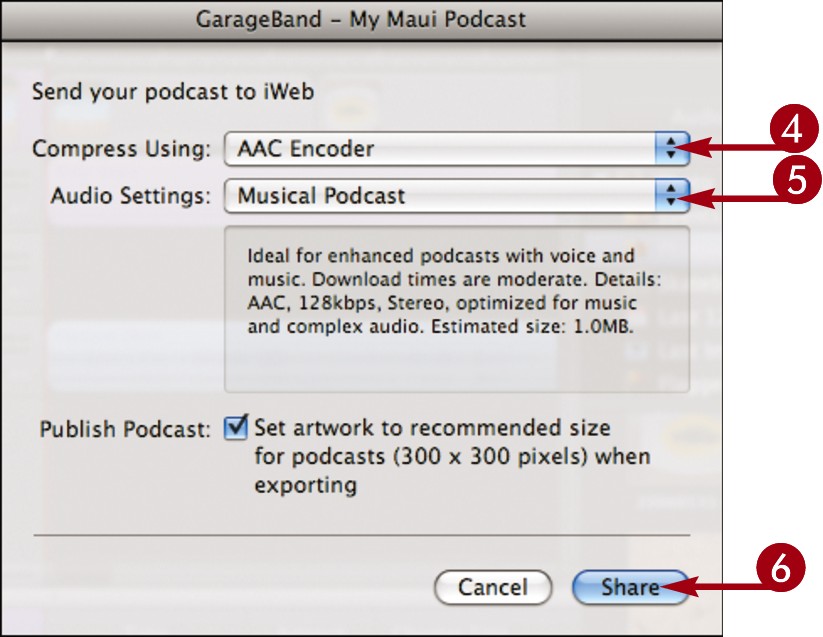
 Select an encoding setting.
Select an encoding setting.
The AAC encoder saves files in the M4A format and offers better sound quality and smaller file size.
The MP3 encoder saves files in the MP3 format, which is a more widely supported audio standard.
 Select an audio setting for your podcast.
Select an audio setting for your podcast.
 Click Share.
Click Share.
GarageBand processes the podcast and iWeb opens.
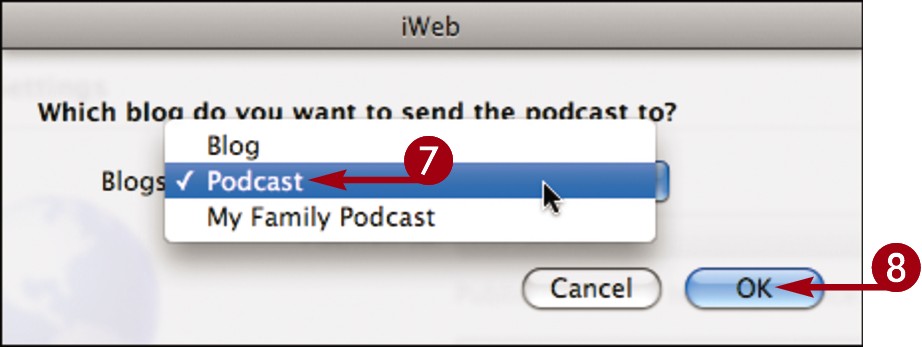
 Select the page where you want the podcast to appear.
Select the page where you want the podcast to appear.
You can add a podcast to a podcast page or blog page on any of your iWeb sites.
 Click OK.
Click OK.
iWeb adds the podcast to the Web page.
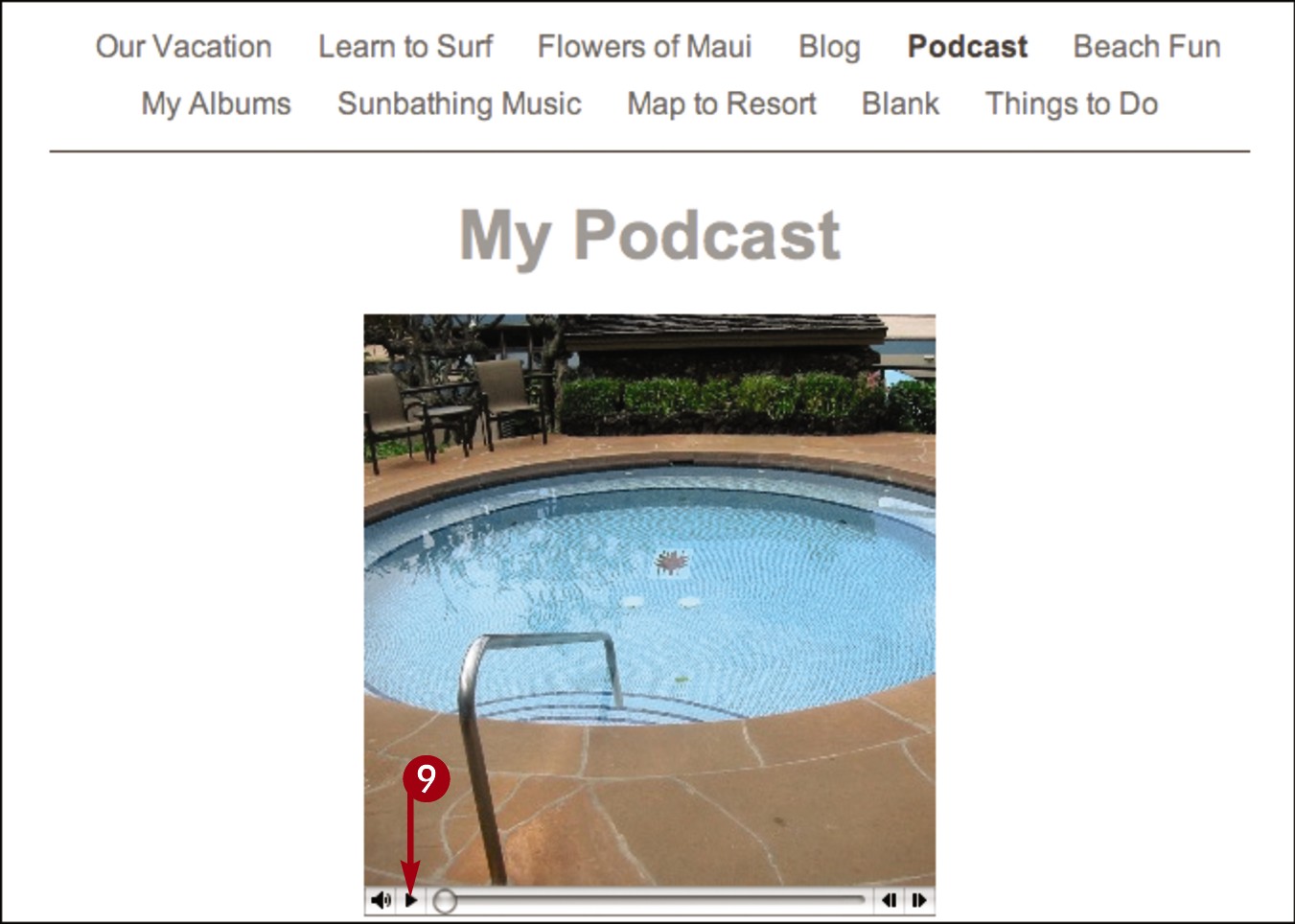
 Click the play button to preview the podcast on the page.
Click the play button to preview the podcast on the page.
Note: See Part V of this book for more about iWeb and podcasts.