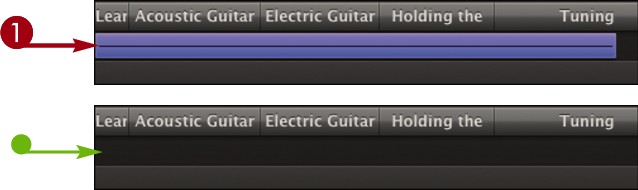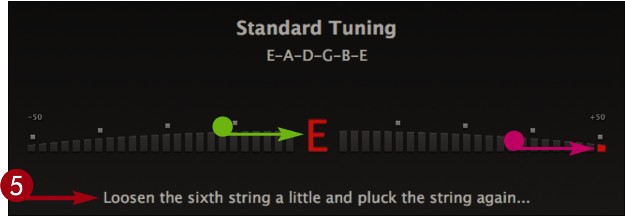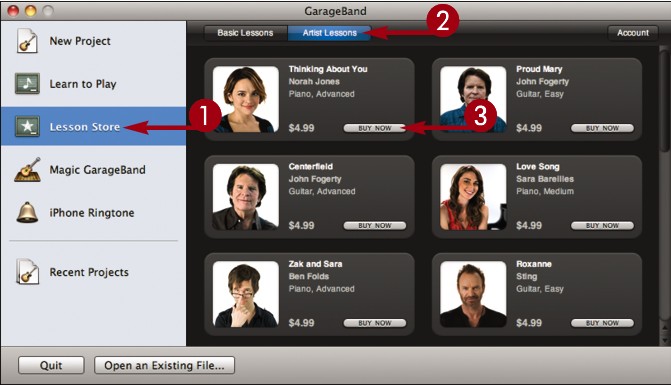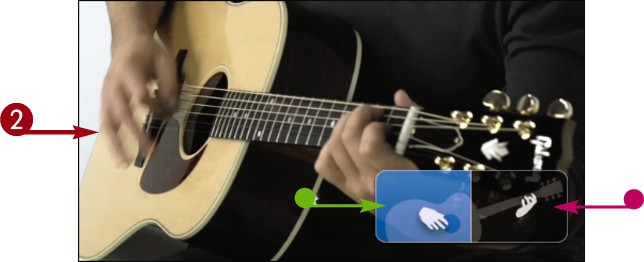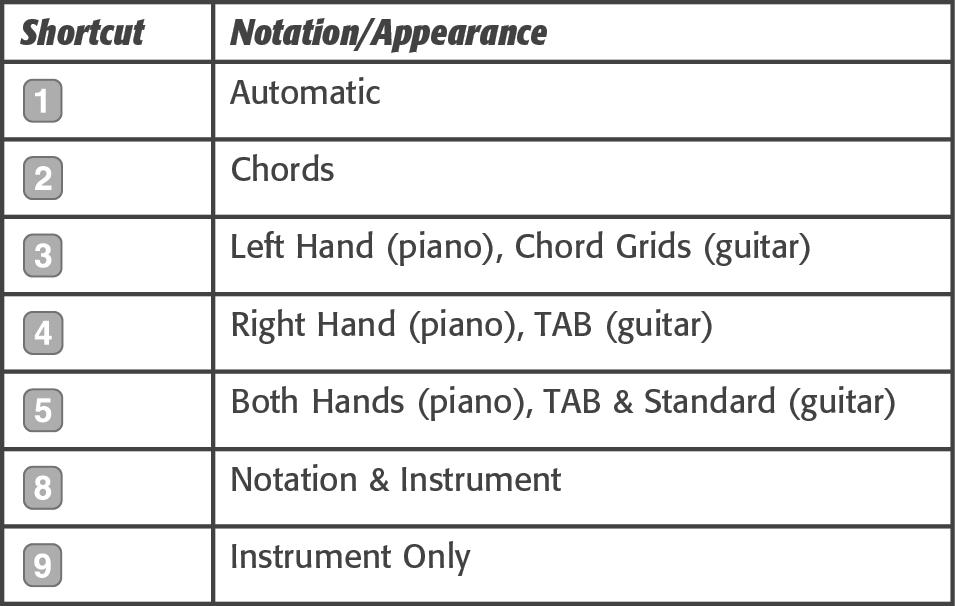Chapter 15: Learning to Play Music
Understanding the Lesson Workspace

GarageBand lessons teach you how to play a piano or guitar through instructional videos and songs you can play along with. Musical notation, instrument graphics, a song timeline, and other features help you learn to play the instrument and understand musical concepts. Before starting a GarageBand lesson, familiarize yourself with the lesson workspace.
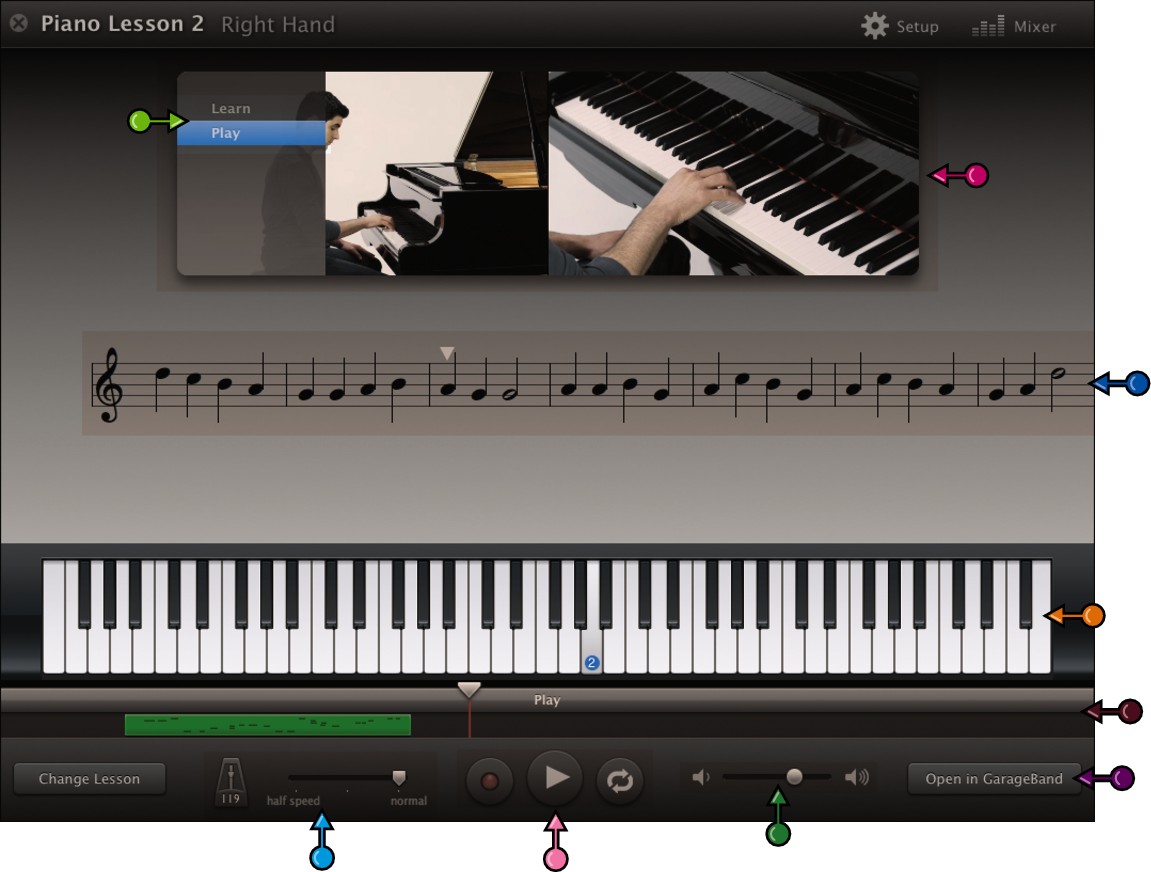
Lesson Chapters
A GarageBand lesson is divided into chapters. In Learn chapters, instructors explain musical concepts and demonstrate how to play instruments. In Play chapters, you can play along with songs to practice what you have learned.
Lesson Video
Lessons include videos of instructors playing instruments. The videos are shot at multiple angles to give you different views of the instrument you are learning. Musical notation and instrument graphics below the video are highlighted to show the notes, keys, and strings being played.
Notation
The notation area shows the notes of the song being played in the lesson. You can configure the notation in the settings to show chords, different piano hands, tablature, and more. See “Customize the Lesson Window” to learn about configuring the notation.
Instrument
The instrument area shows a representation of the instrument being played. It shows a piano keyboard for piano lessons and a guitar neck with strings for guitar lessons. Keys, strings, and frets are highlighted as different notes are played in the song. See “Customize the Lesson Window” to learn about viewing or hiding the instrument graphics.
Editing Your Lesson
You can click Open in Garage Band to open the lesson music, including any recordings you have made, in the GarageBand editor.
Volume
You can control the overall volume of the lesson here. To control the specific volumes of the instruction vocals and instruments being played, you can open the settings. See “Adjust Lesson Volumes” for more details.
Controls
You can use the main controls to play the lesson, record yourself playing along with the lesson, and repeat a part of a song.
Tempo
The lesson workspace includes a metronome that plays along with the song to help you keep time. The bottom of the metronome shows the tempo of the song. You can slow down a lesson song to make it easier to follow. See “Take a Piano Lesson” or “Take a Guitar Lesson” for details.
Timeline
The lesson workspace has a timeline that shows the parts that make up a lesson. A playhead moves along the timeline to show what part is currently being played. If you record yourself playing a lesson, the recording shows up as a colored bar on the timeline.
Take a Piano Lesson

You can take a piano lesson in GarageBand to learn the basics of using the instrument. Lessons involve instructional video and songs that you can play along with. An on-screen keyboard shows you what notes to play on your connected keyboard. To play along with the piano lessons, you must attach a USB or MIDI keyboard to your computer.
Take a Piano Lesson
 Connect a MIDI music keyboard to your computer.
Connect a MIDI music keyboard to your computer.
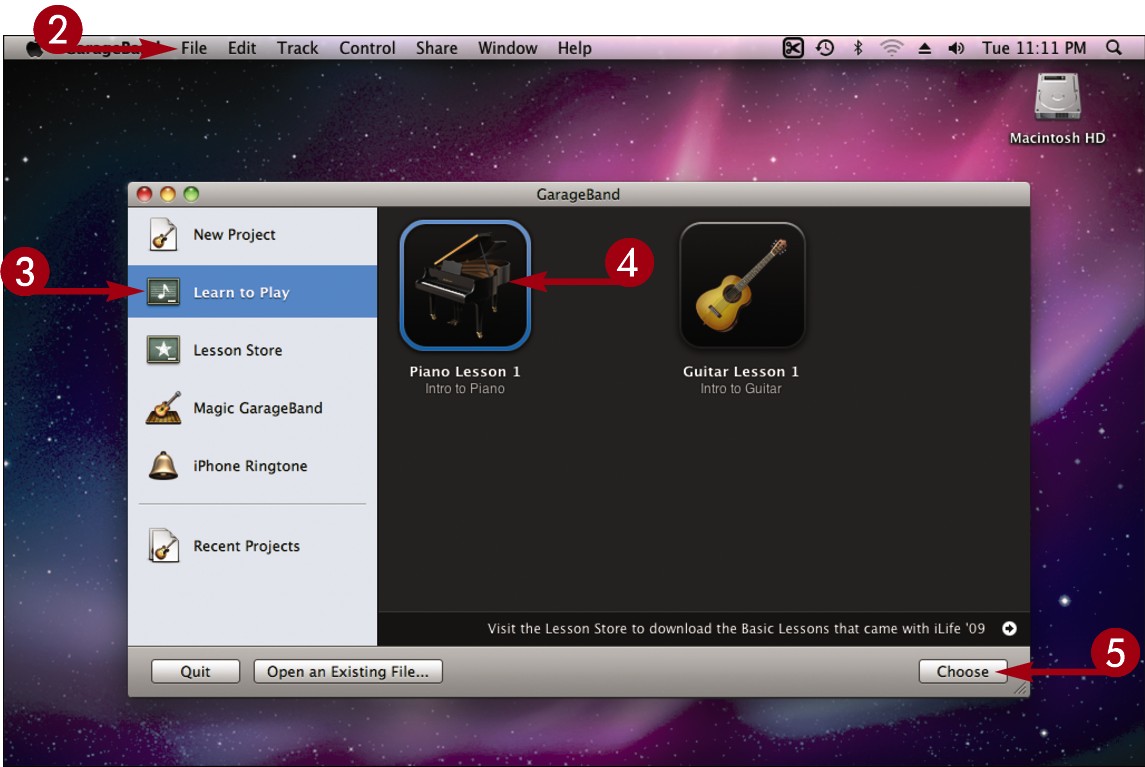
 Click File and then New.
Click File and then New.
The GarageBand window appears.
 Click Learn to Play.
Click Learn to Play.
 Click a piano lesson.
Click a piano lesson.
Note: GarageBand starts with one piano lesson and one guitar lesson. To access more lessons, see “Download a Lesson.”
 Click Choose.
Click Choose.
The lesson workspace opens. This example shows Piano Lesson 1.
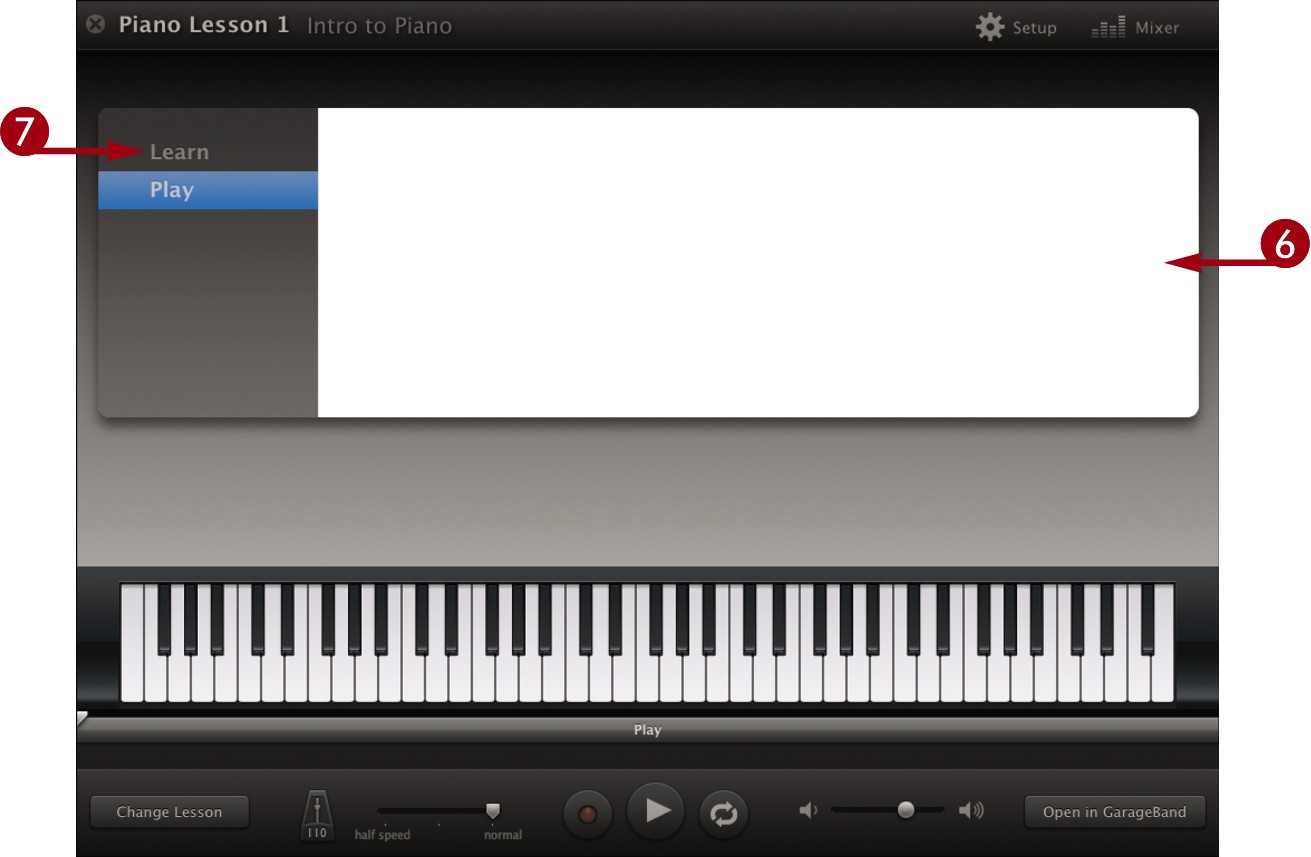
 Position the cursor over the main lesson area.
Position the cursor over the main lesson area.
Learn and Play chapters are displayed. Different chapter options may appear if you are completing a different lesson.
 Click Learn.
Click Learn.
An instructional video plays, teaching you how to play a song.
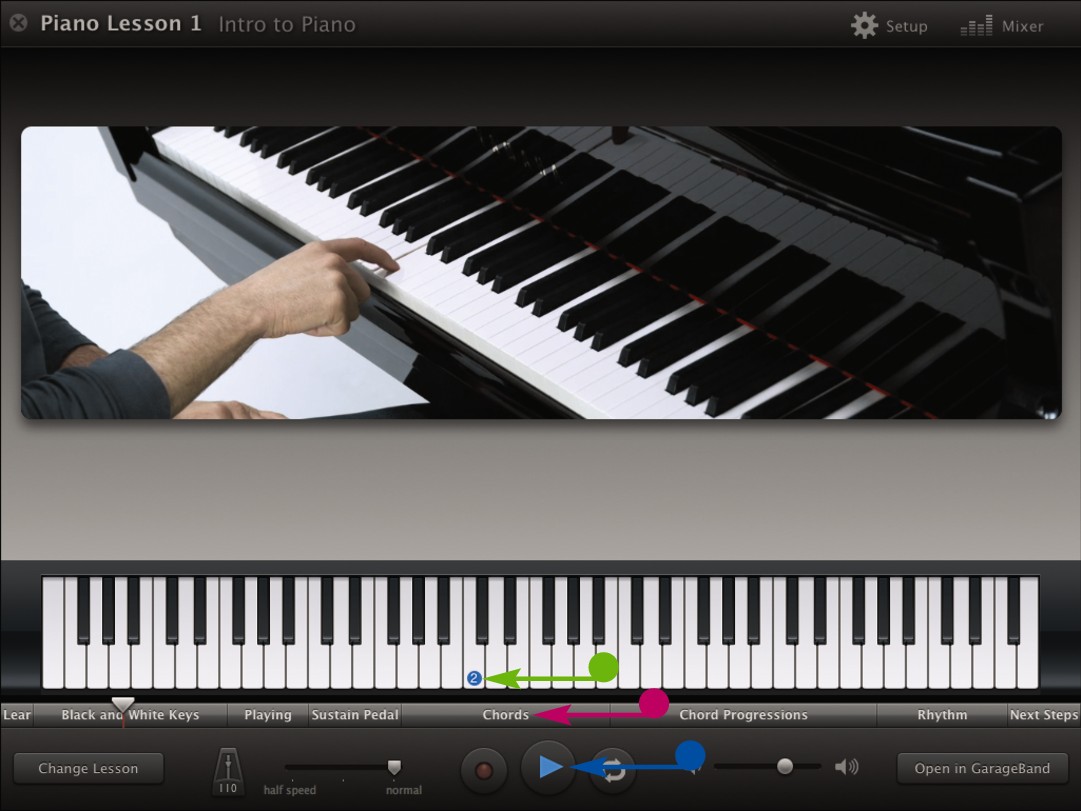
• Keys on the keyboard are labeled to show the notes played during the lesson.
• You can click the timeline to skip to different parts of the lesson.
• You can click the Play button ( ) to pause the lesson.
) to pause the lesson.
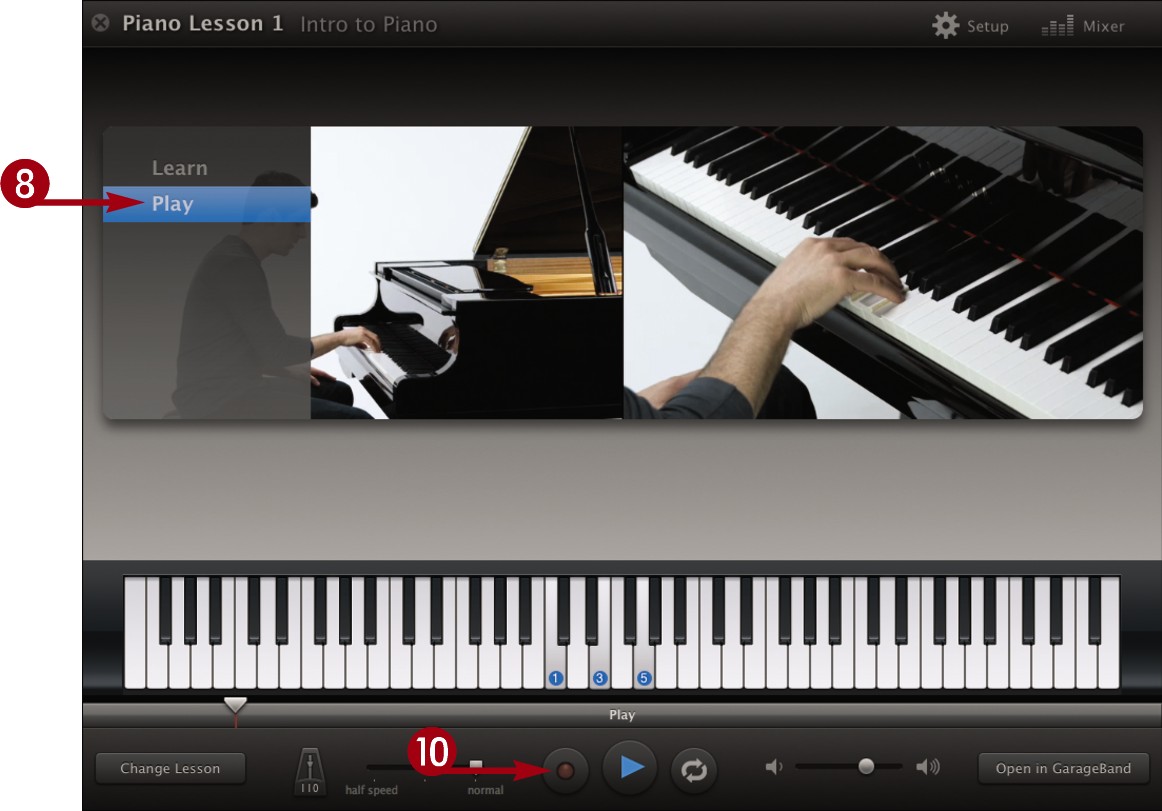
 Position your cursor over the main display area and click Play.
Position your cursor over the main display area and click Play.
GarageBand plays a song without instruction that you can play along with.
 Play your keyboard to match the notes in the song.
Play your keyboard to match the notes in the song.
 Click the Record button (
Click the Record button ( ) to record your playing.
) to record your playing.
Take a Piano Lesson (continued)

As you follow along with a song in a lesson, you can adjust the tempo to slow the beat down or turn on a metronome to help you keep time. You can record yourself as you play and then open the recording in the GarageBand editor. As you improve, you can download more advanced lessons and complete them. See “Download a Lesson” for details.
Take a Piano Lesson (continued)
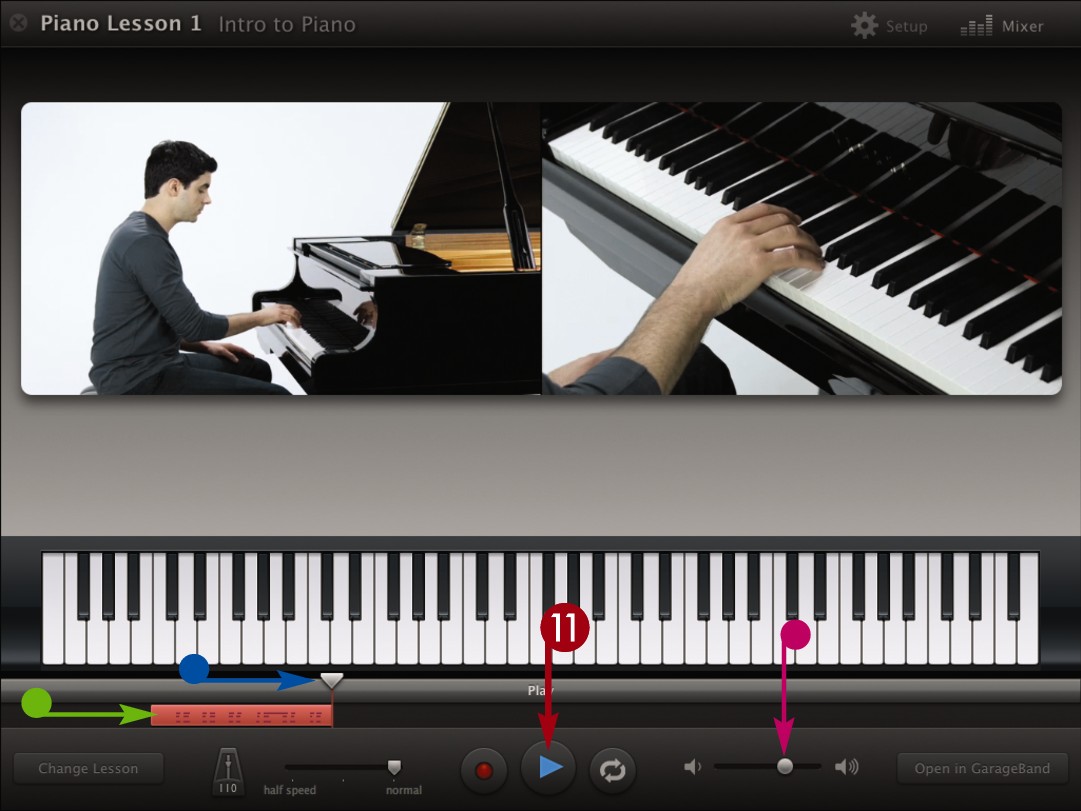
• GarageBand records the playing, creating a red region in the timeline as it records.
• You can click and drag the slider to adjust the volume of the lesson.
• You can click and drag the playhead to move to another part of the song.
 Click the Play button (
Click the Play button ( ) to stop recording and pause the song.
) to stop recording and pause the song.
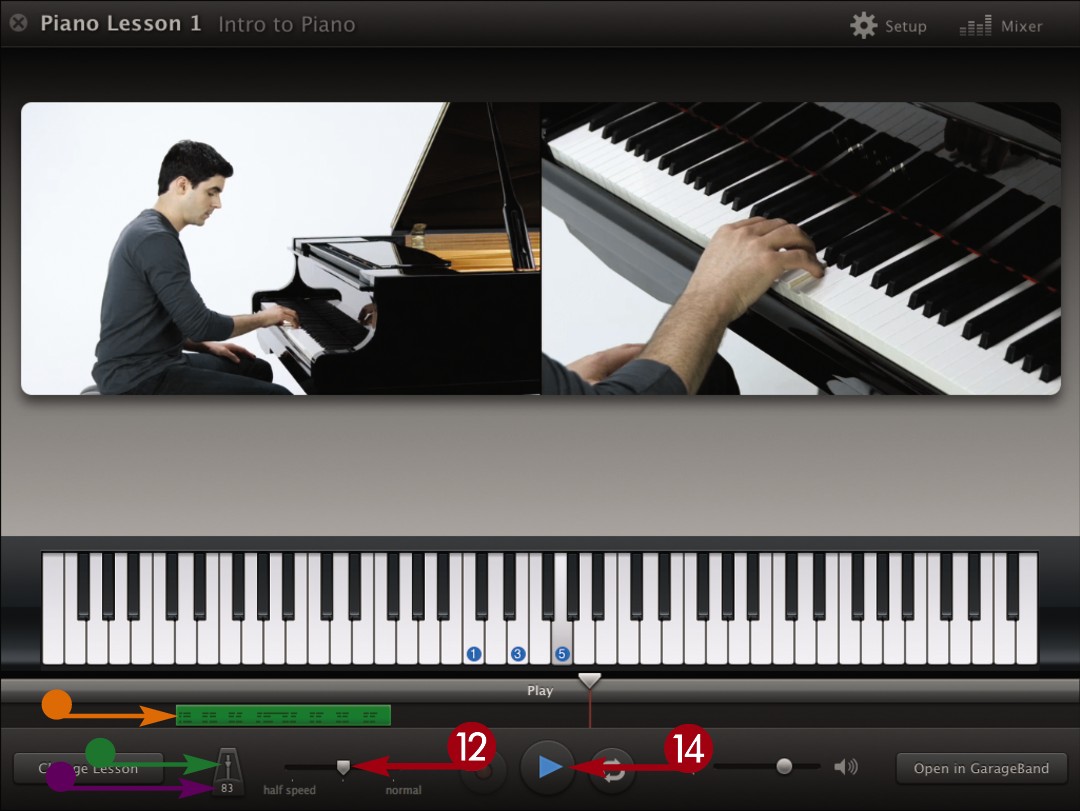
• The recorded region turns green. Green regions represent software instrument recordings.
 Click and drag the slider to change the tempo of the lesson. You can drag to the left to slow the song down to make it easier to play along with.
Click and drag the slider to change the tempo of the lesson. You can drag to the left to slow the song down to make it easier to play along with.
 If a warning dialog appears telling you the instructor’s voice will be muted, click OK.
If a warning dialog appears telling you the instructor’s voice will be muted, click OK.
GarageBand changes the tempo.
• The new tempo is shown here.
• You can click here to turn on a metronome, which plays clicks along with the song to help you keep the beat.
 Click the Play button (
Click the Play button ( ).
).
GarageBand plays the lesson with the new tempo.
Note: You can play along with the song but cannot record when the tempo is set to other than normal.
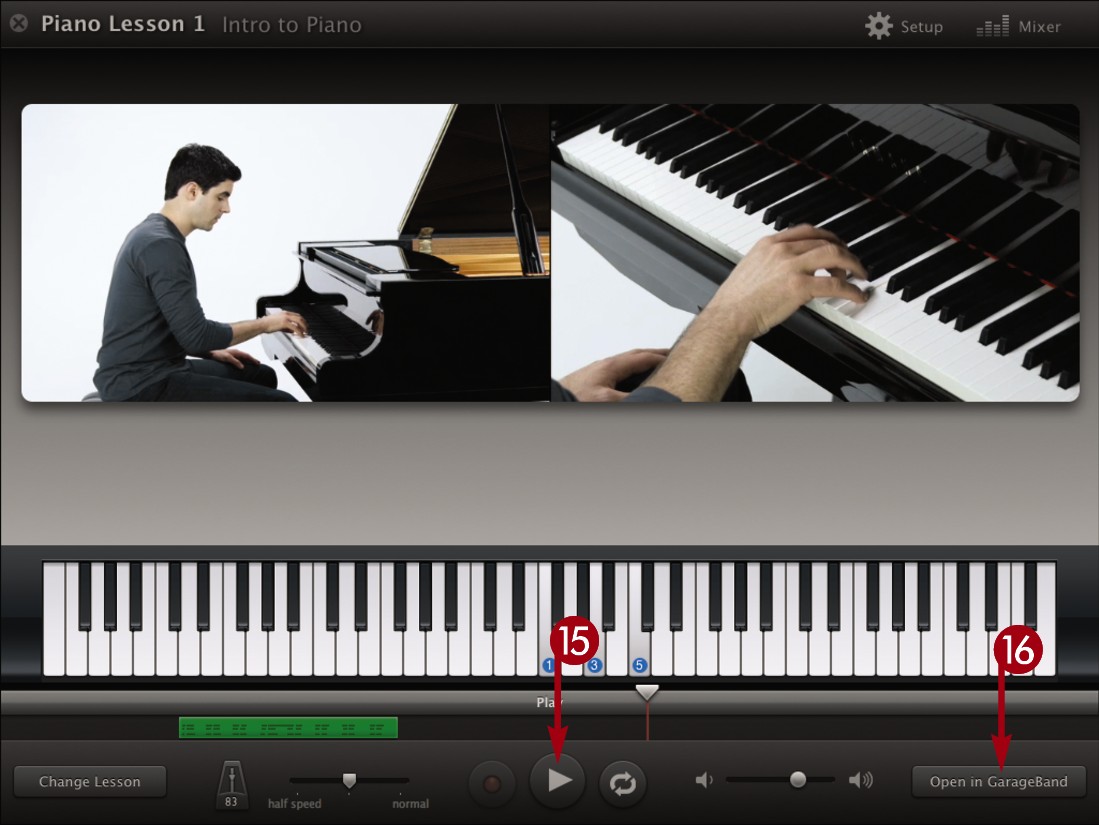
 Click the Play button (
Click the Play button ( ) again to pause the song.
) again to pause the song.
 Click Open in GarageBand.
Click Open in GarageBand.
GarageBand opens the lesson in the editing view.
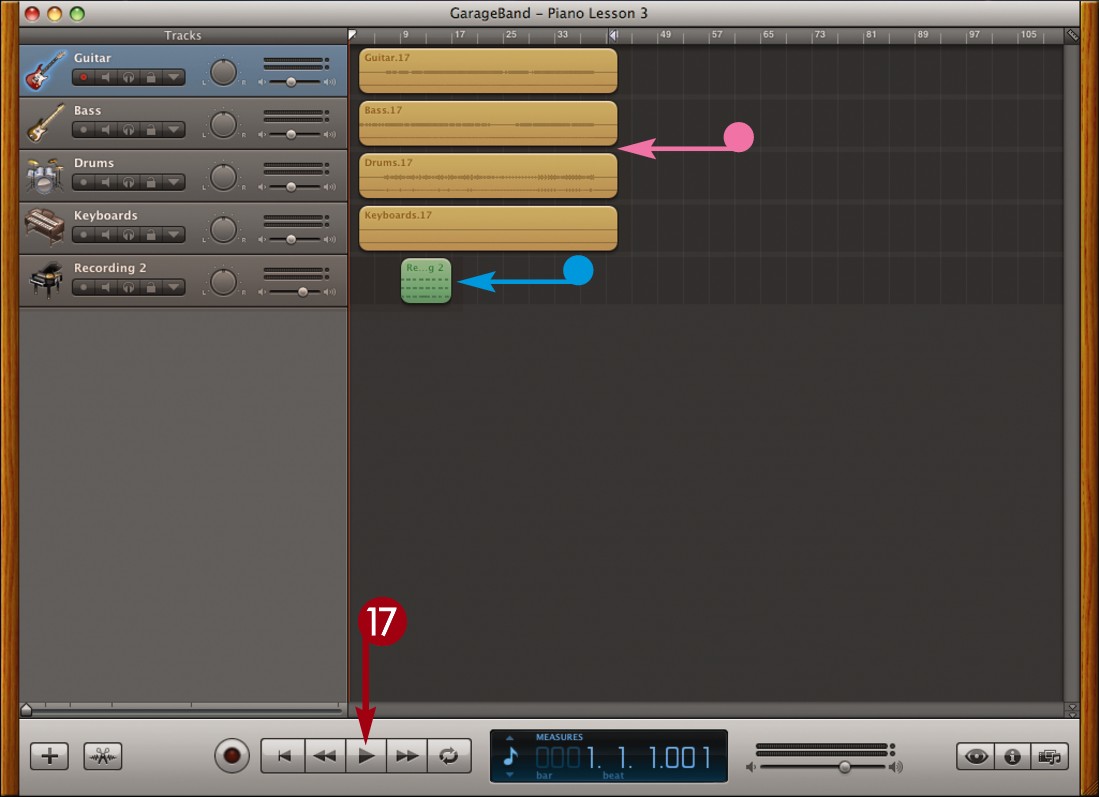
• The lesson instruments are placed in separate tracks.
• Your recording is placed in a track.
 Click the Play button (
Click the Play button ( ) to play the lesson song.
) to play the lesson song.
Note: For more about playing and editing music, see Chapter 12.
Take a Guitar Lesson

You can take a guitar lesson in GarageBand to learn the basics of using the instrument. Lessons involve instructional video and songs that you can strum along with. An on-screen fret board shows you which strings to strum and where to place your fingers.
Take a Guitar Lesson
 If you are using an acoustic guitar, connect a microphone to your computer to record the guitar.
If you are using an acoustic guitar, connect a microphone to your computer to record the guitar.
If you are using an electric guitar, connect the guitar directly to the computer.
Note: For more about connecting microphones and instruments, see the tip on the next page and the sections in Chapter 13.
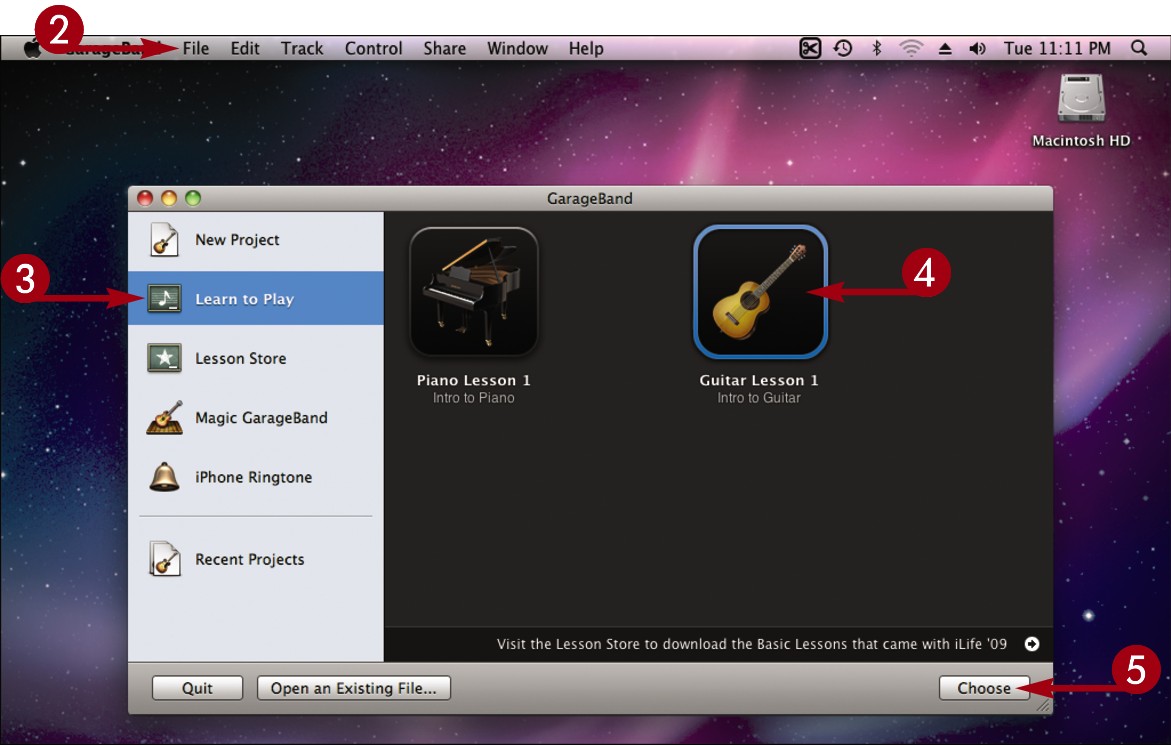
 Click File and then New.
Click File and then New.
The GarageBand window appears.
 Click Learn to Play.
Click Learn to Play.
 Click a guitar lesson.
Click a guitar lesson.
 Click Choose.
Click Choose.
The Lesson workspace opens. This example shows Guitar Lesson 1.

 Position the cursor over the main lesson area.
Position the cursor over the main lesson area.
Learn and Play options are displayed. Different chapter options may appear if you are completing a different lesson.
 Click Learn.
Click Learn.
An instructional video plays, teaching you how to play a song.
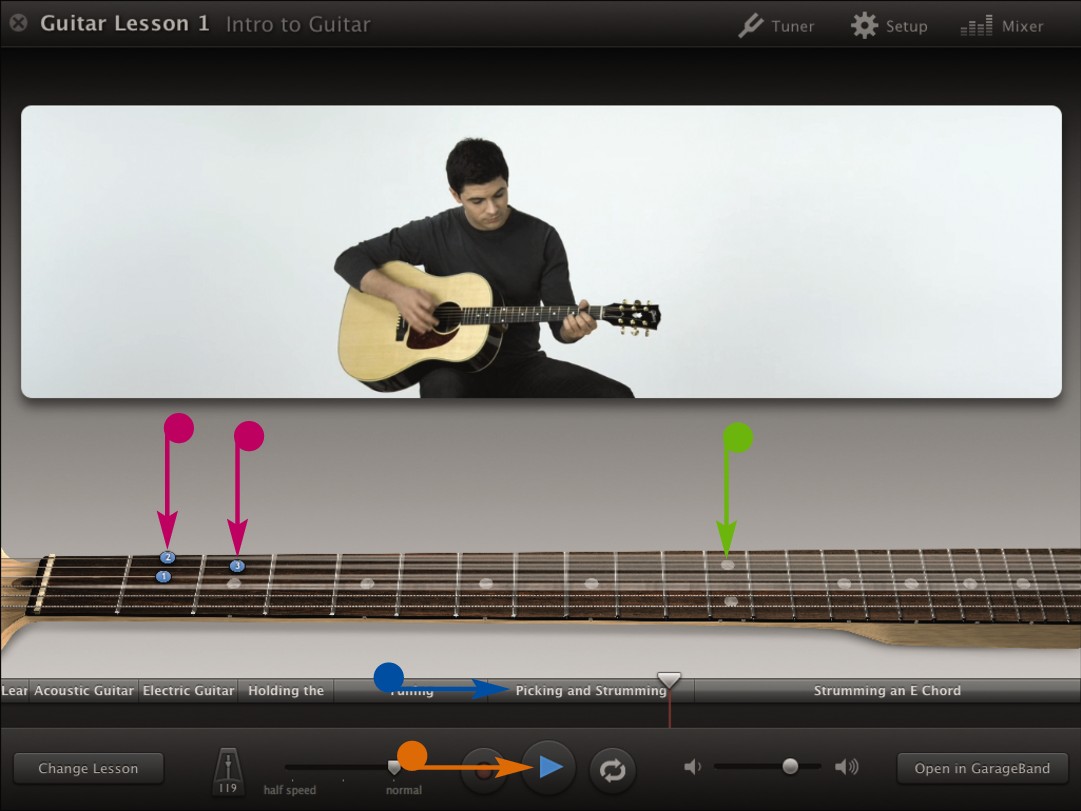
• Guitar strings vibrate to show which ones are played during the lesson.
• The fret board is labeled to show finger placement.
• You can click the timeline to skip to different parts of the lesson.
• You can click the Play button ( ) to pause the lesson.
) to pause the lesson.
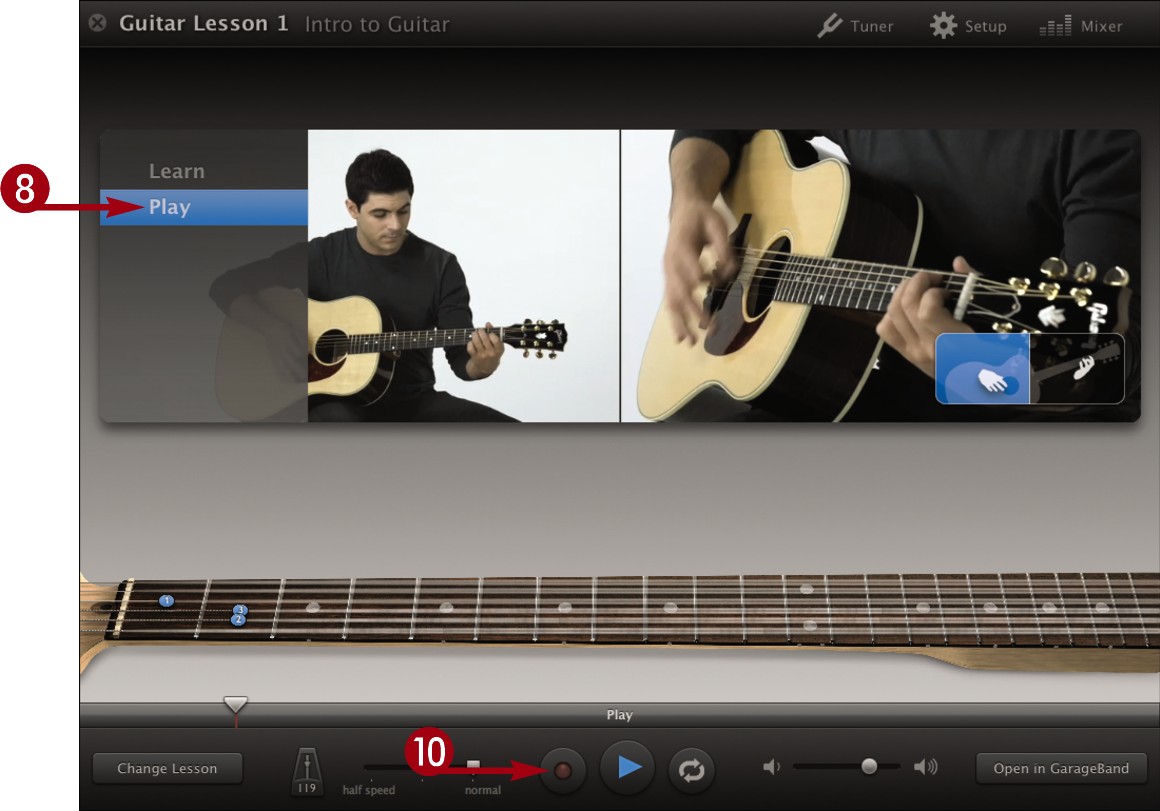
 Position your cursor over the main lesson area and click Play.
Position your cursor over the main lesson area and click Play.
GarageBand plays the song without instruction so you can play along.
 Play your guitar to match the notes in the song.
Play your guitar to match the notes in the song.
 Click the Record button (
Click the Record button ( ) to record your playing.
) to record your playing.
Take a Guitar Lesson (continued)

As you follow along with a song in a lesson, you can adjust the tempo to slow the beat down or turn on a metronome to help you keep the beat. You can record yourself as you play and then open the recording in the GarageBand editor. As you improve, you can download more advanced lessons and complete them. See “Download a Lesson” for details.
Take a Guitar Lesson (continued)
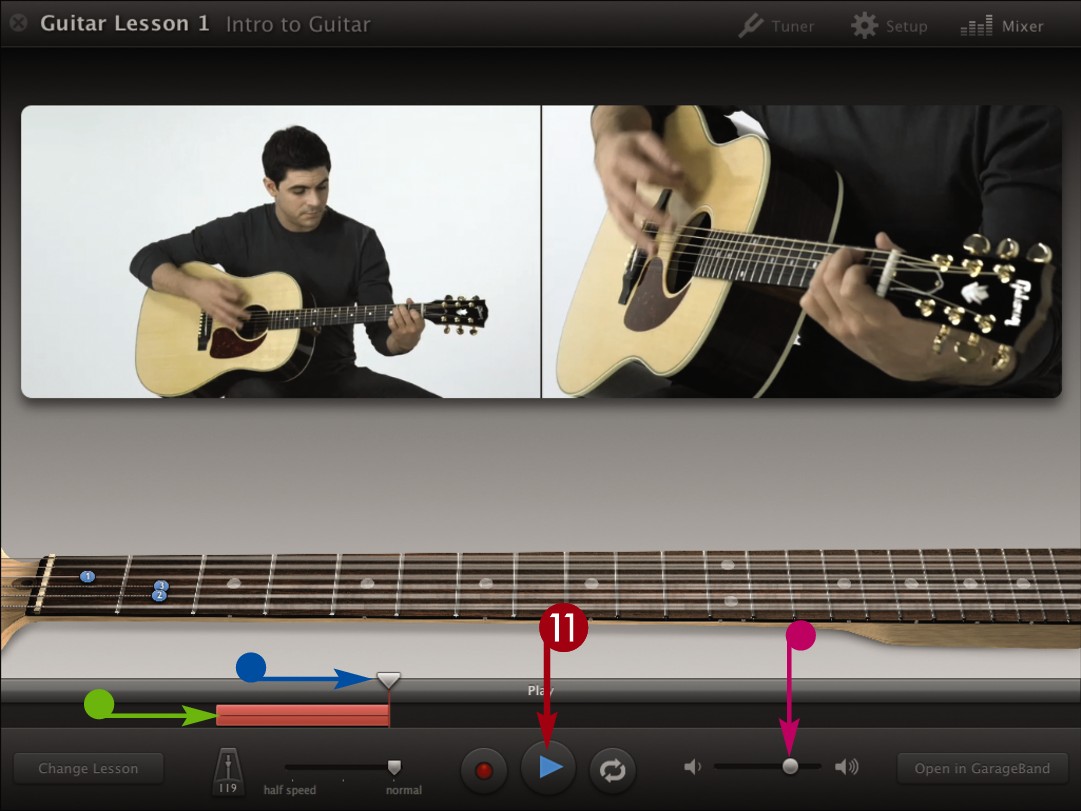
• GarageBand records the playing, creating a red region as it records.
• You can click and drag the slider to adjust the volume of the lesson.
• You can click and drag the playhead to move to another part of the song.
 Click the Play button (
Click the Play button ( ) to stop recording and pause the song.
) to stop recording and pause the song.
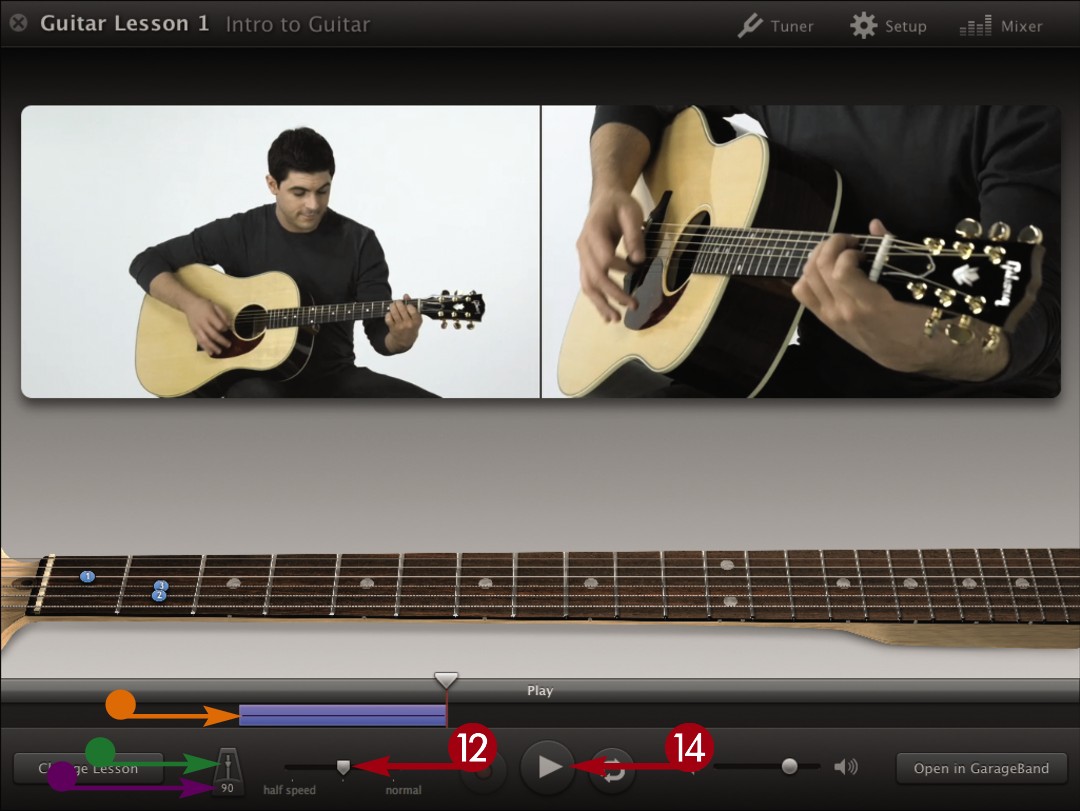
• The recorded region turns purple. Purple regions represent real instrument recordings.
 Click and drag the slider to change the tempo of the lesson. You can drag to the left to slow the song down to make it easier to play along with.
Click and drag the slider to change the tempo of the lesson. You can drag to the left to slow the song down to make it easier to play along with.
 If a warning dialog appears telling you the instructor’s voice will be muted, click OK.
If a warning dialog appears telling you the instructor’s voice will be muted, click OK.
GarageBand changes the tempo.
• The new tempo is shown here.
• You can click here to turn on a metronome, which plays clicks along with the song to help you keep the beat.
 Click the Play button (
Click the Play button ( ).
).
GarageBand plays the lesson with the new tempo.
Note: You can play along with the song but cannot record when the tempo is set to other than normal.
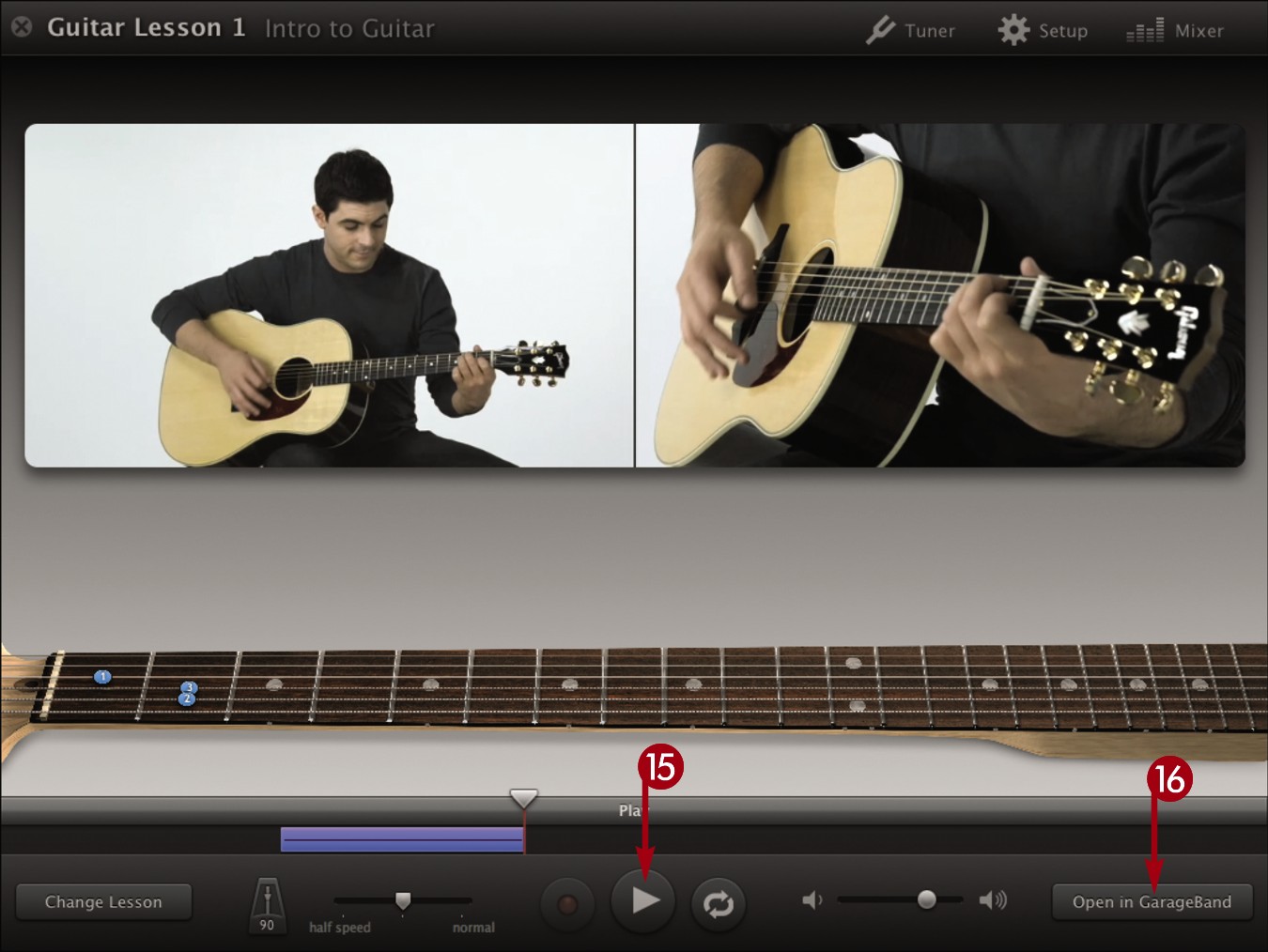
 Click the Play button (
Click the Play button ( ) again to pause the song.
) again to pause the song.
 Click Open in GarageBand.
Click Open in GarageBand.
GarageBand opens the lesson in the editing view.

• The lesson instruments are placed in separate tracks.
• Your recording is placed in a track.
 Click the Play button (
Click the Play button ( ) to play the lesson song.
) to play the lesson song.
Note: For more about playing and editing music, see Chapter 12.
Download a Lesson

GarageBand comes with one piano lesson and one guitar lesson installed. You can download additional lessons of varying skill levels from the Internet into GarageBand.
Download a Lesson
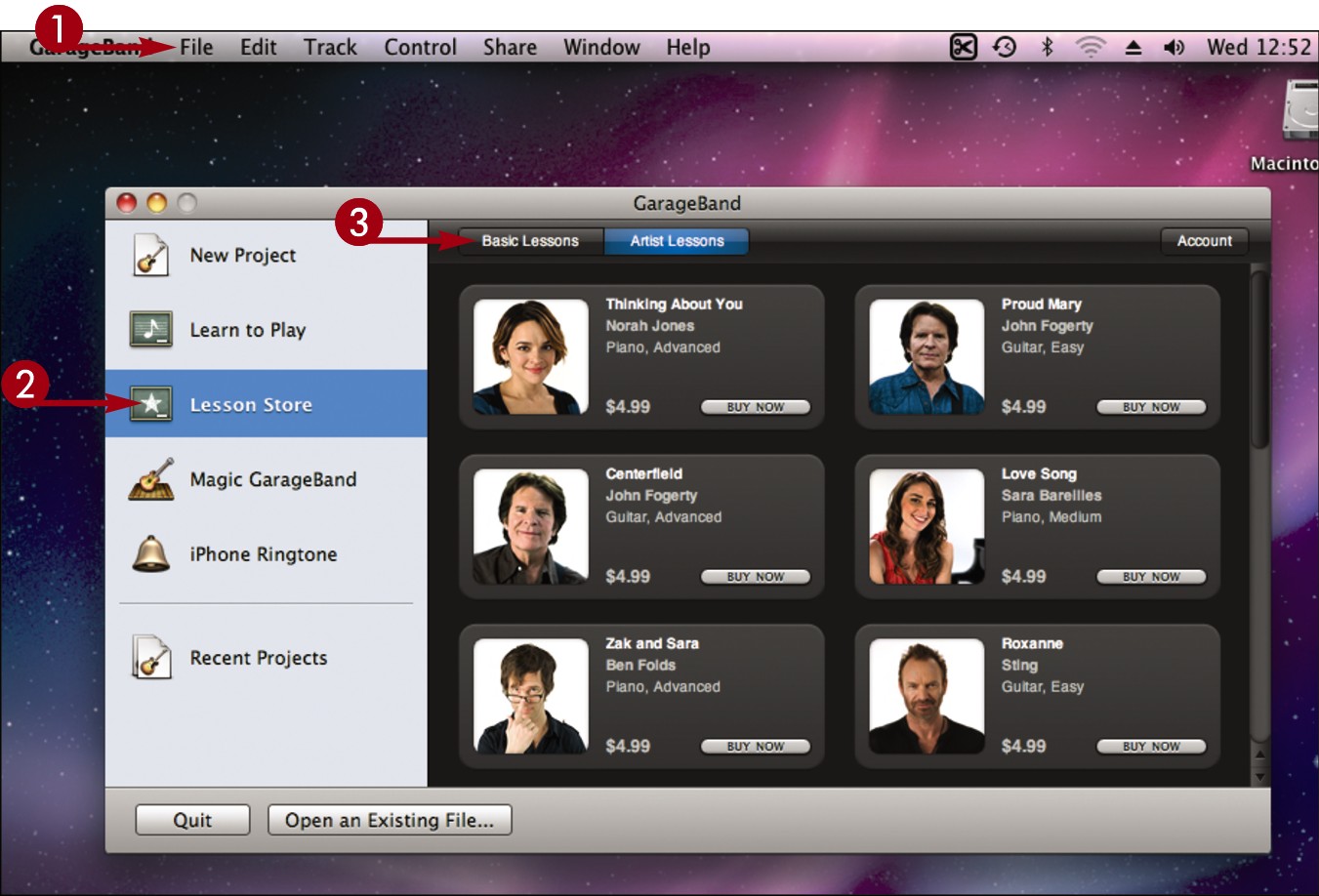
 Click File and then New.
Click File and then New.
The GarageBand window appears.
 Click Lesson Store.
Click Lesson Store.
 Click Basic Lessons.
Click Basic Lessons.
The basic lessons appear.
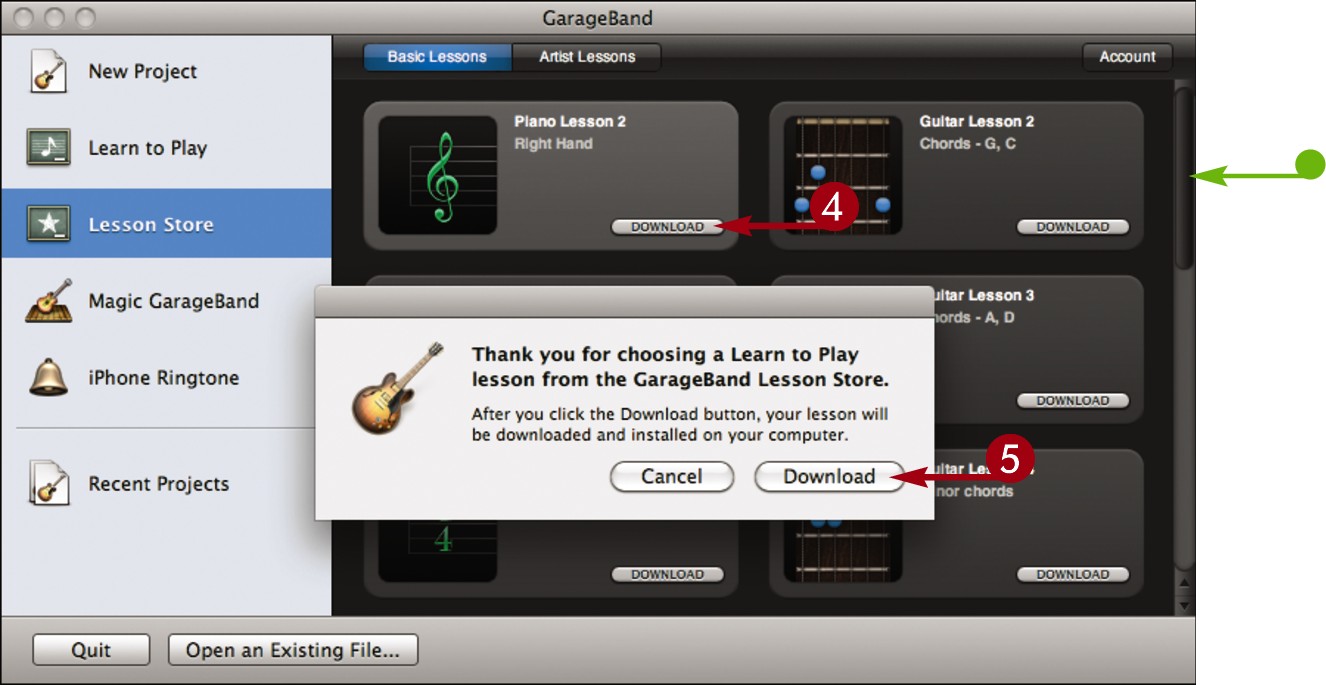
• You can scroll to view more lessons.
 Click Download.
Click Download.
 Click Download in the confirmation dialog that appears.
Click Download in the confirmation dialog that appears.
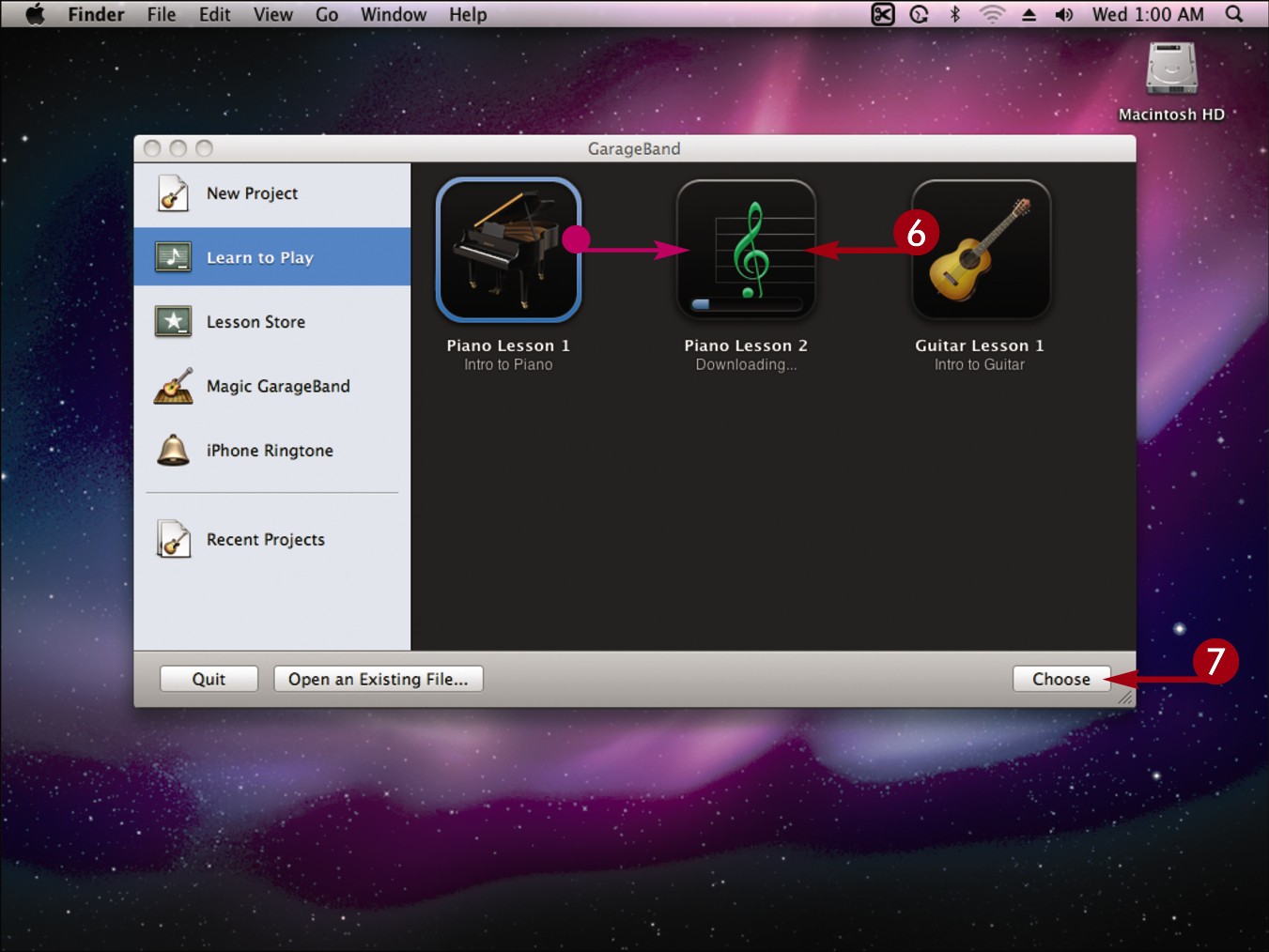
• GarageBand downloads and installs the new lesson.
 To play the lesson, click to select it.
To play the lesson, click to select it.
 Click Choose.
Click Choose.
GarageBand opens the lesson.
Note: For more details about completing a lesson, see “Take a Piano Lesson” and “Take a Guitar Lesson.”
Adjust Lesson Volumes
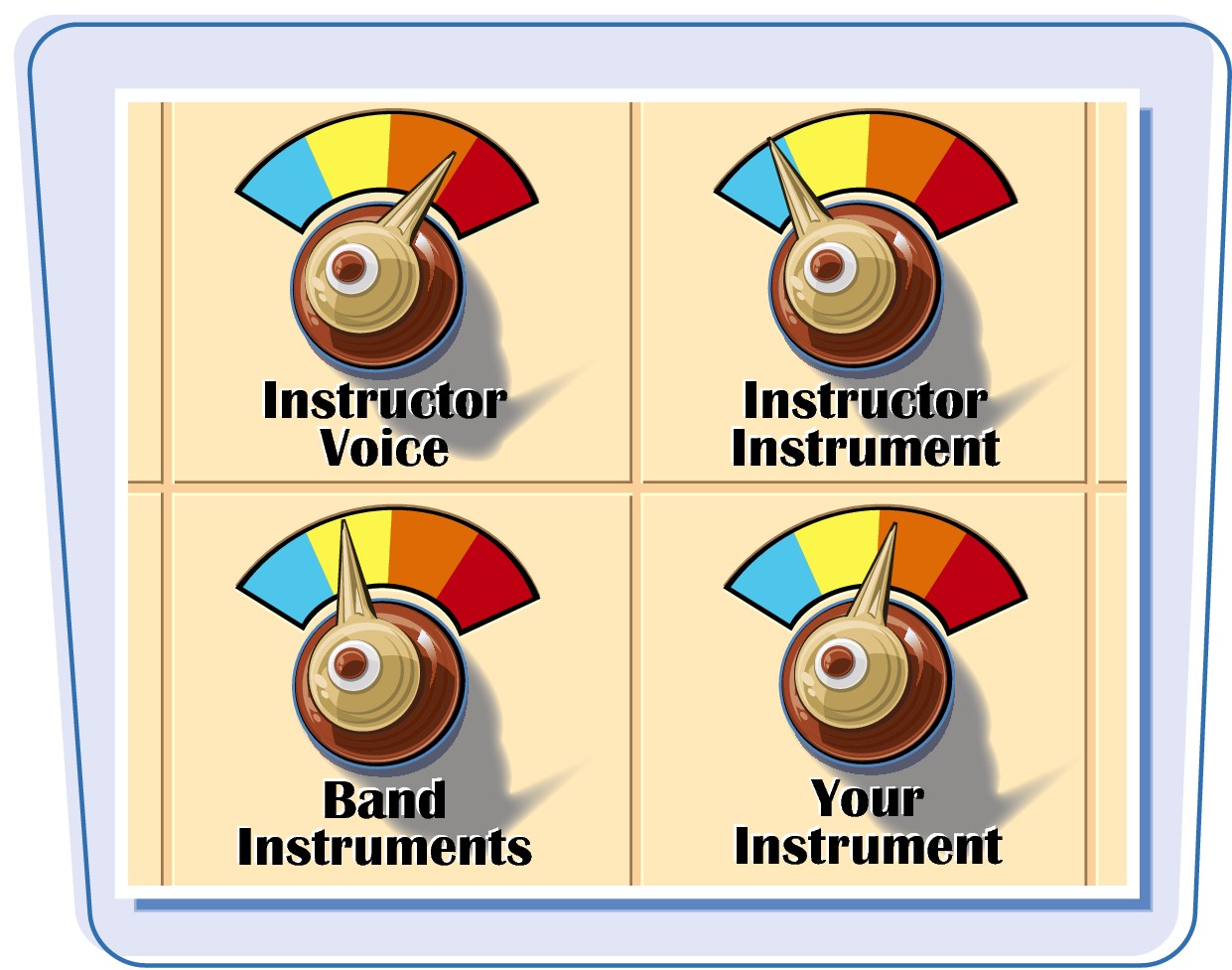
You can change the volumes of the different tracks that make up the lesson audio, including the instructor voice, instructor instrument, band instruments, and your instrument. Giving your instrument higher volume can help you determine if you are playing along with the song.
Adjust Lesson Volumes
 Open a piano or guitar lesson.
Open a piano or guitar lesson.
Note: See “Take a Piano Lesson” or “Take a Guitar Lesson” for details.

 Click Mixer.
Click Mixer.
GarageBand opens the volume settings.
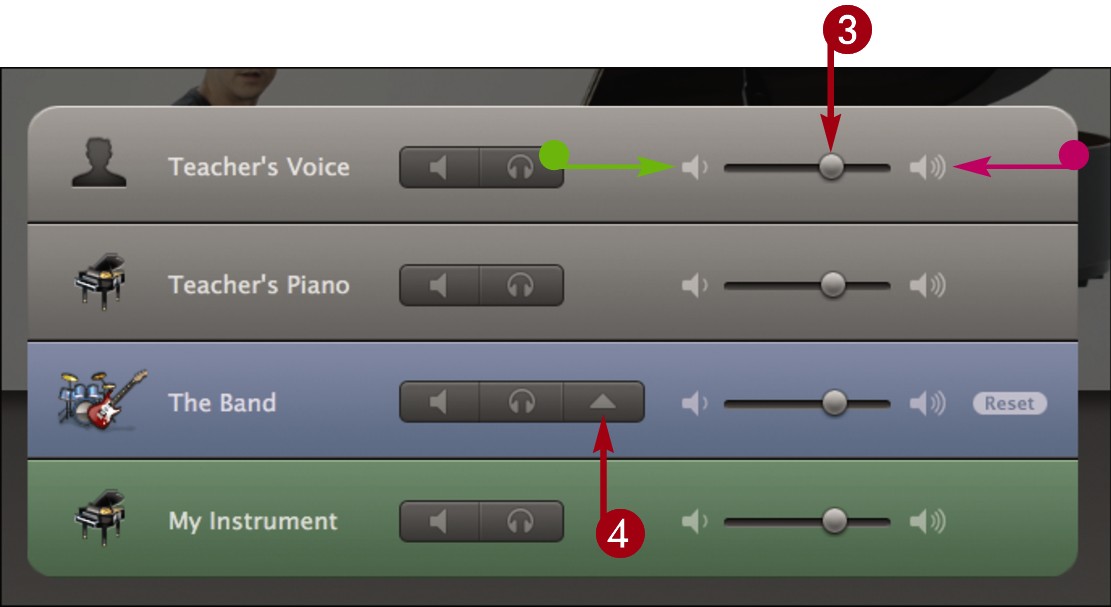
 Click and drag the sliders to adjust the volumes.
Click and drag the sliders to adjust the volumes.
• You can click  to minimize the volume for a track.
to minimize the volume for a track.
• You can click  to maximize the volume for a track.
to maximize the volume for a track.
 Click
Click  .
.
The band instrument volumes appear.
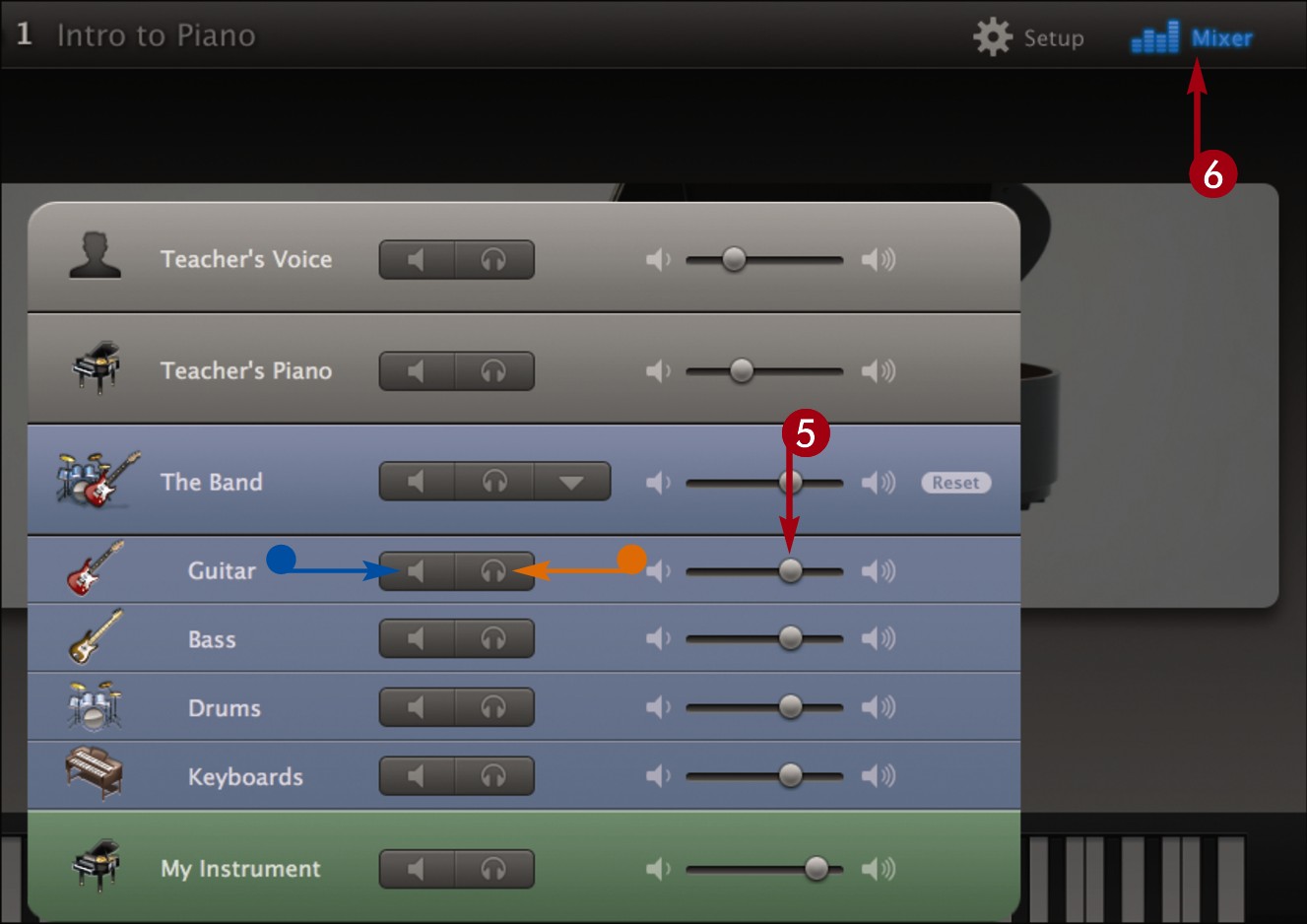
 Click and drag the sliders to change the instrument volumes.
Click and drag the sliders to change the instrument volumes.
• You can click  to mute a track.
to mute a track.
• You can click  to solo a track, which mutes every track but the selected one.
to solo a track, which mutes every track but the selected one.
 Click Mixer.
Click Mixer.
GarageBand saves the volume settings.
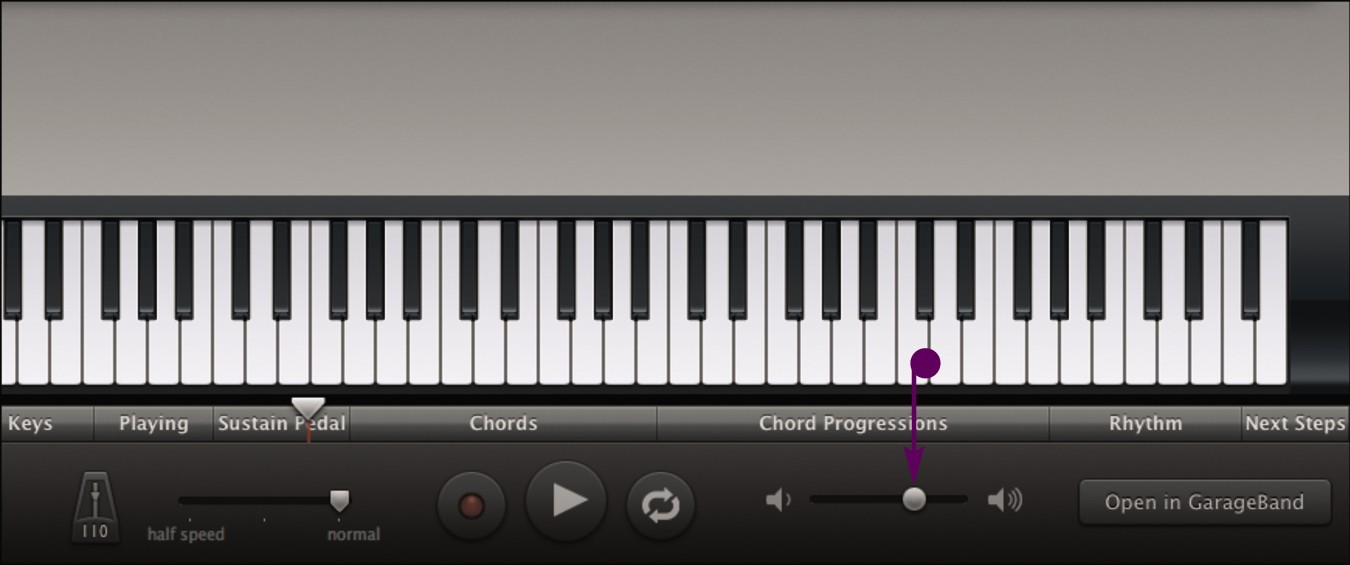
• You can click and drag the slider to adjust the overall volume of the lesson.
Customize the Lesson Window

You can customize the lesson window to display different types of notation or to view an instrument, notation, or both. For example, users who cannot read music can show only the instrument during the lesson, whereas guitarists can display tablature notation.
Customize the Lesson Window
 Open a piano or guitar lesson.
Open a piano or guitar lesson.
Note: See “Take a Piano Lesson” or “Take a Guitar Lesson” for details.
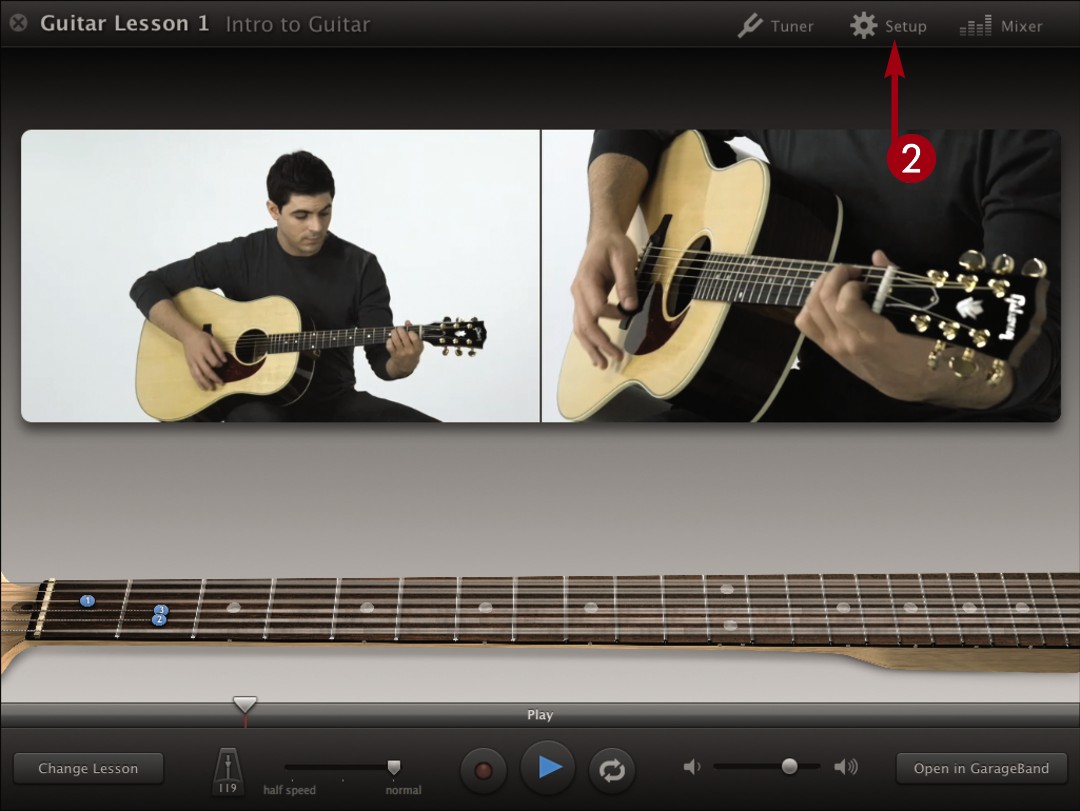
 Click Setup.
Click Setup.
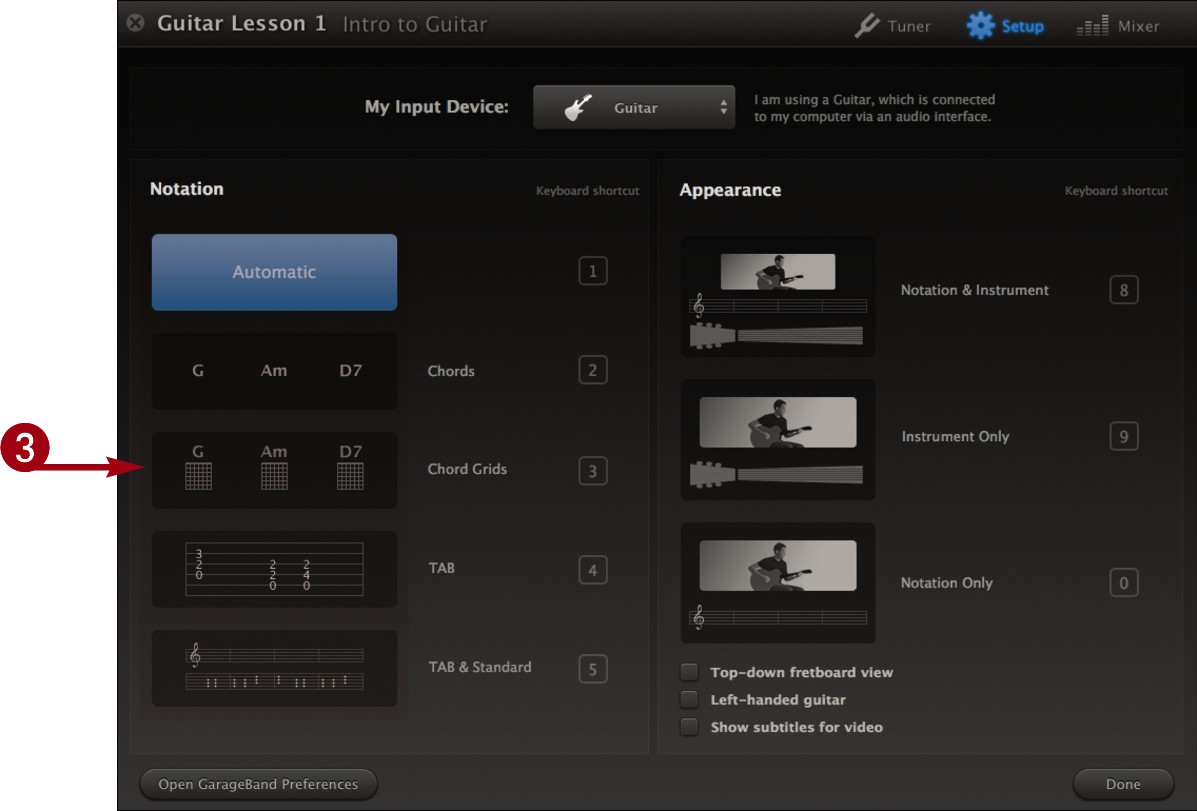
 Click to select a notation setting.
Click to select a notation setting.
The Automatic setting displays a notation type based on the content being shown.
For a piano lesson, you can also choose from Chords, Left Hand, Right Hand, and Both Hands settings.
For a guitar lesson, you can also choose from Chords, Chord Grid, TAB, and TAB & Standard settings.
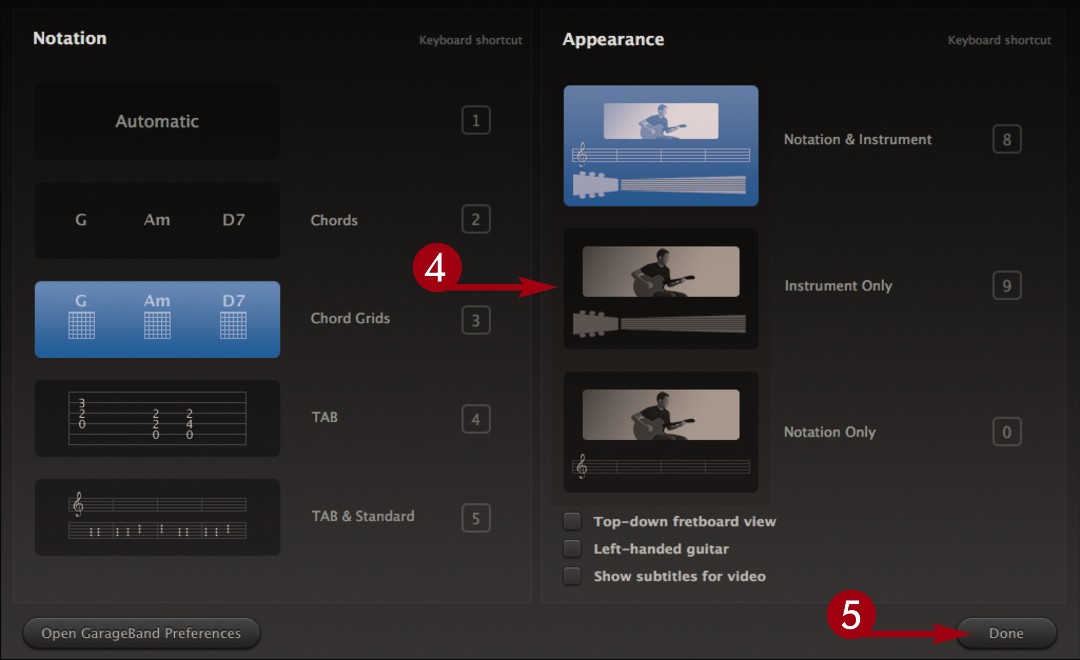
 Click to select an appearance setting.
Click to select an appearance setting.
You can select from Notation & Instrument, Instrument Only, and Notation Only.
 Click Done.
Click Done.
GarageBand saves the settings and displays the appropriate view.

Turn On Easy View for Piano

You can turn on Easy View in a piano lesson to display the names of the notes on the instrument keyboard and in the musical score. This can help you match notes to the instrument if you are a new musician.
Turn On Easy View for Piano
 Open a piano lesson.
Open a piano lesson.
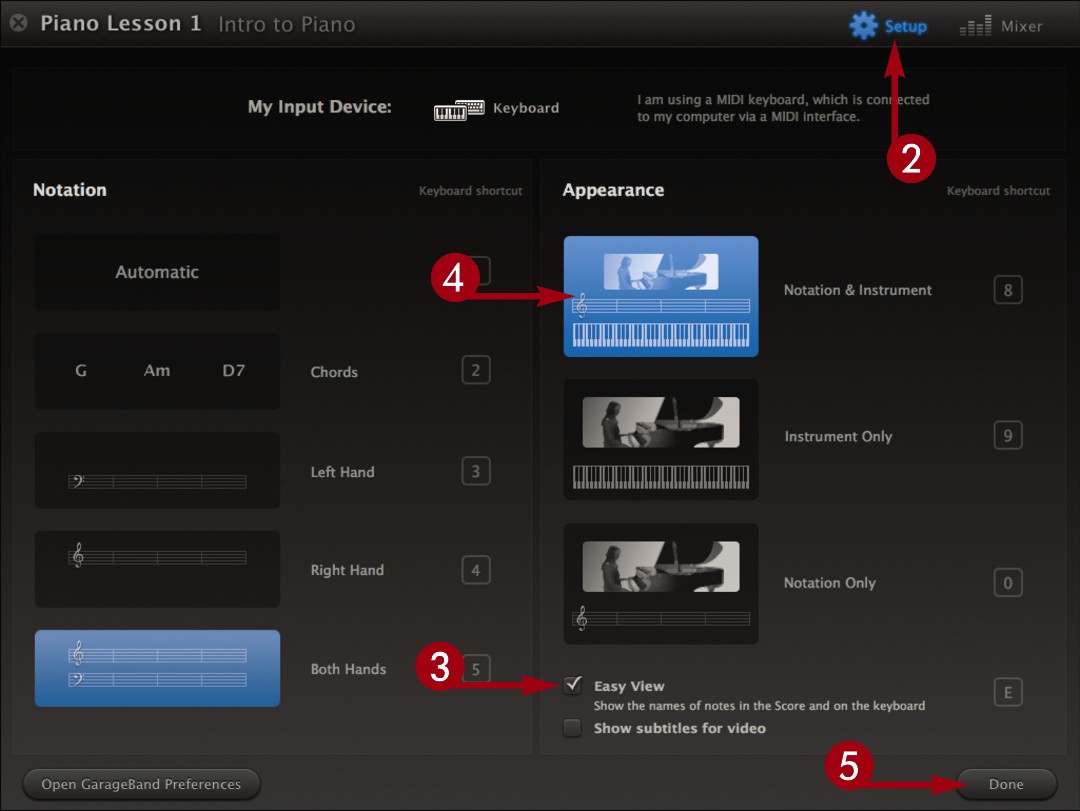
 Click Setup.
Click Setup.
 Check Easy View (
Check Easy View ( changes to
changes to  ).
).
 Click here to display both the notation and instrument in the lesson view.
Click here to display both the notation and instrument in the lesson view.
 Click Done.
Click Done.
GarageBand applies the settings.

• Note names appear on the keyboard.
• Note names also appear in the score.
Switch to Left-Handed Guitar

If you play guitar left-handed, you can switch the orientation of the guitar neck in the lesson window.
Switch to Left-Handed Guitar
 Open a guitar lesson.
Open a guitar lesson.
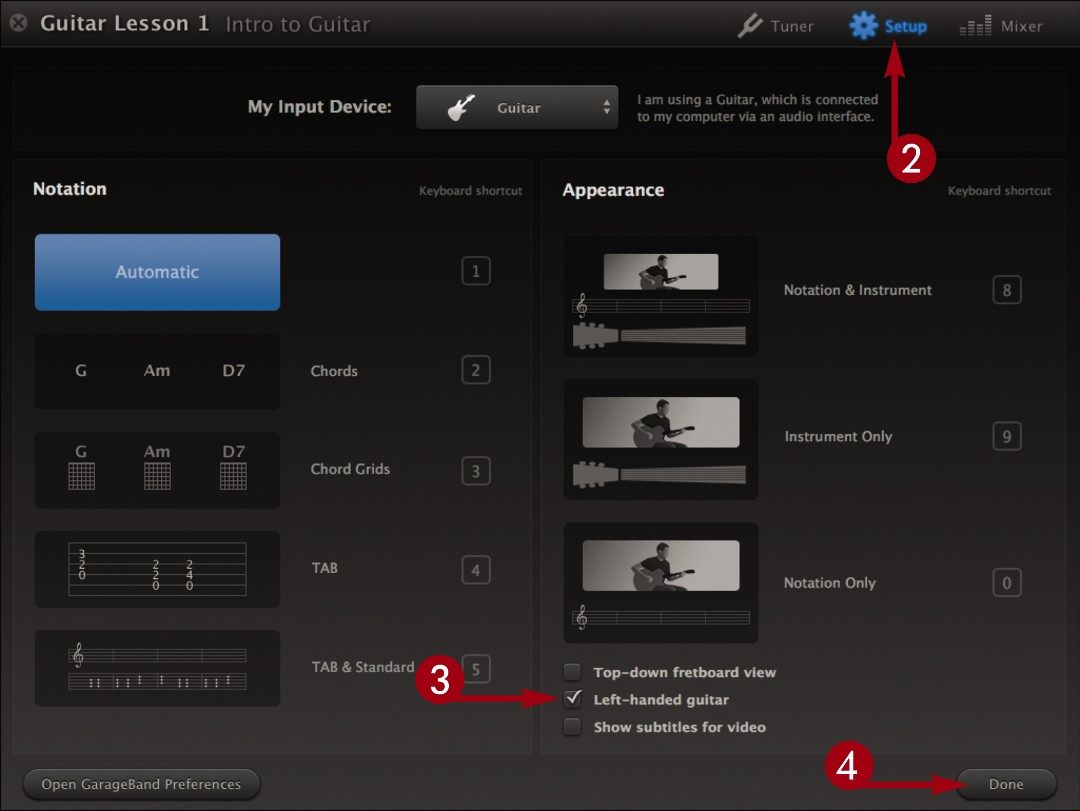
 Click Setup.
Click Setup.
 Check Left-handed guitar (
Check Left-handed guitar ( changes to
changes to  ).
).
 Click Done.
Click Done.
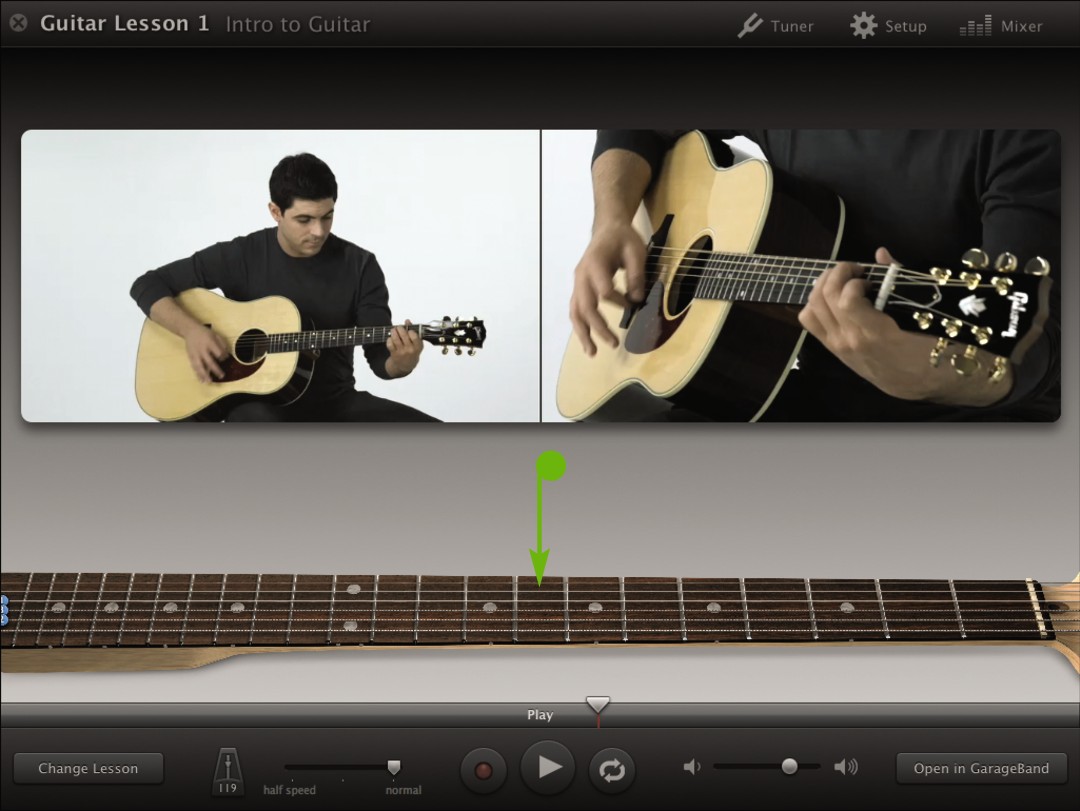
• GarageBand displays a left-handed guitar neck.
Repeat Part of a Lesson

You can select a part of your lesson and then repeat it while recording or just playing. You might want to repeat a difficult part to practice it until you can play it just right. When recording, GarageBand saves each repetition, or take.
Repeat Part of a Lesson
 Open a piano or guitar lesson.
Open a piano or guitar lesson.
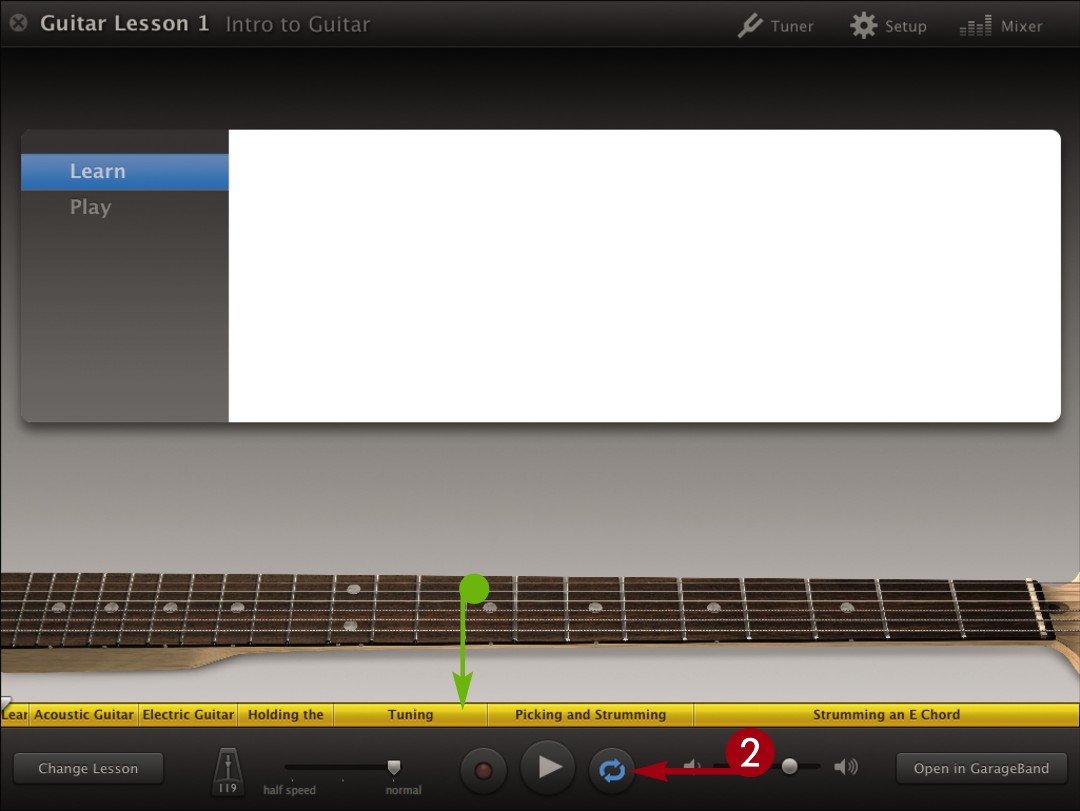
 Click the Cycle button (
Click the Cycle button ( ).
).
• GarageBand highlights the parts of the lesson.

 Click the part of the lesson you want to repeat.
Click the part of the lesson you want to repeat.
GarageBand highlights the selected part.
 Click the Record button (
Click the Record button ( ) to play and record the part repeatedly.
) to play and record the part repeatedly.
• Alternatively, you can click the Play button ( ) to play it repeatedly, without recording.
) to play it repeatedly, without recording.
GarageBand plays the part of the lesson, repeating it after each time through.
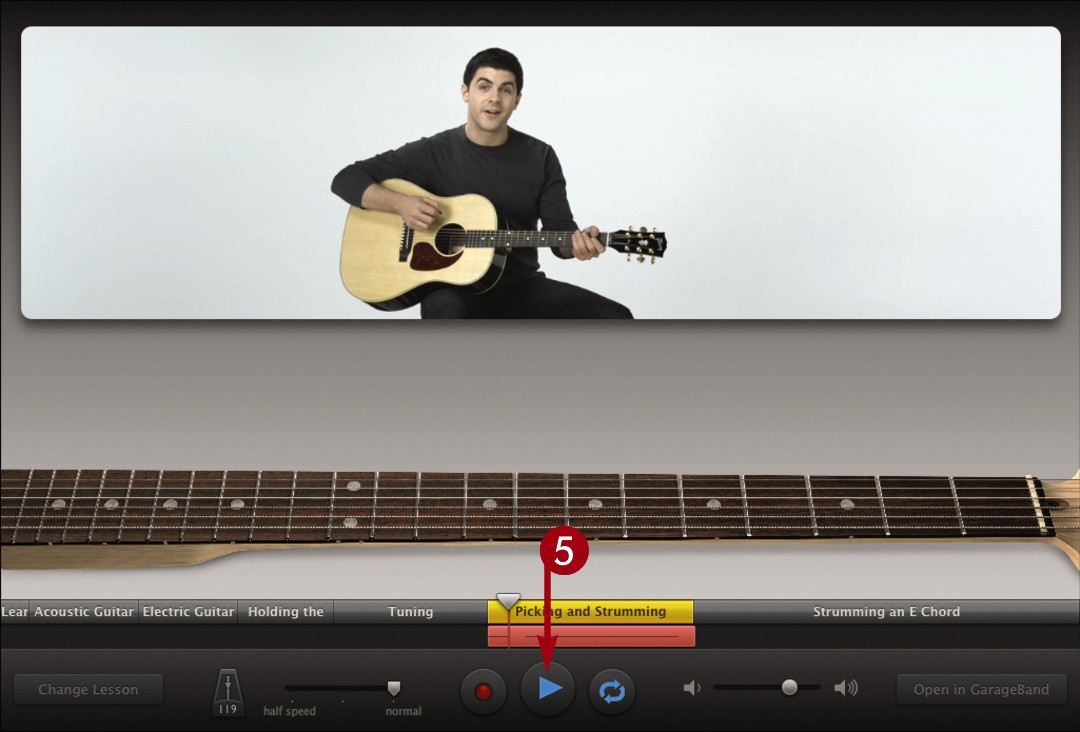
 Click the Play button (
Click the Play button ( ) to stop recording.
) to stop recording.
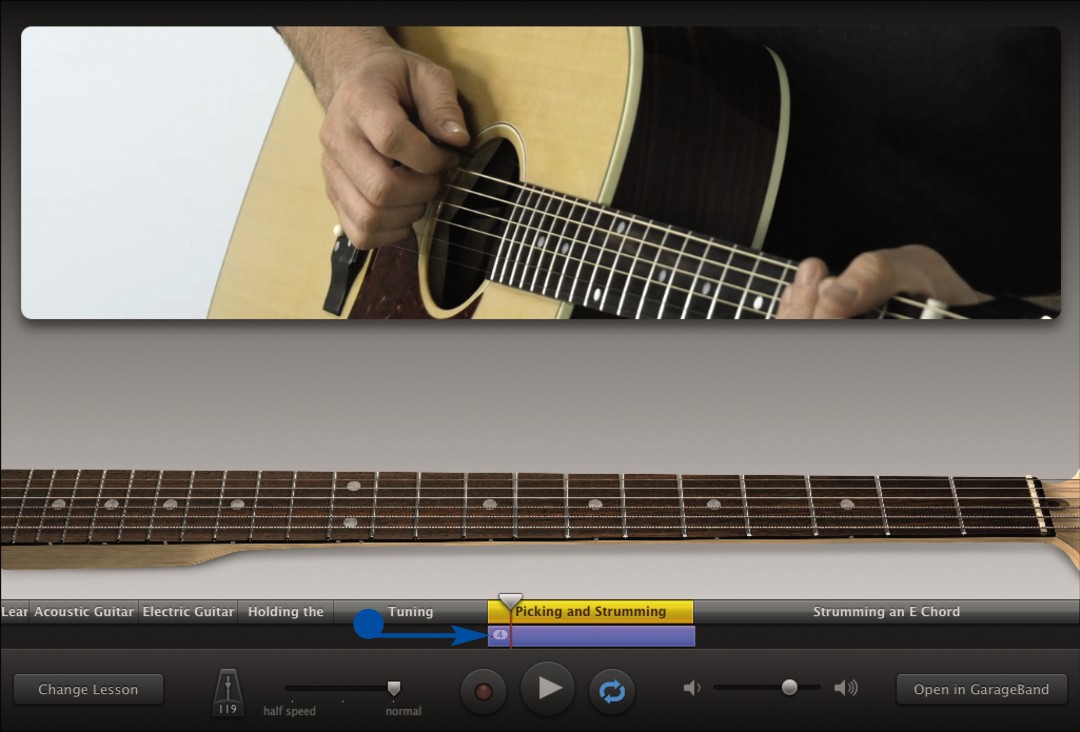
• GarageBand displays the number of takes recorded. For more about takes, see Chapter 13.