Chapter 8
Talking to Your Mac
I have used speech recognition software for nearly 10 years. I started with Dragon Dictate version 1, which required me to pause … between … every … word. Speech recognition has come a long way since those days. Unfortunately, the advances were primarily on the Windows platform. Until recently, the best way to get speech recognition was by loading Windows on your Mac (see Chapter 22) and running Nuance’s Dragon NaturallySpeaking for Windows. Fortunately, that has changed.
Mac OS X Speech Tools
Mac OS X has its own speech tools in the Speech system preference, shown in Figure 8-1. Using the Speech Recognition settings, you can set your Mac to accept basic verbal commands to control your Mac. You can also set your Mac to speak commands when you mouse over them, which is helpful for users with visual impairment. Although these tools are not a dictation solution, they do give you some voice control. However, even for voice control, the native speech command support in the Speech system preference is not as extensive as the Command Mode in Dragon Dictate, covered later in this chapter.
Figure 8-1
The Mac OS X Speech system preference

The Speech system preference’s Text to Speech tab lets you choose a voice and speaking rate for the Mac OS X system voice, which can be a useful tool for proofreading. The default voice, Alex, sounds the most natural. In all applications that allow access to Mac OS X services (the Microsoft Office Suite does not support Mac OS X services), you can select a block of text and, by Control+clicking or right-clicking it, play back the text as speech, as shown in Figure 8-2.
Figure 8-2
The Text to Speech service in Mac OS X
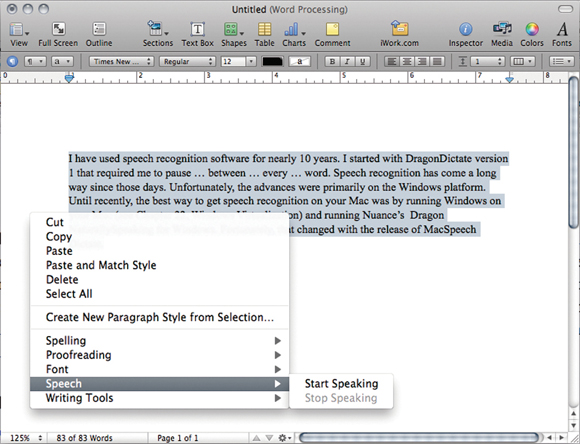
Dragon Dictate
Dragon Dictate for Mac ($199; www.macspeech.com), shown in Figure 8-3, is published by Nuance, the same people who pioneered speech dictation on Windows PCs. With Dragon Dictate for Mac, Nuance brings its 10 years of dictation experience to the Mac, finally giving Mac users a legitimate speech-recognition tool.
Repetitive stress injuries such as carpal tunnel syndrome are a real danger for computer users, so many users are attracted to voice dictation to help avoid injury: Talking into your Mac is much easier on your fingers and wrists than typing for extended periods.
Figure 8-3
Dragon Dictate for Mac
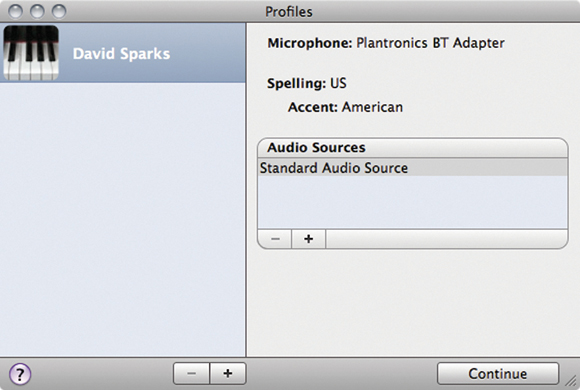
An additional benefit is speed: If you spend time learning to dictate to your computer, you will be surprised how fast you can enter text. I’m a touch typist and still dictate much faster than I type.
Dragon Dictate includes a speech-friendly noise-canceling microphone. Although the software’s installation takes a while (you need to install both the application and vocabulary files), it is not difficult. Once installed, the initial training takes about 15 minutes: Dragon Dictate sets your microphone volume and walks you through a short dictation training session where you read aloud an explanation of how to dictate. This helps you understand the basics and at the same time gives your Mac the voice samples required to create your voice profile, the file Dragon Dictate creates based on your voice and dictation style.
After the initial training, the speech recognition accuracy is surprisingly good. To further refine your voice profile, there are additional training modules you can use once you get more comfortable with Dragon Dictate.
Dictating to your Mac
The Dragon Dictate interface consists of a series of information panes that you can turn off or on in the application’s window settings. The Status window, shown in Figure 8-4, indicates when the microphone is on, the application’s interpretation of your most recently dictated text, and indicators for dictation, command, and other modes.
Figure 8-4
Dragon Dictate’s Status window
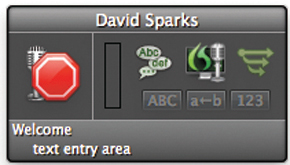
The Available Commands window, shown in Figure 8-5, provides a list of commands you can use. The application has global commands (meaning that they available throughout the operating system), dictation commands (relating to the dictation of text), and application-specific commands for the current application. For example, when working in TextEdit, Dragon Dictate provides a list of possible TextEdit commands. (I find TextEdit the best application for dictating text.) The application-specific commands must be built specifically for the application; although Dragon Dictate does not have application specific commands for every application, it does cover several of the most common Mac OS X applications.
Figure 8-5
Dragon Dictate’s Available Commands window

The Recognition window, shown in Figure 8-6, is opened in the Dragon Dictate Preferences dialog box or via the voice command “Open recognition window.” This window takes your most recently dictated text and provides a list of alternative transcriptions of your dictation. You can select one of the alternative transcriptions when MacSpeech makes a mistake. If you select an alternative transcription, Dragon Dictate will make note of the change and adjust your voice profile accordingly.
Figure 8-6
Dragon Dictate’s Recognition window
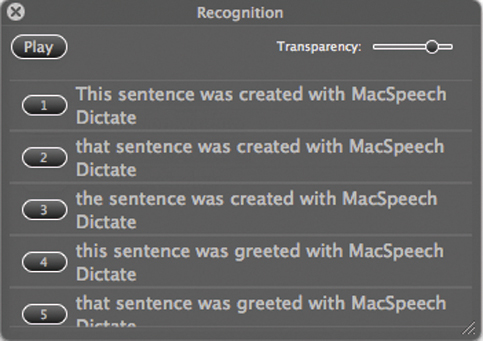
Although you can dictate text into any word processing application, it is best to use Mac OS X’s built-in TextEdit for your first draft because Dragon Dictate’s support for TextEdit is superb. You can easily make any text dictated in TextEdit into plain text (choose Format ➧ Make Plain Text) and copy and paste it into your application of choice.
When editing text with Dragon Dictate for Mac, you can select words with your voice. You just say “Select” then say the words you want to select. You can then dictate the words you want to replace the selected text. You can also say things like “Put parentheses around” and “Capitalize that” for selected text. Alternatively, you can say “Correct” and add the words you need to correct. Dragon Dictate then gives you correction options. Every time you correct your text, Dragon Dictate remembers what you did and gets smarter for the next time. The more you use Dragon Dictate for Mac, the better the dictation gets.
Because Dragon Dictate keeps track of the words typed and where the cursor should be, if you move the cursor with the keyboard while editing with your voice, Dragon Dictate gets confused. To avoid this, speak the “Cache document” command; Dragon Dictate reviews the entire text of your dictated document and refreshes its memory as to where all your words fit. Because you will inevitably make changes using your keyboard, the Dragon Dictate memory buffer becomes confused again until you again speak the ”Cache document” command. This is another reason to use TextEdit: Dragon Dictate automatically caches text you have in TextEdit so you don’t have to keep repeating the “Cache document” command.
Although Dragon Dictate works well out of the box with minimal training, the application really finds its legs when you complete the additional training modules and learn the voice commands. For example, instead of fumbling with your scroll wheel in a document, just say, “Go to beginning.” The “Train the word“ voice command lets you add words to the Dragon Dictate library. If you change your mind halfway through a sentence, just stop and say “Scratch that.” MacSpeech then erases your last dictation, and you can start over.
Dictating dates, deleting words, and changing capitalization all can be accomplished with specific voice commands. Dragon Dictate gives you a lot of power over your text, but you must know the proper commands to wield it. When first learning Dragon Dictate, keep the Available Commands window open to display the available commands for the applications you are using. Once you memorize the commands, your dictation will go faster. Spending a few hours learning Dragon Dictate significantly increases its usefulness.
In addition to learning the Dragon Dictate commands, you also need to train yourself. Don’t mumble or skip words; Dragon Dictate relies on the context of your words to work.
Starting a sentence without an idea of how it is going to end doesn’t work, either; all dictation engines work best when you give some thought to what you are going to say before speaking. When doing extended dictation, first create an outline. I use OmniOutliner. Looking at an outline helps keep the dictation clear and on point.
Once you have your thoughts composed, sit up straight and dictate as if you were Walter Cronkite. Using a deliberate, steady dictation voice goes a long way in improving dictation accuracy.
A common mistake is speaking too slowly. When you dictate too slowly, Dragon Dictate may break individual syllables into separate words. If you want to take your time, pause between sentences while composing.
I also upgraded my dictation microphone. I use a Plantronics Calisto Pro Bluetooth microphone ($90; www.plantronics.com). Although the audio quality is not as good as with a wired microphone, the freedom from a cord is liberating. If you decide to upgrade your microphone, make certain Dragon Dictate supports it — not all microphones are compatible.
Another important bit of advice when dictating: Proofread. Don’t just read it back once. Print the draft and get out your trusty red pen. As fantastic as dictation technology is, it sometimes makes mistakes, and those mistakes are difficult to catch. “Relevant” may be transcribed as “Irrelevant.” “He” might become “She.” Save yourself some embarrassment and keep a sharp eye out when proofreading dictated text.
Using voice commands
Using the Command mode, Dragon Dictate can also operate your Mac. You can do just about anything on your Mac, including launching applications, opening new files, and saving documents. With practice, the Command mode can take the place of several mouse clicks and key presses and is particularly helpful for users with disabilities.
In addition to using Dragon Dictate to command your Mac, you can also use it to search the Web. For example, you could say, “Search the Web for MacSparky” to make Dragon Dictate open your default Web browser and perform a Google search.
Again, this functionality is slightly more rough around the edges than its Windows counterpart. Dragon Dictate is not yet at the point where you can simply sit back and drive your Mac without any keyboard and mouse interaction.
Vocabulary Editor
Dragon Dictate’s Vocabulary Editor, shown in Figure 8-7, allows you to customize the Dragon Dictate dictionary by adding frequently used words and phrases. When adding specific words or phrases to the vocabulary editor, be certain to repeat them several times for increased accuracy. Also, you don’t have to add just individual words as dictionary entries. For example, you could add the name “Mr. Hank Morgan” as a single vocabulary entry. After you train Dragon Dictate with a longer phrase, it is unlikely Dragon Dictate will get it wrong.
Figure 8-7
Dragon Dictate’s Vocabulary Editor

In addition to adding particular phrases, you can also have Dragon Dictate scan documents you specify on your Mac to pull out new words. This significantly increases recognition.
Speech recognition also increases with usage. Once you get comfortable with the application and have refined your voice file, you will get better accuracy. This improved accuracy is most noticeable with the little things, like plurals and possessives.
The processing power required to recognize and transcribe spoken words is significant. Dragon Dictate can use more than 1GB of active memory. On an older Mac or one without sufficient memory, the program can hang or even crash. However, if your work requires lots of writing, you will appreciate Dragon Dictate. Sitting back in your chair and dictating while the words appear on screen feels like something out of the future.
There is no competition to Dragon Dictate on Mac OS X. The only other viable alternative is to load Windows through a virtual machine and run Dragon NaturallySpeaking, which has the same dictation engine but a slightly better editing interface and more features. Because running Windows is a significant burden on your system memory and processor, it is not worth the trouble. I’ve used Dragon Dictate and its MacSpeech Dictate predecessor on my Mac as my only dictation tool for more than a year without regret.
In addition to the basic version of Dragon Dictate, which is sufficient for most users, there are vocabulary-enhanced, higher-priced editions for doctors and lawyers, as well as an international edition. The legal and medical editions cost $600 each, and the international edition costs $300. Whether you need one of the professional editions depends on how much you need their specialized dictionaries. The basic application can learn new words and already has a good dictionary of basic medical and legal jargon.
MacSpeech Scribe
Although Dragon Dictate is great for dictating while sitting at your Mac, what if you want to dictate when you are not at your computer? Nuance, the maker of Dragon Dictate, has a separate product for translating previously recorded dictation called MacSpeech Scribe ($149; www.macspeech.com/scribe). Using MacSpeech Scribe, you can turn recorded audio into text.
Training MacSpeech Scribe involves making a recording (at least two minutes long) of your voice reading text and loading the resulting audio file. MacSpeech Scribe transcribes the first 15 seconds of the recording and displays its transcription in a window where you can compare the recording to the transcribed words and make corrections, as shown in Figure 8-8. Learning from its mistakes, the program starts over. The initial training takes about 20 minutes. Once you are finished, MacSpeech Scribe can transcribe future recordings.
Figure 8-8
Training MacSpeech Scribe
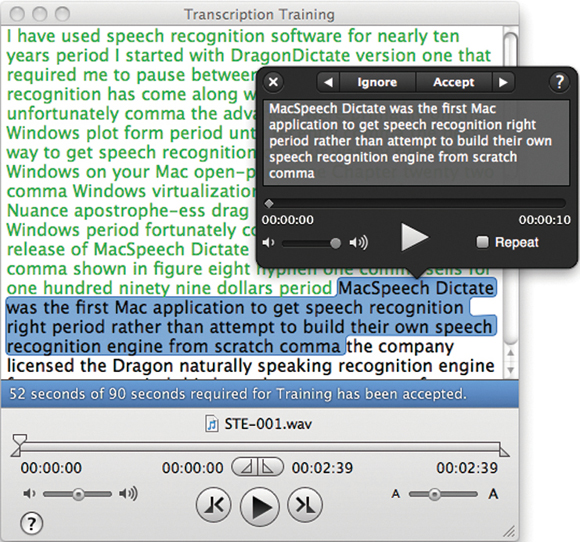
The supported audio formats are AIFF, WAV, M4V, MP4, and M4A. Strangely, MacSpeech Scribe does not support the widely used MP3 format. You can use any electronic recorder that saves in an approved format, but the better quality recorders provide better transcription. Interestingly, the iPhone’s Voice Memo recorder application makes a clear recording that is a good starting point for MacSpeech Scribe.
MacSpeech Scribe’s interface is simple, as Figure 8-9 shows. Because MacSpeech Scribe does not have to work inside other Mac OS X applications as Dragon Dictate does, it does not require as many tools. You can review the text and make corrections. When done, copy and paste the completed text wherever it belongs.
Figure 8-9
MacSpeech Scribe’s Dictation window
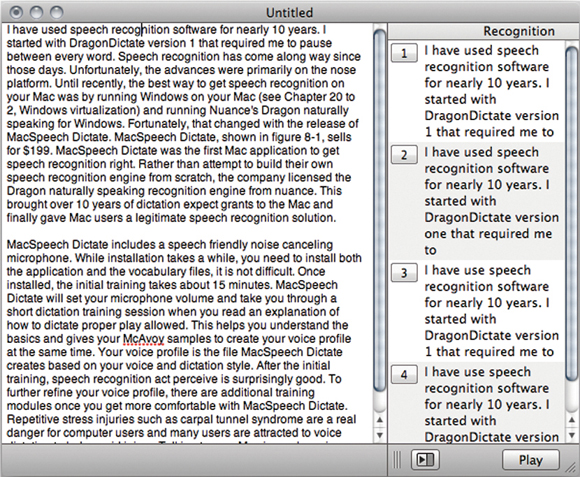
MacSpeech Scribe frees you from your computer and is well suited to longer dictation projects. Although not having the immediate feedback of seeing your words appear on the screen can be disconcerting, it also removes the distraction. Again, there are enhanced versions for the legal and medical professionals for an additional $99 each.
If you want to dictate to your Mac, I recommend you try Dragon Dictate first. Having the on-screen feedback helps refine your dictation skills. Once you master Dragon Dictate, moving to MacSpeech Scribe should not be difficult.


