Chapter 2
Caring for Your eReader
In This Chapter
 Powering up
Powering up
 Operating the system
Operating the system
 Pushing buttons, tapping keys
Pushing buttons, tapping keys
An old-fashioned printed book is ready right off the shelf. Open it up, take a whiff of that smell, and turn on your eyes. That’s all there is to do. Okay, maybe you need to turn on a light if it’s after 8:00, but you get the point: An old-style book is good to go immediately.
Not so an electronic reader. An eReader needs four things to change from being a paperweight to a highly usable device:
 Electrical power (aka a battery)
Electrical power (aka a battery)
 A means of communication
A means of communication
 Memory or storage
Memory or storage
 An operating system
An operating system
If you’re reading this on your eReader, you’ve got these things — but you can finesse some of them a bit. Read on.
Batterying Down the Hatches
All current eReaders and tablets come with rechargeable batteries. Depending on the design of your particular model and how you use it, the battery may provide several hours to several days of use before you need to connect it to a wall outlet.
 Plan to recharge for typically six to eight hours.
Plan to recharge for typically six to eight hours.
 Respect the battery’s learning curve. Read the instructions that came with your eReader for how to get the most from your batteries. Some batteries have a “learning curve” that involves fully discharging the battery a few times before recharging, while others are meant to be plugged into the wall anytime it’s convenient.
Respect the battery’s learning curve. Read the instructions that came with your eReader for how to get the most from your batteries. Some batteries have a “learning curve” that involves fully discharging the battery a few times before recharging, while others are meant to be plugged into the wall anytime it’s convenient.

 Don’t replace the battery yourself. Many current eReaders and tablets don’t let you replace the internal battery; the devices are so tightly packed with tiny electronic parts that it requires the special tools and training of a technician. The good news is that the supplied batteries should be good for a year or two (or more) of regular use, which may be about as long as you will want to use your reading device before upgrading to the next great thing.
Don’t replace the battery yourself. Many current eReaders and tablets don’t let you replace the internal battery; the devices are so tightly packed with tiny electronic parts that it requires the special tools and training of a technician. The good news is that the supplied batteries should be good for a year or two (or more) of regular use, which may be about as long as you will want to use your reading device before upgrading to the next great thing.
Saving it up
 Dial down the screen. Adjust the brightness on an LCD screen. Having it at the highest setting uses the most power. (Some advanced models can gauge the brightness of the room, and turn down the lamp.)
Dial down the screen. Adjust the brightness on an LCD screen. Having it at the highest setting uses the most power. (Some advanced models can gauge the brightness of the room, and turn down the lamp.)
 Put the tablet into a sleep mode. Again, make a choice that works best for you. When a tablet “goes to sleep,” it makes a copy of whatever was on the screen and can quickly come back to wakefulness with the touch of a button or the swipe of a finger.
Put the tablet into a sleep mode. Again, make a choice that works best for you. When a tablet “goes to sleep,” it makes a copy of whatever was on the screen and can quickly come back to wakefulness with the touch of a button or the swipe of a finger.
 Go wireless-less. Turn off the wireless connection (WiFi, Bluetooth, or cellular link) anytime you don’t need it. These radios can consume a large amount of power. You can manually disable wireless or choose the airplane mode if one is available.
Go wireless-less. Turn off the wireless connection (WiFi, Bluetooth, or cellular link) anytime you don’t need it. These radios can consume a large amount of power. You can manually disable wireless or choose the airplane mode if one is available.
Making like a bull and charging it
You’ve got a couple ways to recharge your battery. Well, not your battery — your eReader’s battery. Recharge your own battery any way you like. An AC adapter or a USB cable goes a long way toward getting you going an even longer way — away from the house.
AC adapter
An AC adapter (see Figure 2-1) is the fastest way to recharge an eReader’s battery. Keep these things in mind:

 Use the adapter that’s provided by the maker of your device. Or use another company’s equivalent certified to match exactly the needs of your electronic unit. Sending the wrong voltage or insufficient or excessive amperage may damage the battery or the eReader or tablet itself.
Use the adapter that’s provided by the maker of your device. Or use another company’s equivalent certified to match exactly the needs of your electronic unit. Sending the wrong voltage or insufficient or excessive amperage may damage the battery or the eReader or tablet itself.
 You can play, but you will pay. In general, while recharging you can also read, buy books, go to the web, or play games. However, doing so slows down the recharge process a bit.
You can play, but you will pay. In general, while recharging you can also read, buy books, go to the web, or play games. However, doing so slows down the recharge process a bit.
 You can’t get too much juice. You can leave it attached to a power source overnight or even longer.
You can’t get too much juice. You can leave it attached to a power source overnight or even longer.
 Turn it on. Or maybe leave it off. Read the specific instructions for your device to understand whether it needs to be turned on during the recharging process or whether it can (or must) be turned off.
Turn it on. Or maybe leave it off. Read the specific instructions for your device to understand whether it needs to be turned on during the recharging process or whether it can (or must) be turned off.
Figure 2-1: This AC adapter has nothing to do with your air conditioning.

USB cable
USB (an acronym for Universal Serial Port) is a highly flexible means of communication that has all but taken over most wired connections between computers and computer-like devices. USB allows you to quickly transfer data between devices (phone to eReader, eReader to computer, and so on) and can also charge a device.
All USB cables are the same electrically, but come in a variety of possible connectors. On most cables, this is the way things shake out:
 The end that attaches to a computer or certain other devices: A large, rectangular connector (about half an inch in width with a noticeable white positioning tab) is called a USB Standard Type A plug.
The end that attaches to a computer or certain other devices: A large, rectangular connector (about half an inch in width with a noticeable white positioning tab) is called a USB Standard Type A plug.
 The end that attaches to the eReader or tablet: This plug is usually smaller and has a sort of trapezoid shape (a long top, a shorter bottom, and two angled sides with a few extra positioning bumps here and there). The most common form of small-end USB connector is a Micro USB B, although some devices use a slightly larger Mini USB B. See Figure 2-2.
The end that attaches to the eReader or tablet: This plug is usually smaller and has a sort of trapezoid shape (a long top, a shorter bottom, and two angled sides with a few extra positioning bumps here and there). The most common form of small-end USB connector is a Micro USB B, although some devices use a slightly larger Mini USB B. See Figure 2-2.
Figure 2-2: A USB cord: Standard A to Mini B.

Reading the battery indicators
By no means are they the most interesting reading, but the battery indicators do offer important information, and you should consult them regularly. Since where they appear depends on your eReader model, check your instruction manual.
In general, most eReaders have some sort of status bar that has an icon that shows the amount of remaining power. One commonly used pictogram is a battery-like icon.
Table 2-1 Battery Indicators
|
What You See |
Means the eReader Is |
|
|
Fully charged. |
|
|
Has half its power. |
|
|
Plug it in, plug it! Your reading time is very short. |
When you select that icon using directional keys or by tapping that icon, you may see the battery level indicated as a percentage: 100 means fully full, which is a state that doesn’t last very long because the device will begin using power as soon as you turn it on, 50 means half full, and very small numbers mean time is short. (You’ll probably never see a 0 because that means the battery is fully discharged and when that happens it doesn’t even have the strength to tell you it’s empty.)
You can look two places to confirm that your eReader or tablet is being recharged:
 The status bar or menu. You should see something like a lightning bolt, a + sign, or a pulsing indicator that tells you power is flowing in. Some devices also give a number, showing the battery level on a scale from 0 to 100. See Figure 2-3.
The status bar or menu. You should see something like a lightning bolt, a + sign, or a pulsing indicator that tells you power is flowing in. Some devices also give a number, showing the battery level on a scale from 0 to 100. See Figure 2-3.
 An indicator light. It glows or flashes to tell you when the battery is being recharged. Depending on the design, the light either turns off or changes from red or yellow to green (or some other color scheme) to indicate charging progress.
An indicator light. It glows or flashes to tell you when the battery is being recharged. Depending on the design, the light either turns off or changes from red or yellow to green (or some other color scheme) to indicate charging progress.
Figure 2-3: Not a 67% chance of rain. You’re almost done recharging.

Battery’s Connected to the Power Mode
As noted, one or another eReader or tablet may differ slightly in the details. In general terms, your device is going to be in one of four power states:
 Off
Off
 On
On
 Airplane mode
Airplane mode
 Sleep mode
Sleep mode
Off
The reading screen and the touchscreen (if there is one) aren’t available and won’t respond to any touches or pushes, no matter how you hold your tongue. However, even when an eReader or tablet is off, the books you’ve bought (or obtained from libraries or personal sources) are on the virtual shelf for you.
 Be sure to read the instructions that come with your device to learn any particular details about how to turn it on or off. In general, you need to press and hold down a power button for a few seconds.
Be sure to read the instructions that come with your device to learn any particular details about how to turn it on or off. In general, you need to press and hold down a power button for a few seconds.
Read the instruction manual to find out if your device needs to be turned on in order to be recharged; some makers require this somewhat counter-intuitive scheme in order to make use of a high-tech battery management system.
On
The reading screen is ready to display a book or other content and the touchscreen (if included) is yearning for your touch. On an LCD tablet, the backlight for the screen is usually illuminated when the device is first turned on, but will go dark (to save battery power) if the system does not detect your touch to the page controls or menus from time to time; you should be able to adjust the screen backlight timeout from the menu of the device.
When a device is turned on, you will be able to use WiFi or Bluetooth wireless communication, a cellular radio, or direct cable connection to a computer; you may need to turn a particular feature on.
Airplane
 When you’re in Airplane mode, you can perform most functions (including read a book) except connect by WiFi, Bluetooth, or cellular radio. (I explain the purpose and use of these forms of connection later in this chapter.) When you aren’t connected, you can’t do the following:
When you’re in Airplane mode, you can perform most functions (including read a book) except connect by WiFi, Bluetooth, or cellular radio. (I explain the purpose and use of these forms of connection later in this chapter.) When you aren’t connected, you can’t do the following:
 Download content from your account.
Download content from your account.
 Buy new books or periodicals.
Buy new books or periodicals.
 Go online.
Go online.
Sleep
When you’ve ignored your eReader for a certain amount of time, it will “go to sleep,” so to speak. To save power, the reading screen, the touchscreen, and the wireless radio system are turned off. The reading screen may show a screensaver or go completely blank.
 Press one of its page-turn buttons.
Press one of its page-turn buttons.
 Swipe across the touchscreen.
Swipe across the touchscreen.
 Press the power button briefly and release it.
Press the power button briefly and release it.
Whatever the particular method, when it wakes, the eReader usually returns to the book you were reading when it (or you) went to sleep.
In general, letting it sleep (instead of turning it off) has several advantages:
 The eReader becomes useful almost immediately, rather than taking 15 seconds to reload.
The eReader becomes useful almost immediately, rather than taking 15 seconds to reload.
 If you’re set up to automatically download publications (or you placed a pre-release order for a new book), your eReader will wake up by itself at an appropriate time to download new content and present it to you at breakfast. (Some advanced systems may check for updates anytime your device is connected to the Internet. Others may require you to visit a particular website and look for updates. An in-between method involves registering your device with the manufacturer and giving an email address. That way the developer can send you email to notify you about updates.)
If you’re set up to automatically download publications (or you placed a pre-release order for a new book), your eReader will wake up by itself at an appropriate time to download new content and present it to you at breakfast. (Some advanced systems may check for updates anytime your device is connected to the Internet. Others may require you to visit a particular website and look for updates. An in-between method involves registering your device with the manufacturer and giving an email address. That way the developer can send you email to notify you about updates.)
Pushing Its Buttons and Keys
It’s easy enough to forget that beneath the slim covers of your eReader or tablet is a pretty capable little computer. In fact, even the most basic reading device has more processing power than the computer that guided astronauts to the moon and is considerably more capable than a fully equipped personal computer of a decade ago and is sold at a fraction of the price.
Because a computer lives inside, you get to adjust the way your eReader reacts to your button presses (or, on a touchscreen model, the way it responds to swipes, pinches, flicks, and other gestures). On most devices (and in eBook files), you can also change the type style and size. You may also be able to adjust the background color (on an LCD tablet). Try doing that with a paper-and-ink book. Go ahead; I’ll wait. Perhaps best of all, after an eReader leaves the factory, the maker can fix any bugs in its operating system or add features in an upgrade. This can be done wirelessly through an Internet or WiFi or cellular connection.
eReader buttons
Most single-purpose eReaders (not tablets) have a simple set of buttons. When you want to get something done with a button, make sure you press and hold it for a second or two. Many eReaders also have what are called soft buttons, which are onscreen menu choices. In the bottom-left corner of Figure 2-4 is a button for previous page. Screens and buttons vary from device to device and on applications, but they’re usually in a logical place. On devices with touchscreens, touch or tap the virtual button to get things done.
Figure 2-4: Soft buttons appear on a touchscreen. This Kobo has page forward and page backward buttons.
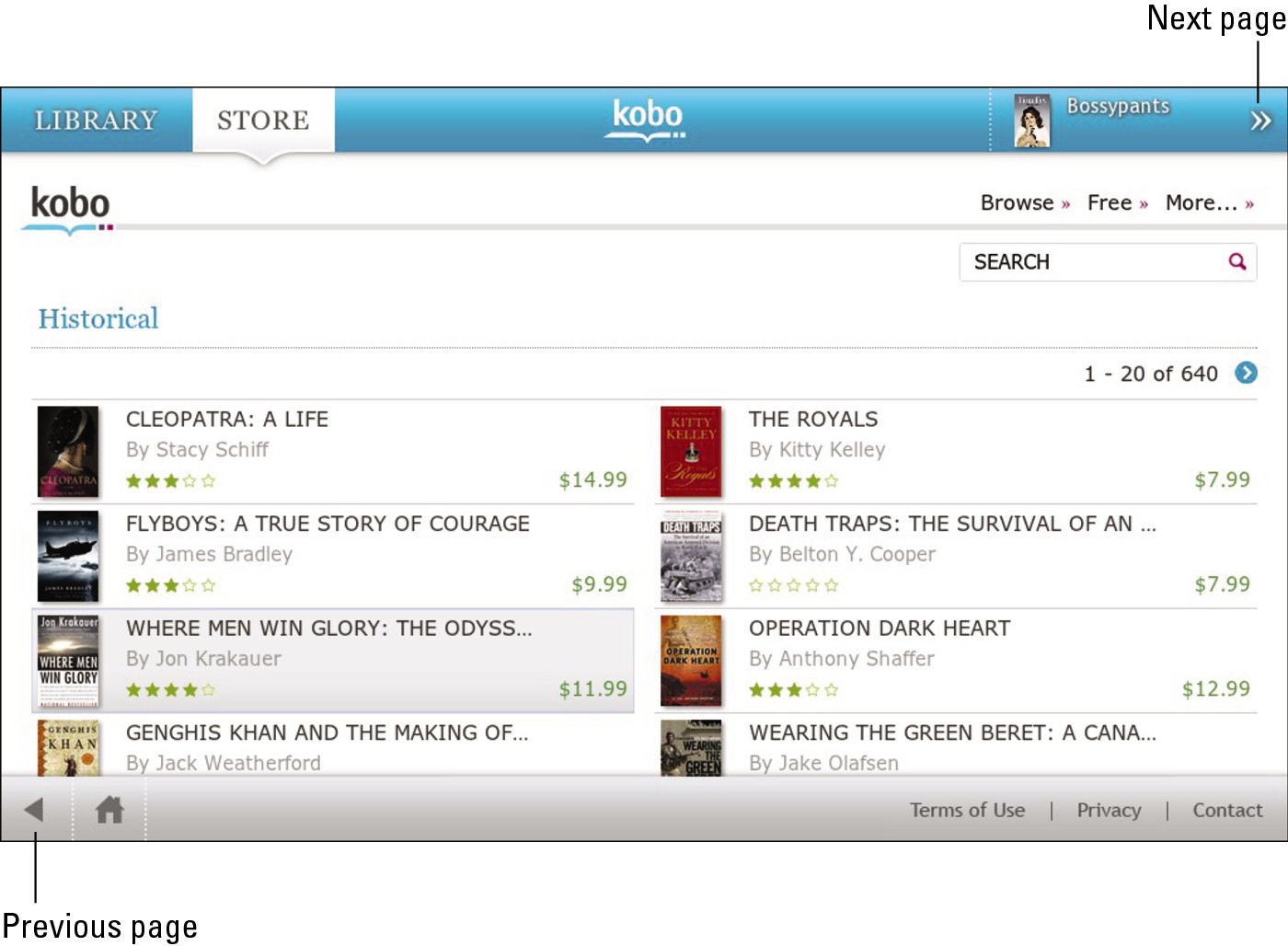
Power button
 This button is usually tucked away on the top or sides of the device. Push the power button to
This button is usually tucked away on the top or sides of the device. Push the power button to
 Turn the reader on when it is off.
Turn the reader on when it is off.
 Restore it from Sleep mode.
Restore it from Sleep mode.
 Return it to Sleep mode.
Return it to Sleep mode.
 Turn off the device completely.
Turn off the device completely.
 Reset the device (but don’t erase memory).
Reset the device (but don’t erase memory).
You can put many a device to sleep, restore it from sleep, and even reset by making choices from the built-in menu screens.
Page forward and page backward
You’ve probably already used these buttons to get where you are today. (Would you like to thank them and all the little people as well?) These buttons, on the front of the device (alongside the reading screen) do exactly what their names suggest. They send you forward or backward in books (and in certain library and shopping screens that extend across more than one page). In most designs, you press the right button to go to the next page; you press the left button to go back a page. The Kindle is shown in Figure 2-5. It has both buttons on both sides, because Lefties are people, too.
Menu button
Most eReaders have a button that takes you to a central control panel where you can select from submenus. From the main menu you can adjust the words’ size and style; you also can adjust some documents so the words are justified (with test spread evenly across each line).
The Menu button is, on some eReaders, called a Shop button. The button connects you by WiFi or cellular radio link to the bookstore that’s associated with your device.
Home button
Figure 2-5: The Kindle’s page forward and page backward buttons are pointed out here.
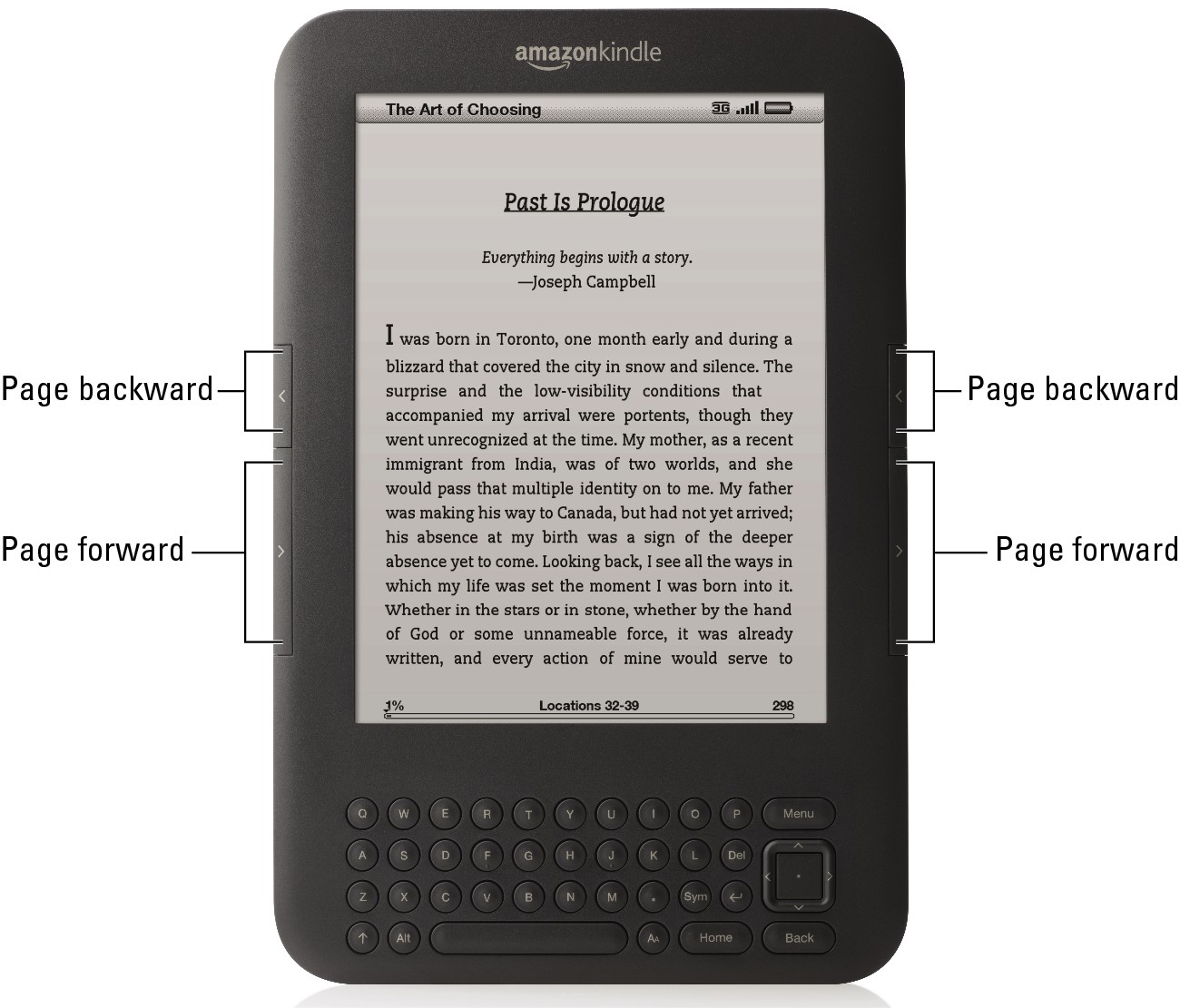
Directional pad
Some eReaders let you move through various menus by pressing one or another part of the directional pad (d-pad). The pad responds by moving an onscreen cursor up when you press the portion at the top and down when you press the bottom. (And I bet you’ve figured out that depressing the pad leftward moves the cursor in that direction and rightward the other way.) See Figure 2-6 for a look at the Kobo’s directional pad.
Figure 2-6: Your eReader’s directional pad may resemble this one.
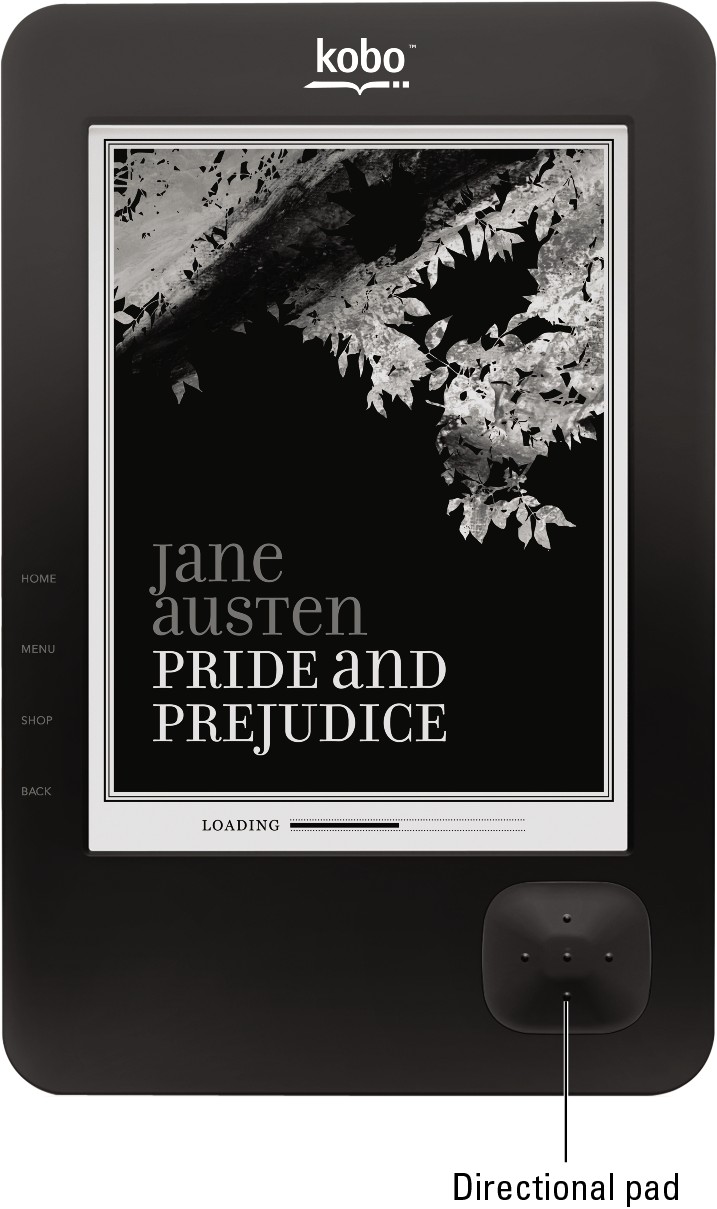
Touchscreen and tablet buttons
Some eReaders (like the NOOK Simple Touch) and nearly all tablet computers have a touchscreen, which lets you touch, tap, or move things onscreen with one or more of your fingers. Touchscreen eReaders don’t need as many buttons. For example, the BlackBerry PlayBook has actual power switch, volume, and play/pause buttons. Everything else is handled with virtual (soft) buttons that appear on the screen when you need them. You can swipe on a touchscreen to turn the page, pull down a menu from the top, and or go to the store to buy stuff. No need for a directional pad, because the touchscreen itself can read the motion of your fingers.
Keyboards, real and virtual
One way or another, you need to communicate characters and numbers to your eReaders: to type a book title you want to search for, to supply your name and credit card number to buy something, or to perform some of the more advanced email or messaging features available on certain devices. Here you run into a basic conflict with the laws of physical dimensions. The keyboard on a laptop computer — already a bit squeezed for many users — is roughly twice the size of an eReader’s keyboard.
The Amazon Kindle has a tiny keyboard below the reading screen with teensy little keys you can tap to spell a word or a name. That works well for some people, with the exception of those of us with large hands. But the most common solution for newer eReaders and tablets is to display an onscreen virtual keyboard. At the right moment — when you go to a screen that requires typing — the keyboard appears.
 If your eReader has a d-pad, move the cursor and then select a letter by pressing in the middle of the pad.
If your eReader has a d-pad, move the cursor and then select a letter by pressing in the middle of the pad.
 If your eReader has a touchscreen, type on the virtual keyboard as you would a real, live, crumb-ridden one.
If your eReader has a touchscreen, type on the virtual keyboard as you would a real, live, crumb-ridden one.
The basic keyboard for most eReaders or tablets is a recognizable version of the familiar QWERTY device that most people have learned to master to some degree or another. The keyboard from an advanced BlackBerry PlayBook tablet is shown in Figure 2-7.

Figure 2-7: This virtual onscreen keyboard is shown on the screen of a BlackBerry PlayBook.
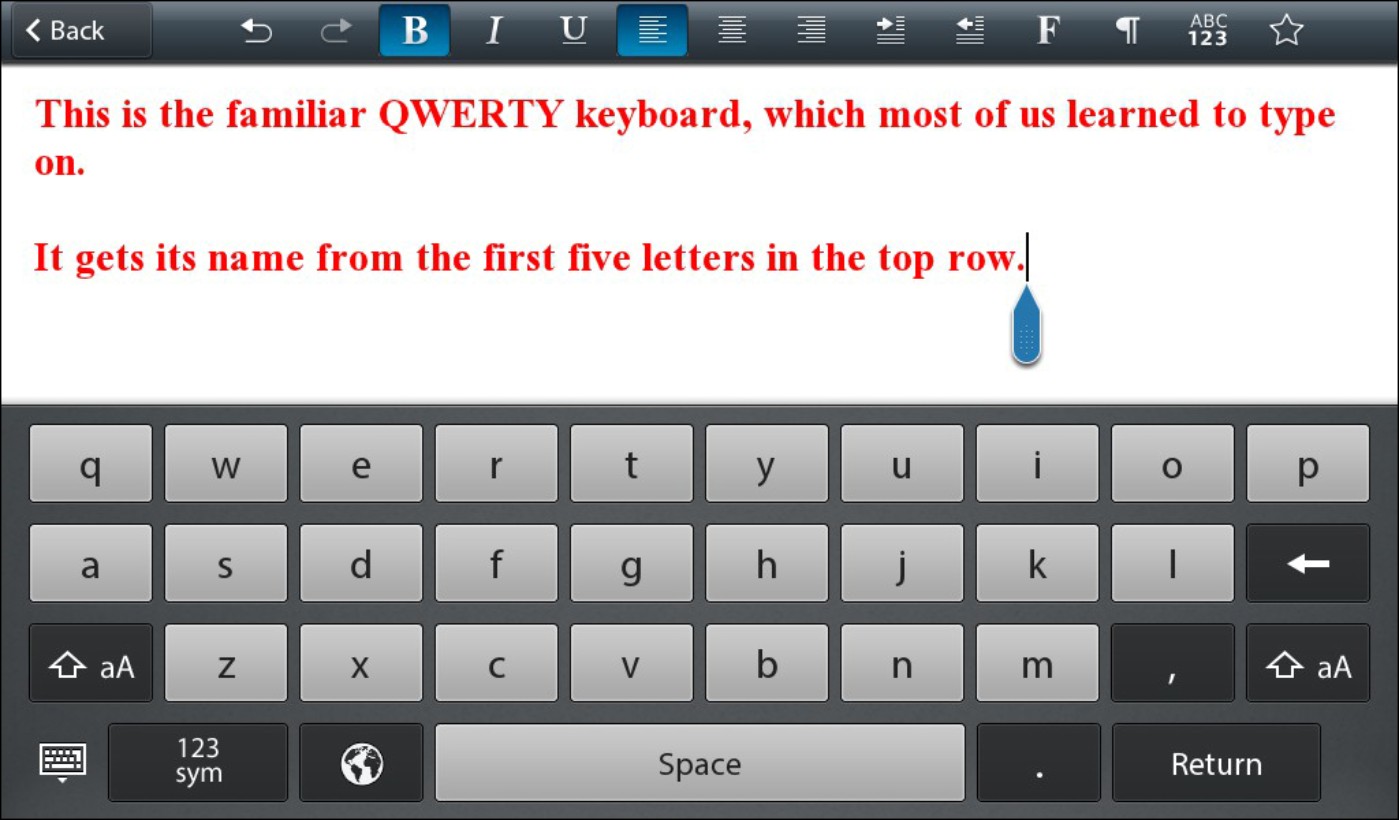
I am using the BlackBerry PlayBook tablet as an example of the sort of virtual onscreen keyboards you will find on many advanced tablets. The particular set of special symbols and foreign character sets may differ slightly on devices like the Apple iPad or the Samsung Galaxy Tab.
 To capitalize a letter: Tap the aA button.
To capitalize a letter: Tap the aA button.
 To insert a number or a common symbol: Tap the 123SYM button.
To insert a number or a common symbol: Tap the 123SYM button.
Making Some Smooth Moves
If your eReader has a touchscreen, you can accomplish just about anything using one or (sometimes) two fingers. They’re called gestures. This section introduces the basic gestures. Consult your device’s instruction manual for any unusual commands. I’m not aware of any rude gestures. . .
Swipe
Touch the screen and keep touching it as you slide your finger up or down, left or right. This swipe can do things such as
 Scroll through a list on the screen.
Scroll through a list on the screen.
 Move a web page one direction or another within the browser.
Move a web page one direction or another within the browser.
 Spin through a stack of applications or icons.
Spin through a stack of applications or icons.
Pinch
Pinch the screen with the pointing finger and thumb of one hand and pinch together or apart. (No rule says you must use your pointing finger and thumb, or that they have to be from the same hand. If you can do this sort of digital gymnastics with other fingers, or perhaps your toes, more power to you.) You can do the following with this gesture:
 Zoom in or out of a web page.
Zoom in or out of a web page.
 Enlarge or reduce the size of a picture of other content.
Enlarge or reduce the size of a picture of other content.
Here’s a pinch in:

And here’s a pinch out:
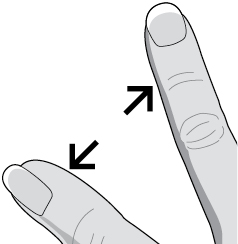
Drag
To move an item from one place to another, touch it and keep your finger on the item; then slide your finger to where you want the item to be. You can drag diagonally, up, down, left, or right. When the item is where you want it to be, simply lift your finger from the screen.
 Your battery has needs too, you know:
Your battery has needs too, you know:


