Figure 4-1: Move about with the directional pad or move about with buttons.
Chapter 4
Reading a Book
In This Chapter
 Selecting a book from your personal library
Selecting a book from your personal library
 Jumping from chapter to chapter
Jumping from chapter to chapter
 Changing the typeface and type size
Changing the typeface and type size
 Understanding page numbering
Understanding page numbering
 Using a tablet as an eReader
Using a tablet as an eReader
You probably mastered reading long ago. Long versus short vowel sounds? No problem. Consonant clusters? Fret not. You’ve read stalwart classics, trashy novels, and many tomes in between. But reading an eBook? That requires some new knowledge. You get that knowledge in this chapter.
Cracking One Open
All you need is a book file, properly loaded onto your reading device. Then you need to use your fingers to issue the commands to open the book and turn its pages.
Selecting a book from your library
1. Turn on the device.
 The power button is shown here.
The power button is shown here.
2. Go to the library section.
• If your device uses a directional pad, use the up/down/left/right arrows to move the onscreen pointer to the menu option for Home or Library and then select that.
• If your device has a touchscreen, tap the menu option for Home or Library.
If you’ve already begun reading a particular book, the eReader will keep track of your place. Some devices show a note with the actual page you last were reading; other devices tell you something like, “62 percent completed.”
3. Use the directional pad or touchscreen to select the title you want to open.
Read your device’s instruction manual for any other steps that might be involved. Some readers separate your library into “currently reading” and “archived” files. Sometimes books are in a different folder than magazines.
Depending on how the file is set up you may first see the cover, followed by the inside cover: the book title, its author, and some information about the publisher. In general, you’ll see all of the pages you’d thumb through in a paper book, including the copyright and legal information page, dedication and acknowledgment sections, introduction, preface, foreword, and sometimes other material. Not every book is the same, and that is a very good thing.
Byrds do it: Turn, turn, turn
Sooner or later you’re going to get past the sheer excitement of staring at the inside cover page and you’re going to want to turn the page. Ready? Aim? Hold on a moment . . .
 If your eReader has a directional pad, press the right or left arrow key to move forward or backward through the file. See Figure 4-1 for one kind of d-pad.
If your eReader has a directional pad, press the right or left arrow key to move forward or backward through the file. See Figure 4-1 for one kind of d-pad.
 If your eReader has a pair of buttons called next page or previous page, press one or the other. The buttons may not be labeled. The Kindle eReader in Figure 4-1 has these buttons in addition to the d-pad.
If your eReader has a pair of buttons called next page or previous page, press one or the other. The buttons may not be labeled. The Kindle eReader in Figure 4-1 has these buttons in addition to the d-pad.
 If your eReader has a touchscreen, you can probably flip the pages by swiping your finger. Swipe from right to left to turn the page and move forward; swipe from left to right to go back. Some devices also allow you to tap the right side to move forward; tap the left side to move back a page.
If your eReader has a touchscreen, you can probably flip the pages by swiping your finger. Swipe from right to left to turn the page and move forward; swipe from left to right to go back. Some devices also allow you to tap the right side to move forward; tap the left side to move back a page.
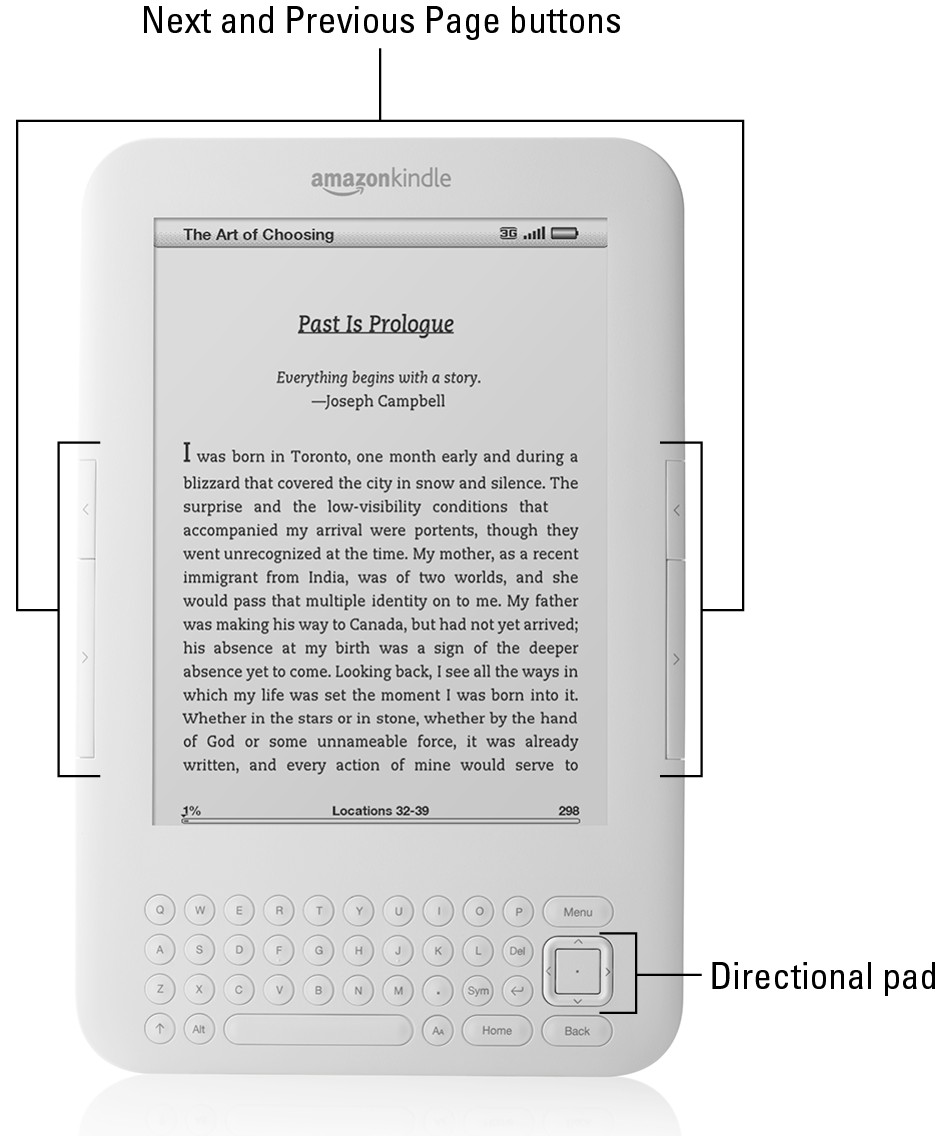
Jumping from chapter to chapter
Most books let you jump forward or backward by chapter, section, or part. This is a great way to use a reference or other nonfiction book or to re-read a favorite section from a work of fiction. And it also helps out in collected works.
1. Select or tap the button that shows the table of contents.
2. Select the chapter you want.
Depending on your device, you may need to press a button called Menu and then select Next Chapter or Previous Chapter. Or you may need to select Table of Contents and choose from what comes up.
You may be able to use a search function to hunt through an entire book or chapter to find a particular word, name, or phrase. Read the manual to see if searching is available on your device. However, sometimes the publisher of an electronic file doesn’t allow jumping to a section or searching for a word; that isn’t something that the eReader maker can change. For current and recent books, the publisher or the author holds the copyright on a manuscript and one or the other can control how the property is presented, altered, or indexed.
Changing the size of text
Here’s another place where an eBook wins over certain printed books. Have you ever picked up a heavy tome and found the words so small that only a mouse could appreciate it? On an eReader you can set your own type. Read the instructions for your particular device; in general, you can change the type size and style for a book while it’s on the screen. Some devices offer a menu that appears alongside the page you’re reading at the time. Others require you to go to a Menu page and select Typeface or another similar option. And some designs allow you to select a default size and style that applies to all books you open, until you make a different selection.
Type sizes may be presented in relative terms, kind of like t-shirt sizes: small, medium, normal, large, and extra large. But you may also see designs that ask you to choose a “point size” for the type. Almost from the dawn of the age of printing, type has used a scale where 72 points is roughly equivalent to one inch in height. Most books that you read (like the one you are reading right now) are set in 10 point type. Figure 4-2 shows font size and style being chosen on one eReader.
Figure 4-2: The Caterpillar prefers sans serif type.

Table 4-1 shows some sizes for a typical eReader. As you can see, not only do the words change size, but the number of characters (and words) that can fit in a line, paragraph, or page changes. Large type: bigger characters, fewer words on the page, and more frequent page turns. Small type: smaller characters, more words on the page, and fewer page turns.
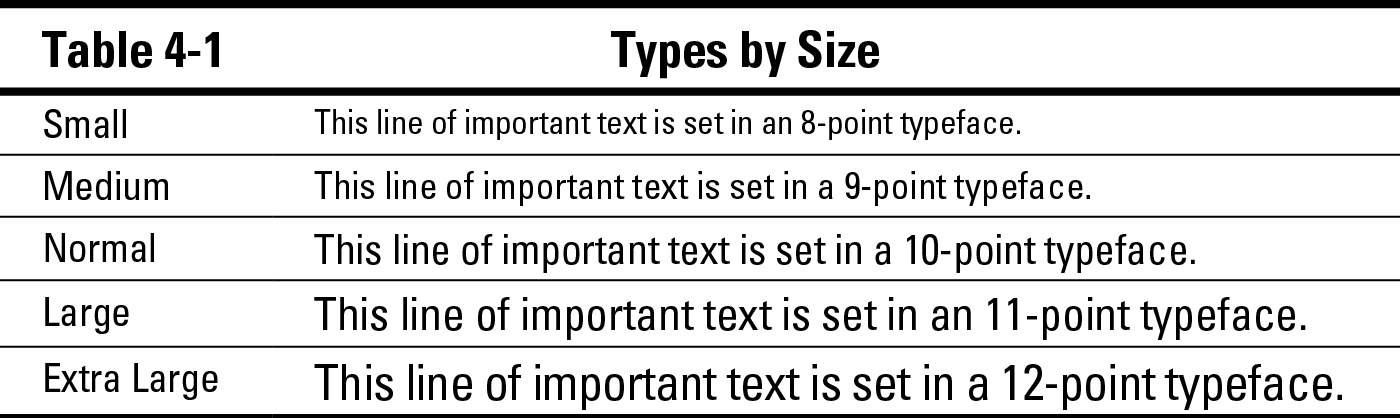
Changing the typeface
For many books you can also choose between one or more typefaces or styles of type for the text. The principal distinction here is between serif and sans-serif styles. Most people find that serif is a bit easier to read. Your choice.
The serifs are those little marks at the left and right side of the horizontal arm at the top of the T, or the extra bits at top and bottom of the vertical stem of the B. The other major class of type is sans serif, which uses the French word sans, meaning without. Sans-serif type is type without serifs.
This short paragraph is set in sans serif type. As you can see, the letters T and B and all of the others are plain and simple.
Your Pages Are Numbered

Here’s what reflowable text means: When a sentence reaches the end of the allotted space on the page, it goes (wraps) to the next line. And when there are no more lines on the page, the text flows over onto the next page. It was true in 1439, it was true when the typewriter and eventually the computer came along, and it is true with all eReaders.
Back to paper books. If the hardcover edition of a book used pages that were about six inches wide by nine inches tall, while the paperback edition of the same book used pages about four inches wide by seven inches tall something has to give. For simplicity, say that the paperback edition would need more pages. (It could also use smaller type, but that’s a whole other matter.) Either way, a sentence that might appear on page 100 of the hardcover might be on page 128 of the paperback. The words are the same, but if your book club has one person with the hardcover, one with the paperback edition, and six members with differently customized eReaders, no two pages in the room are going to be alike.
If someone refers to a particular passage in a printed version of a book, you can find the text in the eBook by using the search function. However, some books may not have search enabled.
Using a Tablet as a Reader
The mini computers known as tablets — Apple iPad, BlackBerry PlayBook, and Samsung Galaxy Tab — work quite well as eReaders. Their screens are backlit LCDs, though, which makes for a great experience in dim light, but not such a wonderful time trying to read on the beach (or anywhere else in bright light).
Figure 4-3: Nice landscape!
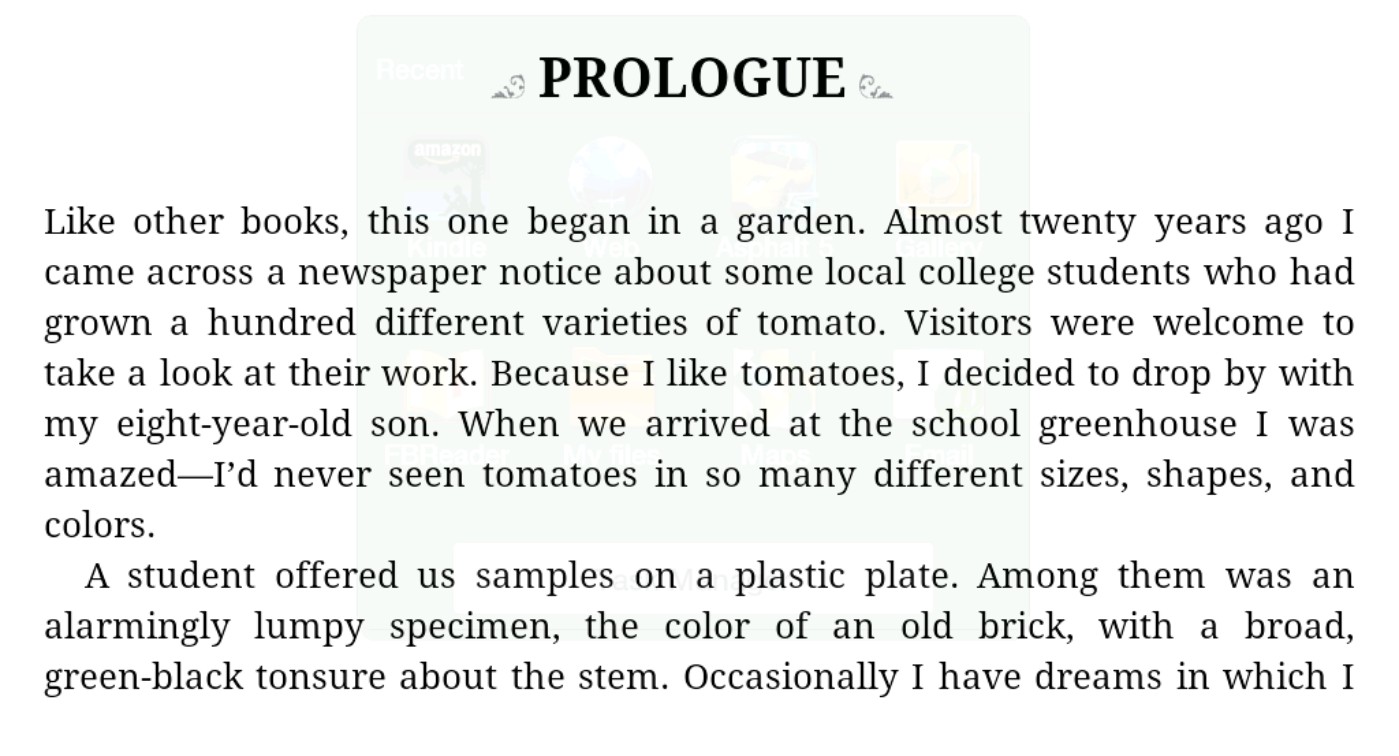
Turning the page on an iPad
To go to the next page of a book that you’ve opened, perform any of the following gestures on the iPad’s touchscreen:
 Tap or flick your finger near the right margin of the screen. This is interpreted as a “hurry up” command; the page turns almost instantly.
Tap or flick your finger near the right margin of the screen. This is interpreted as a “hurry up” command; the page turns almost instantly.
 Drag your finger near the margin. The result is a slower, more mannerly turn: the page folds down as if you were turning pages in a real book.
Drag your finger near the margin. The result is a slower, more mannerly turn: the page folds down as if you were turning pages in a real book.
 Drag down from the upper-right corner of the book. Again, a slow turn, with the page curling over from the very spot where you began to drag.
Drag down from the upper-right corner of the book. Again, a slow turn, with the page curling over from the very spot where you began to drag.
 Drag from the middle-right margin. The entire page will curl away into the next.
Drag from the middle-right margin. The entire page will curl away into the next.
 Drag up from the lower-right corner. You’ll still go to the next page, but it will seem to drag up from the spot you used as a starting place.
Drag up from the lower-right corner. You’ll still go to the next page, but it will seem to drag up from the spot you used as a starting place.
And as I suspect you guessed, to go back a page in an opened book on the Apple iPad, just perform any of the gestures from the left side or margin of the screen. That said, you can customize the commands so that tapping on the left side takes you to the next page; I assume that is mostly intended for lefties.
Jumping to a page or chapter
What if you want to jump to a specific page in a book? On an open book, here’s the Apple iPad way to do that:
1. Tap anywhere near the center of the current page.
The page navigator controls come up.
2. Drag your finger along the slider at the bottom of the screen.
The slider will look similar to the one in Figure 4-2. The chapter and page numbers go forward as you move to the right, and go backward as you move to the left.
3. Let go of the slider.
The screen jumps to the chapter and page you selected.
Skipping through the table of contents
A table of contents can be a wonderful tool — a way to quickly jump to the section of a book that you need, and need right now. (For example, For Dummies is designed to be read in whatever order you need it.) Most, but not all, eBooks have a table of contents that you can tap to take you to specific chapters.
Here’s how to use a table of contents on an open eBook in an iPad:
1. Tap the Table of Contents/Bookmark button.
The button is near the top of the screen.
2. Tap a chapter title or number or any other listing on the page.
The screen zooms to that location.
 To go back from whence you came, tap the red Resume button that’s in the upper-right corner of the screen.
To go back from whence you came, tap the red Resume button that’s in the upper-right corner of the screen.
Adding bookmarks
I hate to see someone fold down corners or write in the margins of a paper book. Yes, I know they paid good money to buy it and can do whatever they darned well want to do with the thing, but a paper book is a great, fragile treasure. So, it pleases me that most eReaders let you bookmark in eBooks without destruction.
To insert a bookmark while using an Apple iPad, perform either of these gestures on an open book that’s displayed onscreen:
1. Touch and hold your finger down on a word.
A set of options appears: Bookmark, Dictionary, and Search.
2. Tap the Bookmark button.
The word you bookmarked is highlighted in yellow.
Finding a bookmark you’ve set
You’ve set bookmarks through the book. How do you jump to them? On an open book that’s displayed onscreen:
1. Tap the Table of Contents/Bookmark button.
2. Tap Bookmarks.
You see a list of any bookmarks you’ve set, along with details including the chapter and page, the date you inserted the bookmark, and a phrase or two of surrounding text.
3. Tap the bookmark you want to go to.
You’ll zoom right to it.
Searching within a book
If you need to find a particular word (or even better, a particular phrase or name), you can search within most eBooks.
Here’s the Apple iPad way to do that, on an open book that’s displayed onscreen:
1. Tap the Search icon (which looks like a magnifying glass).
A virtual onscreen keyboard appears.
2. Type the word, phrase, or name you want to find.
If that text appears in one or more place, you’ll see a listing of all occurrences in the book in a window onscreen.
3. Tap an option.
You’ll jump directly to it. On the Apple iPad and other advanced tablets, you can jump outside of the book, onto the Internet, to look. You can keep reading when you’re done looking online, because that’s what it’s all about.
 This book focuses on the reading experience on dedicated eReaders (like the NOOK, Kindle, Kobo, and Sony) and multipurpose tablets (like the Apple iPad, BlackBerry PlayBook, and Samsung Galaxy Tab). The basic steps for using an eReader are similar no matter what the brand.
This book focuses on the reading experience on dedicated eReaders (like the NOOK, Kindle, Kobo, and Sony) and multipurpose tablets (like the Apple iPad, BlackBerry PlayBook, and Samsung Galaxy Tab). The basic steps for using an eReader are similar no matter what the brand.