Chapter 5
Why Isn’t This Working?
IN THIS CHAPTER
 Investigating app installation problems
Investigating app installation problems
 Finding out what to do when you can’t log in
Finding out what to do when you can’t log in
 Fixing problems with the Instagram app
Fixing problems with the Instagram app
 Eliminating error messages
Eliminating error messages
Nothing in this world is perfect, and Instagram is no different. Sometimes weird (and frustrating) quirks happen with the app and you may find it difficult to do certain things while using it. Fear not! Help is on the way … just keep reading.
In this chapter, we take you through some of the more common issues that users report running into with Instagram and give you steps to correct (or at least get past) them.
Installation Issues
When Instagram won’t install for you, we’ve got your back. Instead of panicking, read on to discover the common reasons why Instagram won’t install and suggestions for resolving them. If they don’t work, take a few deep breaths because we’ve thought of that, too, in the “Nothing Is Working … Now What?” section, later in the chapter.
Dealing with compatibility issues
If you’re receiving compatibility error messages, it may be time for you to upgrade your operating system before you install Instagram because the app requires iOS 10 or later on an iPhone or iPad. (You can also use it on an iPod Touch, but the instructions are the same as for the iPhone.)
For Android users, the Google Play Store entry for Instagram states that compatibility is dependent on the smartphone or tablet you’re using. When you download Instagram, the Google Play Store automatically checks your smartphone or tablet to ensure that it’s compatible.
That said, Instagram notes that some Android users receive a “Device not compatible” message. If you receive this message, you should clear all Google Play Store data stored on your smartphone or tablet and then try to install Instagram again. Here’s how:
- On the Android’s home screen or the Apps screen, tap the Settings icon.
- Tap Applications.
Swipe up and tap Google Play Store in the All Apps list.
The Application Info screen appears.
Tap Storage.
The Storage screen appears, as show in Figure 5-1.
- Tap the Clear Data button.
- Tap Delete in the pop-up window that appears.
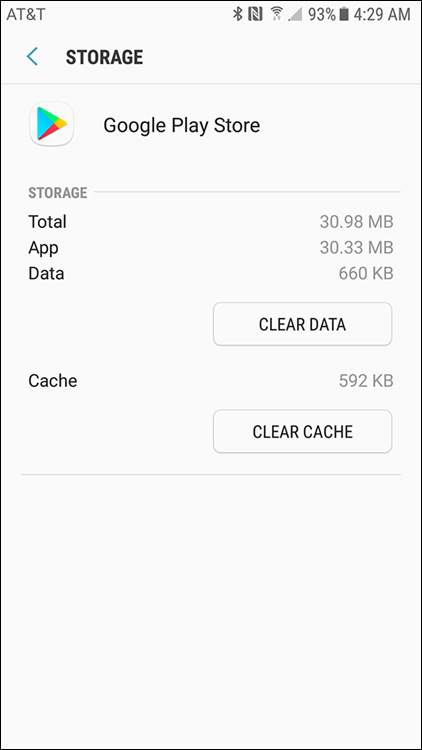
FIGURE 5-1: Clear your Google Play Store data here.
Now you can return to the Google Play Store and try to install Instagram again. If that doesn’t work, go to the bottom of the Instagram page within the Google Play Store website and then click the android-support@instagram.com link. Now you can send an email message to Instagram so you can tell them what the exact problem is and receive a response from the Instagram team.
Checking your space
If you use your smartphone or tablet a lot, you know that storage issues are a bane of your existence. (If it’s your only bane, well done.) You can check the memory usage to see how much memory space Instagram is eating up.
iPhone and iPad
You can find out how much storage space Instagram is using on your iPhone or iPad by following these steps:
- On your phone’s home screen, tap Settings.
Swipe up on the screen if necessary, and then tap General in the settings list.
The General screen appears.
Tap iPhone Storage or iPad Storage.
The iPhone Storage or iPad Storage screen appears.
Tap Instagram. (You may need to swipe up first.)
In the Instagram screen that appears, the Documents & Data entry shows you how much storage space Instagram is using, as shown in Figure 5-2.
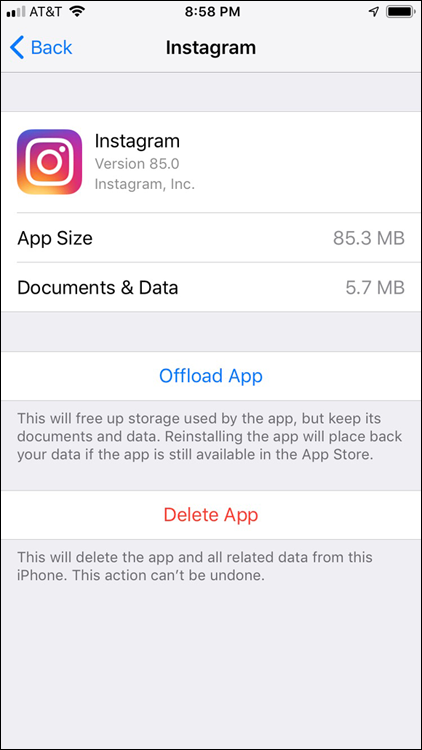
FIGURE 5-2: The storage space that the Instagram app is taking up appears to the right of the Documents & Data entry.
To reinstall Instagram, tap Delete App in the Instagram screen. Then repeat the steps in this section to see whether reinstalling freed up any storage space.
Android smartphone and tablet
As with the iPhone and iPad, it’s easy to find out how much memory the Instagram app is using on your Android smartphone or tablet. Here’s how:
On the home screen or the Apps screen, tap Settings.
The Settings screen appears.
- Tap Applications.
- Swipe up until you see the Instagram entry in the All Apps list.
Tap Instagram.
The Application Info screen appears.
Tap Storage.
The total storage appears in the Storage screen, as shown in Figure 5-3.
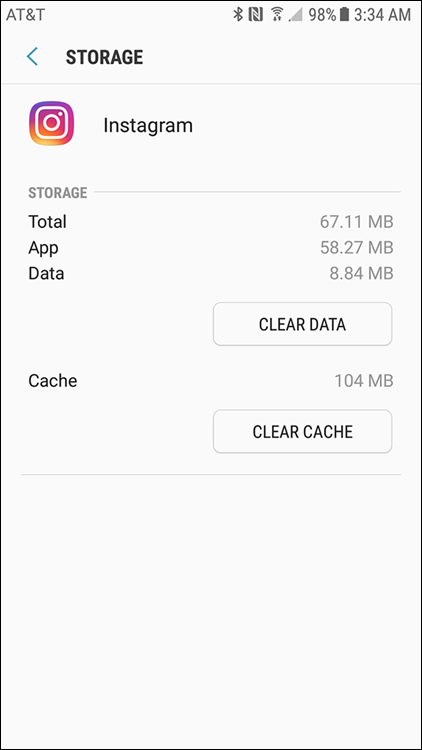
FIGURE 5-3: The storage space on an Android device.
To clear all the memory that the Instagram app is using without clearing all the app’s data, tap the Clear Cache button.
If you think Instagram is taking up too much space and the app is affecting the performance of your smartphone or tablet, tap the Clear Data button on the Storage screen. Then tap Delete in the pop-up window that appears in the center of the screen.
Android clears your Instagram profile data stored on your smartphone or tablet, any photos or videos you’ve taken in the Instagram app that you haven’t posted to your feed, as well as all the memory that the Instagram app is using. If the app is open, it closes automatically.
Unfreezing an installation on your iPhone or iPad
If the Instagram app freezes during installation and you’ve given the App Store a reasonable amount of time to install the app, try a cold restart of your iPhone or iPad by turning the device off and then back on.
After you restart your iPhone or iPad, try installing the Instagram app once more. If this doesn’t work, you’ll have to contact Apple Support, which is easy to access from the Apple website. Just go to http://support.apple.com.
Finding a missing app on your iPhone or iPad
If the App Store says Instagram is installed but you don’t see it on your iPhone or iPad, connect your phone to your computer and sync your apps using iTunes on your computer.
If iTunes won’t cooperate, it’s time to contact Apple Support (http://support.apple.com).
Resolving issues on an Android device
If you have problems installing the Instagram app on an Android device, there may be a connectivity problem between the Google Play Store and your smartphone or tablet.
In this case, you need to go through the Google Play troubleshooting wizard, which takes you step-by-step through solving the problem. If the wizard can’t help, Google will give you options for contacting its support staff members so they can dig deeper. You can access the wizard at https://support.google.com/googleplay/troubleshooter/6241347?hl=en.
Log-In Difficulties
If you can’t log in to the Instagram app, one of several issues may be the culprit. You may have a problem with your username or password, or Instagram may have disabled your account. We’ll be your guide in resolving all these problems so you can start Instagramming.
Checking your username
If Instagram won’t accept your username, you may have typed the username incorrectly. This may seem silly or even insulting, but ensure that your username is typed correctly. If your username has repeated characters, it’s easy to miss one of those characters as you type.
If you still can’t add your username, you may have changed your username. When you change your username or any other account information, you get an email message from Instagram informing you that your information was changed.
If you didn’t get one of those messages in your email inbox or in your junk email folder, ask one of your friends or colleagues to log into Instagram, look at your profile, and find out if the username was changed. If your friend or colleague knows how to take a screenshot, have that person take a screenshot to send to you. After you review it, you can send it to Instagram if needed.
Fixing password issues
If you’ve forgotten your Instagram account password, here are some suggestions for finding it or, as a last resort, resetting it so that you can get back to scratching your Instagram itch.
Checking your password
If you use a password manager app, open it to see your username or password in Instagram or Facebook. If you’re using your Facebook account to log in to Instagram, you may want to log in to Facebook (or log out and log back in) to find out if your Facebook password is working properly.
Password management apps can become cranky from time to time and not work properly, so if you find that your Facebook or Instagram password doesn’t work when you type it, you have several options to fix the problem:
- Restart the password management app.
- Restart your computer, smartphone, or tablet, and then try logging back in to Instagram to see whether the password management app works properly.
- Uninstall and reinstall the management app. Before you do this, write down all your accounts, usernames, and passwords — keeping them in a secure location, of course.
Finding your saved Instagram signup message
When you sign up or change your account information, you receive an email message that contains a link to log into your account, as well as the email address you used to log in. Be sure to click the link in the email message so you can log in with the email address Instagram expects you to use. (The link includes your password so you don’t have to enter it.)
Logging in with a code sent by email
If you don’t have the email message you received from Instagram and you can’t remember the password (or you can’t find it in your password management app), you can log in with a six-digit code sent to the email address associated with your account. Simply follow these steps:
Open the Instagram app, and then tap Forgot Password (iOS) or Get Help Signing In (Android).
The screen shown in Figure 5-4 (iOS) or Figure 5-5 (Android) appears.
- Tap Username or Email (iOS) or Username, Email, or Phone (Android), and then type your Instagram username or email address.
Tap Next.
You’ll receive an email from Instagram in a few minutes.
 If you mistyped your email address when you signed up for your account, you won’t receive an email message in your inbox. In this case, reset your account information using the phone message detailed in the next step.
If you mistyped your email address when you signed up for your account, you won’t receive an email message in your inbox. In this case, reset your account information using the phone message detailed in the next step.Type the six-digit confirmation code you received in the email.
The Instagram New Password web page appears in your browser.
 If you haven’t received a confirmation code within a few minutes, tap the Request a New One link on the screen.
If you haven’t received a confirmation code within a few minutes, tap the Request a New One link on the screen.- Tap Next.

FIGURE 5-4: Getting password help on an iPhone.
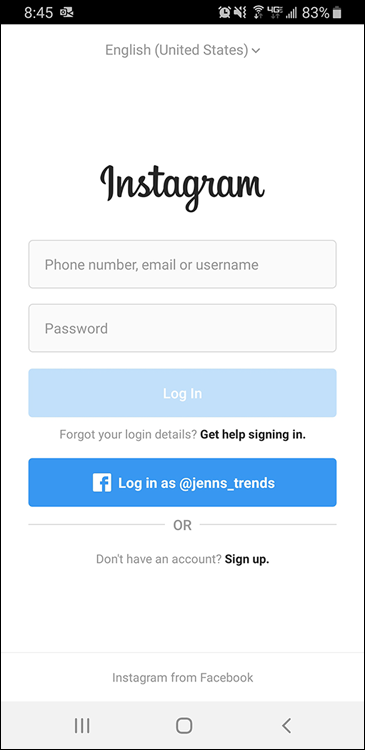
FIGURE 5-5: Getting help on an Android smartphone.
Logging in with a code sent to your smartphone or tablet
If you don’t have access to your email account, Instagram can send you a six-digit code on your smartphone or tablet (provided your tablet has a data plan). Here’s how:
Open the Instagram app, and then tap Forgot Password (iOS) or Get Help Signing In (Android).
iOS users see the Trouble Logging In screen (refer to Figure 5-4). Android users see the Log In Help screen (refer to Figure 5-5).
- Tap Phone (iOS) or Username, Email, or Phone (Android) and then type your phone number.
- Tap Next.
- (Android) Tap Send an SMS.
- Tap the six-digit code in the Confirmation Code box.
- Tap Next.
Dealing with a disabled account
Instagram won’t tell you that your account has been disabled for violation of its Community Guidelines until you try to log in and you see a message telling you that your account is disabled.
Now what? Enter your username and password, and then follow the onscreen instructions to try to appeal the decision. There are no guarantees that your account will be reinstated.
Finding Relief for Common Problems
If you run into problems uploading photos or videos, sharing with other Instagram users, or receiving notifications, read on to get some suggestions for finding solutions fast (and what to do if you can’t).
Instagram won’t share
Instagram has noted that problems exist when sharing your photos and videos with Facebook and Tumblr. You may encounter problems sharing your Instagram posts on Twitter, too.
You may have problems sharing your Instagram posts on Facebook, Twitter, or Tumblr for the simple reason that your preferred social network is down. In that case, you just have to wait until it fixes the problem.
If you verify on another smartphone, tablet, or computer that Facebook, Twitter, or Tumblr is operating normally, the link between Instagram and the other site may have become disconnected. You can reset the link from a smartphone or tablet app by following the instructions in this section.
Here’s how to reset your linked Facebook, Twitter, or Tumblr accounts:
Tap the Profile icon in the lower-right corner of the screen.
The screen shown in Figure 5-6 (iOS) or Figure 5-7 (Android) appears.
- Tap the menu icon (iOS) or the three dots icon (Android).
- Tap Settings at the bottom of the screen.
- Tap Account.
Tap Linked Accounts.
The Share Settings screen appears.
- Tap Facebook, Twitter, or Tumblr.
- Tap Unlink Account.
Tap Yes, Unlink in the pop-up window that appears in the center of the screen.
Instagram and the other app (Facebook, Twitter, or Tumblr) are now unlinked.
Tap Facebook, Twitter, or Tumblr.
This step reconnects the accounts. Try sharing your Instagram post again.
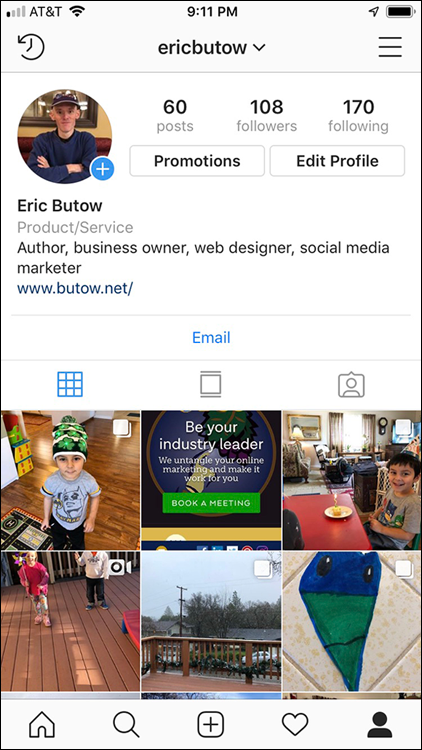
FIGURE 5-6: The Profile screen on an iPhone.

FIGURE 5-7: The Profile screen on an Android smartphone.
Getting Instagram to notify you
If you turned on notifications in the Instagram app but don’t see notifications on your smartphone or tablet, check whether the Instagram app is sending you notifications.
Checking notifications on your iPhone or iPad
Here’s how to check and set your Instagram notifications on your iPhone or iPad:
On the iPhone or iPad home screen, tap Settings, and then tap Notifications.
The Notifications screen appears.
- In the apps list, swipe up and tap Instagram.
If the Allow Notifications entry is off, slide the switch from left to right.
If the slider is green and the switch is to the right side, notifications are on.
By default, Instagram notifications appear in Notification Center and on the Lock screen. You’ll also see a Badge App icon and hear a sound when you receive an Instagram notification.
Checking notifications on your Android smartphone or tablet
Here’s how to check and set Instagram notifications on your Android smartphone or tablet:
On the home screen, tap Apps, then tap Settings, and then tap Applications.
The Applications screen appears.
- In the apps list, swipe up and tap Instagram.
Swipe up the Application Info screen until you see the Notifications option in the list.
If notifications are on, you’ll see the word Allowed below the Notifications option. If they’re off, the word Blocked appears.
If notifications are off, tap the Notifications option and then turn on notifications.
You can also instruct Instagram to show notifications silently and make notifications a priority. When notifications are a priority, the notification will sound and turn on the screen when the Do Not Disturb feature is on.
Nothing Is Working … Now What?
When all else fails, you need to contact Instagram to report the problem. Instagram will need the following information to help you:
- The type of smartphone or tablet you’re using
- The operating system and version you’re using on your smartphone or tablet
- When the problem occurs and how often it occurs
You can report a problem in the Instagram app on your iPhone, iPad, Android smartphone, or Android tablet.
Reporting a problem on your iPhone or iPad
If you’re using Instagram on an iPhone or iPad, follow these steps to report a problem:
- Tap the Profile icon.
- Tap the menu icon.
- Tap Settings at the bottom of the screen.
- Tap Help.
Tap Report a Problem.
The Report a Problem window appears.
Tap Something Isn’t Working.
The Feedback screen appears.
- Write your report.
- Tap Send, in the upper-right corner.
Reporting a problem on your Android smartphone or tablet
Here’s how to report a problem if you own an Android smartphone or tablet.
- Tap the Profile icon.
- Tap the three lines icon.
- Tap Settings.
Tap Report a Problem.
The Report a Problem window appears.
- Tap Report a Problem.
- Write your report.
- Tap the Send icon.
Getting Rid of Error Messages
As with any app, you’ll occasionally get error messages in the Instagram app on your iPhone, iPad, or Android device. And like any app, you may not understand why you’re getting those error messages. In this section, we list four common error messages and how you can get around them.
Can’t add a comment
If you receive an error message that states that you can’t add a comment, one of these reasons may apply:
- You can’t include more than five tags in a comment. (You tag other Instagram users by typing the @ symbol before the username.)
- You can add no more than 30 hashtags in a comment.
- You can’t post the same comment multiple times in one post.
- Instagram filters out certain words and phrases, such as profanity, to meet its Community Guidelines.
- You haven’t updated Instagram recently to ensure that you have the most recent version.
If none of these reasons applies to you, close and restart the Instagram app. The next step is to turn your smartphone or tablet off and on, and then launch the Instagram app. Still not working? You need to contact Instagram for support, as described in the preceding section.
Can’t delete comments
As of this writing, Instagram has a problem telling its users that a comment has been deleted. This problem arises if you try to delete a comment and get an error message that says the comment can’t be deleted.
One potential solution is to close the Instagram app, restart it, and then view your post on the screen to see whether the comment is still there. If it is, you can close the Instagram app and clear all Instagram data as described earlier in the “Checking your space” section. That should clear out the deleted comment from your post.
If the comment is still there and you still get the error message when you try to delete the comment, your best option is to ignore it. By the time you read this, we hope that the problem will have been fixed or at least hidden effectively.
Can’t refresh feed
When you refresh your feed screen by swiping down, sometimes you won’t see new posts. That could simply mean none of your followers has posted anything recently. However, if you can’t refresh your feed over a period of time, it could be due to one of the following:
- Your Wi-Fi signal is weak, or you’re in an area with heavy Wi-Fi network usage, thus weakening the connection.
- You’ve reached the limits of your carrier’s data plan. You’ll need to find a Wi-Fi network or shell out money for more data in your plan.
- Instagram is having some issues. You’ll just have to be patient.
If all else fails, report the problem in the Instagram app as described in the preceding section, and see whether Instagram can figure out what’s wrong with the app.
Can’t follow anyone else
If you receive a message that says you can’t follow anyone else, check your profile to see how many other Instagram users you’re following. If it’s 7,500, you won’t be able to follow any other accounts.
Most people will never reach the 7,500 limit. If you receive this error message and you are below (even well below) the limit, report the problem in the Instagram app so you can work with Instagram Support to solve the mystery.
 Instagram has an unadvertised limit to the number of people you can follow per hour and per day. Our best conservative estimate is that Instagram users can follow 30 per hour and have 800 follows per day, so we recommend that you adhere to these limits. If you exceed one or both limits, you’ll have to wait until the top of the next hour or the beginning of the next day to follow someone. However, some users may be allowed to exceed these limits based on different account factors. You can learn more about Instagram limits and the factors that affect these limits at
Instagram has an unadvertised limit to the number of people you can follow per hour and per day. Our best conservative estimate is that Instagram users can follow 30 per hour and have 800 follows per day, so we recommend that you adhere to these limits. If you exceed one or both limits, you’ll have to wait until the top of the next hour or the beginning of the next day to follow someone. However, some users may be allowed to exceed these limits based on different account factors. You can learn more about Instagram limits and the factors that affect these limits at