Chapter 1: Business Apps
In This Chapter
 iWork
iWork
 Quickoffice Pro
Quickoffice Pro
 Dropbox
Dropbox
 Dragon Dictation
Dragon Dictation
 OmniGraffle
OmniGraffle
 iThoughtsHD
iThoughtsHD
 iAnnotate PDF
iAnnotate PDF
 PowerME HD
PowerME HD
 Go To Meeting
Go To Meeting
 Agendas
Agendas
 Prompster and Teleprompt+ for iPad
Prompster and Teleprompt+ for iPad
One compelling strength of all Apple iOS devices is the App Store — and its hundreds of thousands of apps you can download and then use to do just about anything you might want to do. (iOS is the name of the operating system that runs the iPad, iPhone, and iPod touch.) In this chapter, I show you some of the best apps for business, including some useful productivity apps. I tell you the qualities that make the app stand out and describe things you can do with it so that you can decide whether you need it on your iPad.
For the latest iPad updates, be sure to check out my website at www.ipad madeclear.com.
iWork
by Apple, Inc.
$9.99 per application
What you can do with it: Pages: Write letters and reports. Numbers: Create and manage spreadsheets. Keynote: Make gorgeous, professional-looking presentations.
iWork is Apple’s productivity suite, made up of Pages, Numbers, and Keynote. Book IV covers the basics of using these apps. This chapter helps you decide whether they’re right for you.
 Pages is Apple’s advanced word-processor and page layout program for the Mac, and now for the iPad. It’s one of the best apps available to demonstrate on the iPad how the touchscreen interface can be used to get things done.
Pages is Apple’s advanced word-processor and page layout program for the Mac, and now for the iPad. It’s one of the best apps available to demonstrate on the iPad how the touchscreen interface can be used to get things done.
Pages for iPad was built from the ground up to create letters, résumés, thank-you notes and cards, newsletters, proposals, reports, term papers, and even posters and flyers. It’s a pretty darn good layout app, as well.
Everything in the iWork suite of apps was designed to be accomplished by making gestures (pinch, zoom, tap, and swipe) and using the onscreen keyboard, including layout and formatting and placing graphics such as photos, charts, and graphs. The Pages app comes supplied with 16 templates and a library of tables, customizable charts, and shapes. You can also add photos from your photo libraries, as I did in Figure 1-1, including any images you may have created in another iPad app and saved to your Photos library.
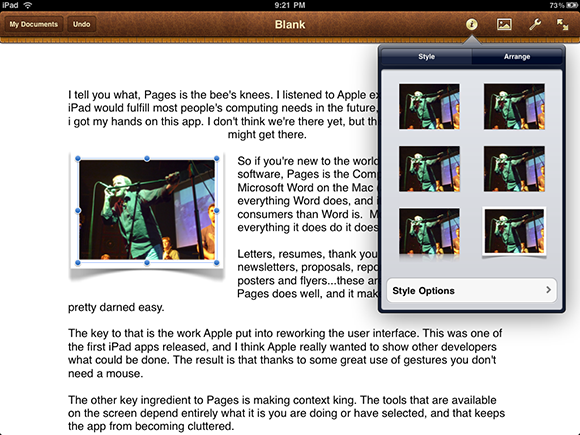
Figure 1-1: Picking a style for the inserted photo.
One cool characteristic of Pages is the way objects work. After you drop, say, a photo into your document, you can move the photo, resize it, change its presentation style, or even rotate it — and the text simply autoflows around it in real time. The app makes layout and design so easy on your iPad that you may have to try it to truly appreciate it.
 The Numbers spreadsheet app is useful for working with small-business and home-office spreadsheets, maintaining budgets and logs, and organizing teams and other group competitions. It’s an even better app for turning your spreadsheets and data into gorgeous charts and graphs that you can use to make your reports, presentations, and other documents look great.
The Numbers spreadsheet app is useful for working with small-business and home-office spreadsheets, maintaining budgets and logs, and organizing teams and other group competitions. It’s an even better app for turning your spreadsheets and data into gorgeous charts and graphs that you can use to make your reports, presentations, and other documents look great.
As in Pages, all tasks in Numbers were designed to be done by making gestures. Filling in data in a spreadsheet, changing colors, adding a chart or graph, resizing documents — all these tasks can be completed quickly and easily on your iPad. You can see a sample chart and data set in Figure 1-2. Some tasks are even easier and faster to complete using this app on the iPad than performing them on your desktop computer using a full-blown spreadsheet application.
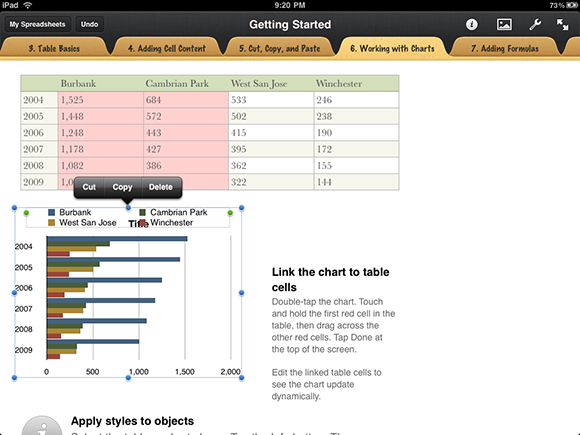
Figure 1-2: Double-tap an element in your spreadsheet to pull up resizing handles and the Cut/Copy/Delete selection buttons.
Numbers comes supplied with 16 templates (checklists, budgets, invoices, schedules, and rosters, for example), and the library of charts and graphs contains nine different varieties for you to use. All nine types feature several different color palette choices that can then be further edited. The same statement applies to the included shapes: You can edit the color, style, and other attributes in just a few taps.
 Keynote on the iPad makes great-looking presentations and is just about as feature-rich as Keynote on a Mac, which makes it better than PowerPoint for Mac or Windows. Keynote is perfect for anyone wanting to work on a presentation on the go.
Keynote on the iPad makes great-looking presentations and is just about as feature-rich as Keynote on a Mac, which makes it better than PowerPoint for Mac or Windows. Keynote is perfect for anyone wanting to work on a presentation on the go.
All 16 terrific-looking Keynote templates include several premade slides that comport to a different theme (such as Modern Portfolio, Showroom, Chalkboard, or Photo Portfolio, which you can see in Figure 1-3). You can create your own presentation without a template, of course, but if you want to start with a style all laid out for you, try using a template.
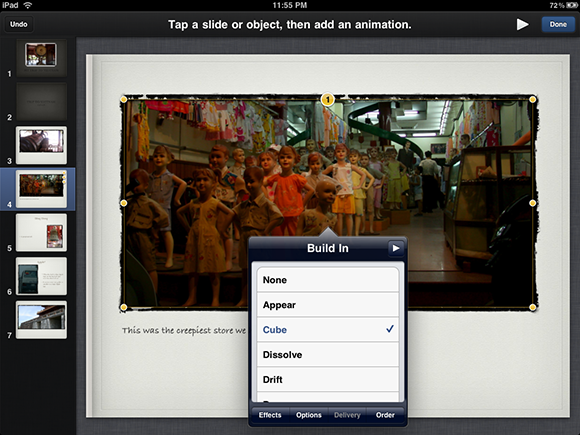
Figure 1-3: Choosing a transition in a Keynote presentation.
After you’re working on a presentation, you have access to awesome transitions and effects, each of which has options and controls that are a breeze to understand and use. You can add photos and images from your Photos library, and the app has the same charts, graphs, and shapes that come with Pages and Numbers. Creating new slides is easy, and editing them is even easier.
Quickoffice Pro
by Quickoffice, Inc.
$14.99
What you can do with it: Create and edit word-processing and spreadsheet documents in the Microsoft Word and Excel formats. You can also view PowerPoint files, but you can’t edit them.
 This app is intended for people who are more comfortable using Microsoft Word and Excel than Apple’s iWork approach. Quickoffice Pro for iPad is built on the same paradigms as Word and Excel — in fact, its raison d’être is to view, create, and edit files in Microsoft Office file formats. You can switch among your Mac, PC, and iPad with Word and Excel files (you can only view PowerPoint files with Quickoffice, as of this writing), as long as you use DOC, DOCX, TXT, XLS, XLSX, XLT, and XLTX file formats. Unless and until Microsoft brings the real deal to iOS, Quickoffice is the best way to work on your Office files on the iPad in an Office-y kind of way.
This app is intended for people who are more comfortable using Microsoft Word and Excel than Apple’s iWork approach. Quickoffice Pro for iPad is built on the same paradigms as Word and Excel — in fact, its raison d’être is to view, create, and edit files in Microsoft Office file formats. You can switch among your Mac, PC, and iPad with Word and Excel files (you can only view PowerPoint files with Quickoffice, as of this writing), as long as you use DOC, DOCX, TXT, XLS, XLSX, XLT, and XLTX file formats. Unless and until Microsoft brings the real deal to iOS, Quickoffice is the best way to work on your Office files on the iPad in an Office-y kind of way.
Another useful aspect of Quickoffice is that it has Dropbox support built into it. The excellent Dropbox utility gives you access to files on a variety of devices, including iPad. (I talk about Dropbox in more detail in the next section.) With Dropbox support in Quickoffice, you can create a Word document on your PC at work and put it in your Dropbox. Then, when you’re at the coffee shop that afternoon and you need to edit it, simply open it from your Dropbox in Quickoffice on your iPad. When you get home to your Mac, you can open the file from Dropbox there, too! If for some bizarre reason Dropbox doesn’t float your boat, Quickoffice also supports Google Docs and Box (www.box.net).
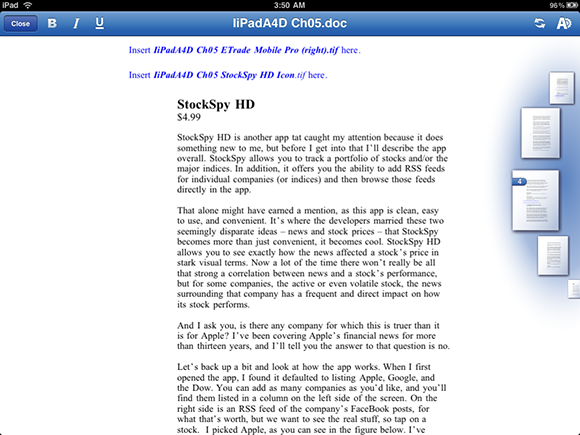
Figure 1-4: Using the cool thumbnail-navigation feature to go to another page.
Quickoffice doesn’t have a lot of fancy formatting tricks, like Pages and Numbers do, but it’s the best app to use if you have to, or are accustomed to, working with Microsoft Office, OpenOffice, or another Office-like productivity suite.
Dropbox
by Dropbox
Free — Hybrid
What you can do with it: Access important files on your iPad anywhere you have an Internet connection.
 If you’re doing serious work on your iPad, whether it’s for business or another type of task, Dropbox is the easiest and best way to move files from your iPad to any other computer or device, or from another device to your iPad.
If you’re doing serious work on your iPad, whether it’s for business or another type of task, Dropbox is the easiest and best way to move files from your iPad to any other computer or device, or from another device to your iPad.
Let me back up a bit. The Dropbox cloud-based service lets you store your files on the provider’s servers and access those files from any device that’s connected to the Internet. Dropbox directly supports (in the form of dedicated software) Mac OS X, Windows, Linux, Android, BlackBerry — and, of course, iOS. Even if you’re using another operating system (such as webOS, Windows Mobile, or Sun Solaris), or if you don’t have Dropbox installed on the device you’re using now, you can access your files by using a web browser.
When you’re using a computer, Dropbox works like any other folder on your hard drive. You open Dropbox and see all your files, for instantaneous access. An item you drop into a folder is copied to the company’s servers and then pushed out to any location where you’ve set up a Dropbox account, including on the iPad.
Apple has provided iCloud to share documents among Apple devices, and you might use apps that support Apple iTunes File Sharing. Still, as a power user, you need a solution like Dropbox to share all your content among Apple and non-Apple devices.
Dropbox works on your iPad in two ways. First, you download this free app from the App Store and find all your Dropbox files and folders. Second, using the iOS Open With feature, you can tap a file to select it and then tap the Sharing icon in the upper-right corner, as shown in Figure 1-5, to choose which supporting app to send your file to for editing or another task.
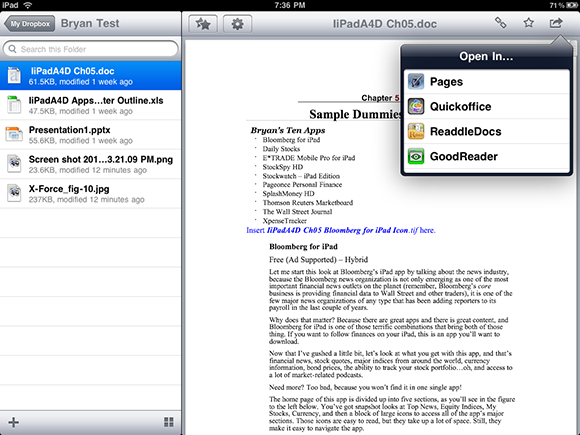
Figure 1-5: Using the Open With feature in iOS to open a Pages document in My Dropbox with the Pages app.
iOS app developers can add Dropbox functionality directly to their apps, like the Quickoffice folks did in the Quickoffice Pro app (discussed in the preceding section). You can work with your files even more easily in these apps. I hope to see more apps take advantage of the services that Dropbox can provide.
If you want to easily move files on and off your iPad, Dropbox is currently the best way to do so.
Dragon Dictation
by Dragon Naturally Speaking
Free — Hybrid
What you can do with it: Input words by speaking them instead of keying them. Edit and share text.
 If you prefer to speak to your iPad rather than tap it, consider getting Dragon Dictation. The mobile version of the Dragon Naturally Speaking speech recognition software is darn simple for anyone to use, but if you’re a busy professional who breaks a wrist playing handball or suffers another mishap that limits your typing ability, it might even save your hide.
If you prefer to speak to your iPad rather than tap it, consider getting Dragon Dictation. The mobile version of the Dragon Naturally Speaking speech recognition software is darn simple for anyone to use, but if you’re a busy professional who breaks a wrist playing handball or suffers another mishap that limits your typing ability, it might even save your hide.
With Dragon, you speak and then the app turns your speech into text typed on the screen. To be honest, recognition is the name of the game for any speech recognition program, and none of these apps are perfect. After you record yourself speaking, you will find that certain words don’t sound quite right. (The word darling somehow worked its way into a paragraph from a review at the Macworld site — and I don’t even know the author of the article.)
Don’t worry: Part of the tool set in Dragon includes the ability to easily edit text to make corrections. (See Figure 1-6.) When the text matches exactly what you said, you can then easily cut or copy the text and paste it into a word processor or send it by e-mail. You can even find tools for posting the text you speak on your Twitter or Facebook account.
Settings allow you to choose which language to use, including the usual language suspects English, French, German, Italian, and Spanish. Dragon is quite handy for taking trips abroad when you can speak in English and your waiter can read what you say in his own language. (Just hope that no darling glitches work their way in.)
One interesting feature of Dragon is its ability to import all your contacts into its database to help it recognize the names you speak.
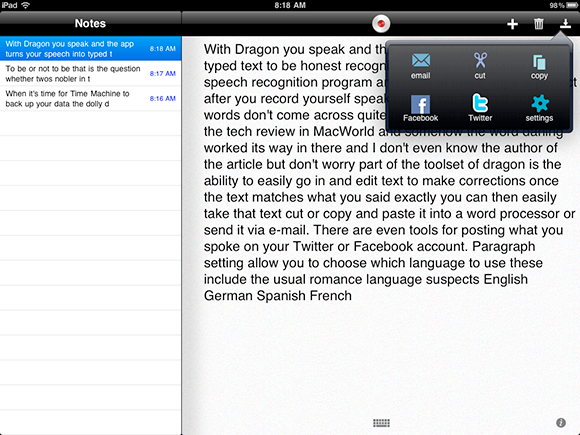
Figure 1-6: Tools allow you to work with the text generated from your speech.
Dragon is free, so why not install it and give it a whirl? It’s fun to watch what you say being preserved in print!
Quick Hits
This section describes several apps you should check out.
OmniGraffle
by The Omni Group
$49.99
 OmniGraffle is a somewhat expensive iPad app, but it’s worth the cost if you need to make flowcharts or diagrams. The app is as intuitive as the apps in Apple’s iWork suite, and it’s a breeze to work with. OmniGraffle comes supplied with a wide array of customizable tools that let you make anything from basic flowcharts to complex drawings, such as the full espresso machine that The Omni Group includes in a sample chart in the app. Anyone who considers flowcharts, process charts, floor plans, diagrams, and other types of charts important will find that OmniGraffle on the iPad makes them rethink what they can do on a tablet device.
OmniGraffle is a somewhat expensive iPad app, but it’s worth the cost if you need to make flowcharts or diagrams. The app is as intuitive as the apps in Apple’s iWork suite, and it’s a breeze to work with. OmniGraffle comes supplied with a wide array of customizable tools that let you make anything from basic flowcharts to complex drawings, such as the full espresso machine that The Omni Group includes in a sample chart in the app. Anyone who considers flowcharts, process charts, floor plans, diagrams, and other types of charts important will find that OmniGraffle on the iPad makes them rethink what they can do on a tablet device.
iThoughtsHD
by Craig Scott
$9.99
 When you engage in mind mapping, you use a diagram to show the structure of an idea or plan and highlight the relationships between different aspects of that idea or plan. Many mind-mapping apps are available for Mac and Windows, but only a few (so far) are on the iPad. The dedicated iThoughtsHD mind-mapping app is the best one I’ve found, and it has easy-to-use tools for quickly developing your own maps. This area is one that’s ideally suited to the tablet-in-your-lap form factor.
When you engage in mind mapping, you use a diagram to show the structure of an idea or plan and highlight the relationships between different aspects of that idea or plan. Many mind-mapping apps are available for Mac and Windows, but only a few (so far) are on the iPad. The dedicated iThoughtsHD mind-mapping app is the best one I’ve found, and it has easy-to-use tools for quickly developing your own maps. This area is one that’s ideally suited to the tablet-in-your-lap form factor.
iAnnotate PDF
by Aji, LLC
$9.99
 If you simply want to be able to view PDF files on your iPad, check out GoodReader for iPad. This useful app costs only 99 cents. If you need to be able to annotate or mark up PDF files on your iPad, check out iAnnotate PDF instead. It lets you quickly and easily highlight text, add notes, draw lines, strike out or underline text, or even doodle in the margins, if that’s your thing. Workers in certain professions need to be able to annotate PDF files, and this app makes doing so on your iPad so easy that you might want to move all those tasks from your computer to your iPad. The latest version of this app added support for AirPrint, so you can also print what you mark up easily.
If you simply want to be able to view PDF files on your iPad, check out GoodReader for iPad. This useful app costs only 99 cents. If you need to be able to annotate or mark up PDF files on your iPad, check out iAnnotate PDF instead. It lets you quickly and easily highlight text, add notes, draw lines, strike out or underline text, or even doodle in the margins, if that’s your thing. Workers in certain professions need to be able to annotate PDF files, and this app makes doing so on your iPad so easy that you might want to move all those tasks from your computer to your iPad. The latest version of this app added support for AirPrint, so you can also print what you mark up easily.
PowerME HD
by AppTime, LLC
$29.99
 If you manage projects, consider buying PowerME HD. This handy (though not cheap) app helps you organize your workflow, collaborate with team members, and sync all your plans in the cloud. If you’re a mobile professional, these tools come in handy for keeping track of your work and your team’s activities. Create and manage projects, juggle deadlines, and organize tasks in your PowerME inbox. Check out the Drawing feature, which can quickly change the old way of creating preliminary plans, by jotting them down on napkins in hotel coffee shops. The latest version added integration with Google Docs and Dropbox, as well as the ability to record and play back movies.
If you manage projects, consider buying PowerME HD. This handy (though not cheap) app helps you organize your workflow, collaborate with team members, and sync all your plans in the cloud. If you’re a mobile professional, these tools come in handy for keeping track of your work and your team’s activities. Create and manage projects, juggle deadlines, and organize tasks in your PowerME inbox. Check out the Drawing feature, which can quickly change the old way of creating preliminary plans, by jotting them down on napkins in hotel coffee shops. The latest version added integration with Google Docs and Dropbox, as well as the ability to record and play back movies.
Go To Meeting
by Citrix Online LLC
Free — Hybrid
 If you attend meetings remotely, you’ll enjoy this app you can use to join meetings, view presentations, and take a look at any content a presenter shares with attendees. Tap a link in an e-mailed invitation and you can instantly join a meeting with others using Go To Meeting via Wi-Fi or 3G/4G. You can also enter a meeting phone number, your name and e-mail, and join. After joining you can hear, see, and participate in meetings.
If you attend meetings remotely, you’ll enjoy this app you can use to join meetings, view presentations, and take a look at any content a presenter shares with attendees. Tap a link in an e-mailed invitation and you can instantly join a meeting with others using Go To Meeting via Wi-Fi or 3G/4G. You can also enter a meeting phone number, your name and e-mail, and join. After joining you can hear, see, and participate in meetings.
Agendas
by Jennifer Landefeld
Free
 If your company has made iPad a standard, Agendas is going to ratchet your next meeting experience up a few notches. All iPad users on a single network, like everybody in your office, cannot only create and send agendas to each other, but as the meeting progresses you can post questions which others can vote on to push the question most people have in mind to the top of the list. With a set meeting schedule, you can use a timer bar to make sure each topic or speaker stays on that schedule. The person running the meeting can create polls on the fly, with everybody in the meeting responding and responses being automatically tallied. Everybody in the meeting is also given a notes feature to jot down thoughts during the meeting for later reference.
If your company has made iPad a standard, Agendas is going to ratchet your next meeting experience up a few notches. All iPad users on a single network, like everybody in your office, cannot only create and send agendas to each other, but as the meeting progresses you can post questions which others can vote on to push the question most people have in mind to the top of the list. With a set meeting schedule, you can use a timer bar to make sure each topic or speaker stays on that schedule. The person running the meeting can create polls on the fly, with everybody in the meeting responding and responses being automatically tallied. Everybody in the meeting is also given a notes feature to jot down thoughts during the meeting for later reference.
Prompster and Teleprompt+ for iPad
by Dante Varnado Moore and Gene Whitaker (respectively)
$9.99 and $14.99

 In addition to all the other things your iPad can do, it can serve as a portable teleprompter, useful for giving speeches and other presentations. I recommend Prompster and Teleprompt+ for iPad. Prompster lets you record your speech right there on your iPad as you’re giving it, and it has great onscreen controls. Teleprompt+ for iPad has more and better options for controlling your speech, and version 2.3.2 added a recorder function.
In addition to all the other things your iPad can do, it can serve as a portable teleprompter, useful for giving speeches and other presentations. I recommend Prompster and Teleprompt+ for iPad. Prompster lets you record your speech right there on your iPad as you’re giving it, and it has great onscreen controls. Teleprompt+ for iPad has more and better options for controlling your speech, and version 2.3.2 added a recorder function.
 Some of the apps I describe in this chapter were written specifically for the iPad; others, however, were written by their developers to run as native apps on both the iPad and iPhone (or iPod touch) — the plus-sign (+) symbol appears next to the prices of these
Some of the apps I describe in this chapter were written specifically for the iPad; others, however, were written by their developers to run as native apps on both the iPad and iPhone (or iPod touch) — the plus-sign (+) symbol appears next to the prices of these