4
Virtual Platform Roles and In-Session Features
In This Chapter
 An in-session features checklist for quick reference and guidance when learning the options in your web conferencing platform
An in-session features checklist for quick reference and guidance when learning the options in your web conferencing platform
 A breakdown of the roles and how they differ from one another to learn how to best manage your platform
A breakdown of the roles and how they differ from one another to learn how to best manage your platform
 A description of each feature complete with stories and examples to further your understanding of how best to use them
A description of each feature complete with stories and examples to further your understanding of how best to use them
One of the most engaging training sessions I facilitate is packed full of practice teach-back activities for my virtual trainers. The session requires me and my producer to use as many of the features of the web conferencing platform as we can. Here is how we do it in Zoom: Participants come to the session having prepared a few slides from which they will teach a lesson of their choice. They share their screen, displaying their prepared content, and then use annotation tools, chat, webcam, audio, and sometimes polling to deliver their segment. Due to the time it takes to let each person teach, my producer and I split them up into two breakout groups, each of us taking the lead on coaching one. My producer works at a fast pace setting up the groups and making sure we all join them properly. I too need to demonstrate my own production skills by assisting each of the participants to take their turn sharing and using all the tools themselves. All of this requires a deep understanding of the platform features to not only use them to lead the class, but to guide others to use each of them too.
How does one go about getting to this level of skill and confidence? It takes knowledge, practice, patience, and perseverance. It begins by examining all the features, so you know what is possible.
There are more features in a web conferencing platform than people realize. The most-used features are audio, webcam, chat, and screen sharing a presentation. Examining the many options available will help engage participants with the delivery of the content. The proper use of these features is best produced by understanding what features are available, how each functions, and how they are used to run meetings, webinars, and virtual classroom training sessions. The platforms have many features in common, though some may lack one or two, or refer to the same features by a different name. To learn about the in-session features of your platform, use this chapter to identify exactly what your platform has and does not have, as well as ideas on how each of the features can be used to deliver your sessions.
Remember, features themselves do not create engagement. It is how they are used that makes the difference!
Table 4-1 is an inventory of in-session features common to most platforms. It’s important to know what to look for, so use this as a checklist to identify which features your platform includes, how each of them functions, and ideas on how best to use and support them. Use this resource for quick reference when learning the in-session features of your platform.
Table 4-1. In-Session Features Checklist
 |
Feature | Description |
| Get Started | ||
|
Roles |
The function or part assigned to a person participating in a live online session, determining their level of control and access. |
|
Audio |
Connection to the broadcast, teleconference, or computer audio to hear and speak in a live online session. |
|
Participant List (including Attention Tracking) |
The list of participants, attendees, speakers, panelists, presenters, and hosts participating in the live online session. |
|
Webcam |
A combination of the words “web” and “camera,” this feature enables a live video feed using a camera from a computer. |
|
Recording |
An archive of a session for playback later, including the visuals, communications, interactions, and audio. |
| Basic Interaction | ||
|
Feedback |
The buttons or icons that allow participants to indicate status, such as “raise hand,” “green check,” and “away.” |
|
Chat |
A designated area for typing publicly shared and private messages for dialogue, questions, and comments. |
|
Whiteboard Noun: a blank space replicating a sheet of paper for online collaboration using annotation tools. |
Verb: the act of using the annotation tools on the blank space or on top of a shared file or screen. |
|
Annotation |
The typing, writing, and drawing tools located on a designated toolbar to be used to markup shared files and whiteboards. |
|
Share File |
A feature that permits uploading of files into the main meeting room environment, instead of sharing the them via a computer screen or application. |
|
Share Screen |
A feature where the presenter of a live online session shares their computer screen with attendees who can then view programs, applications, files, websites, and so on, directly from the presenter’s computer. |
| Advanced Interaction | ||
|
Polling |
A tool used to formally survey an audience where results can be broadcasted and saved. |
|
Notes |
A designated area for notes to be taken, displayed, saved, and shared. |
|
Q&A |
A space designated for formal management of questions and answers. |
|
File Transfer |
A quick way to make files for participants available for download from within the session. |
|
Breakout |
A tool to allow participants to work together in small groups and on shared audio, sharing files, screens, whiteboards, webcams, and other features to collaborate. |
In the rest of the chapter you’ll find definitions, descriptions with details, and notes for things to be aware of when running online sessions. To ease your introduction to the many features available, I’ve grouped them into three categories: get started, basic interactions, and advanced interactions.
Get Started Features
The “get started” features include roles, audio, participant panel, webcam, and recording.
Roles
The function or part assigned to a person participating in a live online session, determining their level of control and access.
Each platform has its own terminology for identifying who has control of a session, who can present during one, and what attendees can do when they participate. (If only all the live online platforms used the same terminology, this would make understanding and remembering the content of this section much easier.) Clearly identifying the roles defined in your technology will lay the groundwork for not only how the entire program functions, but also why it works as it does. Here is a list of the most common titles for roles and their function within the platform:
• Participants: This is a term used for all roles who have joined a session. It includes the leaders as well as all the attendees. It is often the title of the panel, pod, or pane listing everyone connected.
• Host, organizer, or moderator: This role has the login to the site and is responsible for scheduling, editing, starting, and ending the sessions. They also lead on sending invites or obtaining the links and details to be shared with attendees so they can join the session. The person in this role needs to start the session and maintain their connection to it so attendees can join and participate throughout. They are also typically responsible for recording, changing layouts, and sometimes setting up and launching breakout sessions. The host login is the one with access to all the administrative features available with the account as well. Without a host account, which is connected to the licensing and payment for the use of the technology, a session cannot be run. Some platforms (like Adobe Connect) allow for more than one host to be in a session, while others (like Webex) allow only one at a time, and others (like Zoom) allow co-hosts.
• Alternate host, organizer, or moderator: Some platforms allow for alternate hosts to be assigned, enabling one host to set up the sessions, and another to log in on the day of the session to manage it.
• Presenter: This is the role controlling what is being shared with the audience at any given moment. The presenter shares their screen to websites and software applications and moves slides that are loaded into the environment. Some platforms allow for more than one presenter; others only permit one at a time. This role can generally be passed from person to person, allowing guest speakers to join sessions without having to own a host account to do so.
• Panelist: Some platforms may have a third role to assist with the live delivery of a session. Webex has this role in its Event and Training Center products. A panelist has more privileges in the session than the attendees, but not as much as a presenter or a host. The panelist is usually managing the questions and answers and assisting with monitoring chat messages. It is a way to add more assistants to a large session when a host and presenter are not enough.
• Attendee: This is the role assigned to those who have joined the session to attend rather than to lead. They are sometimes also labeled participants in some platforms, though in other platforms participants means everyone, including the leaders, as mentioned earlier. Attendee screens are usually connected to the presenter and the content that they are sharing at any given moment.
A tip to help you learn the different roles: Join a second computer as an attendee to all live online sessions you are hosting. This will immediately inform you of the differences between the roles.
Audio
The connection to the broadcast, teleconference, or computer audio to hear and speak in a live online session.
Managing audio connections is on the top of the list of production tasks and one of the most important aspects of a live online session. And it is often the most common area for technical issues to occur since it can work in many ways, requiring specific technical details for each.
There are three basic requirements for any audio connection to be engaging: the proper audio equipment for sending and receiving sound, a high-speed internet connection, and a quiet location free from background noise. Encourage all who intend to speak in the session to join from a quiet and comfortable place and use a high-speed internet connection. It is also necessary to have a clearly audible line; a high-quality headset, microphone, headphones; and the expertise to control muting and unmuting. Technical interference like disconnected audio due to a poor internet connections, echoes or feedback due to the improper setup of audio, and background noise desperately interfere with online sessions and are frankly unacceptable. Attendees will exit a session that is not comfortable to listen to.
Attendees always need help understanding how to connect to and maintain audio. Send them the instructions in advance and be prepared to share the same information on the screen once they join. Stay alert throughout the session, ready to offer support should disconnections occur.
Of note: If you have participants who are hearing impaired attending your sessions, be sure to follow the organization’s expectations and guidelines for supporting their experience. Check with the platform provider to see how features like closed captioning and webcams are used to create an engaging experience for everyone to effectively participate.
There are three types of audio connections for live online sessions: broadcast, teleconference, and computer audio. Let’s review a description of each and important details for producing an online session.
Broadcast
An audio broadcast is typically used for large online sessions where attendees are not expected to be speaking; they are listening in as the speakers present. Attendees must first join the session using the recommended internet connection speed and have the proper sound hardware on their devices to hear the presenters through their speakers.
Teleconference
A teleconference is a telephone meeting among two or more participants involving technology more robust than a two-way phone connection. It has multiple dial-in connections and usually supports some form of subconferencing, enabling audio participants to speak together in small groups, separate from the main call. Teleconference numbers can be integrated with the web conferencing system in a variety of ways and are sometimes provided by the platform itself, or by third-party telecom companies. Check the host profile to confirm the type of teleconference connection options included with your account. It may need to be set up in an audio profile, requiring you to enter your teleconference account information, or it may be a choice from a drop-down list when scheduling a session.
Other details to consider with teleconferencing include whether participants must dial in to the call, or if they can enter their phone number to receive a call back. If they must dial in, they need to know which number to call and what codes to enter. If they receive a call back, they must enter a direct phone number for it work as it is usually an automated call that requires buttons to be pressed upon joining. If the call goes to a person at a front desk, they may hang up on it. If it calls and gets another automated system, then the two automated systems won’t usually communicate with one another and the call will drop. Your account will determine what is available, and your participants need to know what to do once they join the session. Typically, the teleconference instructions will appear in a pop-up window once a participant joins the session. It is up to them to then follow the instructions on the screen. They often close this and ask for help from the producers of the session, so be prepared for this and ready to assist.
For my collaborative meetings and virtual training sessions where I expect people to actively participate, rather than sending the teleconference numbers in an email in advance, I inform participants that the numbers will appear on their screens after they join with their computers. This is my practice for getting people to resist “just calling into” my session. If I am presenting a webinar where people do not need to collaborate, then this is not necessary because listening in would be an acceptable way to attend.
Computer Audio
This audio is being sent via one’s internet connection rather than via a teleconference. It is also sometimes referred to as VoIP (Voice over Internet Protocol). This audio will be heard from the computer or device speakers used to join the online session. Strong internet connections are key to this type of audio connection working seamlessly as it can sometimes be choppy. Some platforms are better than others at providing clear and effective computer audio, so it is important to test in advance. It is also a leading practice to always use some form of a headset, headphones, or pods when using computer audio.
In addition to the different ways to connect audio, you should be aware of enabling or disabling participants’ microphones. Some systems allow you to enable all participants’ microphones at once, while others require participants to raise their hands to speak. Either way, explore how participants can connect their computer audio, and what settings need to be adjusted so they can speak if called upon to do so. Encourage people to connect early or in an advance session if using computer audio is new. Many struggle to not only connect to it, but to understand how it works in the first place, so do not assume they will figure it out on their own and know what to do the day of the session.
Whether using teleconferencing or computer audio, it is necessary to understand the controls for quieting the audio connection. What can the host control, and what do the participants need to know? Most audio connections have an option for a host to mute all lines. For a teleconference, this is typically accessed by pressing numbers on the phone, or if computer audio is integrated with the platform, it will be a menu option in the interface. There is also usually a setting for teleconference attendees to be muted upon entry; in the case of computer audio it can be set so that participants cannot enable their microphones until permitted. These options are mostly used for large online sessions and webinars where attendees do not need to speak.
Individual lines can also be muted and unmuted, and this can be done by the host, the presenter, and if enabled, the participants themselves. With integrated audio, these options are usually accessed in menus, on toolbars, or sometimes by right-clicking. Teleconferencing options usually have command controls for hosts and participants alike to press buttons on their phones to mute and unmute.
Additionally, most platforms have visual indicators of audio connections such as red lines when people are muted and moving icons when people are speaking. The indicators work only when attendees have properly connected to the audio. For example, when using a teleconference, participants may not notice or follow the prompts for attendee codes, and they skip entering them. This is seen in Webex when there is a list of call-in users on the participants panel, and in Adobe Connect and in Zoom where phone numbers get listed separately from the attendees’ names. The solution to this is different for each platform—in Webex they must hang up, call in again, and enter their attendee ID number; in Adobe Connect the host can merge the listed phone number with the attendee name; and in Zoom attendees can press #, participant ID, # if they skipped it in the first place—so take note of these details and teach participants to do the same.
When I’m leading a virtual event, I only control muting when I am in a large online session or webinar. In my virtual classrooms and online meetings, I teach participants to mute and unmute themselves once they have connected their audio. The more that people know how to do technical things for themselves, the better they are at participating properly in live online sessions moving forward!
Lastly, I’m frequently asked what equipment I recommend and as of the writing of this book, I use a simple, inexpensive, yet high-quality USB Logitech headset to present via computer audio. I sometimes use AirPods when presenting from a teleconference, and I use a Plantronics telephone headset when I present from a landline. Earbuds continue to improve and are becoming increasingly more effective as well as comfortable. The important thing is to test your equipment in advance to ensure it is clear and comfortable.
Participant Panel, Pane, or Pod
This is the list of participants, attendees, speakers, panelists, presenters, and hosts participating in the live online session.
The area with a list of all participants in the session indicates who is online, how their audio is connected, and what feedback they are providing throughout the session. The list is always visible to the host of a session, and in most platforms can be set to allow all participants to see one another too. Check meeting settings and participant privileges to adjust what everyone can see and to decide what is best for your session. In general, meetings and training sessions where participants need to collaborate usually show the participant list, and webinars and other types of large sessions where the presentation and information sharing is the focus do not.
The participant list provides insight not only into who is connected, but also how they are connected. For example, someone who has joined from the mobile application using their tablet or mobile phone will often be indicated by a special icon to alert hosts. Pay attention to this indicator as the mobile device interface is often visually different and sometimes limited in features.
Another indication from the participant list will be how participants have connected their audio. Look for phone icons for teleconference, and headset or microphone icons for computer audio. These same icons will show whether participants are muted, and others will move when the participant speaks, or a sound can be heard coming from their connection. Other indicators might include one for the strength of someone’s internet connection, or whether their screen is active at each moment, sometimes referred to as attention tracking or an engagement meter. This is not actually tracking their attention levels; it’s indicating whether the window they are using for their connection to the platform is active or not.
In short, analyzing the participant list and paying close attention to all that it has to offer is an excellent way to look for nonverbal communication cues in a live online session.
You might be surprised to hear this, but I often focus more on the participant list than my slides to engage an audience! I look at the list for feedback, and I use attendees’ names often and regularly, because as Dale Carnegie famously said, their names are to each of them “the sweetest, most important sound in any language.”
Webcam
A combination of the words “web” and “camera,” the webcam feature enables a live video feed using a camera from a computer.
In recent years, appearing on a webcam has become increasingly more popular and accepted in online sessions. Seeing one another can truly personalize an online experience and help to engage an audience that otherwise might be inclined to check out. In the past, two common reasons (I think of them as excuses) were used for not using this simple and effective feature: weak internet connections affecting session performance, and a general fear of or lack of comfort being on camera. After all, not all of us signed up to be television broadcasters when we became online presenters or were asked to do our training sessions using web conferencing platforms! The technology has come a long way though, thanks to stronger internet connections and streamlined platforms with high performance capabilities. So, it is natural that webcams are now more acceptable than they were in the beginning.
Webcams usually reside in the same area in the session as the participant list. Some platforms make webcams the focus, while others allow placement where the presenter chooses. The options usually allow for hosts to decide who can use webcams (such as only the presenter or everyone), as well as setting webcams to default to on or off upon joining the session. You can also set the view: alternating in and out of full screen, viewing only the person speaking, or viewing many participants at once. It is generally true that the more webcams that are turned on for a session, the more internet bandwidth is required to keep them streaming in real time.
Webcams work well for introductions or any time that seeing a person or an object would be helpful for learning to occur. For example, I once learned how to connect and set up my home office Cisco VoIP phone from the online training our IT department ran using Webex. The trainer used the webcam the entire time because he had it set to zoom in on the phone itself while I was working on my phone at the same time. It was a simple yet effective use of the webcam!
People typically enjoy seeing one another in meetings, and for webinars and virtual classroom sessions they especially appreciate meeting their presenters and trainers. It is important to be aware of how you look on webcam as well as your lighting and background. Here are some leading practices for looking great on webcam each time:
• Lighting: Pay attention to your lighting by having a light that brightens your face. Avoid being lit from the side or from behind, like from a window.
• Angle: Set the angle of the camera to be at your eye level and watch out for angles in the room that show lines in awkward places.
• Background: Ensure the background is free from distractions and complementary to your brand, your messaging, and your organization’s culture.
• Equipment: Consider using a better webcam than the one built into your computer. You’ll experience better image quality with additional options for settings.
• Smile: Be sure your face is centered, look directly into the camera when speaking, and don’t forget to smile!
I have long referred to and appreciate the tips and advice Caleb Wojcik offers on his site. Refer to his blog post for more information as well as ideas on the best equipment to use, not only for webcams, but for all your video creation needs: calebwojcik.com/blog/10-ways-to-look-better-on-a-webcam.
Recording
A recording is an archive of a session for playback later, including the visuals, communications, interactions, and audio.
Recordings of webinars, virtual classroom sessions, and some meetings can be a useful resource for capturing specific moments in time that are not easily repeated (such as if a guest speaker has been invited for a special presentation). If participants need to exit a training session early, they can watch what they have missed. Other uses for a recording would be to track for consistency, compliance needs, and even training other trainers.
The recording feature of a web conferencing platform typically captures both the audio and visual aspects of a session, creating a video file that’s available for playback. The type of video file created is determined by your platform and range from propriety formats to standard .mov and .mp4 files. It is important to confirm that the audio of your session is also included with your recording, and whether there are any special settings required to make it work properly. Most platforms will include broadcast and computer audio, but depending on how a teleconference is connected to your session, additional settings may be necessary.
Once a recording has been made, it then gets stored to a designated location. Some platforms require you to save your recording locally and then you can upload or share it as you see fit. Other platforms allow your host account to store the recording file on their servers, designating a set amount of space per host account. Once the recording is stored, a link will often be generated, which then can be shared with participants. Some platforms even have a way for participants to be invited to view the recording.
When it comes to virtual training, do not mistake the recordings of interactive virtual classroom sessions as a replacement for the learning session. Because it does not replicate the live interaction, a recording will not influence learning in the same way it did for those who participated. Also, most people won’t watch a recording for more than 10 minutes, so they are likely to miss out on a lot of it anyway.
Basic Interaction Features
The basic interaction features include feedback, chat, whiteboard, annotation, share file, and share screen.
Feedback
The feedback buttons or icons allow participants to indicate status, such as “raise hand,” “green check,” “away,” and many more options.
The feedback icons, typically located near the list of participants, are a simple and highly effective way to check engagement levels with live online attendees. Virtual feedback replicates the type of nonverbal communication that participants provide during in-person sessions when raising their hands and nodding in agreement. It’s obvious when a person steps away from a session in person, but in a webinar it can easily go unnoticed.
I encourage attendees to click the green check or thumbs up icons any time they are nodding their head in agreement, or to choose an emoji when they smile or feel confused. I also use the yes and no indicators to conduct instant feedback polls. It is unnecessary and time consuming to launch a formal poll for a simple yes or no response. I also request attendees mark themselves away any time they are not available. This helps to avoid the awkward silence when someone calls on them and there is no answer.
Using the feedback tools helps attendees learn to be more accountable for their own live online experiences. Here are some more of my favorite verbal examples of requesting attendees to use the feedback tools in a live session:
• Please click the green checkmark if this example resonates with you and the red x if does not.
• Let’s applaud your colleagues’ efforts! Click the applause button or send an applause emoticon in chat.
• Please mark “away” or use the “coffee mug” if you need to step out.
• Let’s click on the green checkmarks to indicate we have returned from the breakout and are ready to debrief.
• I’ve noticed a few of you have requested I slow down the review of the process. Thank you for indicating this using your feedback.
Note that every platform has different feedback icons. Webex Training and Event Centers have more feedback options than Webex Meeting Center, which only has a raised hand option. Adobe Connect and Zoom have quite a few to choose from, but they are in different locations. Skype for Business does not have them, but there are many icons to choose to send using the chat.
I prefer platforms that have a toolbar with at least a few feedback icons to choose from, that all participants can see what they and others display, and that appears next to each participant name for quick reference. This helps me gauge levels of participation and provides participants with another simple way to communicate while live online.
It is also important to check what participants can see and when they can see it. For example, in Webex Meeting Center, the host and presenter can see an attendee’s raised hand, but other participants cannot. And in Zoom, the nonverbal feedback options are not in the meeting until the meeting host enables that feature in their profile’s meeting settings. Explore the options in the settings on the host profile as well as inside the meeting once it has been started. Most platforms include some form of visual or nonverbal feedback as described, but some do require they be enabled before they can be used.
Chat
Chat is a designated area for typing publicly shared and private messages for dialogue, questions, and comments.
Chat is one of the main methods of communication in live online sessions, and often the first area where you can provide production support once a participant has joined. Do not underestimate the power of this simple tool as it can be one of the best methods of communication available. It’s easily found in most platforms and commonly used in not only webinars and online meetings, but also in day-to-day communications with many applications and mobile devices.
Use chat for commentary, questions, and conversations. Go beyond telling people to “use chat if they want,” and instead require it as a regular way of reacting to the interactions throughout. For example, encourage conversations among participants, otherwise known as “chatversations” (LaBorie and Stone 2015). Show images and have participants respond in chat. React to what they send verbally, as if it were said over the audio. Send links through chat to instantly provide online resources to participants. View it as a conversation and watch personal connections to your participants increase, making the session no longer feel like a one-way presentation.
Figure 4-1 is an example of a chatversation that occurred during one of my train-the-virtual-trainer workshops. We were debriefing the effectiveness of a learning activity that uses images to help participants make connections. Note the comments at the end of the exchange, where participants are chatting amongst themselves, learning from the ideas that each is sharing. Presenters, trainers, meeting leaders, and producers alike should support an environment that allows chatversations such as the illustrated example to flourish.
Chat is typically easy to locate in each platform and rarely do participants need training on how to use it. Not all platforms show the chat by default, so look on the toolbars to see if it can be expanded. Be sure to keep the chat in view always, especially if webcams are not being used by the attendees. If the chat panel is in the way, it can often be minimized or resized and usually has a flashing indicator once a new message has arrived.
Figure 4-1. Chatversation Example

Chat usually has settings for participants to send both public and private messages. If you are running a sales and marketing webinar, it may be useful to hide a chat that the entire audience may view. Conversely, in a small group team meeting or a training session, an open chat is helpful for commentary and collaboration. Check your platform’s default settings to confirm where it begins, and then check the in-session settings or attendee privileges to see what can be altered as needed. Two additional questions to answer regarding how chat works in your platform:
• Can the chat file be saved? This is helpful for keeping records and referring to anything that may be needed following the session.
• Can the hosts view private chats between attendees? If private chat messages are allowed to occur between participants, does the host have access to these? If so, consider letting participants know this is the case as they may not be aware.
Whiteboard
Noun: A blank space replicating a sheet of paper for online collaboration using annotation tools.
Verb: The act of using the annotation tools on the blank space or on top of a shared file or screen.
A whiteboard is a powerful collaboration tool more commonly used in online meetings and virtual classroom sessions than in large webinars. It replicates the type of activities done on an easel flipchart, or a wall-mounted dry erase board: brainstorming, note taking, diagramming, and the like. Most web conferencing platforms have a formal whiteboard that can be shared, as well as ways to enable annotation tools so that shared content can be whiteboarded or annotated upon. (Referring to the latter is what makes whiteboard not only a noun but also a verb, for example, to whiteboard upon a slide.)
One of my favorite and most effective uses of a blank whiteboard is for a partnered listening skills activity. Two people are sent into a breakout room to practice their listening and communication skills. One person is given a picture to describe to the other person who must draw it on the whiteboard. They then compare notes and debrief how well they described the picture and asked clarifying questions. It is always a highly engaging activity. Figure 4-2 is from a program where eight teams of two participated and then shared their work.
Figure 4-2. Breakout Whiteboard Activity Example
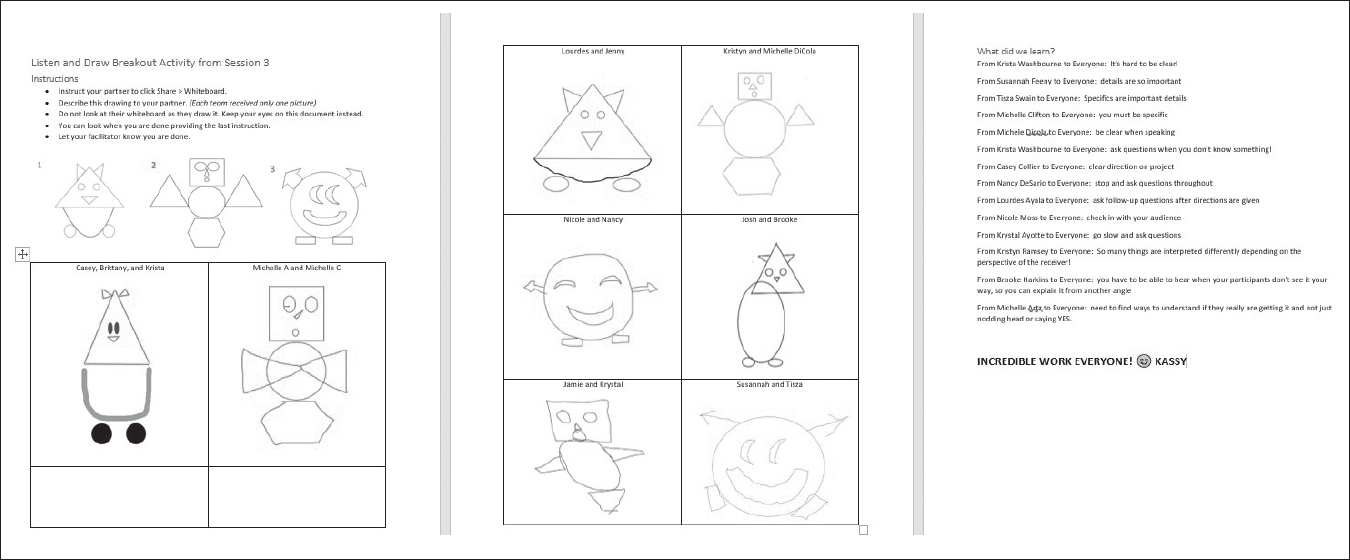
Annotation
The typing, writing, and drawing tools located on a designated toolbar to be used to markup shared files and whiteboards.
When using whiteboarding as a verb, it is important to know about the annotation feature. The platform’s annotation tools allow a whiteboard and other files and shared screens to be written or drawn upon. Annotation tools are usually available to leaders, hosts, and presenters of sessions. They are needed for any of the techniques listed in the whiteboard section of this chapter to be used by participants of the session, and they will typically need to be enabled for them. Look in the attendee privileges options of your platform to enable these tools and then teach participants how to use them during opening activities.
Annotating or whiteboarding answers and ideas is one of the most effective ways to gauge participation levels. It not only provides immediate responses, but it is also easy to save results and refer to them later. Be sure to investigate where to activate the annotation tools for participants as some platforms allow it at an administrative level, and others require it be done once the session has started. Enable the annotation privileges to allow participants to collaborate and write their ideas and comments on shared files and actual whiteboards.
Some specific functional questions to research within your platform include:
• Who can share whiteboards?
• Can slides and files function as whiteboards by permitting annotation to occur on top of them?
• Can the annotations be edited, moved, copied, or deleted?
• If not annotating on slides and files, how many whiteboards can be added and where do they display?
• Can additional pages be added to a shared whiteboard?
• Can the annotations be saved? If so, how and where are they stored?
Here are a few leading practices and ideas for successful whiteboard usage:
• Have participants place a pointer or type their initials on the whiteboard space prior to typing a response. This is called “claiming their real estate” and will keep them from typing over one another.
• Create a table or a grid to organize the space on your shared file that will be whiteboarded or annotated upon. Prepopulate participants names in each area.
• Add images to a slide and let participants use their annotation tools to make notes, draw connections, or add reactions.
In most cases I prefer to use slides with space for participants to annotate upon rather than using a blank whiteboard. Providing directions, images, and designated spaces to type makes the activity clear for participants.
I do use blank whiteboards in meetings for spontaneous collaboration, or sometimes in breakout activities when participants are assigned to create a drawing or map a process. But participants do need to know how to share their whiteboards, and that is not always where I want to spend time. I’d rather they focus on the point of the learning activity rather than getting confused by the technical steps of presenting in the platform.
Share File (Upload)
A feature that permits uploading of files into the main meeting room environment, instead of sharing them via a computer screen or application share.
Uploading files into designated areas in your web conferencing platform (such as a share pod in Adobe Connect, or the main content window in Webex) gives the presenter the advantage of privacy during live delivery. This is an alternative to sharing one’s screen to display the files through their source applications where all the toolbars and buttons from the applications are seen. Uploading a file is like printing a copy and distributing it to the audience. This feature is not available in all platforms, and it is one of the primary differences between a Builder platform and a Revealer (see chapter 3).
Another advantage to uploading files into the shared environment is that it allows a presenter, should they choose, to plan ahead by placing the intended files into the environment before the scheduled time of the presentation. It also sometimes makes navigating the environment simpler because the extra tools inside the source application are not shown, permitting the focus to be on the tools of the web conferencing platform like chat and feedback instead.
Shared files that are prepared for interaction with enough blank space for whiteboarding answers to questions, thoughts, and ideas are an effective way to engage participants. Files can often be annotated upon for increased interaction and engaging activities like those mentioned in the whiteboarding and annotation sections. Develop slides and files to be uploaded in this way if it is possible, so they become a working space for collaboration rather than just a presentation.
Figure 4-3 is an example of a prepared PowerPoint slide that has been shared and annotated upon. Note the blank space and the rows so participants have enough space to type and share ideas.
Figure 4-3. Share File Example

Share Screen
A feature where the presenter of a live online session shares their computer screen with attendees who can then view programs, applications, files, and websites directly from the presenter’s computer.
Software and systems training sessions are often conducted using desktop, application, or web sharing. When a presenter shares their screen, it allows attendees to view the entire desktop, one application at a time, or even a web page depending on what the presenter decides to share. The person presenting controls the navigation of the screen while the participants follow along. It is like asking a group of people to gather around your computer while you show them something. Your hands are on your computer, while they watch and observe.
Most web conferencing platforms have this feature, and as described in chapter 3, this is the primary way to share content in the Revealer platform types. It is the presenter’s choice how much to share: desktop or screen share is showing everything on that computer screen, application share will only show the applications that are selected, and web browser share is just a shortcut for application share of one’s browser. Many platforms also allow for portions of a screen to be shared so a presenter has the option to indicate exactly what is seen. Additionally, most platforms include a way to “pause” the screen share to take a break or to open or refer to something unnecessary for the audience to see at that time. A second computer joined as an attendee will provide a proper view of exactly what you are sharing, so I advise you do this when you are presenting and using screen share.
Of note is that attendees do not need to have any of the applications being shared by the presenter installed on their own computers, making this a powerful feature for web conferencing systems. It is also important to remember that participants see the mouse, the toolbars, and all the windows when desktop sharing. This includes any pop-up windows like email reminders or instant messages received during the presentation, so it is best to close unused applications, and disable pop ups while in a live session.
A subfeature of screen share is remote control. Some platforms allow presenters to offer participants remote control of their shared desktop or applications. If a presenter chooses to use this feature, it is given to one participant at a time. In most cases, a participant accepts the offer of control by clicking on their own view of the shared screen and navigating what they see at the lead of the presenter.
An example of this in a virtual training or sales demonstration is when the presenter wants to let an attendee use the application that is being shared from the presenter’s computer. Software salespeople love this feature because it lets prospective buyers try using the software before the prospect has access to it. Trainers use it as an interactive, hands-on learning technique when performing a software training demonstration.
Remote control is most often used in technical support sessions where an IT professional asks permission to remotely access your computer. You would present your desktop and then offer the remote control to the IT professional who would then proceed to click the screen to troubleshoot your problem. Sometimes remote control is used in training to allow participants to take turns practicing navigating a software system, and sometimes salespeople use it during a demonstration to give the prospects an opportunity to see what it is truly like to use the systems they are selling.
Advanced Interaction Features
The advanced interaction features include polling, notes, Q&A, file transfer, and breakout.
Polling
A tool used to formally survey an audience where results can be broadcasted and saved.
Polling is a popular and easy feature to efficiently check in with and engage an online audience. You can prepare questions with multiple-choice answers in advance of the virtual session. Or, depending on the platform, you may be able to create polls in the meetings themselves, which can be saved, launched, and even reused in other meetings in the future to collect new results with a new audience.
A particularly engaging use of polling is to create a quiz to break up a lecture. During a training on a complex software application, for example, the trainer can pause at specific moments to launch a multiple-choice, single answer poll. This engaging use of polling serves as a form of knowledge check, giving each participant a moment to stop and think about what had just been covered.
Many platforms have sections of the company’s branded site where polls can be created and attached to sessions. Zoom, for example, allows hosts to create polls once a session is scheduled by just editing the session and scrolling down to the “add poll” section at the bottom of the page. GoToWebinar has a polling section on the hosts’ login, where polls can be created ahead of time and attached to as many sessions as needed.
Additionally, most platforms allow polls to be created in the meetings themselves, saved, launched, and even reused in other meetings in the future to collect new results with a different audience. Webex Training Center has a poll questionnaire editor that can be downloaded from the company’s branded Webex site and used to create polling files ahead of time, with the polls then available for use in any Webex meeting as needed. They are saved as files with an .atp extension and need to be saved with all the other session files planned for the delivery. Create the polling files in advance if possible and use them repeatedly in your live online sessions. Determine whether the polls or polling files your host login creates can be shared with other hosts for use their own sessions.
When creating the polling files or questions, see if they can include one question or many on the same file or survey. Also determine if your questions can be multiple-choice (radio-buttons where respondents can choose one answer from a list), multiple answer (check boxes where respondents can choose many answers from a list), or short answer (a space for respondents to type their own words).
Remember to respond appropriately to the answers and build your comments and discussion into the session experience. Some presenters will run polls as a form of engagement and interaction, but then fail to thoughtfully comment on the answers provided. When using polling, create a slide with the question on it or some other visual connected to the question. This serves as a reminder to not only run the poll as part of the production tasks, but also provides a reason to verbally set up the question being asked. Guide attendees in how to respond technically, indicating where the poll question will appear, and then be purposefully silent while they read and select their answers. Once they have responded, let them know you are about to reveal the results, if appropriate, and share with them why you asked the question and how it is connected to the purpose of the presentation or training. Avoid polling just to “have interaction”—doing so is not engaging. Use it to help attendees connect to the meaning of the presentation and to allow the presenter to gain insight into what the audience is thinking.
Notes
A designated area for notes to be taken, displayed, saved, and shared.
Many platforms include a designated panel, pod, or pane for notes to be taken and sometimes shared during a session. Some platforms like Webex Meeting Center default to allowing each attendee to privately use a notes panel. These notes are saved once the attendee exits the meeting. Alternatively, Webex hosts may change this setting to instead designate a single note taker who can display their notes throughout the meeting, save a copy of the file, and distribute them following the session.
Adobe Connect has a notes pod that can be used in any layout. The settings can be adjusted to allow attendees to add notes, but it is mostly used for presenters to share prepared notes for viewing while they are leading their sessions. Common examples are websites, references, or instructions.
Determine if your platform includes this feature, and then decide if a note taker is required, and if this is a place for attendees to take their own notes, or a place for shared notes to be displayed.
Q&A
A space designated for formal management of questions and answers.
Attendees of webinars and virtual classroom training sessions will have questions, and depending on the number of participants, it can be challenging to keep track of them. Session leaders can benefit from an organized way for questions to be submitted in a live session. This is particularly useful in large webinars where many questions can come in at once. It’s easy to miss them and to run out of time to answer each one. A formal Q&A panel, pod, or pane organizes the questions, indicating who sent each one and at what time. It will also often indicate whether it was responded to and who answered it. Q&A provides an archive of all the questions and answers, permitting the session leaders to save a file and follow up as necessary.
Q&A is typically set up so that questions are privately sent to the hosts, organizers, presenters, and panelists. Other attendees do not usually see the questions at the time they are sent in, but session leaders have the choice to respond privately or to reveal the question and their accompanying answer publicly. GoToWebinar has a Q&A panel for attendees instead of a chat panel. This platform is designed for large audiences, so while the session leaders may send chat messages, attendees may only use the Q&A panel to submit text communications. Be certain to promote your webinar assistants to the role of host, co-organizer, panelist, or other leader role necessary so they can help manage the questions throughout the session.
On several occasions I have had over a thousand participants in a webinar I was presenting. Every time I have been a part of such a large webinar, I have had more than one producer helping to manage it and assisting with questions. Using chat to capture questions is risky because it is easy to miss them in the flow of all the other comments. The designated Q&A feature keeps all questions in one place, allowing those assisting to manage them, share them over the audio with the presenter, save them for later, dismiss ones that aren’t relevant, and so on. Saving them for later without having to sort through a running chat file is useful and engaging for participants who can then be confident their questions do not get missed.
File Transfer
A quick way to make files for participants available for download from within the session.
The share file feature is for presenting and showing information to attendees. File transfer is used when a presenter, meeting host, or trainer wants to give files to attendees to take with them. Handouts and manuals can be easily provided to participants using this File Transfer feature. Most platforms include a way to send files to participants once they have joined the session. It’s convenient to make files available in the moment to attendees, especially for those who did not receive them ahead of time. It’s also an efficient way to share the results of collaboration during an online meeting. For example, perhaps a team has gathered to review the project plan, making notes and adjustments during the meeting. I have often led meetings sharing my desktop to work on a project plan and make changes. Once the file has been edited, I use file transfer to share the edited file with everyone instead of having to email it to the team.
Each platform works differently so investigate exactly if, where, and how this feature is available. For example, Adobe Connect has a dedicated files pod, Webex has the option to transfer from the file menu, and Zoom makes a button available via the in-meeting chat once it has been enabled in the host’s profile. In each case, participants need to be alerted to the availability of the files, otherwise they may go unnoticed. They also need instructions on exactly where the files are located within the session, and what to do to download them for viewing later. It is also important to check if there is a size limit placed upon the files that are being sent using this feature. It can sometimes be a great way to bypass email file size restrictions as these file transfer features often can support larger files.
Breakout
A tool to allow participants to work together in small groups and on shared audio, sharing files, screens, whiteboards, webcams, and other features to collaborate.
A breakout session, or sometimes also called a breakout room, is a functionality in web conferencing platforms that allows hosts to place participants into smaller groups, separate from the main session. The participants are transferred from the main visual and audio connection and placed in a smaller group, where visual and audio is shared only with their group members. Check the audio settings on your platform to ensure sub-conferencing is enabled and ready to support the breakouts.
Once participants have joined the breakout, they can typically use chat, whiteboards, and screen sharing, and in many cases they can also still use their webcams. The audio, if integrated, will automatically transfer to their small group once they join it. Participants can work together, save their work, take notes, and prepare to share their experiences upon their return, if requested. Most platforms have a way for participants to save their work, while many have a way for hosts to do it for them.
Working in small groups with other online participants is an effective and engaging way to apply key lessons from any training session or even a large online conference. Use breakouts for activities like role plays, problem solving, or case studies where teams work together to create solutions, share ideas, and debrief key learning concepts. Always include instructions on not only what they are to do during the breakout, but also technically how the group time will work. For example, I have a final breakout activity that takes about 20 minutes to run for one of my live online workshops. At the end of a session where I have covered an introduction to facilitating and producing in the virtual classroom, I put participants in teams of three to four and give them a list of the top 10 lessons learned about online training to review. These things were generally covered, but not specifically covered as a list of 10, so it is new but related content. It lets them consider the topic that we have discussed and experienced together, but with further insight for their own consideration. I ask them to review the list, choose one item that resonates, and discuss it with each other. It is a thoughtful way to advance their understanding of the content, and a socially collaborative way to wrap up a live online training session.
For breakouts in Builder-type platforms, any instructions or content can be placed in the rooms ahead of time, while for the Revealer-type platforms, it is recommended to send participants the materials in advance of the session, as part of their participant materials. Builder platforms that have this feature allow hosts to prepare breakout rooms that are preloaded with content and assignments in advance of the sessions. Once the session has begun, there will be a way for hosts to determine who should be placed in each room. This is a key differentiator for Builder-type platforms. In contrast, Revealer-type platforms require hosts to launch breakout rooms once the session has started. This requires the host to determine who is going into each room and then to launch the breakout rooms without any content in them. The participants will need to refer to or share their own content once they are connected in their small breakout group.
Hosts, co-hosts, presenters, organizers, and panelists can usually join the various breakout rooms to observe and offer assistance. It’s usually not the case that participants can join each other’s breakout rooms, but it may be a setting that can be altered if this is needed. Locate the breakout session area of your platform to practice clicking to join and leave the different rooms. Test everything in advance, including the audio connections, with as many participant computers you can locate and convince to join your practice session.
Participants typically have ways to ask for help once they have joined their breakout. This is sometimes in the form of a special area in the chat, or a new dialog box only available in the breakout room. They can click to raise their hands or send messages. Also, hosts usually have a way to broadcast messages to all groups while they are in the breakout rooms, keeping them from having to join each room, one at a time, to send a message. Check the menu options or the options on the breakout panels for ways to communicate with participants once they have joined their breakout room.
Remember, not all platforms have this feature. Check whether your platform does and then recheck the audio settings to ensure that they are compatible with breakouts. This feature takes practice to get comfortable managing. Give yourself time to learn it and to manage the communication with everyone. Additionally, answer the following questions to be completely prepared to support breakout rooms:
• How many breakouts can be created?
• How many people can be in each one?
• How does content get preloaded into the rooms, if working with a Builder-type platform?
• How is content saved and shared?
• How do hosts and other leaders join each of the breakouts if needed?
• How do the attendees indicate they need help?
• How can a broadcast message be sent to the participants in breakout rooms?
For all my breakout activities, I always create a slide with instructions separating activity instructions from technical directions. I also ensure these same details are included in the participant materials for independent reference.
Conclusion
Knowing the features of your web conferencing platform enables you to prepare for an engaging live online experience. It is exciting to know what the system is capable of so that you can connect with your attendees in interactive and collaborative ways, beyond only talking and sharing slides. The focus of the next chapter is putting all these features together with a live audience in attendance—that is, actually producing a live virtual session.
Reflection Questions
 What features are you already comfortable using?
What features are you already comfortable using?
 Which ones are you most interesting in learning next?
Which ones are you most interesting in learning next?
 How will you adapt or change the example activities shared in this chapter?
How will you adapt or change the example activities shared in this chapter?