Chapter 6
The Part of Tens-Plus: Tips and Tricks
In This Chapter
 Handling power troubles
Handling power troubles
 Knowing your warranty
Knowing your warranty
 Dealing with wireless problems
Dealing with wireless problems
A printed book is not high tech. It has no batteries, no microprocessor, no screen. You can fix most technical failures related to paper books with tape. But a piece of technology isn’t likely to be fixed that way. Things happen. Conditions change. Settings can go awry. And not all of the problems are the fault of we humans. Even pieces of hardware can become confused and stutter to a stop. In this chapter I try to anticipate as many of the possible problems as I can imagine. Even better, I offer some suggestions for making things right, plus one or two tips and tricks you might not otherwise be aware of.
But wait, there’s more: In this section I expound a bit on a certain number of not-so-obvious things you should know about the NOOK Tablet. There’s no need to count. When we talk about a part of tens, that’s only for those who think in classical digital form. (Digital as in a mathematical system based around units of ten, which made eminent sense tens of thousands of years ago when early humans finally realized that most of them were born with ten fingers and ten toes.)
Computer math is extensible and almost infinitely adjustable. There are binary systems (powers of two), decimal systems (tens), hexadecimal systems (a base of 16), and then there is the very special NOOK Tablet For Dummies “No Extra Charge Additional Tips Section.”
Making a Screen Capture
Tapping that camera icon opens a notifications bar, where you can see confirmation that you captured a screenshot. See Figure 6-1. If you tap that notification, your NOOK Tablet will go to My Media and launch the image. And the image itself has been saved in the Screenshots folder, which you can get to from My Files.
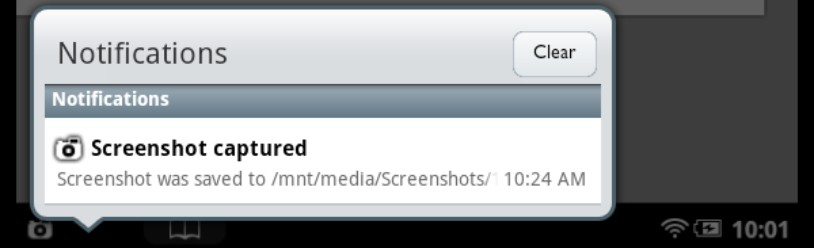
Figure 6-1: You’ll see a notification that a screenshot has been captured; tap the message to go directly to the gallery to see it.
If you connect your tablet to a desktop or laptop computer using the USB cable, you can copy the files to your PC. And yes, that is exactly how I got the screen captures in this book.
I said earlier that you can capture “most” screens. Some applications, including videos, may not let you. There is one other little gotcha you may need to keep in mind: When you make a screen capture, it’s numbered this way: 11-11-22-1.png, meaning 2011, November 22 #1, and so on. If you copy those screen captures to your PC and clear the tablet, future screenshots will renumber back to 1, so at least on a single day you could end up with multiple files with the same name. Fix this problem by changing the filenames on your desktop or laptop computer.
Reawakening a Dead NOOK Tablet
Okay, not really a dead unit. That would be beyond my skills. But some things can make a NOOK Tablet appear dead even when it isn’t ready for the recycle bin. The usual suspects look like the following.
Not enough battery power
The NOOK Tablet’s rechargeable battery doesn’t have an endless source of energy; you must recharge it. Depending on how you use your device (including whether you are online for an extended period of time), you may need to recharge the battery daily, or you may have to recharge it just once a week.
Your recharger isn’t getting juice
I’m pretty advanced when it comes to technical matters but I do have a confession to make: I once paid a washing machine repairman good money to learn that the machine wasn’t performing properly because the water faucet was turned off. The same sort of situation can arise with a battery recharger. Make sure it’s plugged into a live outlet; try to avoid using an outlet that is controlled by a wall switch. If the charger is attached to a power strip, make sure that device is on. You can test an outlet or strip by plugging a lamp into it.
Putting the Battery to the Test
Your NOOK Tablet’s lithium ion battery should deliver a nice charge for several years. If the battery fails during the standard one-year warranty period, you’ll have to send it in for repair. Get an idea of how juiced up your tablet is by going to the Quick Settings screen shown in Figure 6-2.
 Don’t let the battery become fully run down. Turn off the tablet when you see the low charge alert. Recharge the battery fully before you use it again.
Don’t let the battery become fully run down. Turn off the tablet when you see the low charge alert. Recharge the battery fully before you use it again.
 Avoid extremely high or low temperatures. Don’t take your tablet to the ski lodge or on your sub-Saharan photo shoot.
Avoid extremely high or low temperatures. Don’t take your tablet to the ski lodge or on your sub-Saharan photo shoot.

 Don’t let your battery get scorching hot while the tablet’s running. If your tablet is so hot you could fry an egg on it as you read the morning newspaper, do these three things:
Don’t let your battery get scorching hot while the tablet’s running. If your tablet is so hot you could fry an egg on it as you read the morning newspaper, do these three things:
• Carefully unplug it.
• Turn off the power.
• Call B&N customer service at 1-800-843-2665.
 Recharge the battery before a prolonged period on the shelf. If you plan to put your tablet away for more than a week, charge the battery until it’s at least half full. Then turn it off completely by pressing and holding the power button for 3 seconds.
Recharge the battery before a prolonged period on the shelf. If you plan to put your tablet away for more than a week, charge the battery until it’s at least half full. Then turn it off completely by pressing and holding the power button for 3 seconds.
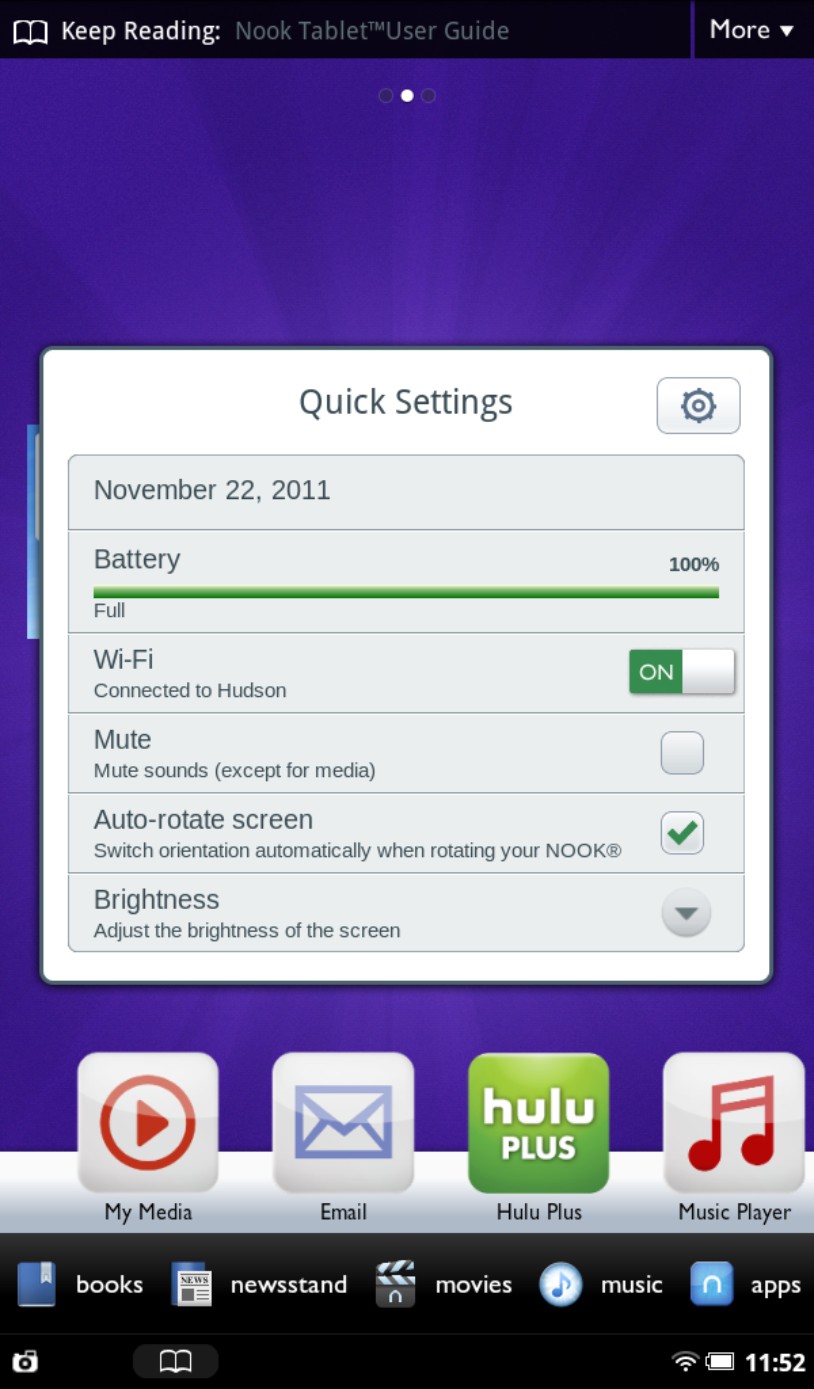
Figure 6-2: Quick Settings lets you check on your battery.
Keeping a NOOK Tablet Happy
 Keep it dry. Don’t take the NOOK into the bathtub with you — or out into a thunderstorm or into the steam room. I also strongly suggest keeping cups and cans of caffeine far away. A little bit of water can wreck the tablet.
Keep it dry. Don’t take the NOOK into the bathtub with you — or out into a thunderstorm or into the steam room. I also strongly suggest keeping cups and cans of caffeine far away. A little bit of water can wreck the tablet.
 Keep it cool. Never leave the NOOK in a closed car in the summer heat, and don’t put it on a radiator in the winter.
Keep it cool. Never leave the NOOK in a closed car in the summer heat, and don’t put it on a radiator in the winter.
 Keep it in one piece. Although the NOOK is reasonably sturdy, don’t put it in your back pocket or use it to prop a rocking table.
Keep it in one piece. Although the NOOK is reasonably sturdy, don’t put it in your back pocket or use it to prop a rocking table.
Exits to the Right; Power Button to the Left
To turn off the NOOK Tablet’s WiFi networking, tap the right end of the status bar to open the Quick Settings dialog box; then slide the Wireless switch to Off. Tap anywhere outside the Quick Settings dialog box to close it. Do the same, but choose On, to re-enable WiFi.
Caring for the Touchscreen
You should keep your touchscreen clean for three good reasons:
 It might stop responding to your touch if there is too much gloop on it.
It might stop responding to your touch if there is too much gloop on it.
 The image will look pretty bad if you have to view it through a layer of french fry grease.
The image will look pretty bad if you have to view it through a layer of french fry grease.
 Do you really want people to see your handsome, high-tech NOOK Tablet covered with smudges, smears, and schmutz?
Do you really want people to see your handsome, high-tech NOOK Tablet covered with smudges, smears, and schmutz?
Try to keep your hands clean; don’t go out and change the oil in your car and then swipe your fingers across the touchscreen. Clean up first. Also, consider buying a little home for your NOOK. A carrying case or sleeve can help protect and keep it clean.
Here’s how to clean the touchscreen:
1. Press and hold the power button for about 5 seconds to turn off the NOOK.
2. Wipe with a soft cloth.
I recommend using one of those specialized microfiber cloths made for cleaning eyeglasses.

 Don’t use any chemicals to clean the screen. If necessary, you can make the cloth slightly damp.
Don’t use any chemicals to clean the screen. If necessary, you can make the cloth slightly damp.
 Don’t run the screen (or the cloth) under the faucet.
Don’t run the screen (or the cloth) under the faucet.
Improving Your NOOK Tablet Warranty
Your NOOK comes with a warranty. Don’t be shy about calling technical support or visiting a Barnes & Noble store and seeing their specialist for help.
The basic warranty from Barnes & Noble protects against unit failure. If the screen stops lighting up, the speakers buzz instead of sing, or if WiFi is no longer wide nor of good fidelity, the company promises to repair or replace it with an equivalent model (which may be new or may be a “remanufactured” model returned by a previous owner). This sort of warranty is standard.
 Your NOOK Tablet tumbling to the floor.
Your NOOK Tablet tumbling to the floor.
 Your NOOK Tablet getting caught in a folding recliner.
Your NOOK Tablet getting caught in a folding recliner.
 Your NOOK Tablet splashing into the bathtub.
Your NOOK Tablet splashing into the bathtub.
You can, however, buy a bit of assurance (but not insurance). One is the B&N Protection Plan, which replaces or repairs your NOOK Tablet if there’s accidental damage (of the sort I just wrote about) two years from the day you bought it; it also extends the warranty against defects.
 The plan costs about 25 percent of the original purchase price.
The plan costs about 25 percent of the original purchase price.
 The plan doesn’t protect you against mishaps that aren’t accidental. If you admit to taking the NOOK into the shower or confess to microwaving it for science class, they’re not going to laugh along with you.
The plan doesn’t protect you against mishaps that aren’t accidental. If you admit to taking the NOOK into the shower or confess to microwaving it for science class, they’re not going to laugh along with you.
 The plan doesn’t cover a lost or stolen NOOK Tablet. To protect against that, get in touch with your insurance agent to see if you’re protected under your homeowner’s or renter’s policy; some automobile policies also cover items that are stolen from a car.
The plan doesn’t cover a lost or stolen NOOK Tablet. To protect against that, get in touch with your insurance agent to see if you’re protected under your homeowner’s or renter’s policy; some automobile policies also cover items that are stolen from a car.
Premium-level credit cards from American Express, MasterCard, and Visa generally offer added protection for devices that you’ve bought with those pieces of magic plastic. For example, they might offer 90-day theft coverage from the day of purchase and double the manufacturer’s warranty against part failure. Contact customer service for any credit cards you own to see if this is included.
Resetting Your NOOK Tablet
If your NOOK becomes catatonic, you can perform a Vulcan mind meld — or as Barnes & Noble puts it, a reset. Resets come in two flavors. One is simple and benign (and can be done any time you’d like without concern). One is much more significant. Barnes & Noble customer support may tell you to perform a soft reset or a hard reset if your tablet is acting oddly or if the battery isn’t properly recharging.
Soft reset
A soft reset tells the device to forget any recent commands or data. It doesn’t erase any of your books, documents, or configuration settings. To soft reset, do this:
1. Press and hold the power button for 20 seconds, then release the power button.
That’s a fairly long time. About the length of most television commercials for annoying cellphone deals.
2. Press the power button again for 2 seconds to turn on your tablet.
Hard reset
To do a hard reset — wait, stop. Really? You sure?
1. Press the  button to display the quick nav bar.
button to display the quick nav bar.
2. In the quick nav bar, tap the Settings icon.
3. In the Device Settings section, tap Device Info.
4. Tap Erase & Deregister Device.
5. Stop. Think. Think again.
 6. If you really, really want to do this, go to Step 7. If not, tap the Back button.
6. If you really, really want to do this, go to Step 7. If not, tap the Back button.
7. Tap the Erase & Deregister Device button.
Fixing Wireless Weirdness
Communication without wires means you’re not likely to trip over them, lose them, damage them, or otherwise object to their presence. And just as importantly, wireless communication speaks to the very essence of portability of devices like a tablet. You can download a book or a file at home or at work, and move between those two places and tap into a WiFi signal in an airport, train station, or coffee shop. I’ve been very few places in the world and unable to find a WiFi signal to use with my tablet (and my smartphone and sometimes my laptop computer) to connect to the web for news, e-mail (and, on some devices, to make and receive phone calls).
If your wireless network isn’t working properly, deal with that issue first. Here are some questions to ask:
 Is the WiFi router powered up and connected to the Internet?
Is the WiFi router powered up and connected to the Internet?
 Does the laptop or personal computer “see” and communicate with the adapter?
Does the laptop or personal computer “see” and communicate with the adapter?
 Is the Internet service working? Check this from the computer.
Is the Internet service working? Check this from the computer.
Use your computer’s troubleshooting tools to check its configuration. Plus, each wireless device has a built-in configuration and setup screen you can access from your computer. Here are some possible solutions:
 Turn off your NOOK Tablet and then turn it back on. Think of it as the equivalent of clearing your head by stepping outside into the cold morning.
Turn off your NOOK Tablet and then turn it back on. Think of it as the equivalent of clearing your head by stepping outside into the cold morning.
 Turn off the power to the router for ten seconds or so and then restore power. That may fix a problem that has cropped up in the internal memory of the router.
Turn off the power to the router for ten seconds or so and then restore power. That may fix a problem that has cropped up in the internal memory of the router.
 Check with the network administrator to see if there’s a blacklist (of blocked devices) or a whitelist (of devices that are specifically allowed entrance) for the system if you’re trying to connect to a secured system (at an office or somewhere similar). You may need to provide your NOOK Tablet’s MAC address (its unique identifier). To find your NOOK Tablet’s MAC address, go to Settings, tap Device Info, and tap About Your NOOK. There is your MAC address. See Figure 6-3.
Check with the network administrator to see if there’s a blacklist (of blocked devices) or a whitelist (of devices that are specifically allowed entrance) for the system if you’re trying to connect to a secured system (at an office or somewhere similar). You may need to provide your NOOK Tablet’s MAC address (its unique identifier). To find your NOOK Tablet’s MAC address, go to Settings, tap Device Info, and tap About Your NOOK. There is your MAC address. See Figure 6-3.
 If all else fails, call Customer Service at 1-800-843-2665.
If all else fails, call Customer Service at 1-800-843-2665.
I see a wireless network but can’t get a good connection
WiFi networks cover a relatively small area (about the size of a small house). It may take a bit of experimentation to determine the actual working area for the WiFi system you want to use.
 Tap the network to which you want to connect, and then tap the Forget command. This erases previous settings for the connection. Then tap the same WiFi network name and see if the second time is the charm.
Tap the network to which you want to connect, and then tap the Forget command. This erases previous settings for the connection. Then tap the same WiFi network name and see if the second time is the charm.
 Go to Settings. In the Wireless section, look at the names of networks that the NOOK Tablet has discovered. Signal strength is shown to the right of each name: one to four stacked curves. Four curves means a strong signal. One curve means a weak signal, which may fade in and out.
Go to Settings. In the Wireless section, look at the names of networks that the NOOK Tablet has discovered. Signal strength is shown to the right of each name: one to four stacked curves. Four curves means a strong signal. One curve means a weak signal, which may fade in and out.
 Take your tablet close to the WiFi router or transmitter (7 feet away). Make sure no major pieces of metal are around to block the signal: refrigerators, file cabinets, or steel desks. (In some places, signals can be blocked by steel mesh in the walls.)
Take your tablet close to the WiFi router or transmitter (7 feet away). Make sure no major pieces of metal are around to block the signal: refrigerators, file cabinets, or steel desks. (In some places, signals can be blocked by steel mesh in the walls.)
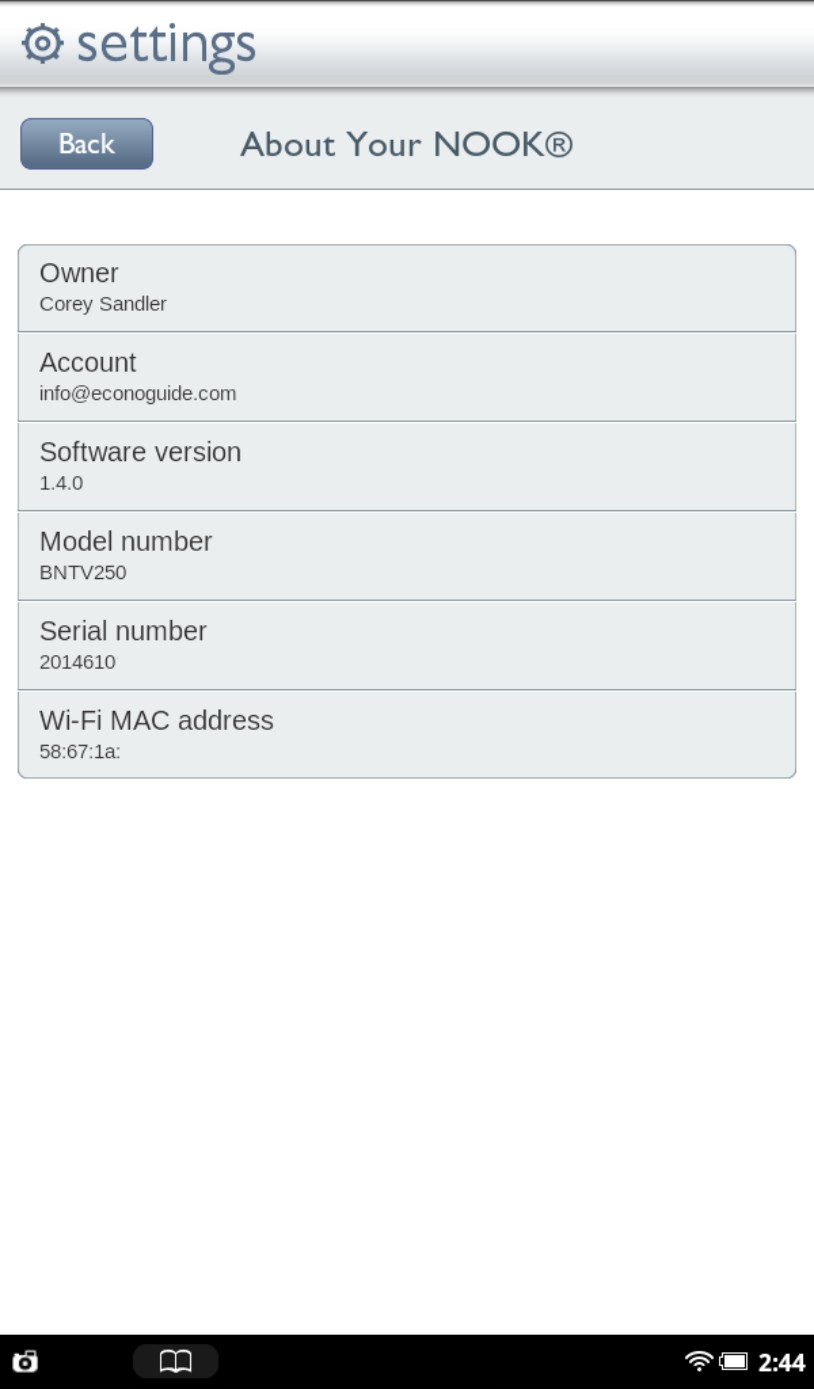
Figure 6-3: Your MAC address is under Settings.
I see the network but I can’t connect to it
Most wireless networks use a security system to keep unwanted outsiders from using them. You usually need a key or password, and some also require a username. You have to enter the key exactly. If the key is 6sJ7yEllowbIRD, then that is how you must enter it.
If your wireless system is at your home or office and you can’t make it work with all of your devices, it might make sense to reset the WiFi router to its factory default settings and reconfigure it with all of your devices ready to be connected. Consult the instruction manual for the WiFi system to learn how to do this.
Updating the NOOK Tablet Operating System
The NOOK Tablet software may change because B&N needs to fix problems, or it wants to add new features. In most cases, the updates automatically get put on the tablet when you connect over WiFi to www.BN.com. Updating the NOOK Tablet’s software should take only a few minutes and doesn’t affect your Library or your Keep Reading list, and an update doesn’t change the device registration to your Barnes & Noble account.
Knowing E-mail’s Limitations
Although the NOOK Tablet’s built-in e-mail application works quite well, it does have a few limitations when compared to a computer-based program (like Windows Mail) or a web-based program (like Gmail or Hotmail).
 It only displays the last 25 messages you’ve received. You can’t use your NOOK Tablet as a portable repository of your entire lifetime’s e-mail messages. That said, almost all e-mail services offer web-based access to your full account, including your extensive history of correspondence. I use the NOOK Tablet e-mail program for quick glances at the most pressing messages, and then switch over to the web when I need to go back from the future (at least 25 messages ago).
It only displays the last 25 messages you’ve received. You can’t use your NOOK Tablet as a portable repository of your entire lifetime’s e-mail messages. That said, almost all e-mail services offer web-based access to your full account, including your extensive history of correspondence. I use the NOOK Tablet e-mail program for quick glances at the most pressing messages, and then switch over to the web when I need to go back from the future (at least 25 messages ago).
 NOOK Tablet e-mail can work with either (or both) of the two most commonly used protocols for consumer communication: POP or IMAP. That means that if you need to also read corporate e-mail from a system that’s based on the Microsoft Exchange Server, you’ll need to make an adaptation. B&N will be happy to sell you (for a reasonable fee) a copy of the TouchDown app, which extends the NOOK Tablet for that purpose. Check out the B&N store and search for the TouchDown app.
NOOK Tablet e-mail can work with either (or both) of the two most commonly used protocols for consumer communication: POP or IMAP. That means that if you need to also read corporate e-mail from a system that’s based on the Microsoft Exchange Server, you’ll need to make an adaptation. B&N will be happy to sell you (for a reasonable fee) a copy of the TouchDown app, which extends the NOOK Tablet for that purpose. Check out the B&N store and search for the TouchDown app.
 The NOOK Tablet doesn’t let you import or sync with your computer’s Contacts list. That means you’ll have to create your own list of e-mail addresses on the tablet. But you can hope for a future update that will fix that.
The NOOK Tablet doesn’t let you import or sync with your computer’s Contacts list. That means you’ll have to create your own list of e-mail addresses on the tablet. But you can hope for a future update that will fix that.
ISO Compatibility
You can’t use just any old AC adapter and cable to recharge your NOOK Tablet; it has a pretty strong battery that makes fairly high demands on adapters and wiring. Specifically, don’t use power supplies from the original NOOK or the NOOK Simple Touch.
You can also buy a car charger for your NOOK Tablet; check the accessories page of www.nook.com or your local Barnes & Noble store for availability. Please, though, don’t try to read a book while driving down I-95. I might just use my smartphone to call the cops.
Don’t Pay Twice, It’s All Right
For people (like me) who travel a lot, one of the neatest things about the NOOK Tablet is the ability to read some of the same newspapers and magazines that are piling up on the desktop back home. But sometimes it makes you wonder why you’re paying twice for the same material.
This is a problem that is still in the process of being solved, but some publishers have begun offering a discount on NOOK subscriptions to loyal customers who also have a subscription to the print version. Start by calling or e-mailing the publisher of the newspaper or magazine.
If they have seen the light and are offering a discount, it should be reflected at www.BN.com. However, you may have to do some work to introduce the bookstore to the publisher.
1. Go to www.BN.com and visit My Account.
2. Locate the section called Manage Digital Subscriptions.
If the newspaper or magazine offers a discount and Barnes & Noble is aware of it, you should see a link to verify your print subscription information by entering your print subscription account number; that number is printed on the mailing label for the publication. If you have a discount but don’t see it listed, call customer service and politely inquire about it.
Appy NOOK Day
The good news about the NOOK Tablet is that it can learn new tricks when you download and install small special-purpose programs called apps, as in applications. The bad news is that most of them cost money. Many app developers let you test-drive their product in a free trial.
The smart news: If a developer offers a free trial, you should take advantage. It might take only a little bit to realize that the app is perfect for your needs; then you can pay the bill and have a copy of your very own. Or you might realize that it would be a waste of money to buy the app.
 Some free trials give you full functionality, but only for a short period of time.
Some free trials give you full functionality, but only for a short period of time.
 Some free trials only give limited features.
Some free trials only give limited features.
 Some free trials let you experiment with the product but don’t let you save or send anything you create using it.
Some free trials let you experiment with the product but don’t let you save or send anything you create using it.
If you accidentally somehow downloaded and paid for an app, get yourself quickly to a phone and call B&N Customer Service at 1-800-843-2665. They just may be able to uncharge your credit card.
Getting to the Root of It
The NOOK Tablet (whose older cousin is the NOOKcolor eReader, and whose closest competitor is the Amazon Kindle Fire) and dozens of other tablets all share one important element in common: They use the Android operating system. Android was developed by the globe-gobbling guys and gals of Google.
Apple keeps the iPad’s iOS operating system locked under glass (and RIM does pretty much the same with the BBX or BlackBerry 10 code for the PlayBook), but Google has been very open with its product, which is generally a good thing.
However, every developer of hardware that uses Android is free to make modifications or add a restrictive outer shell on top of the operating system. That’s the situation with Barnes & Noble, which keeps a tight grip on the system within its NOOK Tablet and the NOOKcolor. If you follow all of their rules, you can only install apps that are approved by — and sold by — B&N. And you are also unable to modify the operating system or replace it with another.
That said, technology is a continual game of cat-and-mouse. For whatever reason, dozens (if not thousands) of people dedicate uncounted hours to finding chinks in the armor so they can have their way with the NOOK Tablet. The holy grail is the ability to root the system. This means finding a way to get at the deepest (or lowest) level of the operating system and make changes. Or the rooters may want to substitute a different version of Android with added features and no restriction on apps.
Why? Because first of all, if you really want or need a tablet with features beyond the fairly complete set offered by Barnes & Noble, you can always buy a different device. Besides, B&N can — and has — made a number of updates to its NOOKcolor (and then for the NOOK Tablet) that have closed loopholes that hackers try to exploit.


