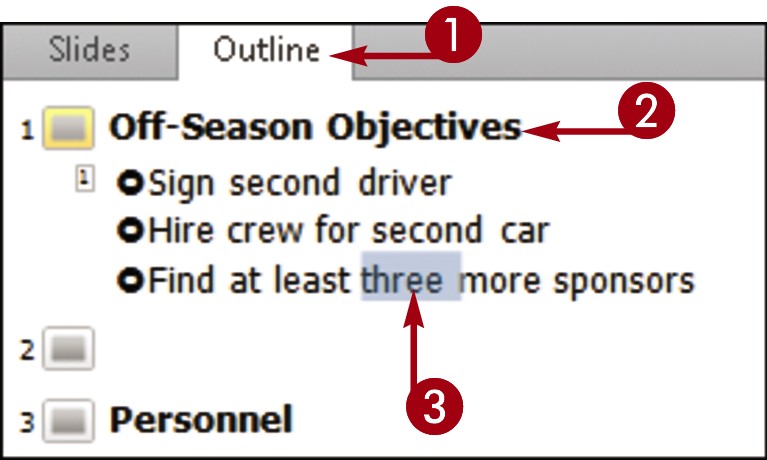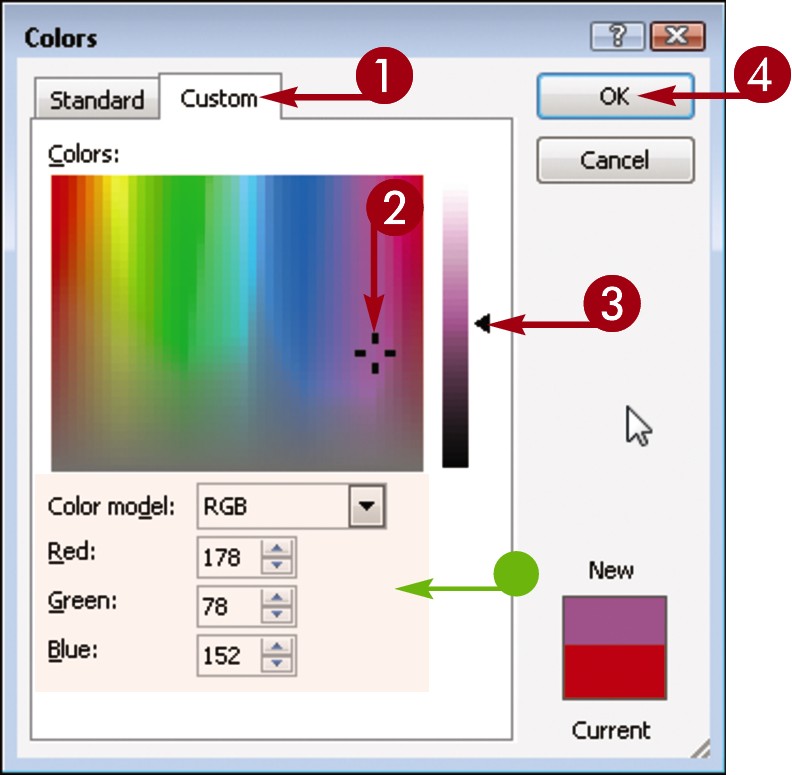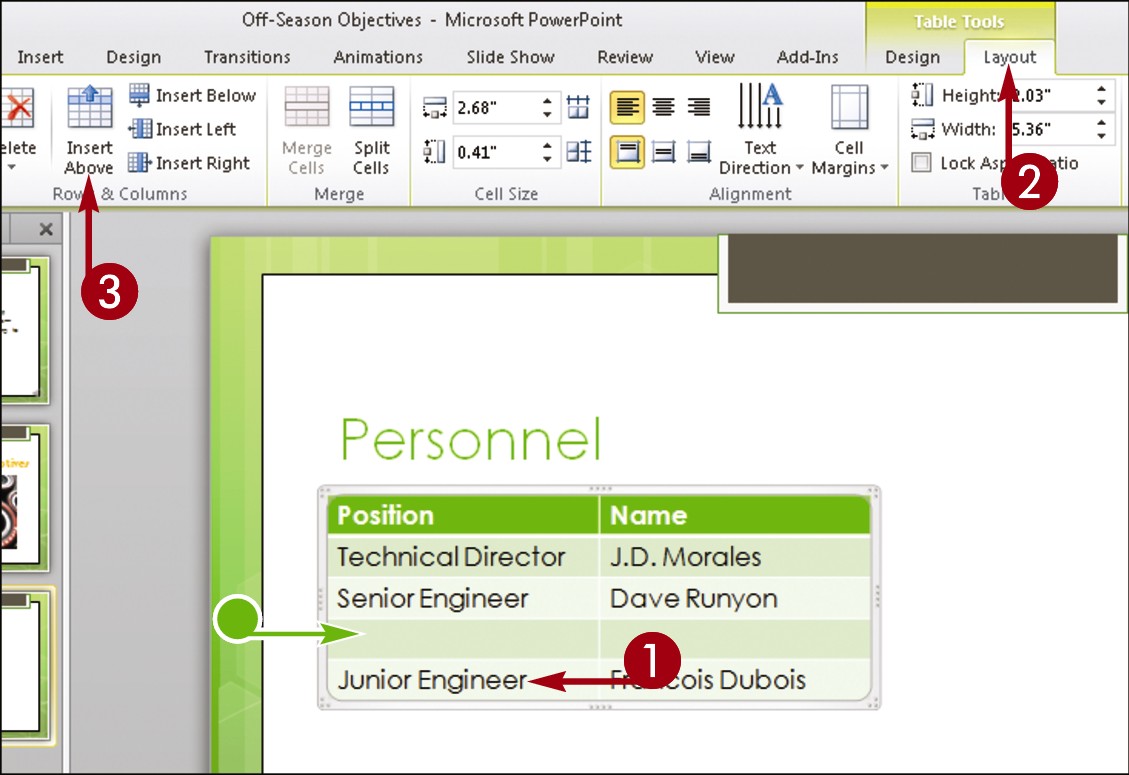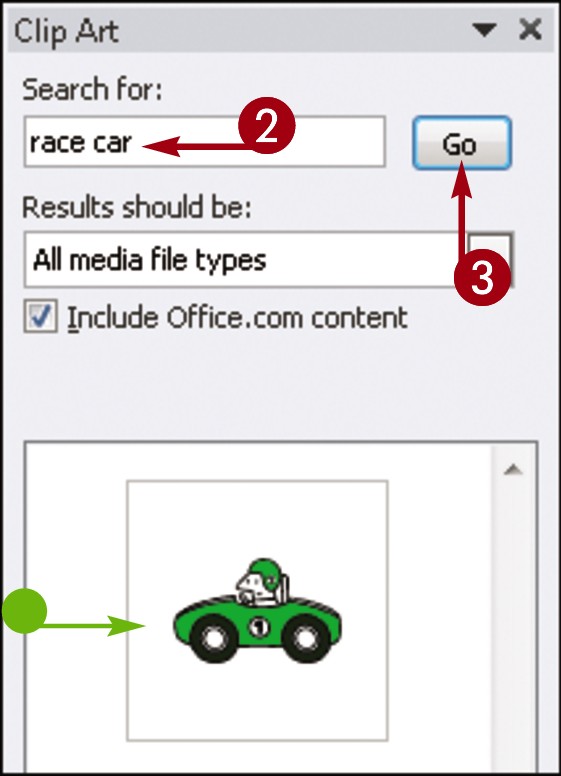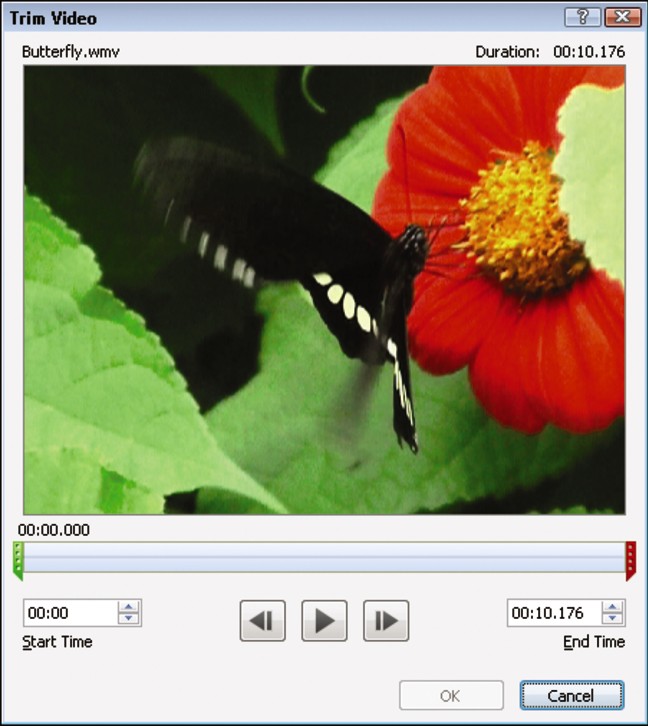Chapter 14: Populating Presentation Slides
Add and Edit Slide Text
When you apply one of PowerPoint’s text layouts to a slide, the text box appears with placeholder text. You can replace the placeholder text with your own text. You can do so either typing directly in the slide, as described in this section, or typing in the Outline tab that appears in the pane on the left side of the screen, as described in the tip on the next page. After you add your text, you can change its font, size, color, and more, as shown in the next section.
Add and Edit Slide Text
Add Slide Text
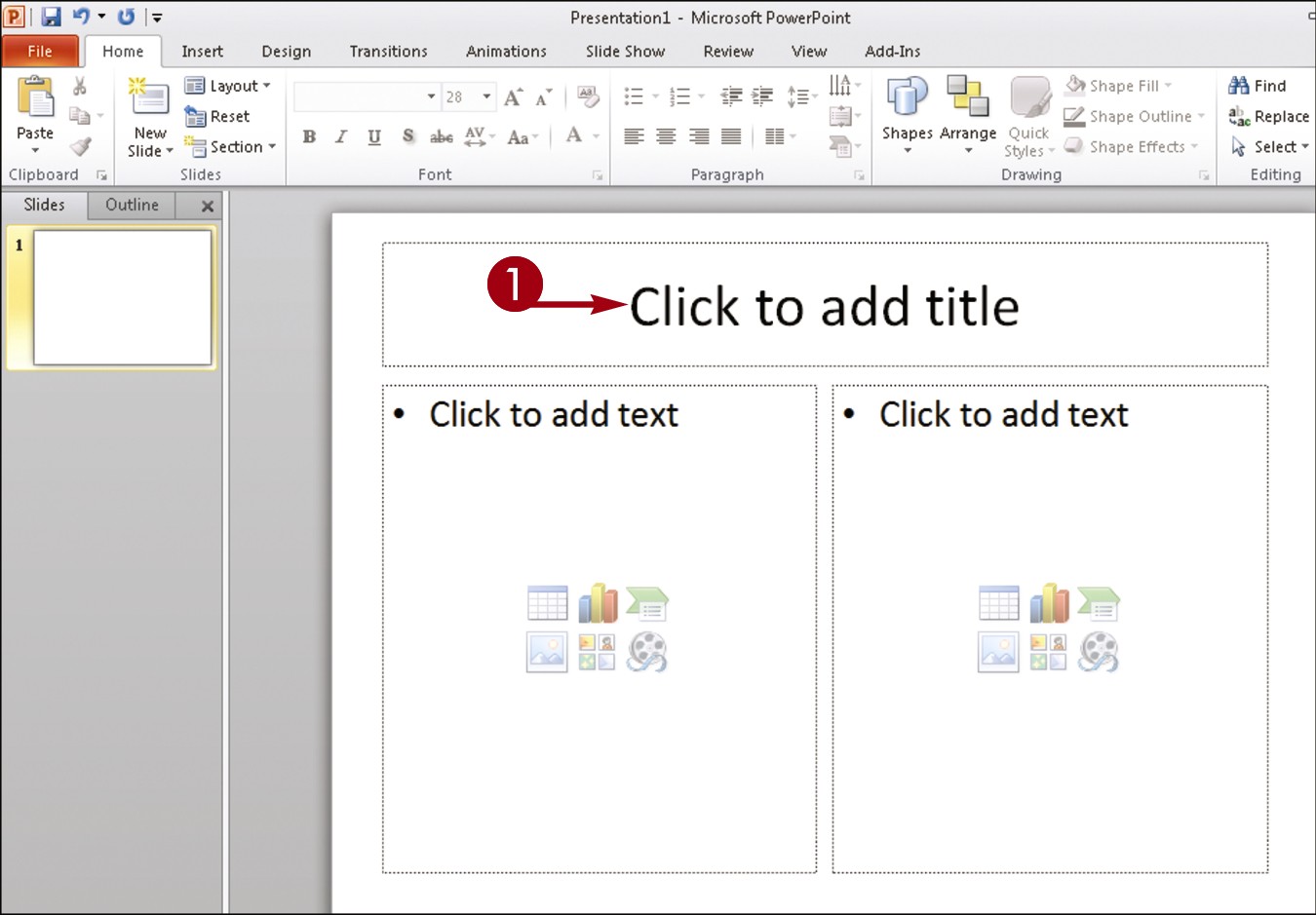
 Click the text box to which you want to add text.
Click the text box to which you want to add text.
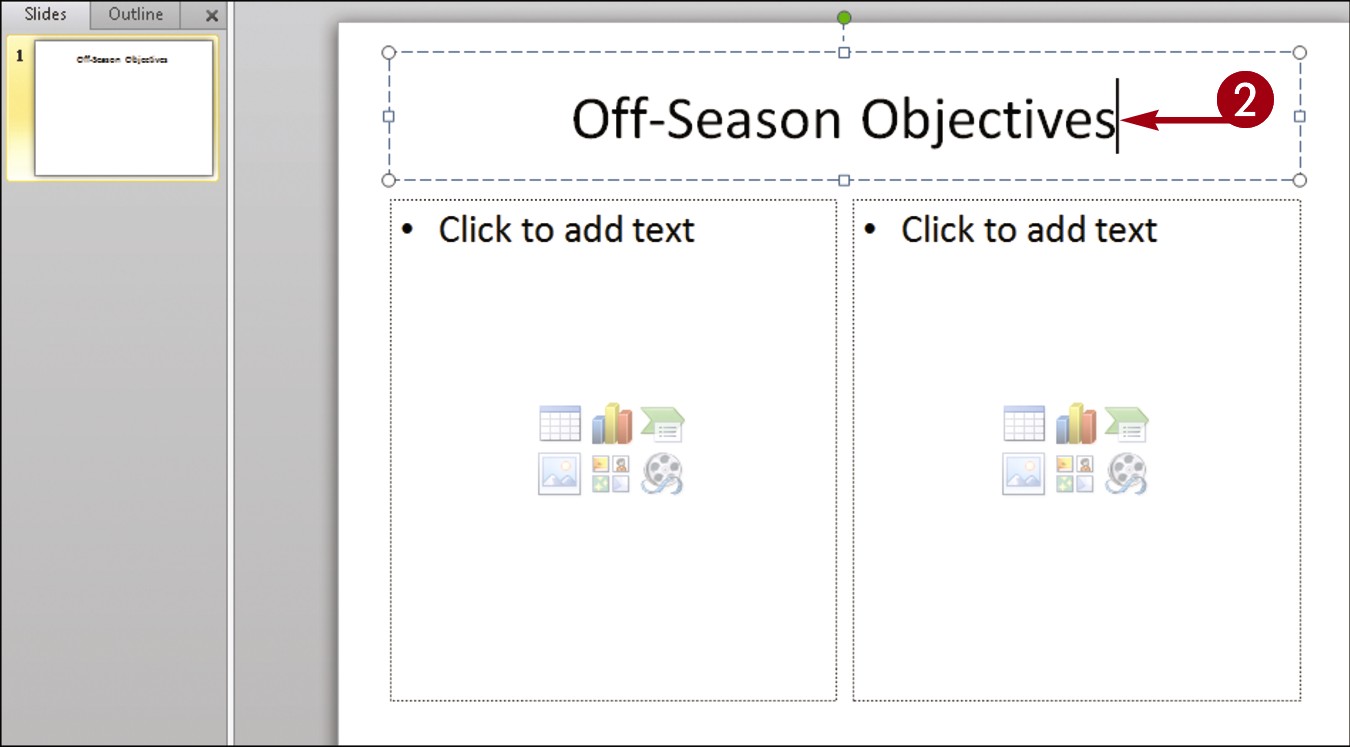
PowerPoint hides the placeholder text and displays a cursor.
 Type the text that you want to add.
Type the text that you want to add.
Edit Slide Text
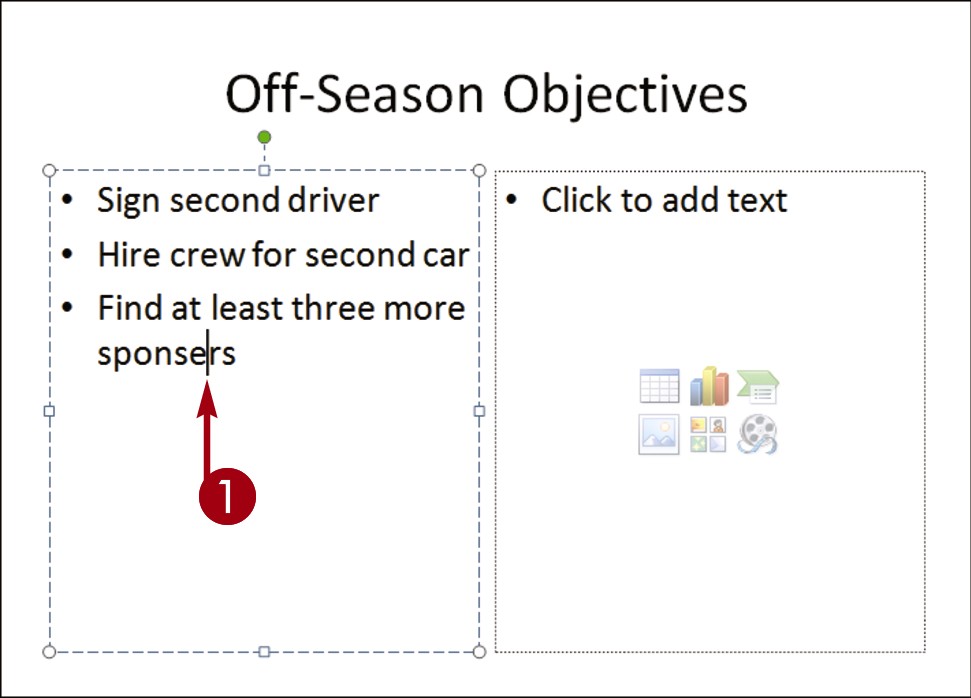
 Click in the text box where you want to edit.
Click in the text box where you want to edit.
PowerPoint selects the text box and adds a cursor to the text box.
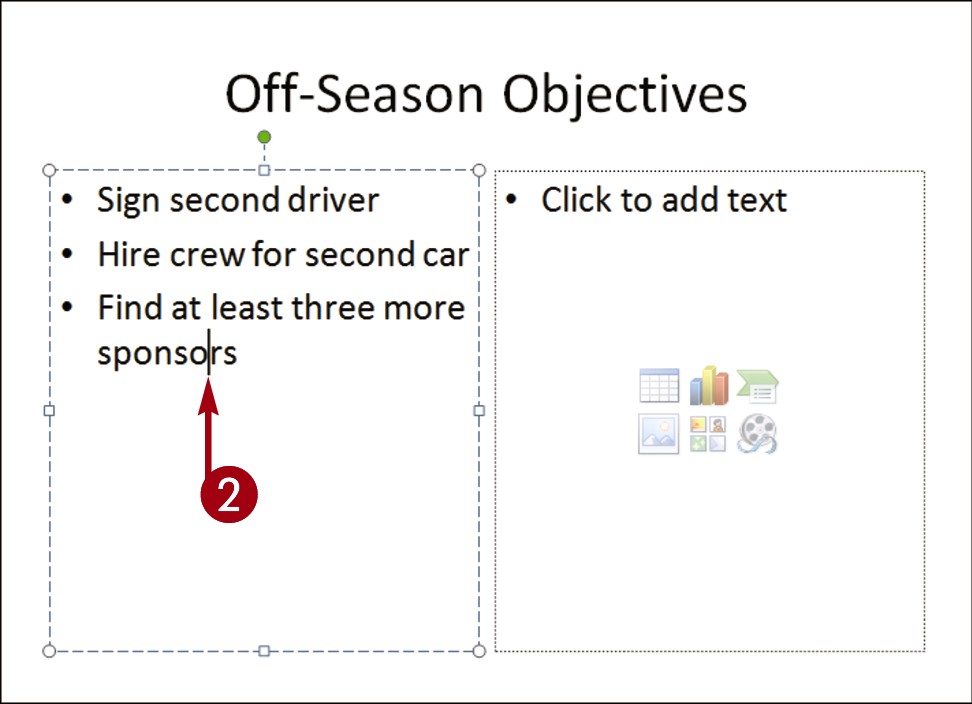
 Make any changes that you want to the slide text.
Make any changes that you want to the slide text.
You can use the keyboard arrow keys to move the cursor in the text, or you can click where you want to make a change.
Change the Font, Size, and Color
After you add text to a slide (as described in the preceding section, “Add and Edit Slide Text”), you can change the slide text’s font, size, color, and style to alter its appearance. For example, you might choose to increase the size of a slide’s title text in order to draw attention to it, or change the font of the body text to match the font used in your company logo. Alternatively, you might change the text’s color to make it stand out against the background color. You can also apply formatting to the text, such as bold, italics, underlining, shadow, or strikethrough.
Change the Font, Size, and Color
Change the Font

 Select the text that you want to edit.
Select the text that you want to edit.
 Click the Home tab on the Ribbon.
Click the Home tab on the Ribbon.
 Click the Font
Click the Font  .
.
 Click a font.
Click a font.
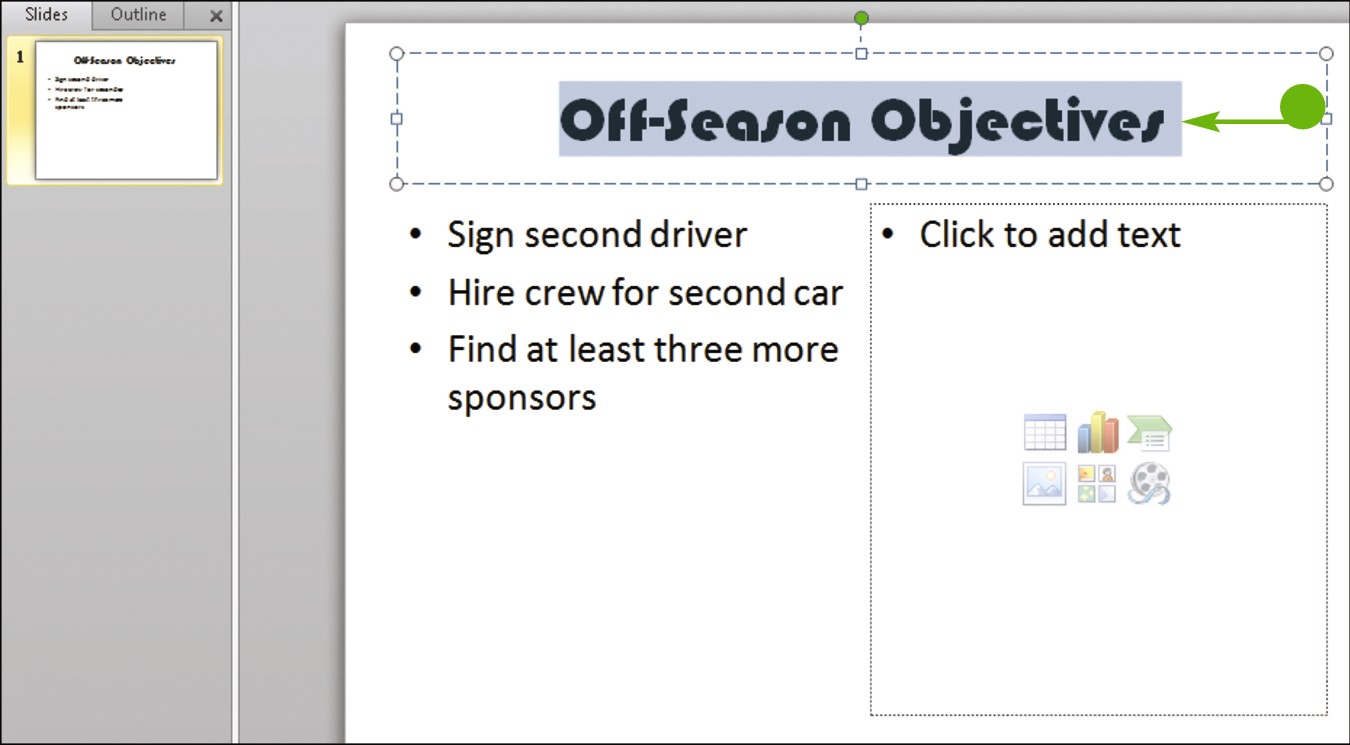
• PowerPoint applies the font you chose to the selected text.
Change the Size
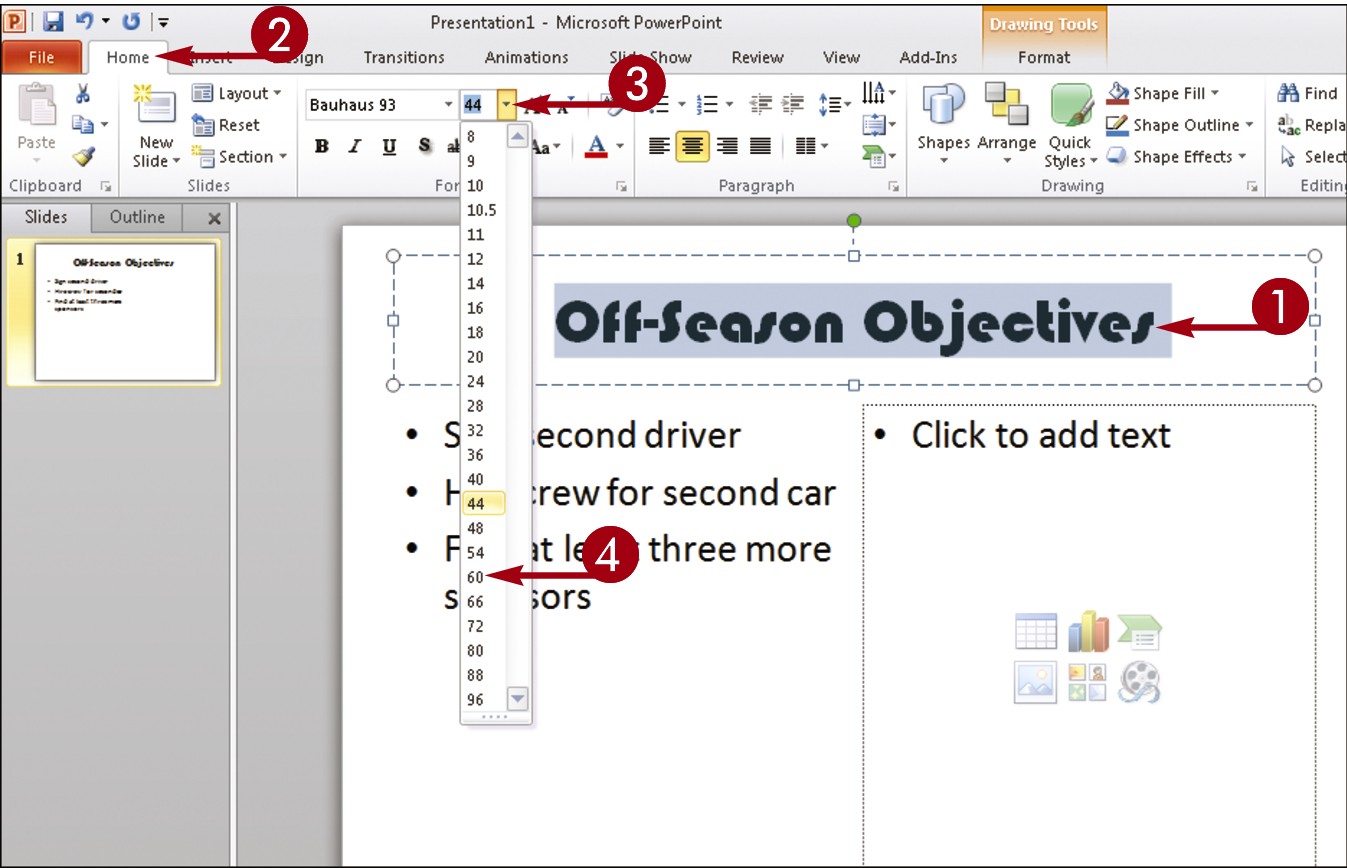
 Select the text that you want to edit.
Select the text that you want to edit.
 Click the Home tab on the Ribbon.
Click the Home tab on the Ribbon.
 Click the Font Size
Click the Font Size  .
.
 Click a size.
Click a size.
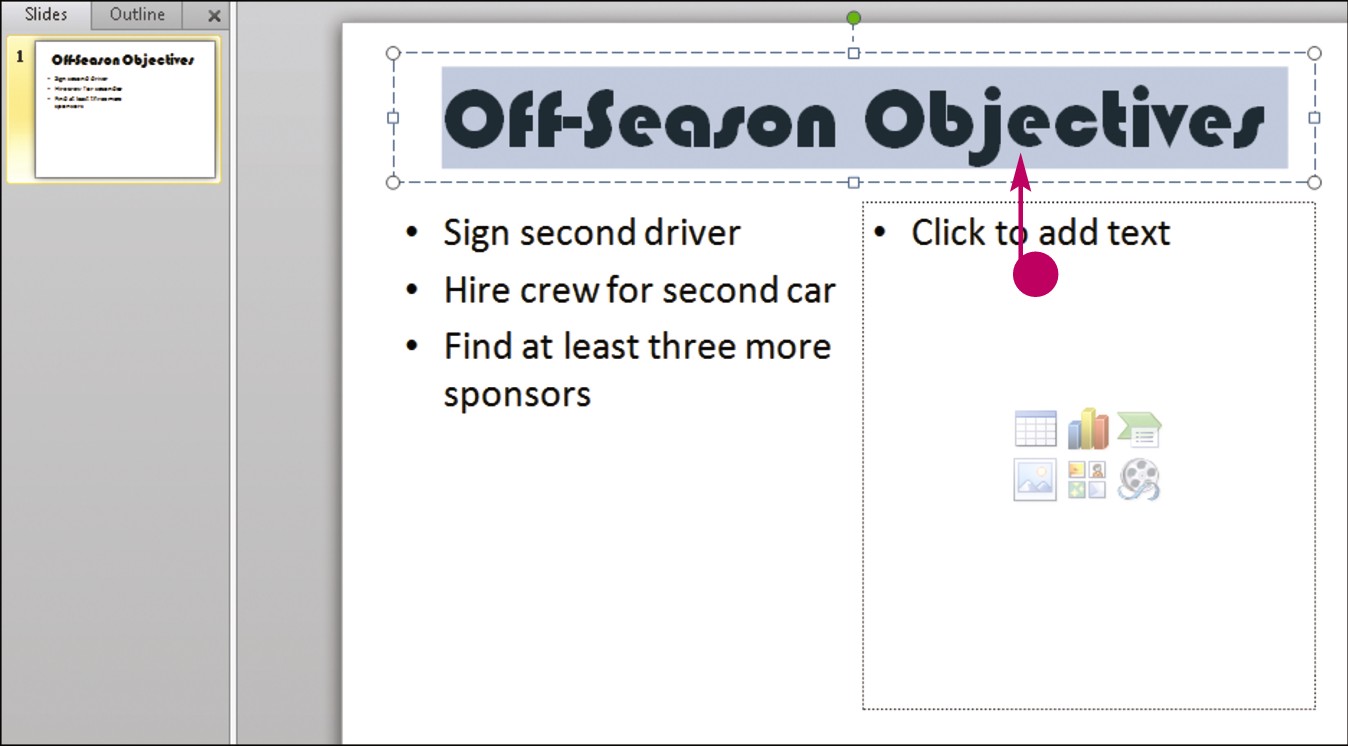
• PowerPoint applies the font size you chose to the selected text.
Change the Font, Size, and Color (continued)
In addition to changing the text’s font and size, you can change its color. You might do so to make the text better stand out against the background, or to coordinate with colors used in other slide elements such as photographs.
You can change the text color using a number of methods. One is to select a color from the Font Color button on the Home tab; another is to launch the Colors dialog box and select a color from the palette that appears. In addition, you can apply your own custom color to text.
Change the Font, Size, and Color (continued)
Choose a Coordinating Color
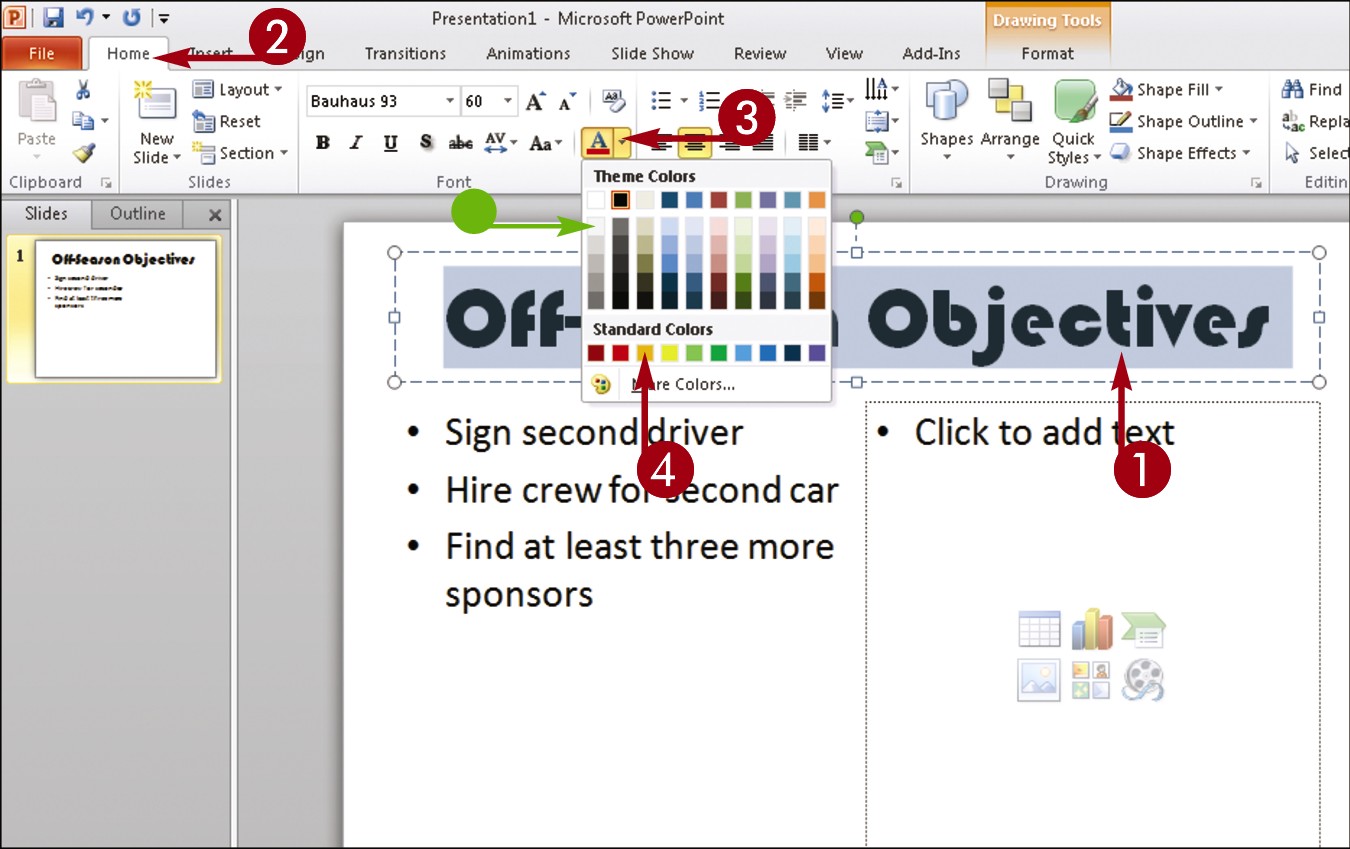
 Select the text that you want to edit.
Select the text that you want to edit.
 Click the Home tab on the Ribbon.
Click the Home tab on the Ribbon.
 Click the
Click the  next to the Font Color button (
next to the Font Color button ( ).
).
• PowerPoint displays coordinating theme colors designed to go with the current slide design.
 Click a color.
Click a color.
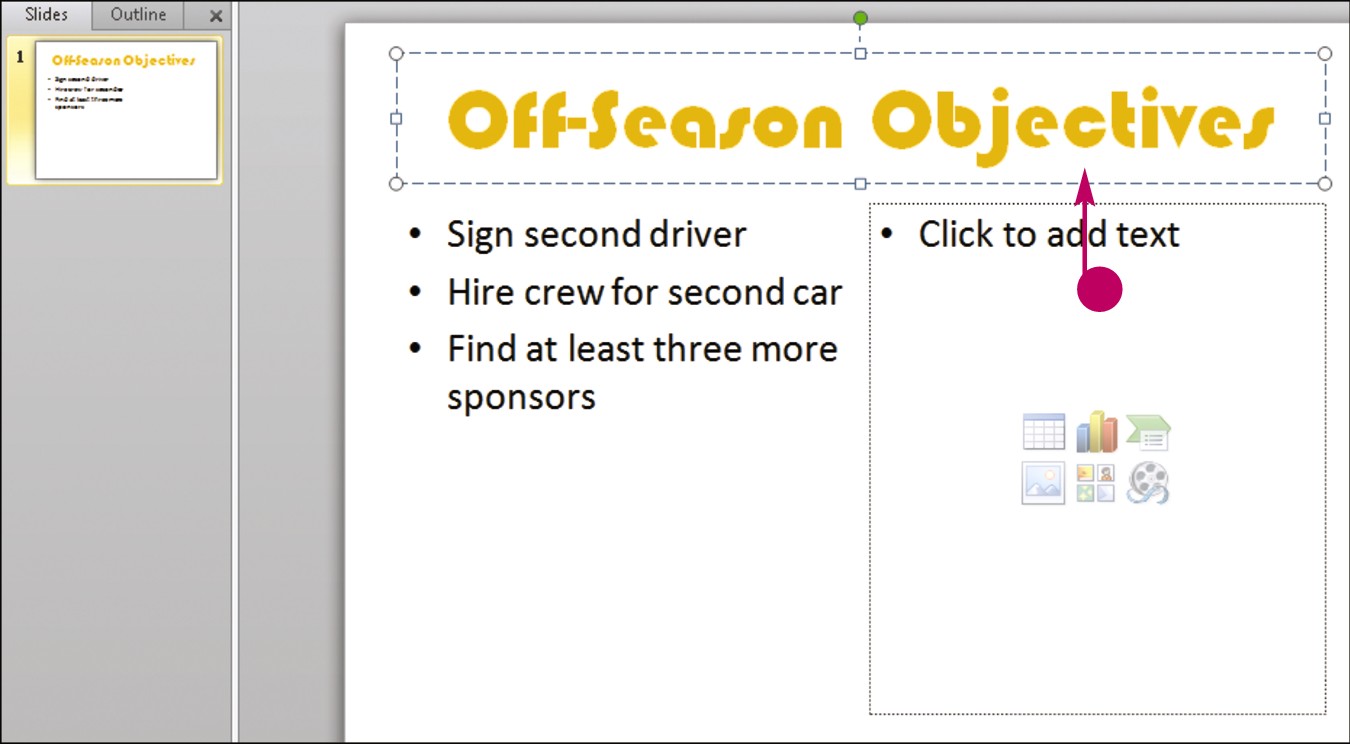
• PowerPoint applies the color you chose to the selected text.
Open the Colors Dialog Box

 Select the text that you want to edit.
Select the text that you want to edit.
 Click the Home tab on the Ribbon.
Click the Home tab on the Ribbon.
 Click the
Click the  next to the Font Color button (
next to the Font Color button ( ).
).
 Click More Colors.
Click More Colors.
The Colors dialog box appears.
 Click the Standard tab.
Click the Standard tab.
 Click a color.
Click a color.
 Click OK.
Click OK.
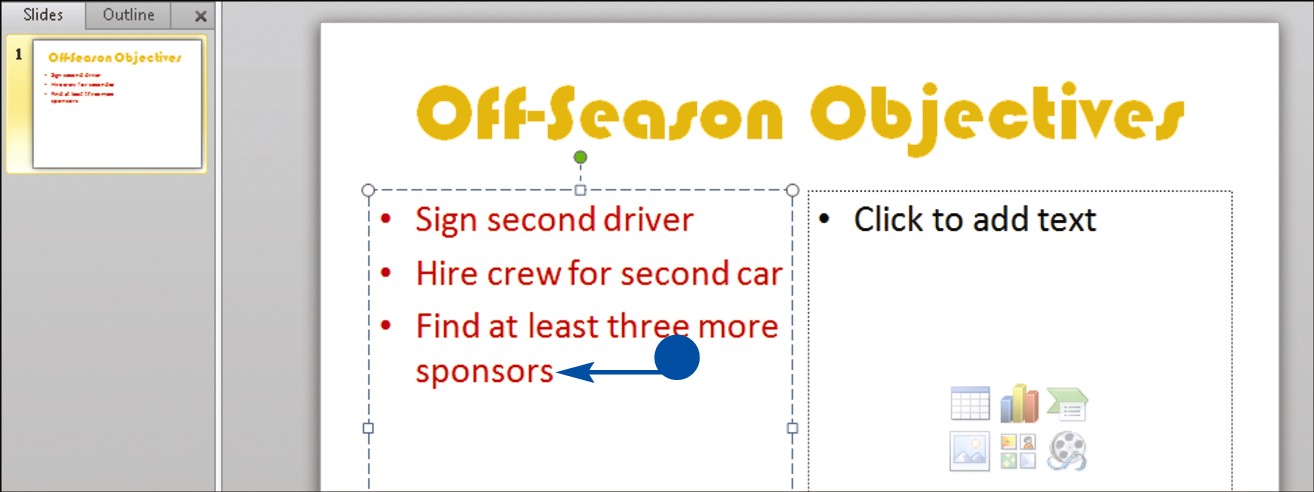
• PowerPoint applies the color you chose to the selected text.
Apply a Theme
PowerPoint includes a variety of preset designs, called themes. A theme is a predesigned set of colors, fonts, backgrounds, and other visual attributes.
When you apply a theme to your presentation, you give every slide in your presentation the same look and feel. Alternatively, you can apply a theme to selected slides in your presentation. After you apply the theme, you can use controls in the Design tab to change various aspects of it.
Themes are shared among the Office programs; you can use the same theme in your PowerPoint presentations that you have applied to worksheets in Excel or documents in Word.
Apply a Theme
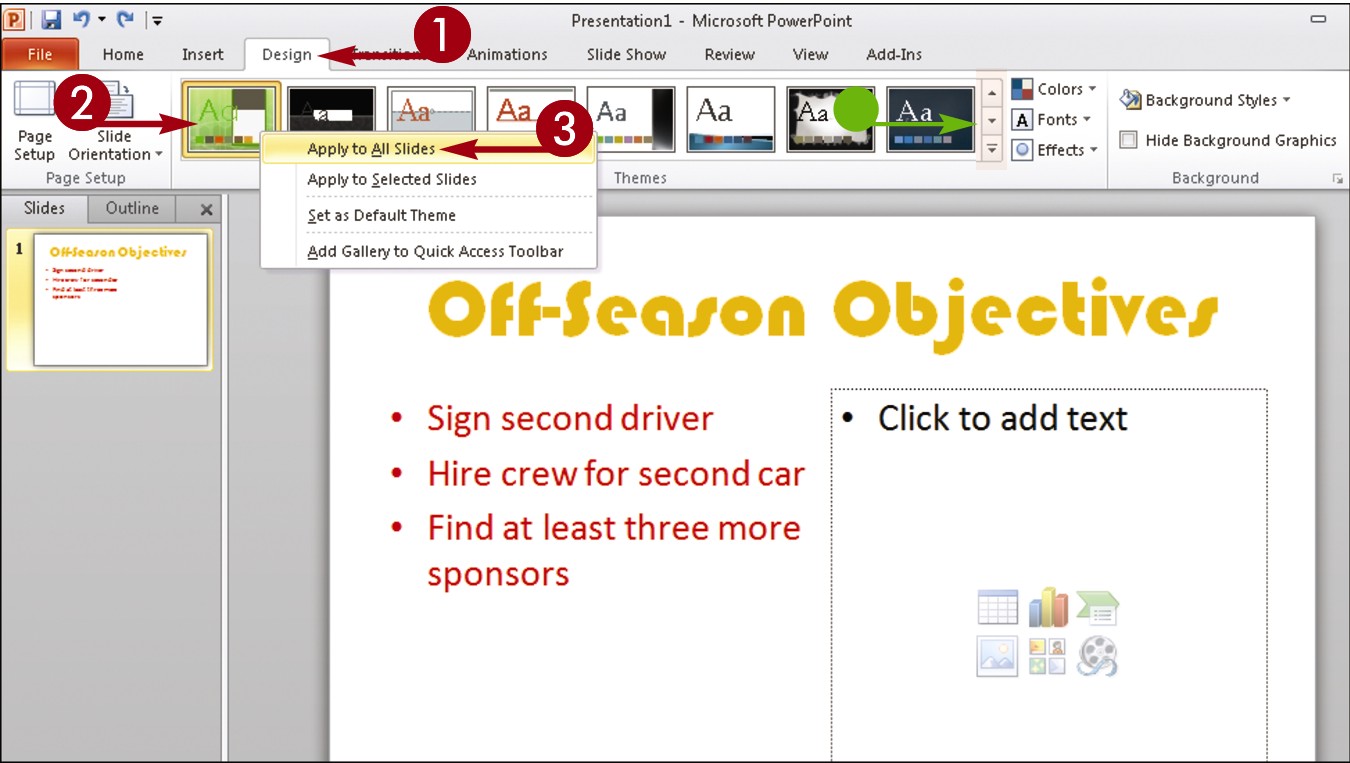
 Click the Design tab.
Click the Design tab.
• You can scroll through the available themes; click the More button ( ) to view the full palette of themes.
) to view the full palette of themes.
 Right-click a theme from the Themes group.
Right-click a theme from the Themes group.
 Choose Apply to All Slides to apply the theme to the entire presentation.
Choose Apply to All Slides to apply the theme to the entire presentation.
Note: To apply the theme to selected slides only, first select the slides to which you want to apply the theme in the Slides pane and then choose Apply to Selected Slides in Step 3.
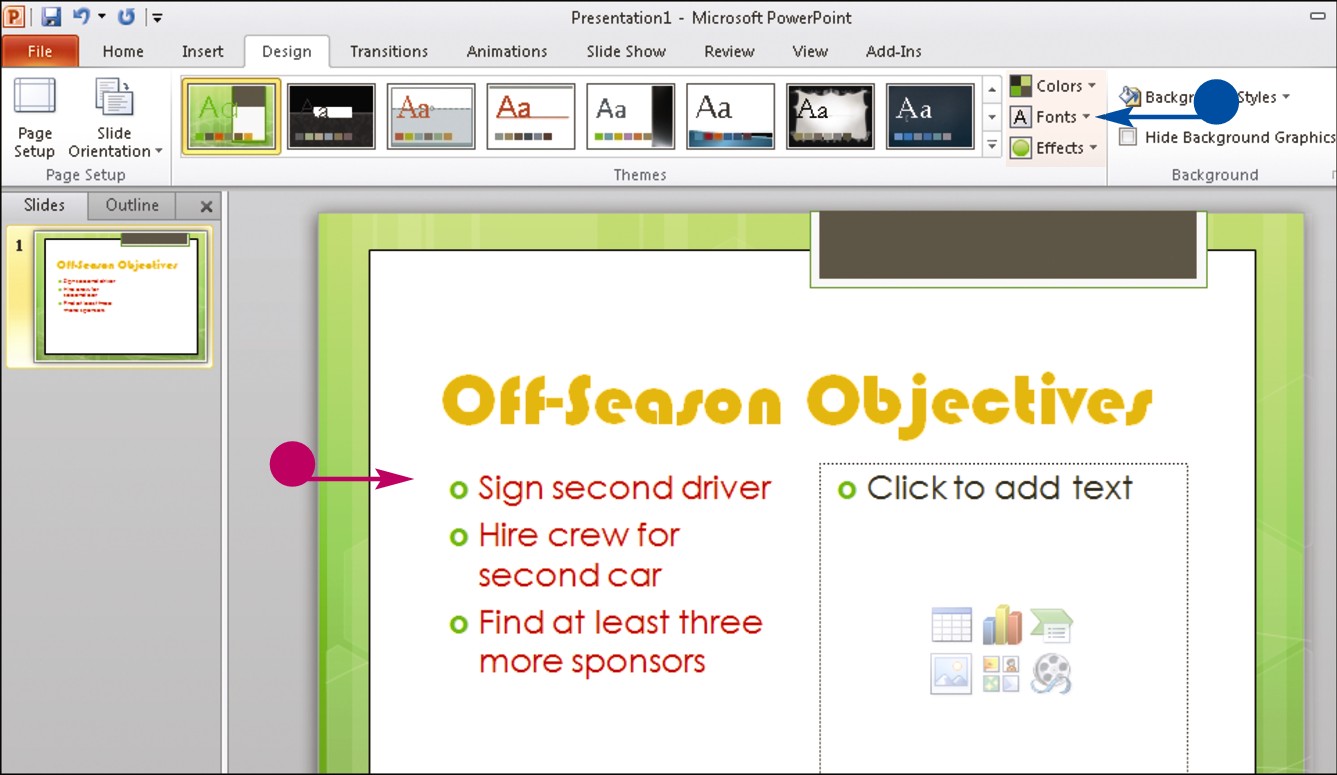
• PowerPoint applies the theme. Any slides you add will use the same theme.
• You can use these controls to customize various aspects of the theme, such as color and font.
Set Line Spacing
You can change the line spacing in a PowerPoint slide to create more or less space between lines of text in the slide. For example, you might want to increase line spacing from the default 1.0 setting to a setting like 2.0 or even 3.0 so the text fills up more space in the text box, or to make the text easier to read. If, after increasing line spacing, you find that your text does not quite fit in its text box, you could reduce the line spacing to make room. You access PowerPoint line-spacing options from the Home tab.
Set Line Spacing

 Select the text that you want to edit.
Select the text that you want to edit.
 Click the Home tab on the Ribbon.
Click the Home tab on the Ribbon.
 Click the
Click the  next to the Line Spacing button (
next to the Line Spacing button ( ).
).
 Click a line spacing amount.
Click a line spacing amount.

PowerPoint applies the line spacing.
• This example applies 2.0 spacing.
Align Text
By default, PowerPoint centers most text in text boxes (bulleted lists are left-aligned). If you want, you can use PowerPoint’s alignment commands, located on the Home tab, to change how text is positioned horizontally in a text box. You can choose to center text in a text box (using the Center command), align text to the right side of the text box (using the Right Align command), or justify text and objects so they line up at both the left and right margins of the text box (using the Justify command).
Align Text
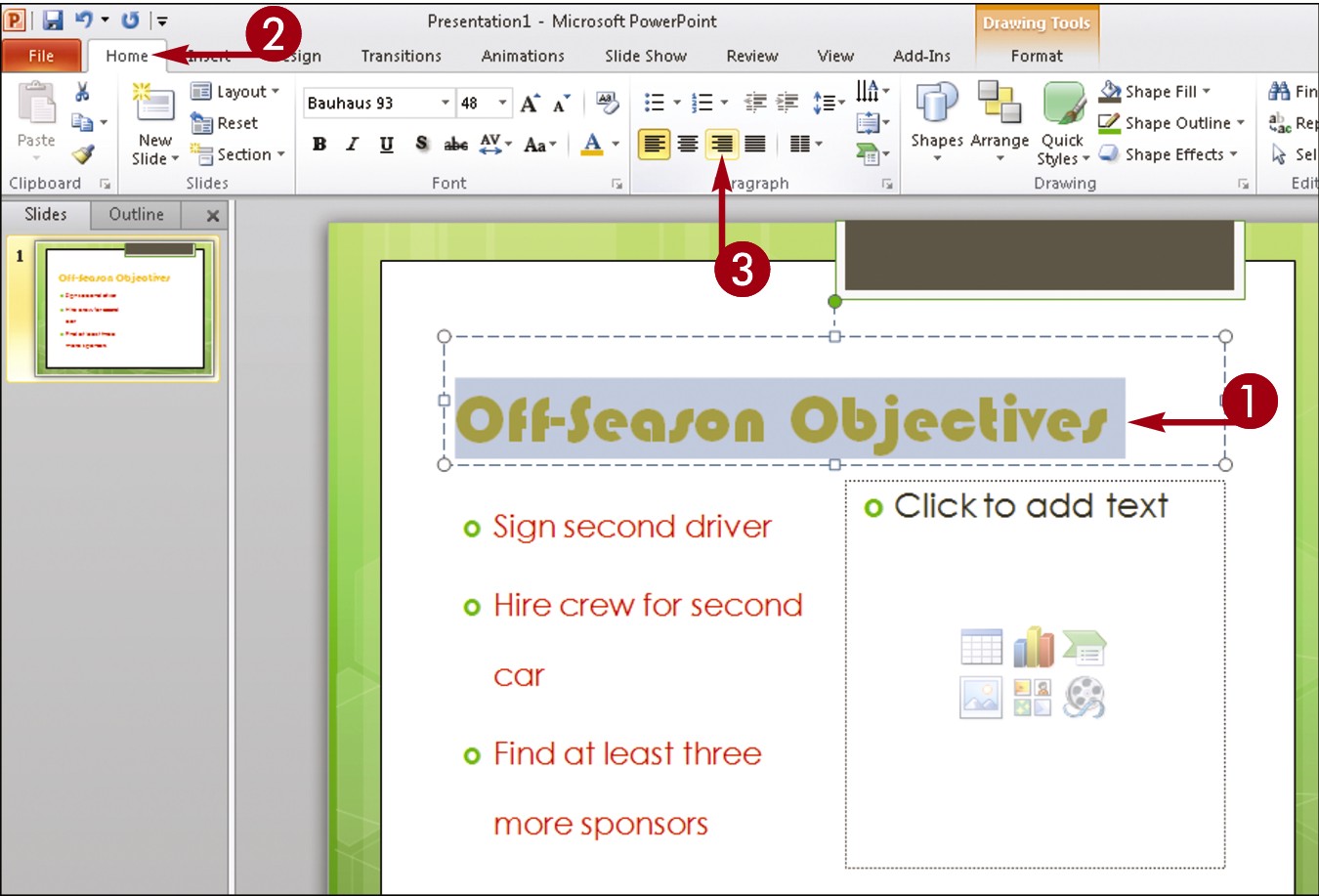
 Select the text that you want to edit.
Select the text that you want to edit.
 Click the Home tab on the Ribbon.
Click the Home tab on the Ribbon.
 Click an alignment button.
Click an alignment button.
Click the Align Left button ( ) to align the text to the left side of the text box.
) to align the text to the left side of the text box.
Click the Center button ( ) to align the text in the center of the text box.
) to align the text in the center of the text box.
Click the Align Right button ( ) to align the text to the right side of the text box.
) to align the text to the right side of the text box.
Click the Justify button ( ) to justify text between the left and right margins.
) to justify text between the left and right margins.
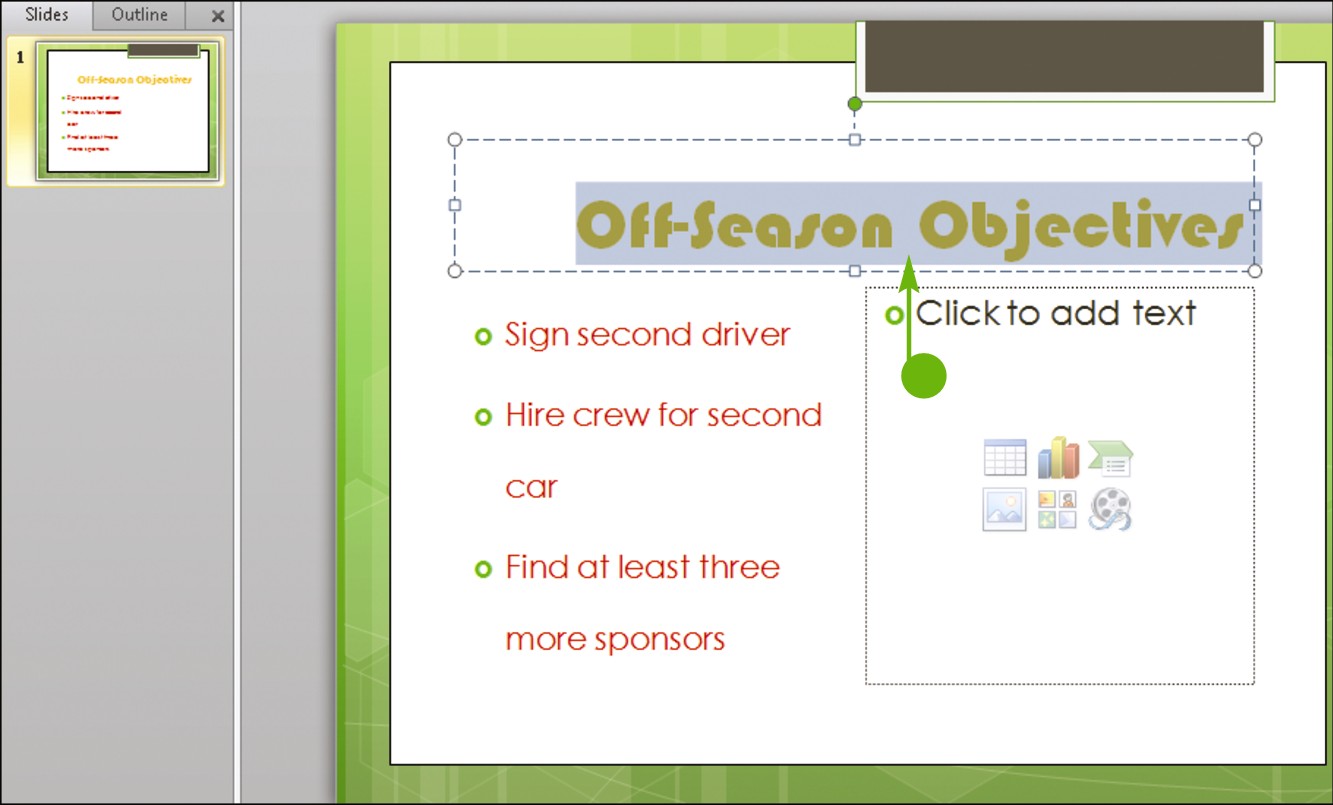
PowerPoint assigns the formatting.
• In this example, the text is right-aligned.
Add a Text Box to a Slide
Often, you may choose to insert slides containing a predefined layout. You can customize the slide layout, however, by adding a new text box to it. A text box is simply a receptacle for text in a slide. (For help adding text to a text box, refer to the section “Add and Edit Slide Text” earlier in this chapter.)
When you add a new text box to a slide, you can control the placement and size of the box. (For help moving and resizing text boxes and other slide objects, see the sections “Move a Slide Object” and “Resize a Slide Object” later in this chapter.)
Add a Text Box to a Slide
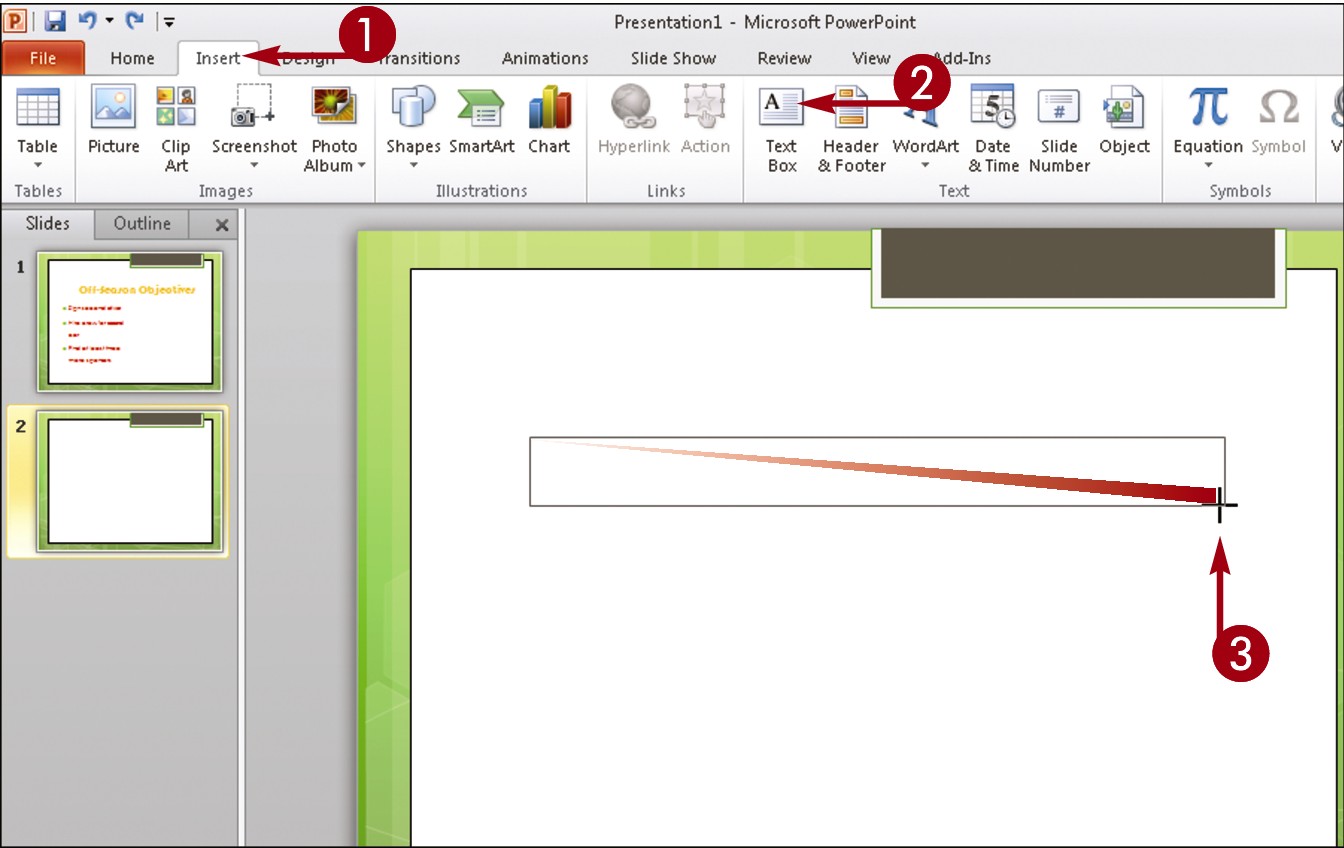
 Click the Insert tab on the Ribbon.
Click the Insert tab on the Ribbon.
 Click the Text Box button.
Click the Text Box button.
 Click and drag in the slide where you want to place a text box.
Click and drag in the slide where you want to place a text box.
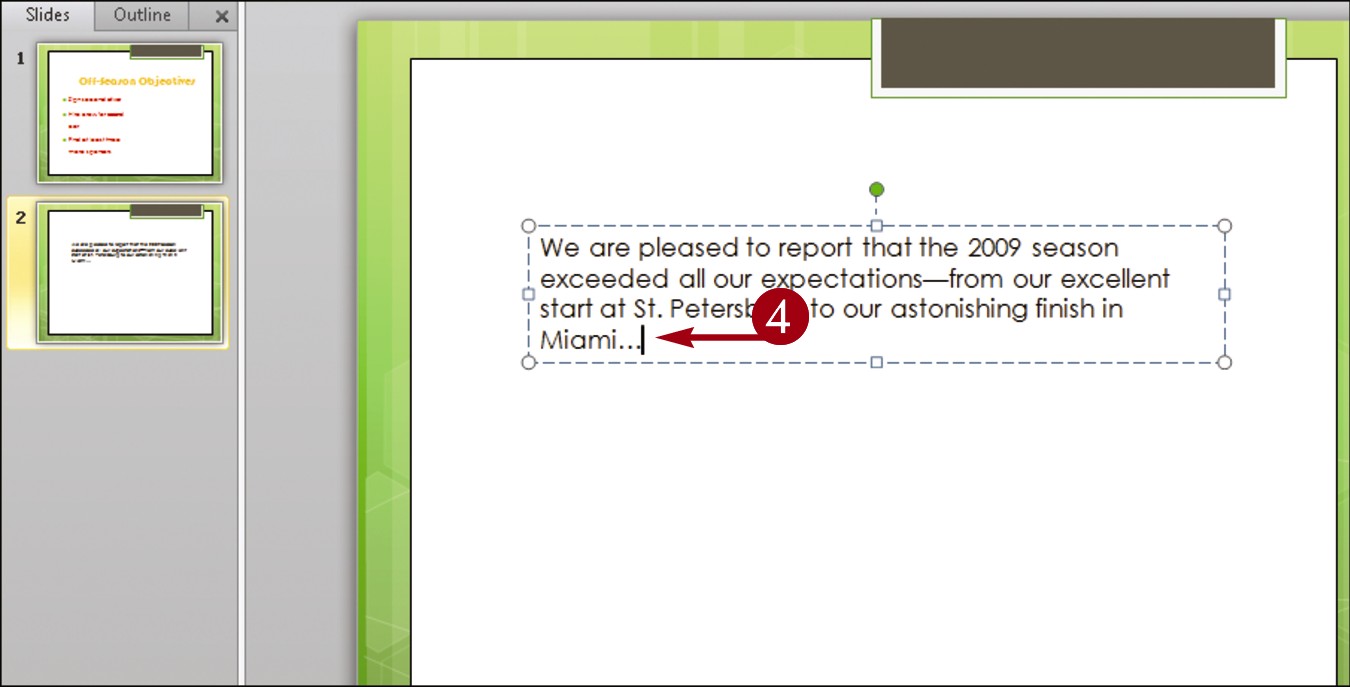
 Click in the new text box and type your text.
Click in the new text box and type your text.
You can click anywhere outside the text box to deselect it.
Add a Table to a Slide
You can customize the layout of a slide by adding a table to it. You might add tables to your slides to organize data in an orderly fashion. For example, you might use a table to display a list of products or classes. Tables use a column-and-row format to present information.
When you add a table to a slide, you can control the placement and size of the table. (For help moving and resizing tables and other slide objects, see the sections “Move a Slide Object” and “Resize a Slide Object” later in this chapter.)
Add a Table to a Slide

 Click the Insert Table icon (
Click the Insert Table icon ( ) in your slide.
) in your slide.
• If no Insert Table icon appears, click the Table button on the Insert tab and choose Insert Table.
The Insert Table dialog box appears.
 Type the number of columns that you want to appear in the table.
Type the number of columns that you want to appear in the table.
 Type the number of rows that you want to appear in the table.
Type the number of rows that you want to appear in the table.
 Click OK.
Click OK.
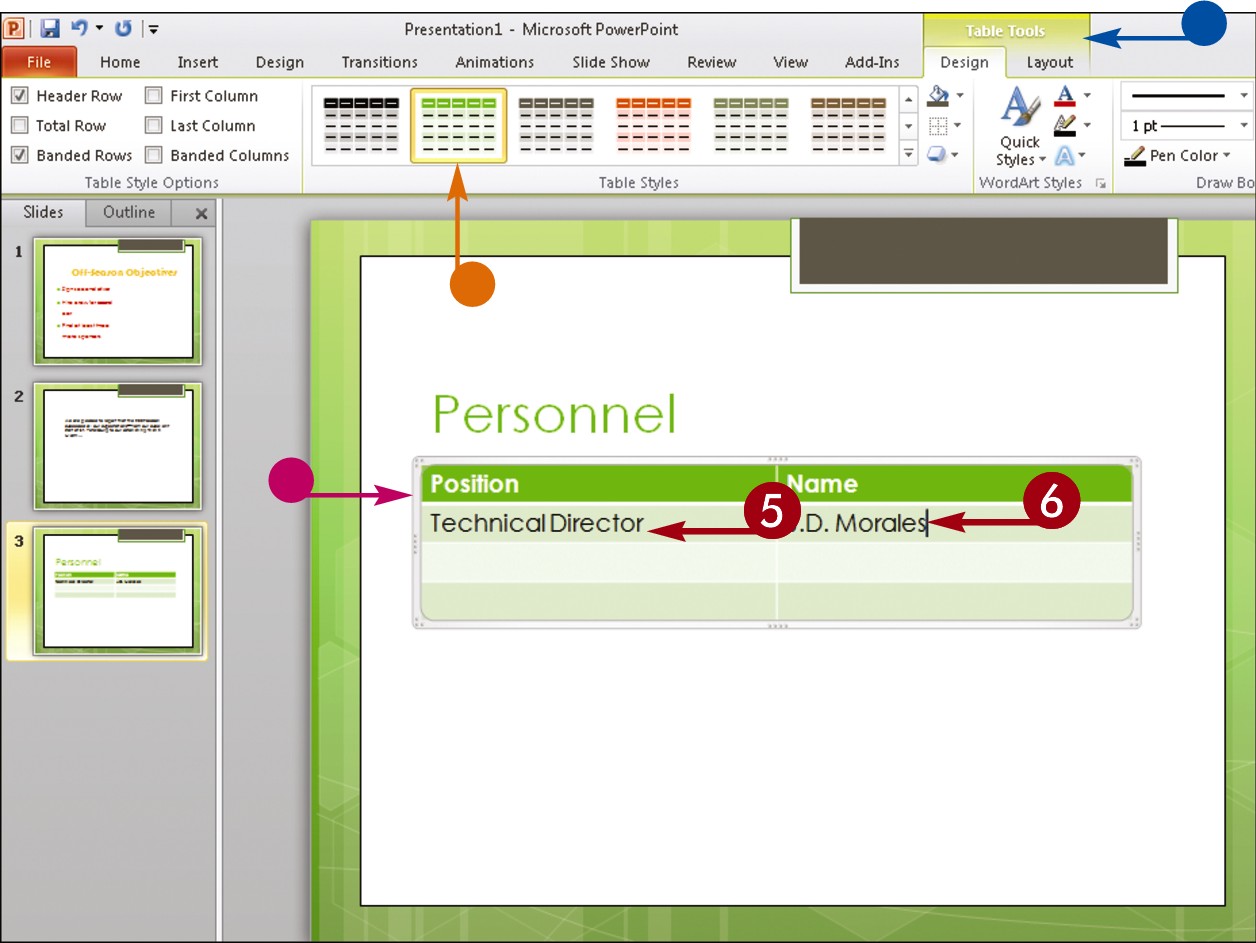
• PowerPoint inserts the table into the slide.
• PowerPoint displays the Table Tools tabs on the Ribbon.
• Click an option in the Table Styles group to change the table style.
 Click the first table cell and type your data.
Click the first table cell and type your data.
Press  to move from cell to cell.
to move from cell to cell.
 Type more table cell data to fill the table.
Type more table cell data to fill the table.
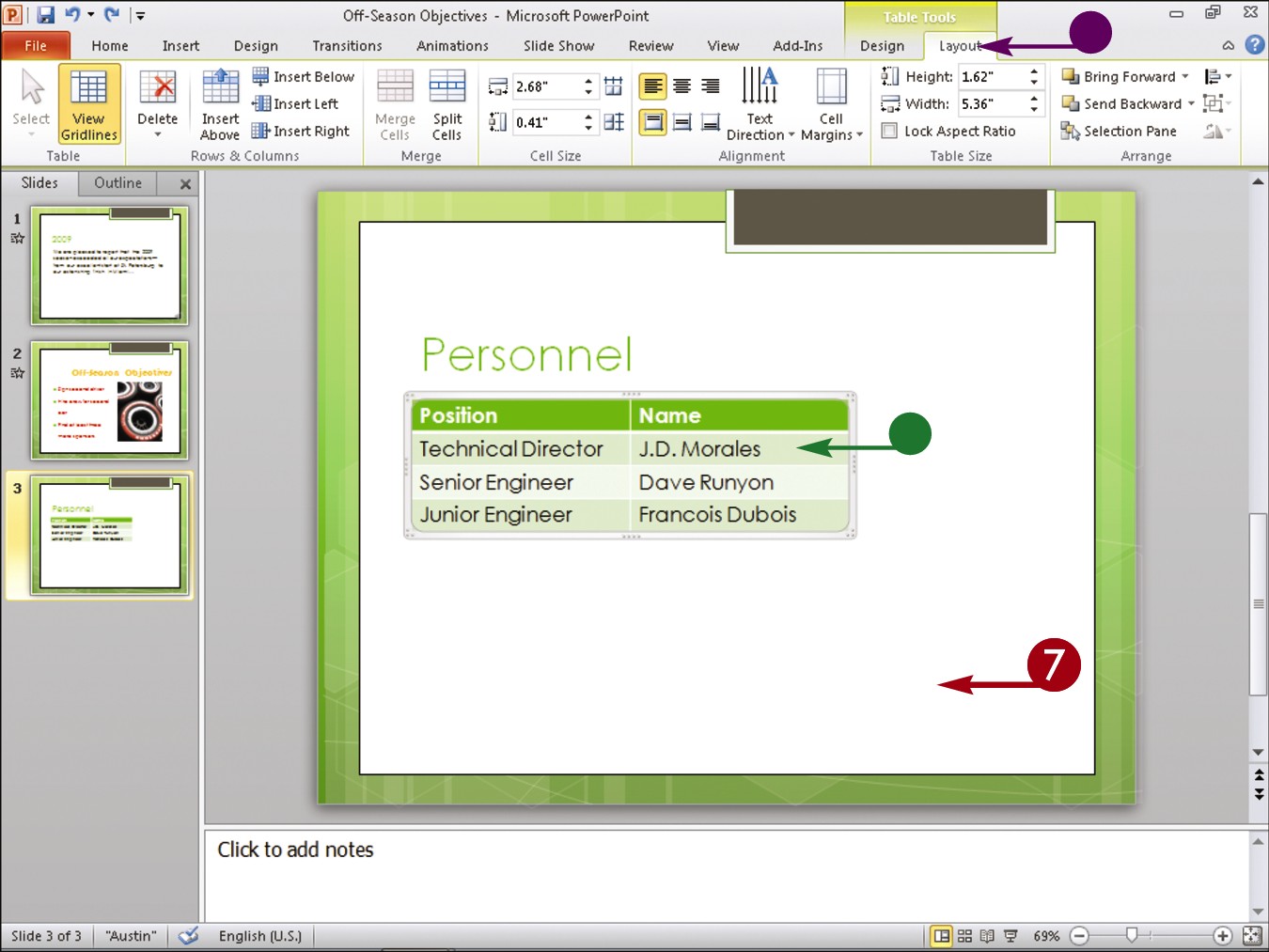
• You can use the tools in the Layout tab to merge table cells, split table cells, change alignment, add borders, and more.
• You can resize columns or rows by clicking and dragging the borders.
 When you finish typing table data, click anywhere outside of the table area to deselect the table.
When you finish typing table data, click anywhere outside of the table area to deselect the table.
Add a Chart to a Slide
You can customize the layout of a slide by adding a chart to it. You might add a chart to a PowerPoint slide to turn numeric data into a visual element that your audience can quickly interpret and understand. When you add a chart, PowerPoint launches an Excel window, which you use to enter the chart data.
When you add a chart to a slide, you can control the placement and size of the chart. (For help moving and resizing charts and other slide objects, see the sections “Move a Slide Object” and “Resize a Slide Object” later in this chapter.)
Add a Chart to a Slide
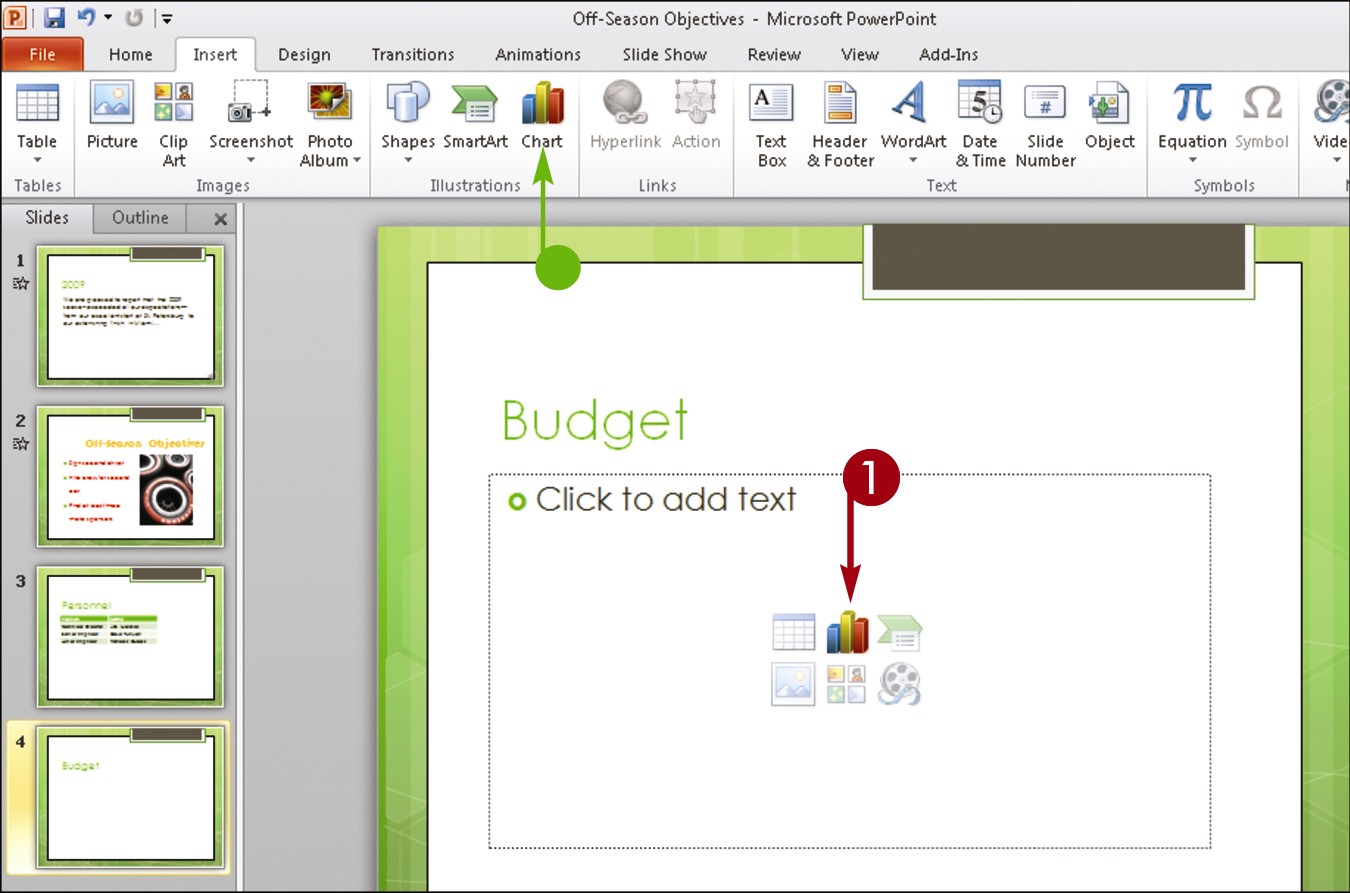
 If an Insert Chart icon (
If an Insert Chart icon ( ) appears in your slide, click it.
) appears in your slide, click it.
• If no Insert Chart icon appears in your slide, click the Chart button on the Insert tab.
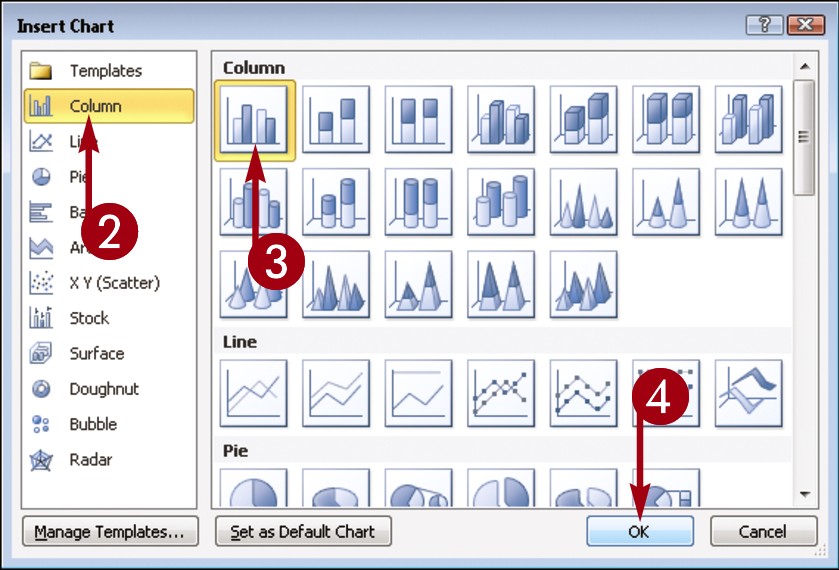
The Insert Chart dialog box appears.
 Click a chart category.
Click a chart category.
 Click a chart type.
Click a chart type.
 Click OK.
Click OK.

• PowerPoint displays a sample of the chart type on the slide.
• The Excel program window opens.
 Replace the placeholder data with the chart data that you want to illustrate.
Replace the placeholder data with the chart data that you want to illustrate.
You can press  to move from cell to cell.
to move from cell to cell.
• The chart is updated to reflect the data you enter.
 Click the Close button (
Click the Close button ( ) to close the Excel window.
) to close the Excel window.
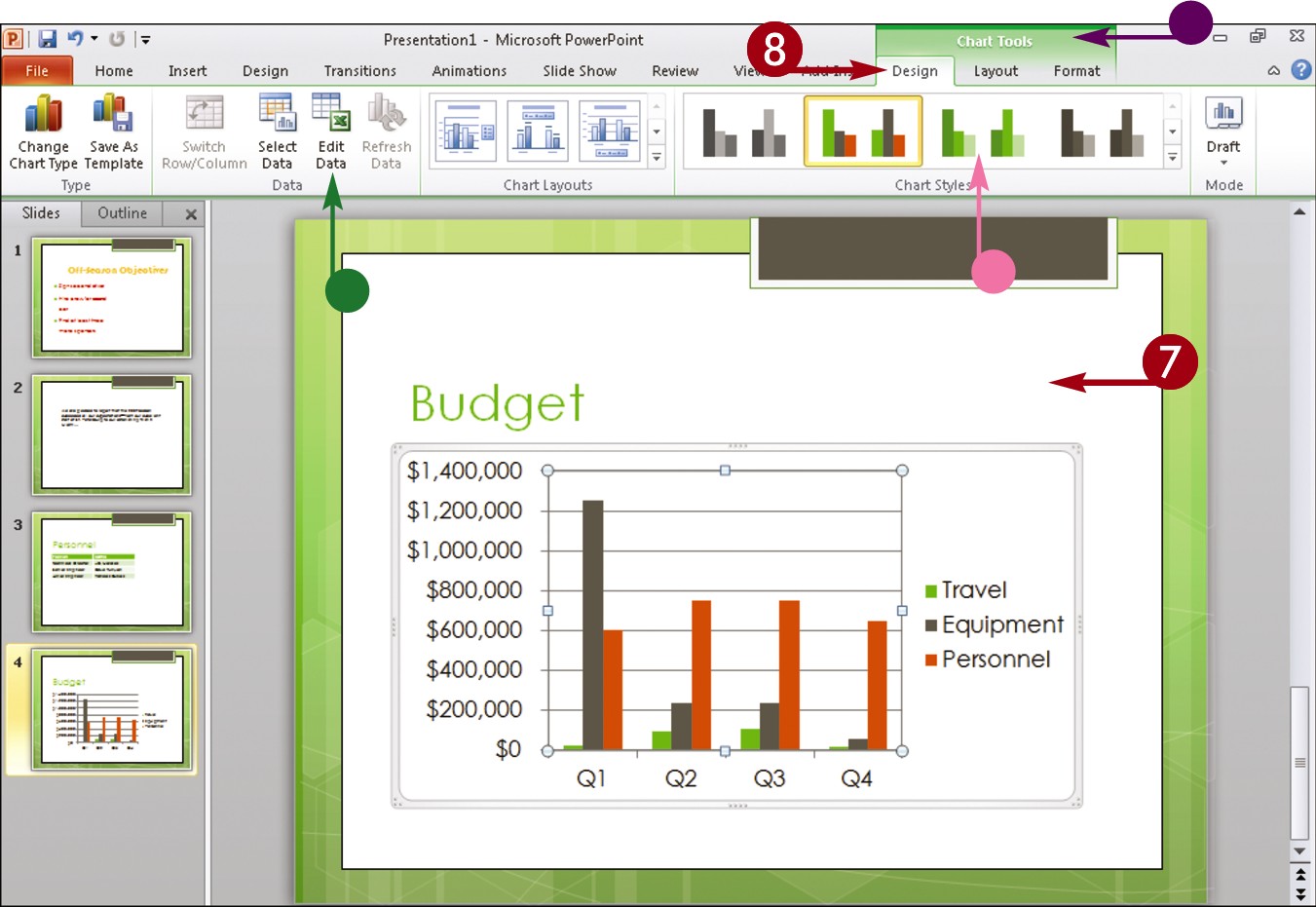
 Click in the chart.
Click in the chart.
• PowerPoint displays the Chart Tools tabs on the Ribbon.
 Click the Design tab.
Click the Design tab.
• To edit the chart data, click the Edit Data button.
• Click a Chart Styles button to change the chart style.
Add a Picture to a Slide
One way to make your slides more visually appealing is to insert photographs or other pictures. When you add a picture to a slide, you can control the placement and size of the picture as well as perform other types of edits on the image. (For help moving and resizing charts and other slide objects, see the sections “Move a Slide Object” and “Resize a Slide Object” later in this chapter.)
In addition to inserting your own picture files into your PowerPoint slides, you can insert clip art, which is premade artwork supplied by Microsoft.
Add a Picture to a Slide
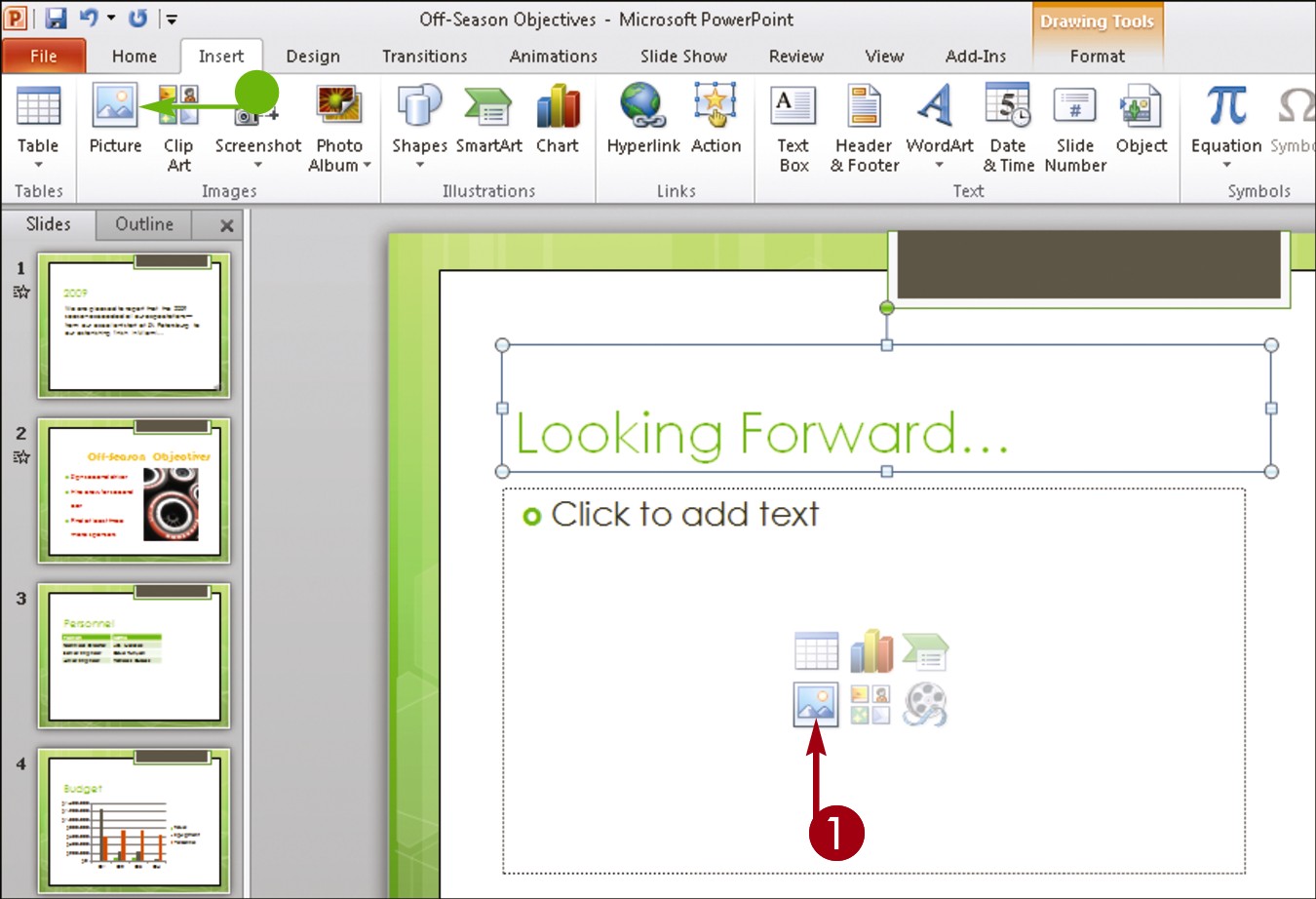
 If an Insert Picture icon (
If an Insert Picture icon ( ) appears in your slide, click it.
) appears in your slide, click it.
• If no Insert Picture icon appears in your slide, click the Picture button on the Insert tab.
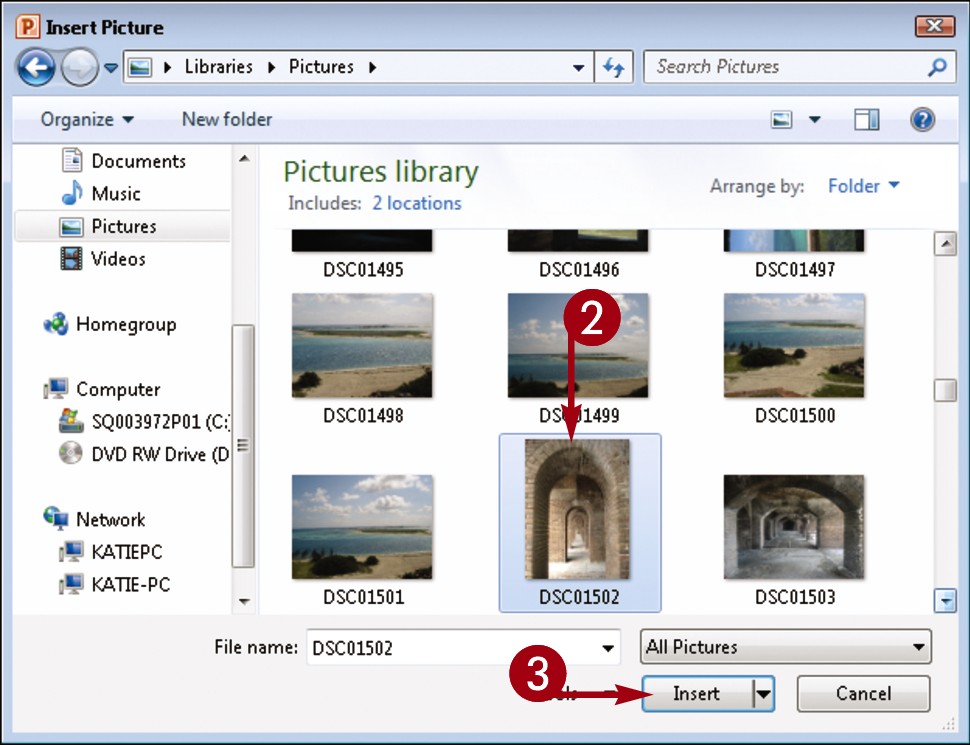
The Insert Picture dialog box opens.
 Locate and select the picture you want to insert.
Locate and select the picture you want to insert.
 Click Insert.
Click Insert.

• PowerPoint inserts the picture into the slide.
• PowerPoint displays the Picture Tools Format tab on the Ribbon.
 To edit the picture (in this example, to change its color), click the Format tab.
To edit the picture (in this example, to change its color), click the Format tab.
 Click the Color button.
Click the Color button.
 Choose a color option.
Choose a color option.
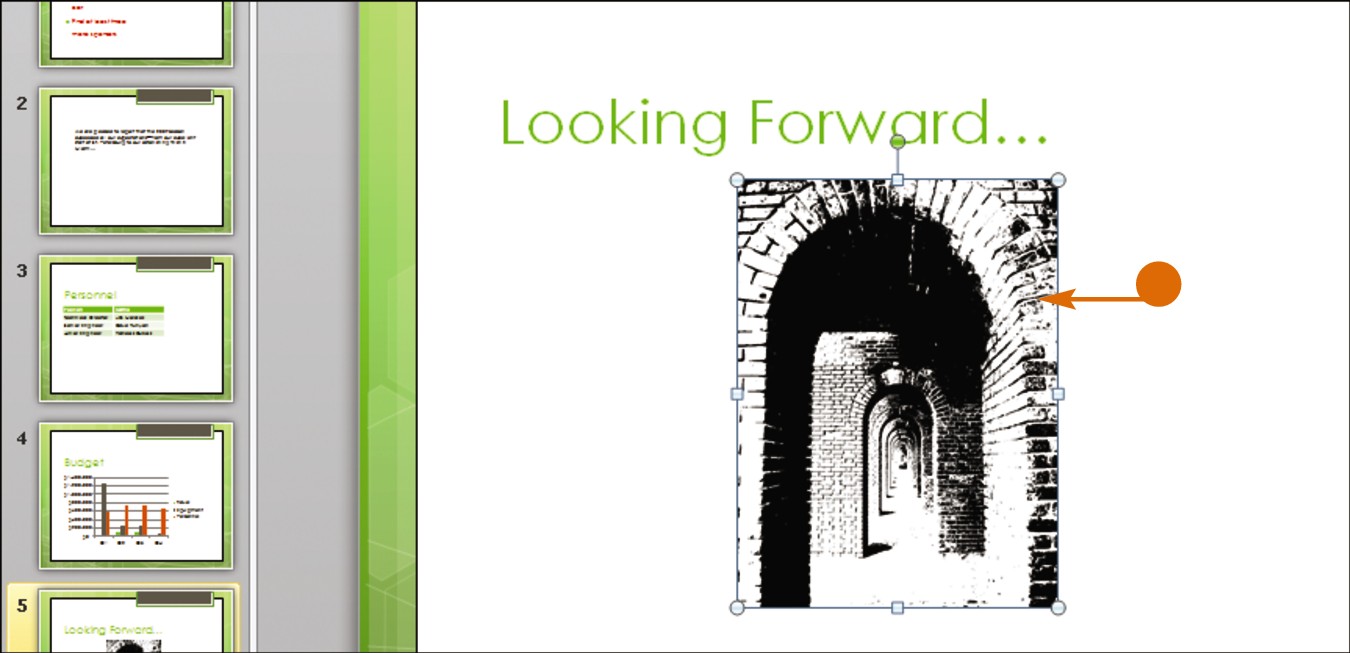
• PowerPoint updates the image to reflect your edits.
Add a Video Clip to a Slide
You can add video clips to your PowerPoint slides to play during a slide show presentation. For example, when creating a presentation showcasing the latest company product, you might place a video clip of the department head discussing the new item.
When you add a video to a slide, you can control the placement and size of the video. (For help moving and resizing charts and other slide objects, see the sections “Move a Slide Object” and “Resize a Slide Object” later in this chapter.)
After you insert a video into a PowerPoint slide, you can make certain edits to that video from within PowerPoint.
Add a Video Clip to a Slide
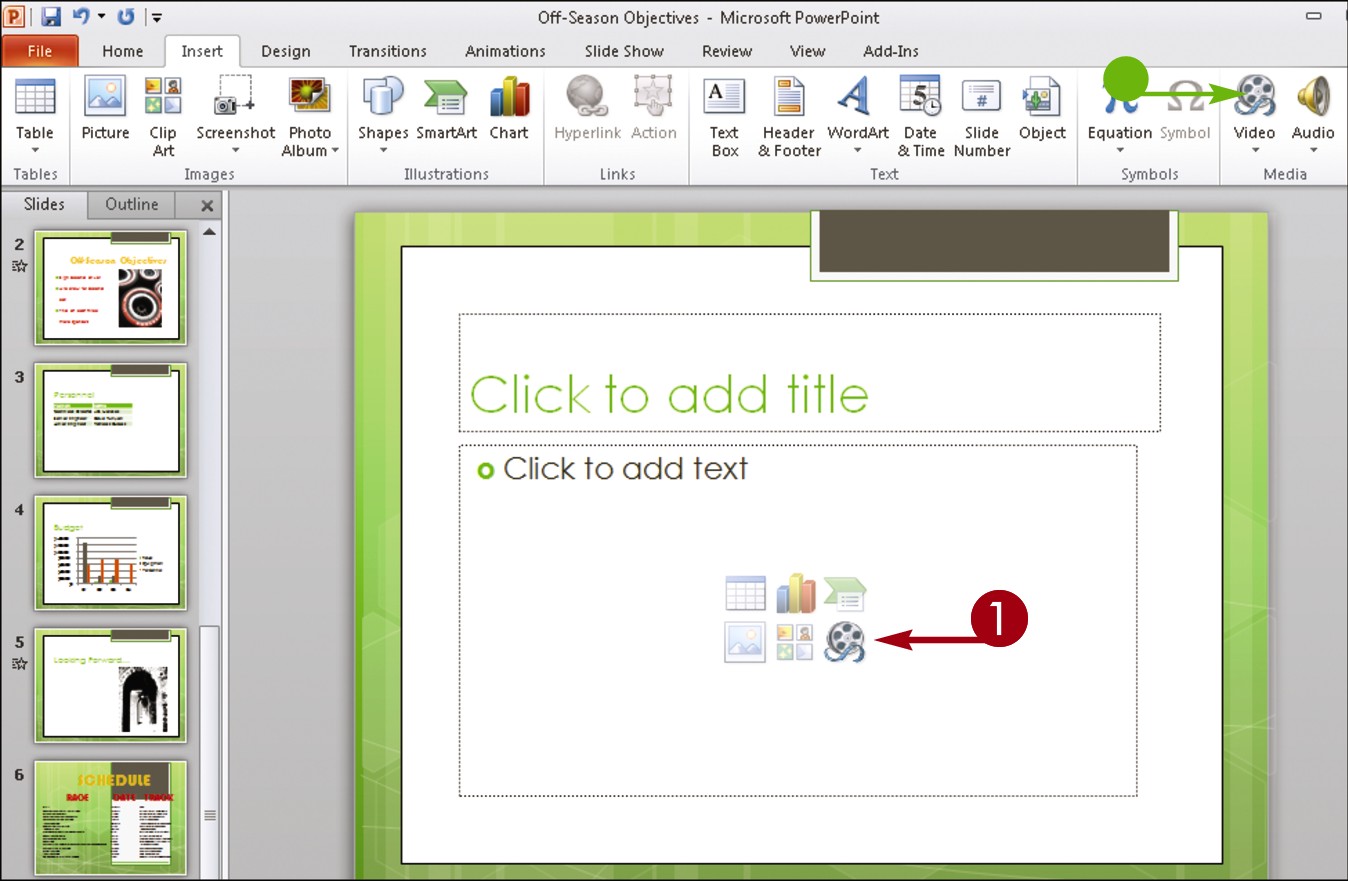
 If an Insert Media Clip icon (
If an Insert Media Clip icon ( ) appears in your slide, click it.
) appears in your slide, click it.
• If no Insert Media Clip icon appears in your slide, click the Video button on the Insert tab.
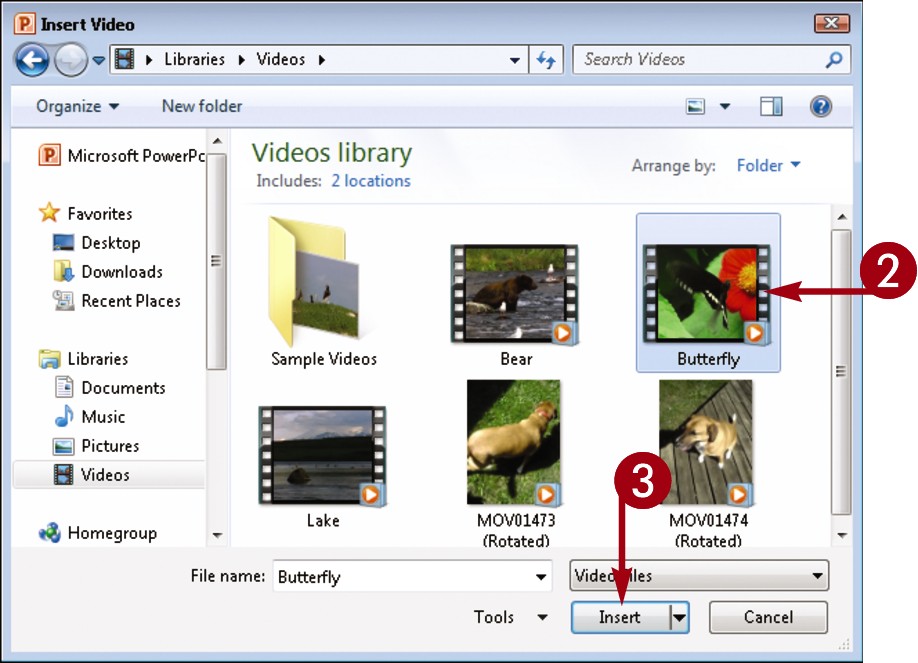
The Insert Video dialog box appears.
 Locate and select the video you want to insert.
Locate and select the video you want to insert.
 Click Insert.
Click Insert.

• PowerPoint inserts the clip into the slide.
• PowerPoint displays the Video Tools tabs on the Ribbon.
 Click the Format tab.
Click the Format tab.
• You can click an option in the Video Styles group to change the appearance of the video.
• You can use the options in the Size group to adjust the size of the clip on the slide.
• Click the Play button ( ) to play back the clip.
) to play back the clip.
Note: You can click the Playback tab and use the settings in the Video Options group to specify when the clip should start playing, whether it should be looped, how loudly it should play, and so on.
Move a Slide Object
You can move any slide element, such as a text box, table, chart, picture, video clip, or any other element, to reposition it in the slide. (These slide elements are often referred to as objects.) For example, you might move a text box to make room for a clip-art object or move a picture to improve the overall appearance of the slide.
One way to move a slide object is to use the standard Office Cut and Paste buttons, discussed in Chapter 2. Another is to drag and drop the object, as discussed in this section.
Move a Slide Object

 Click the slide object that you want to move to select it.
Click the slide object that you want to move to select it.
The  changes to
changes to  .
.
 Drag the object to a new location on the slide.
Drag the object to a new location on the slide.
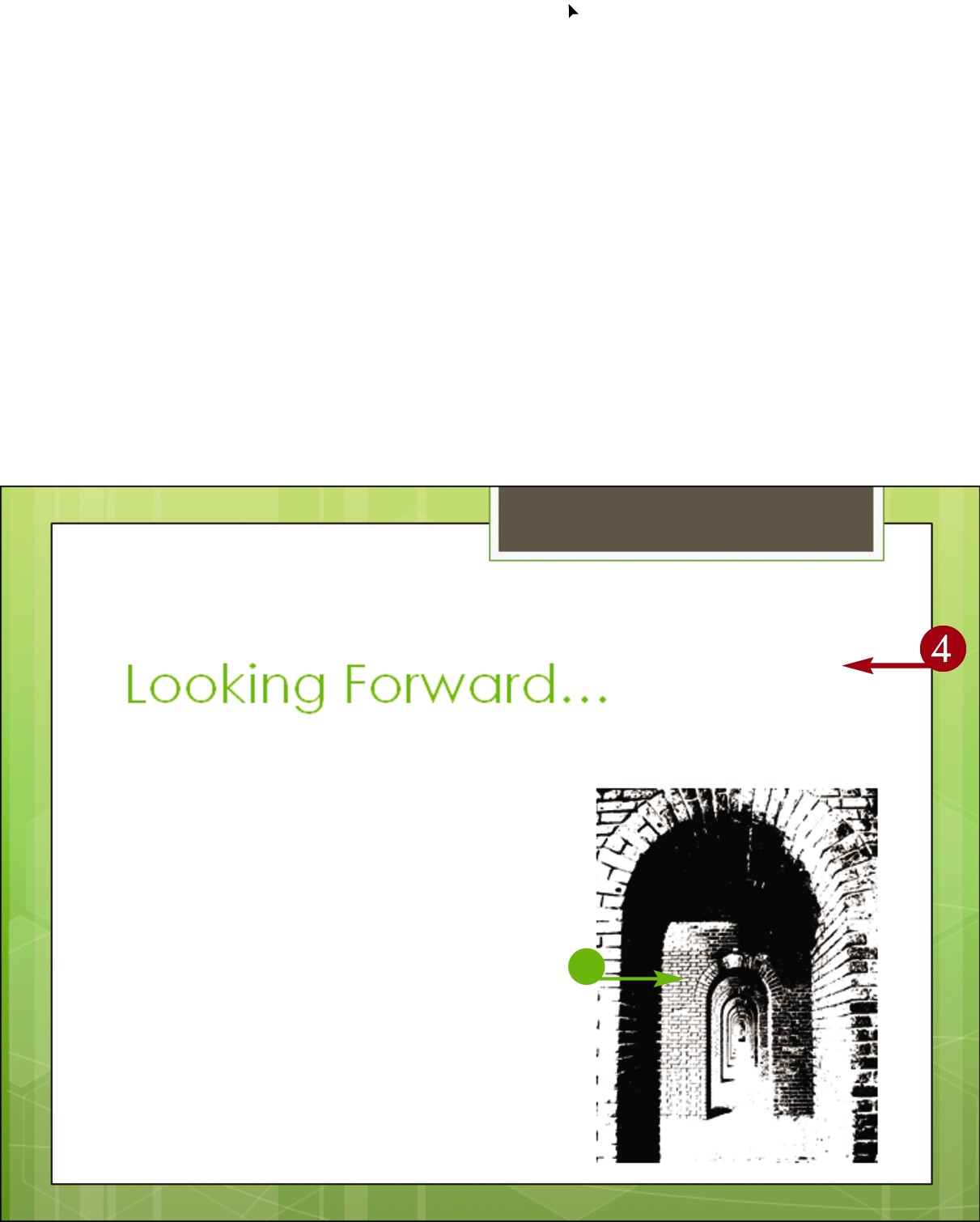
 Release the mouse button.
Release the mouse button.
• PowerPoint repositions the object.
 Click outside the slide object to deselect it.
Click outside the slide object to deselect it.
Resize a Slide Object
After you insert an object, such as a text box, table, chart, picture, video clip, or any other element, you may find that you need to make it larger or smaller in order to achieve the desired effect. For example, you might want to resize a text box to make room for more text or resize a picture object to enlarge the artwork. Fortunately, PowerPoint makes it easy to change the size of a slide object. When you select an object in a PowerPoint slide, handles appear around that object; you can use these handles to make the object larger or smaller.
Resize a Slide Object
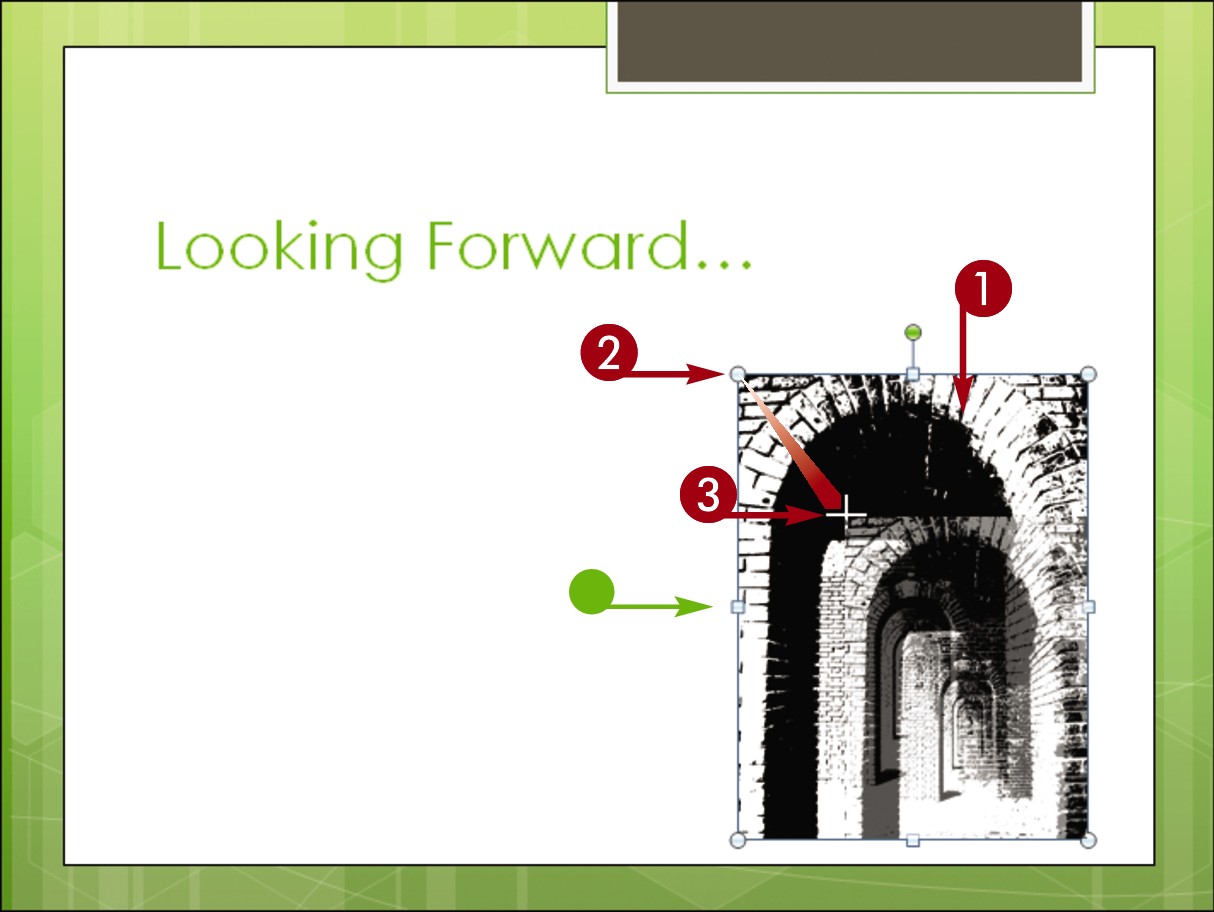
 Click the slide object that you want to resize to select it.
Click the slide object that you want to resize to select it.
• PowerPoint surrounds the object box with handles.
 Position your mouse pointer over a handle.
Position your mouse pointer over a handle.
The  changes to
changes to  .
.
 Click and drag the handle inward or outward to resize the slide object.
Click and drag the handle inward or outward to resize the slide object.
Drag a corner handle to resize the object’s height and width at the same time.
Drag a side handle to resize the object only along the one side.
 Release the mouse button.
Release the mouse button.
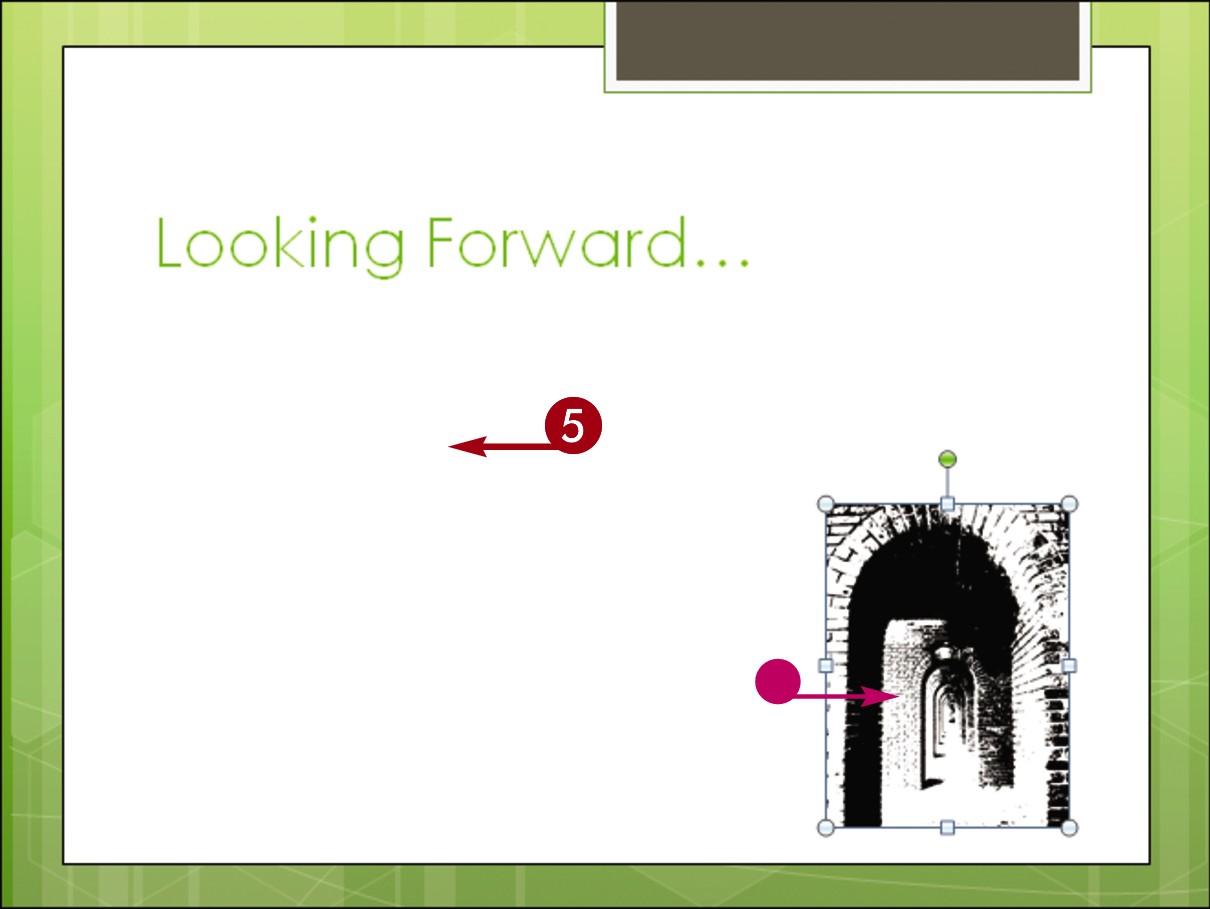
• PowerPoint resizes the object.
 Click outside the slide object to deselect it.
Click outside the slide object to deselect it.
Note: To delete a slide object that you no longer need, select the object and press  .
.