Chapter 22: Taking Notes with OneNote
Navigate OneNote
OneNote acts like a digital binder, with notebooks that you can use to jot down ideas, sketch out plans, and compile scraps of information in one searchable, shareable, easy-to-access location. You can use OneNote to type, write, and draw your ideas, as well as paste in digital images such as a screenshot of a Web page or a digital photograph. By default, OneNote includes one notebook.
Navigate OneNote
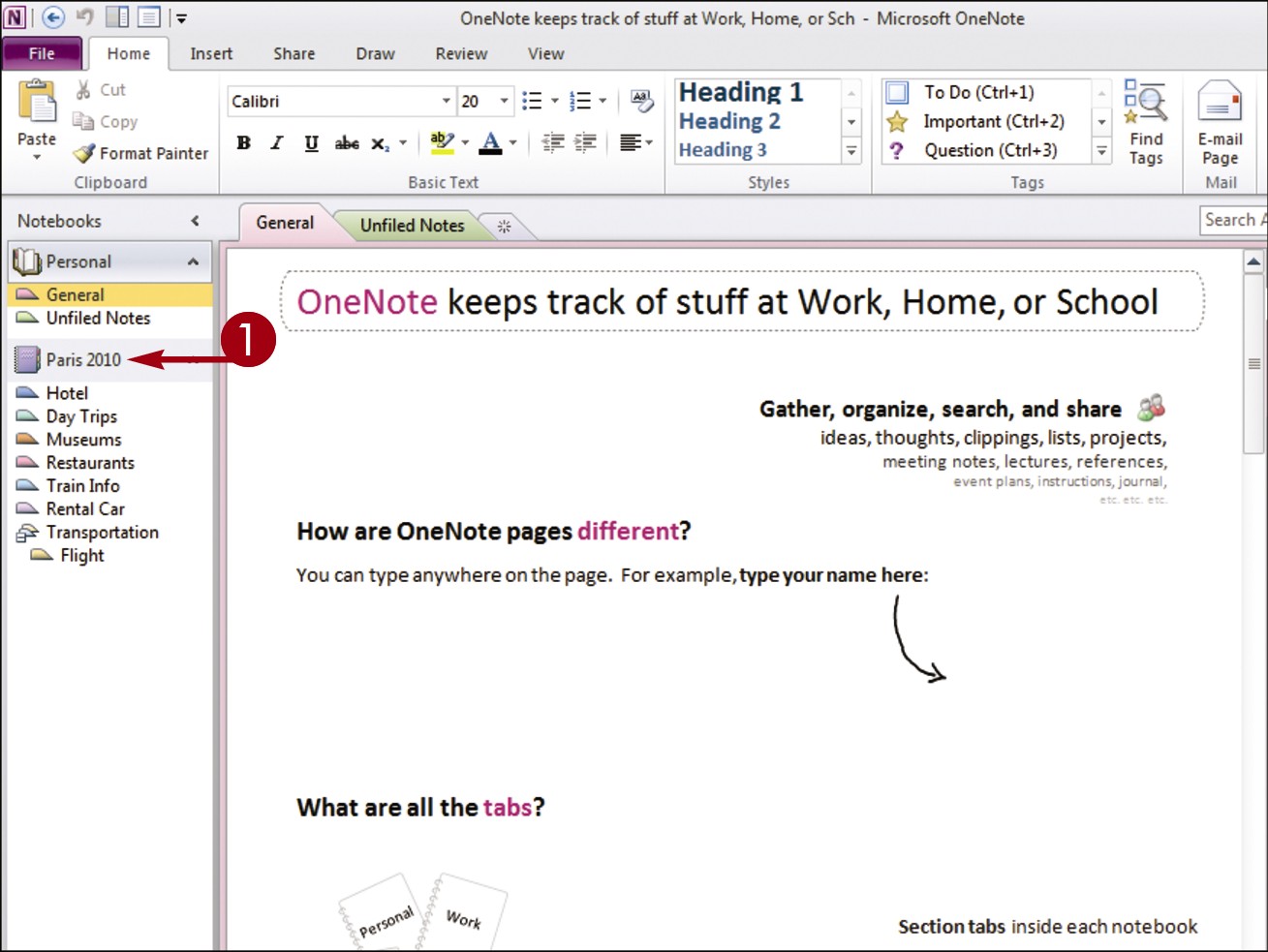
 In the OneNote Navigation bar, click the notebook you want to open.
In the OneNote Navigation bar, click the notebook you want to open.
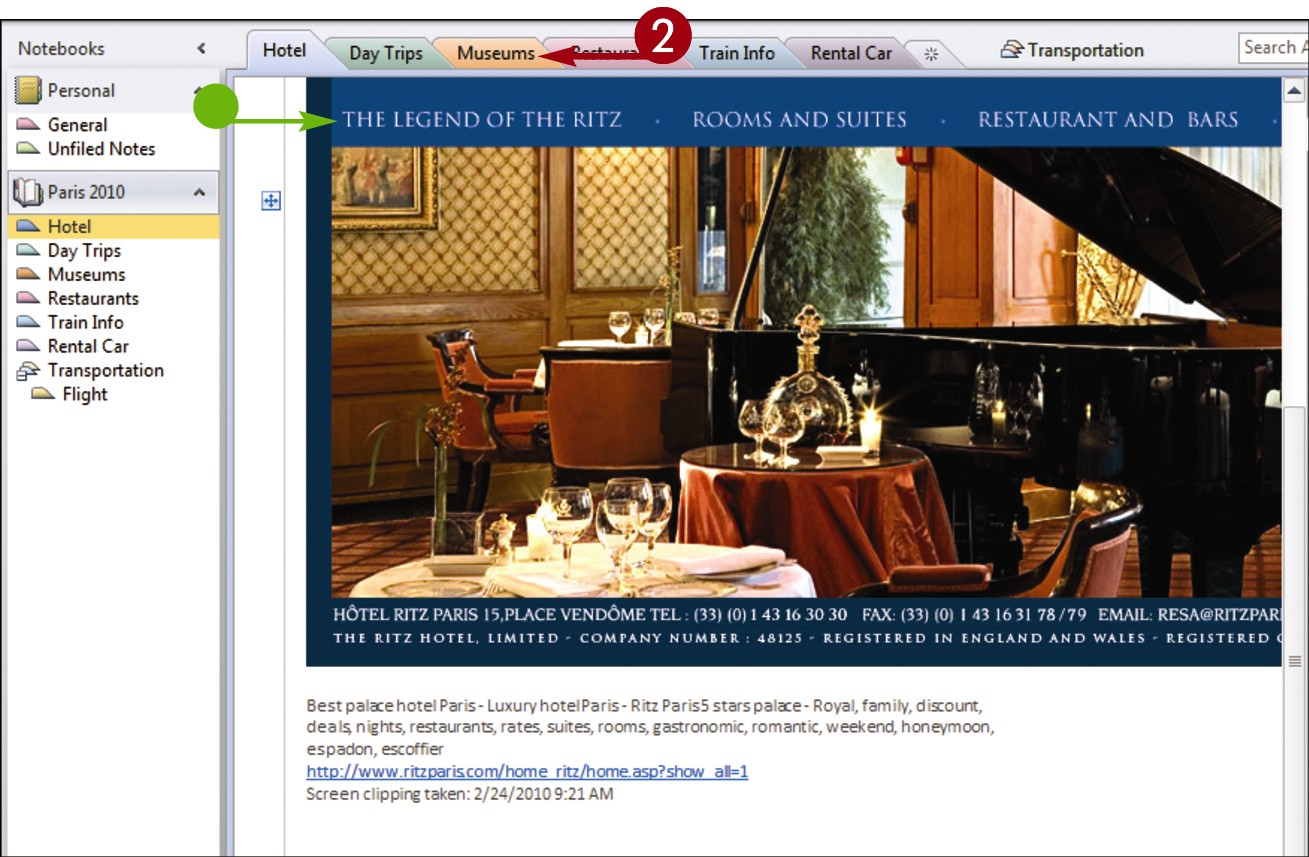
• OneNote opens the notebook you clicked.
 Click a tab.
Click a tab.
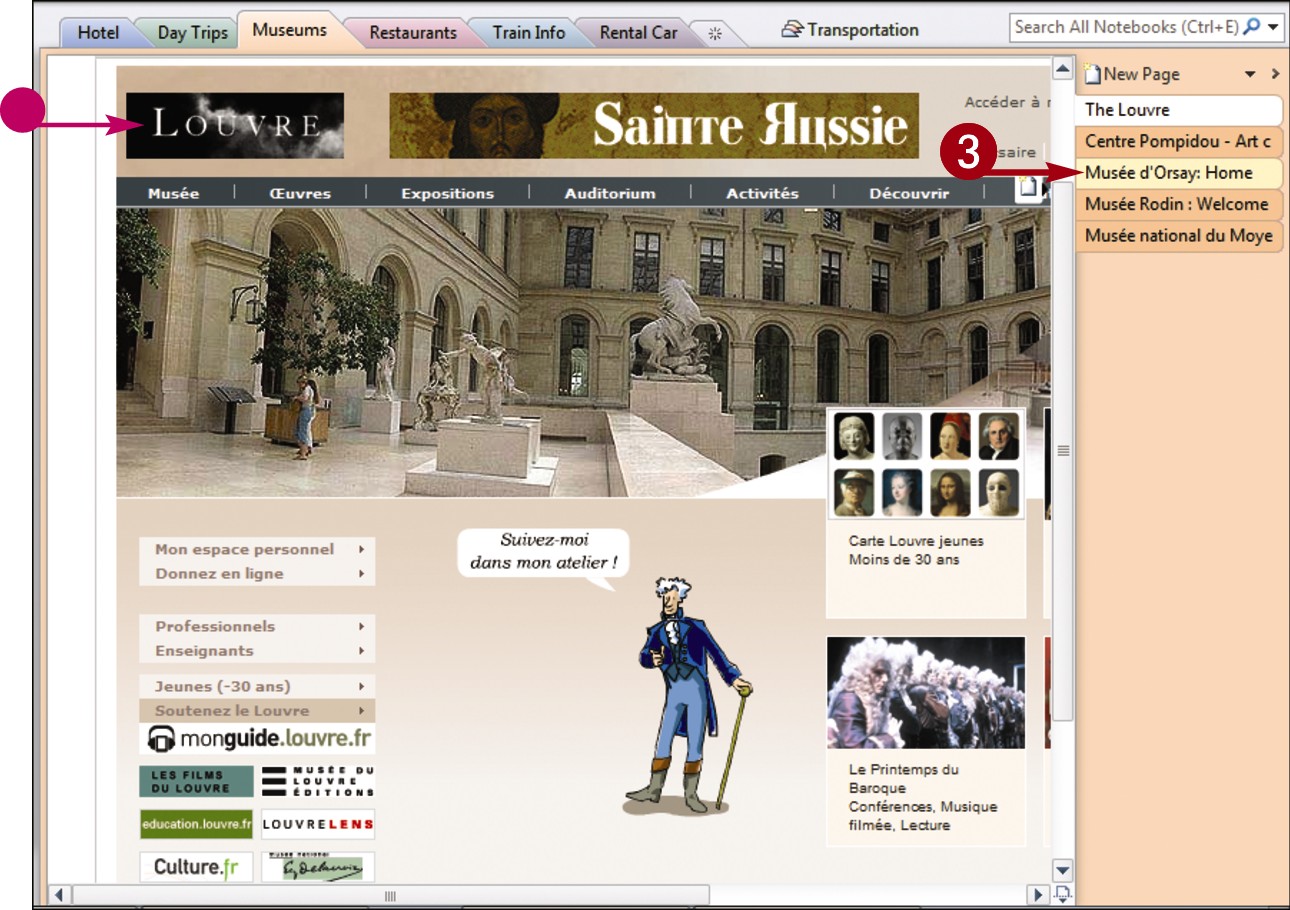
• OneNote displays the tab you clicked.
 Click a page in the tab.
Click a page in the tab.
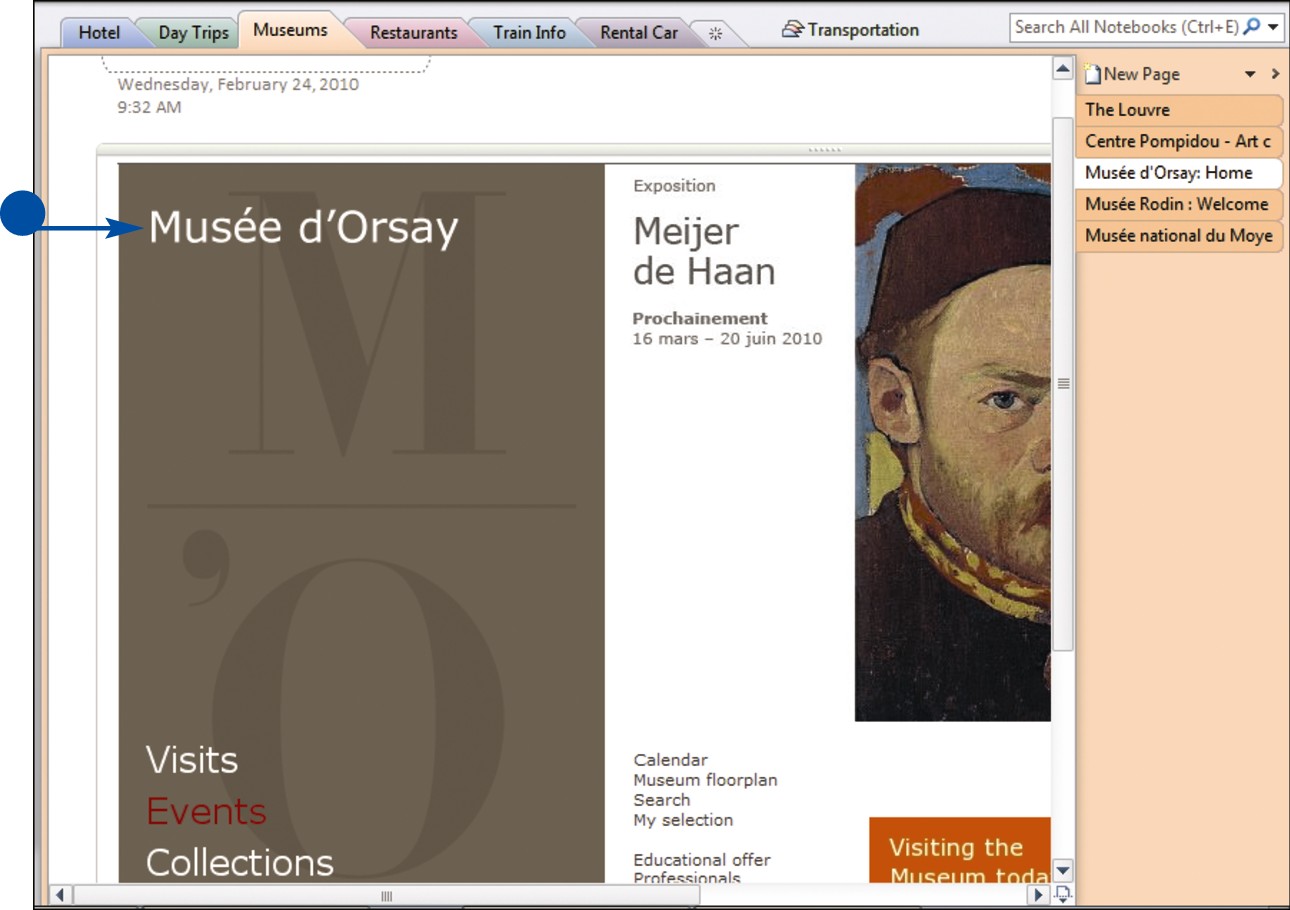
• OneNote displays the page you clicked.
Type and Draw Notes
As mentioned, OneNote acts like a binder, with notebooks that you can use to jot down ideas, sketch out plans, and compile scraps of information.
One way to enter these items into OneNote is by typing them with your keyboard. You can then format your text as desired, changing the font, size, and color; applying bold, italics, underline, subscript, or superscript formatting; and more.
Another approach is to use OneNote’s drawing tools. When you create an item, also called a note, in OneNote, you can move it around the page as desired.
Type and Draw Notes
Type Notes
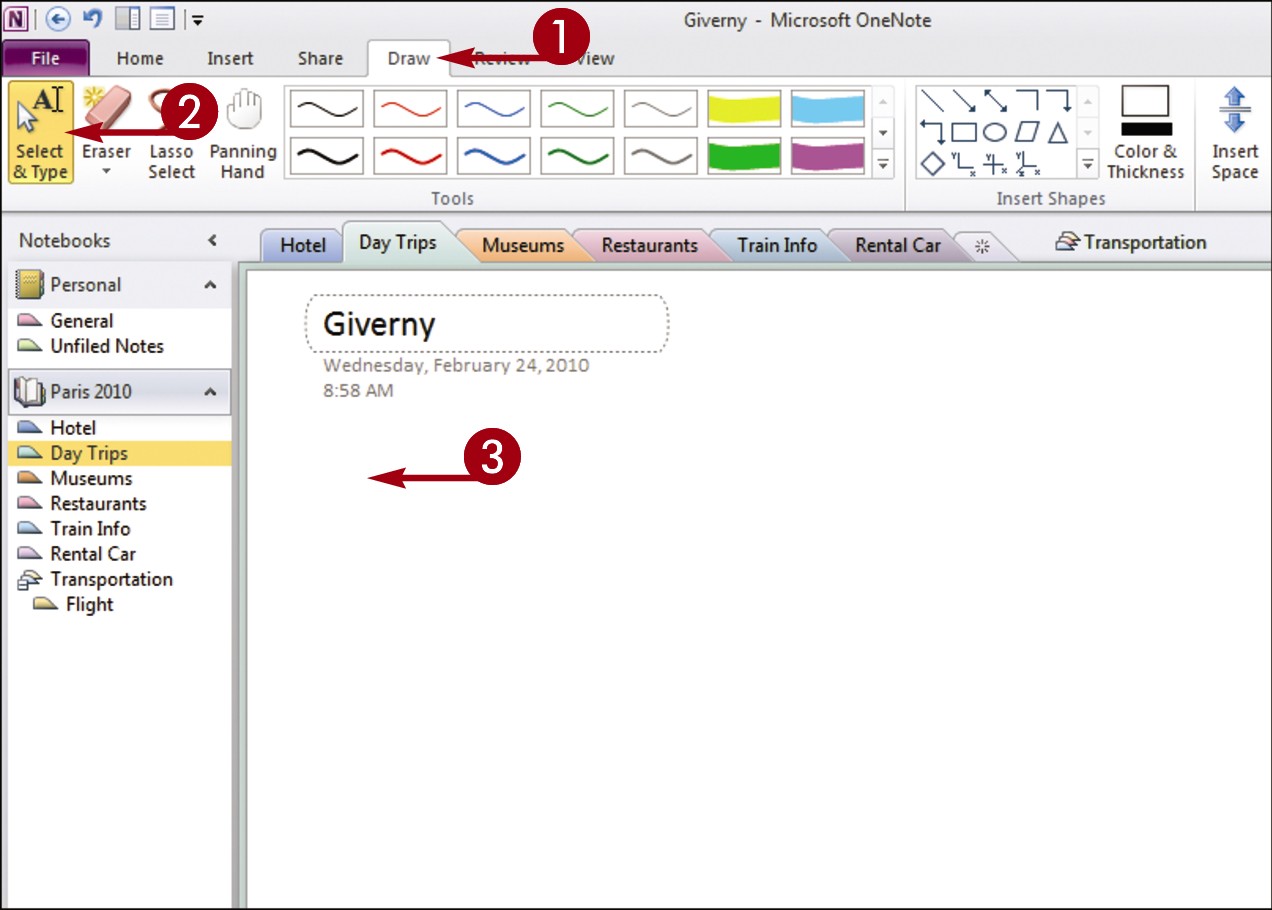
 With the page on which you want to type open in OneNote, click the Draw tab.
With the page on which you want to type open in OneNote, click the Draw tab.
 Click the Select & Type button.
Click the Select & Type button.
 Click the spot on the page where you want to type.
Click the spot on the page where you want to type.
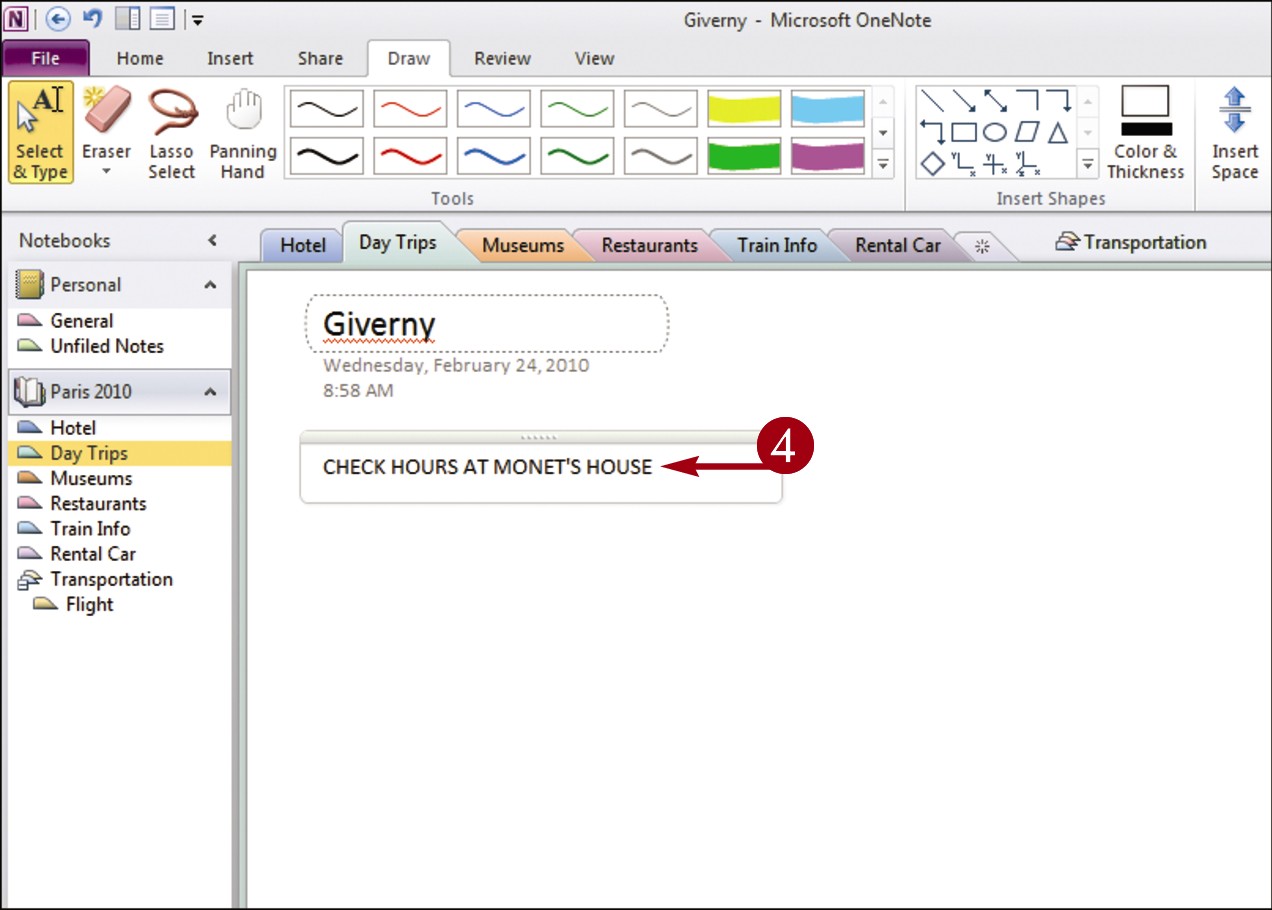
 Type your note.
Type your note.
Note: In the OneNote Home tab, you can change the text font, size, and color, and apply bold, italics, underline, subscript, or superscript formatting. You can also format text as a bulleted list or a numbered list and apply styles.
Draw Notes
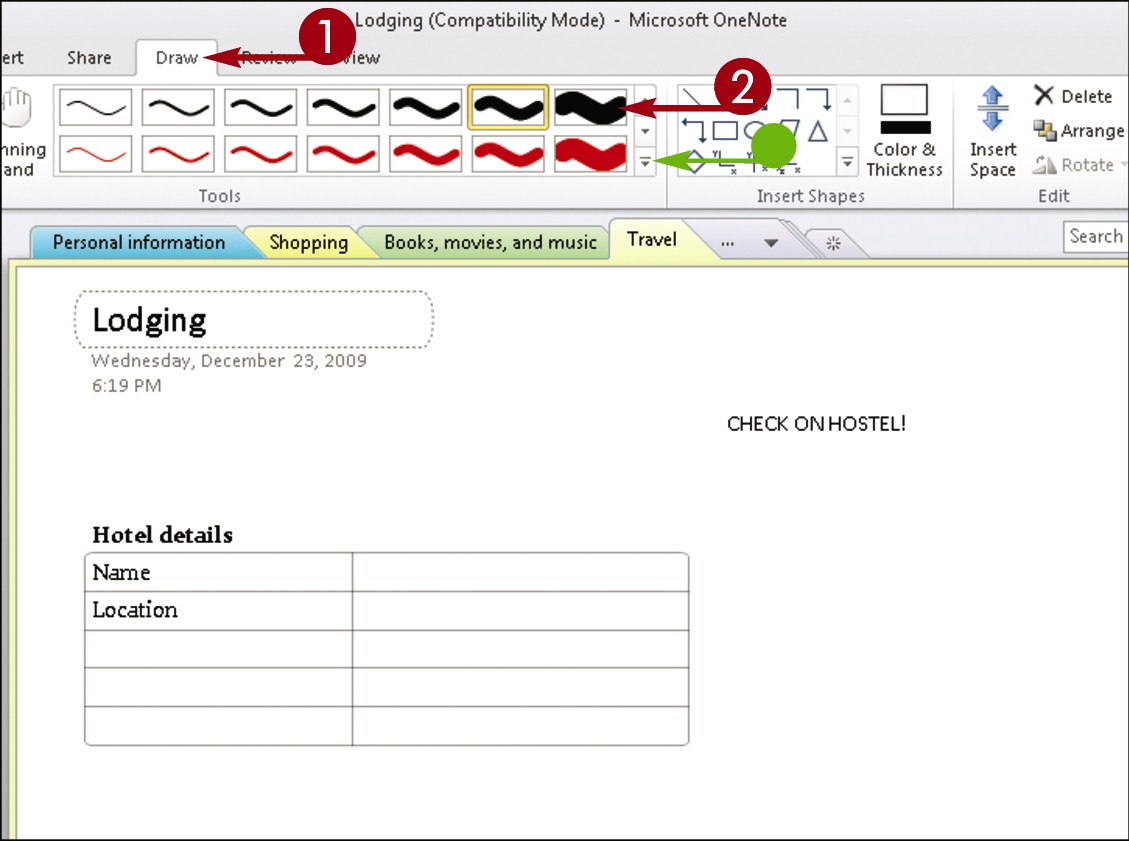
 With the page on which you want to draw open in OneNote, click the Draw tab.
With the page on which you want to draw open in OneNote, click the Draw tab.
 In the Tools group, click a drawing tool.
In the Tools group, click a drawing tool.
• Click the More button ( ) to view all available drawing tools.
) to view all available drawing tools.
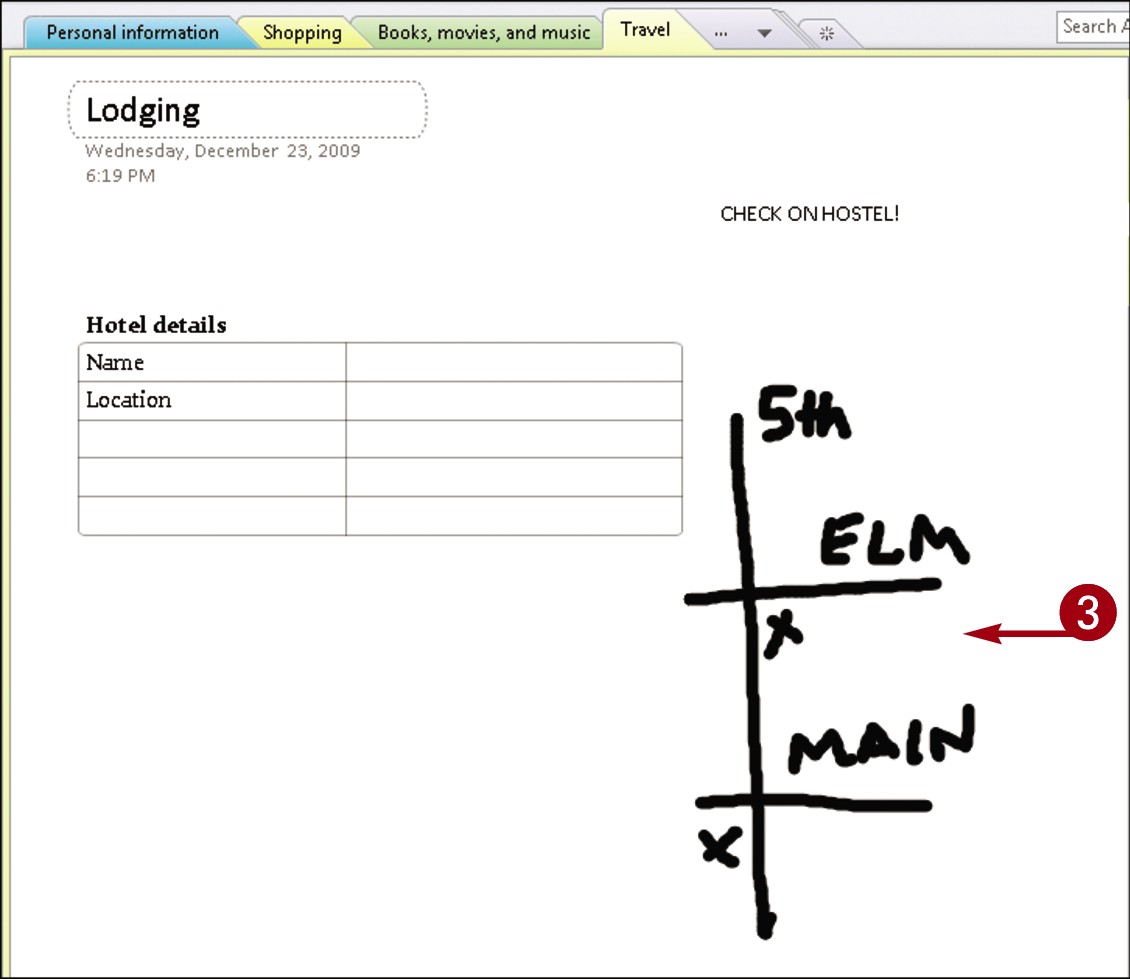
 Draw your note.
Draw your note.
Paste a Picture into OneNote
You can paste digital photos you have saved on your hard drive into OneNote. For example, if you are using OneNote to plan a trip, you might paste in a photo of a hotel in which you would like to stay; alternatively, if you are using OneNote to help you run your business, you might paste in a photo of an office building in which you are considering renting space. You can move and resize pictures in OneNote much like you do graphics in other Office programs; for help, refer to Chapter 3.
Paste a Picture into OneNote
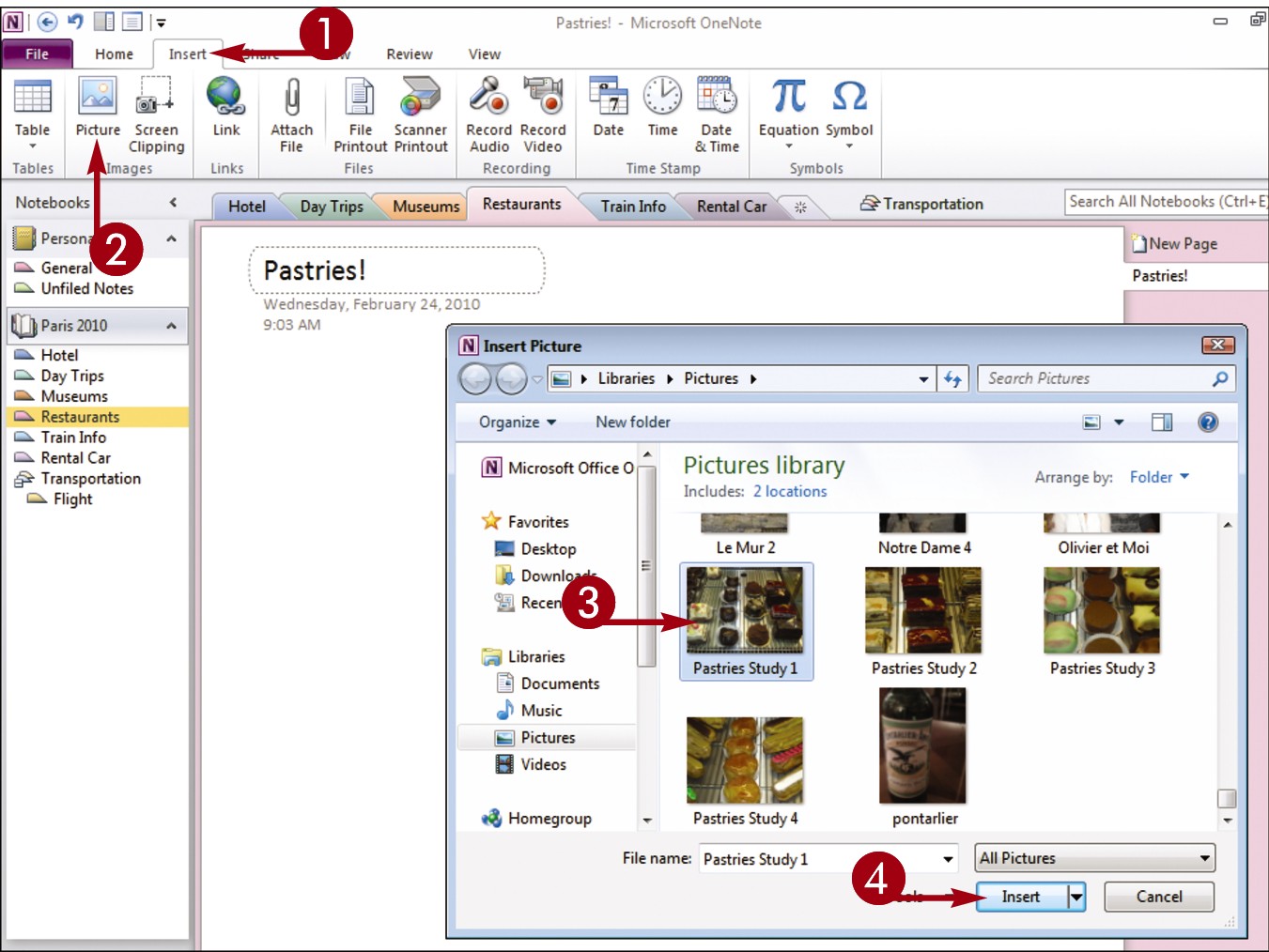
 With the page on which you want to paste a picture open in OneNote, click the Insert tab.
With the page on which you want to paste a picture open in OneNote, click the Insert tab.
 Click the Picture button.
Click the Picture button.
The Insert Picture dialog box opens.
 Locate and select the picture you want to insert.
Locate and select the picture you want to insert.
 Click Insert.
Click Insert.
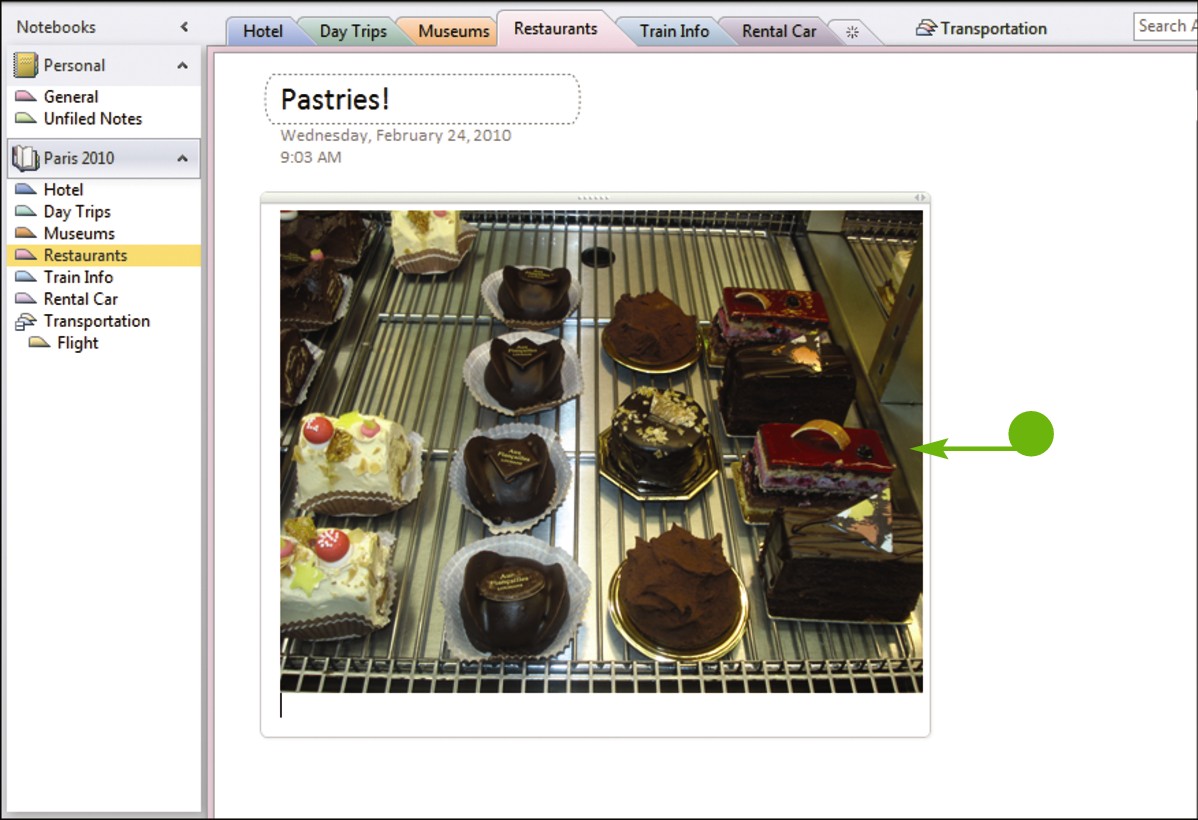
• OneNote inserts the picture.
You can move and resize the picture as needed.
Attach Files to Notes
Sometimes it is helpful to attach a document or other file to a page in OneNote. For example, suppose you have created a spreadsheet for expense account transactions in Microsoft Excel; you can attach that spreadsheet to a OneNote page devoted to work. Likewise, you could attach a PowerPoint presentation to a OneNote page devoted to a business meeting that you plan to attend.
When you attach a file to a note in a OneNote notebook, an icon for that file appears on the note; you can double-click the icon to open the file from within OneNote.
Attach Files to Notes
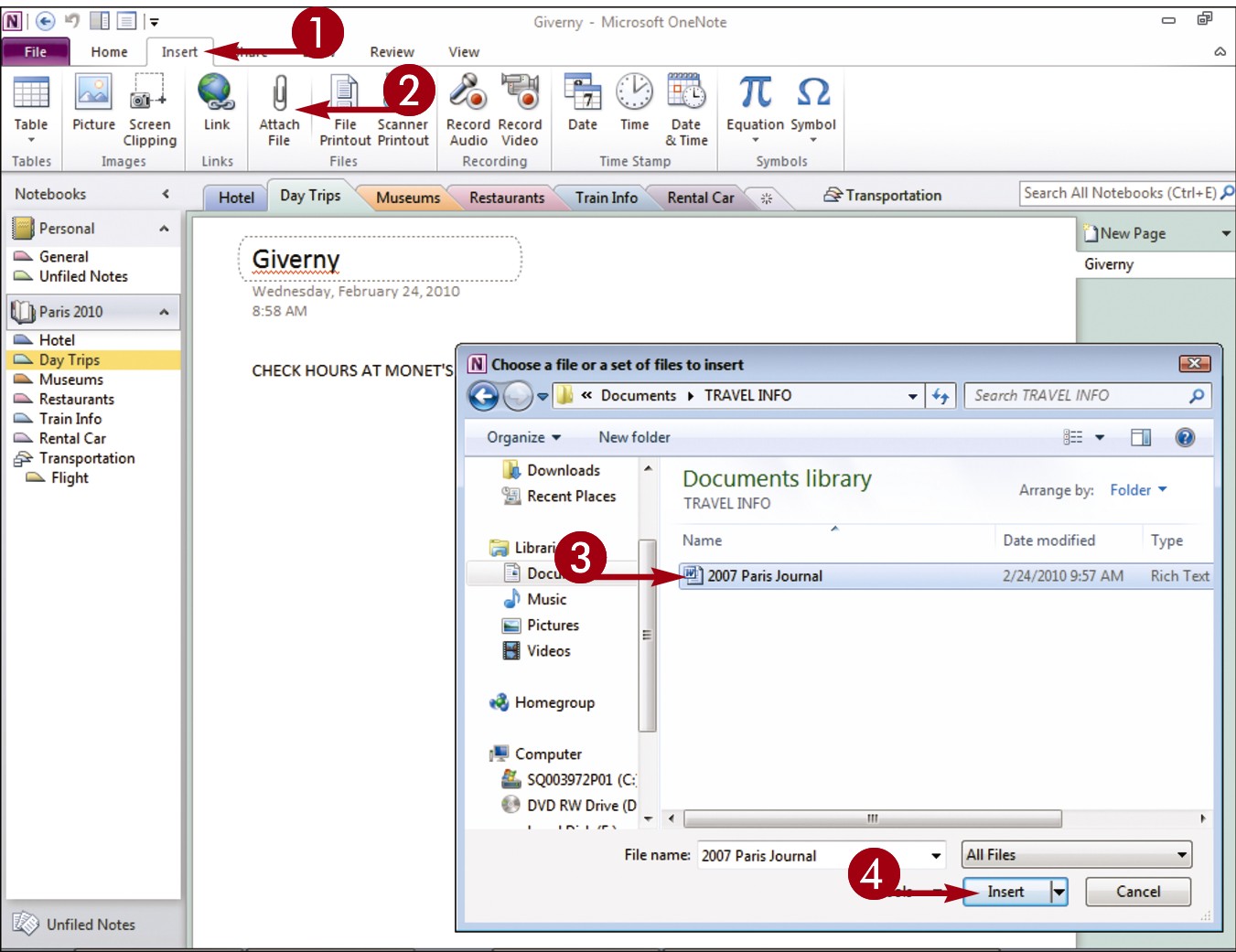
 With the page to which you want to attach a file open in OneNote, click the Insert tab.
With the page to which you want to attach a file open in OneNote, click the Insert tab.
 Click the Attach File button.
Click the Attach File button.
The Choose a File or a Set of Files to Insert dialog box opens.
 Locate and select the file you want to insert.
Locate and select the file you want to insert.
 Click Insert.
Click Insert.
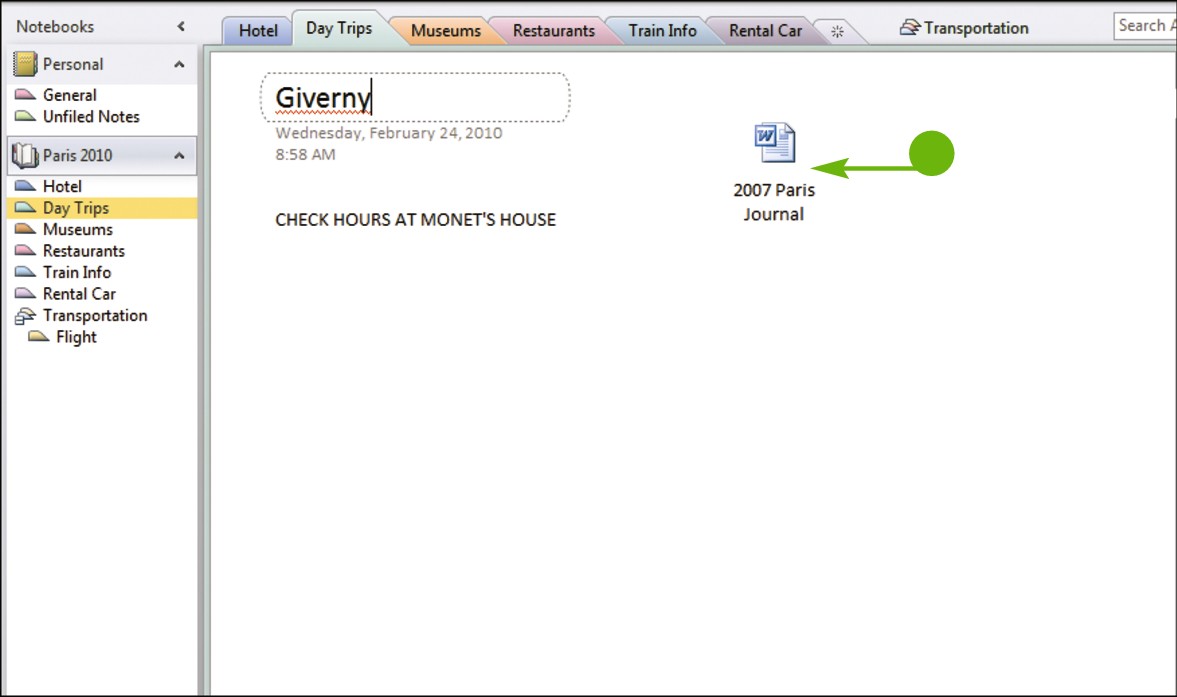
• OneNote inserts an icon for the file.
You can move the icon as needed.
Insert a Screen Clipping
You can use OneNote’s Screen Clipping feature to “clip” portions of Web pages and paste them into OneNote. Screen clippings are especially helpful when you are researching on the Web, planning a trip, or comparing products. For example, you might clip an image of a Web page devoted to a car you are interested in buying or a price sheet for a service you are considering using. You can move a screen clipping the same way you move a note. For more information, refer to the tip “How do I move a note?” in the section “Type and Draw Notes,” earlier in this chapter.
Insert a Screen Clipping
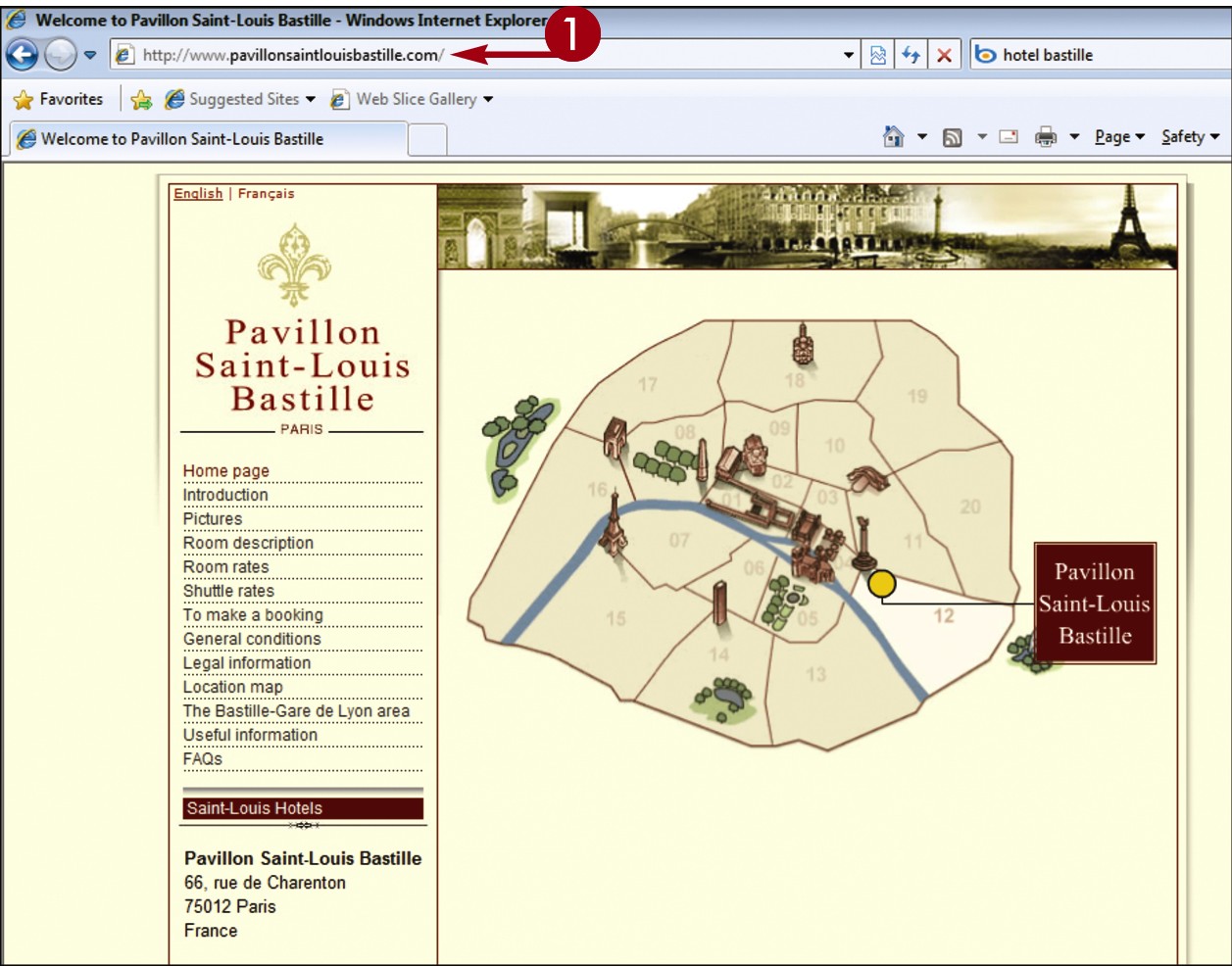
 In Internet Explorer, open the Web page containing the item you want to clip.
In Internet Explorer, open the Web page containing the item you want to clip.
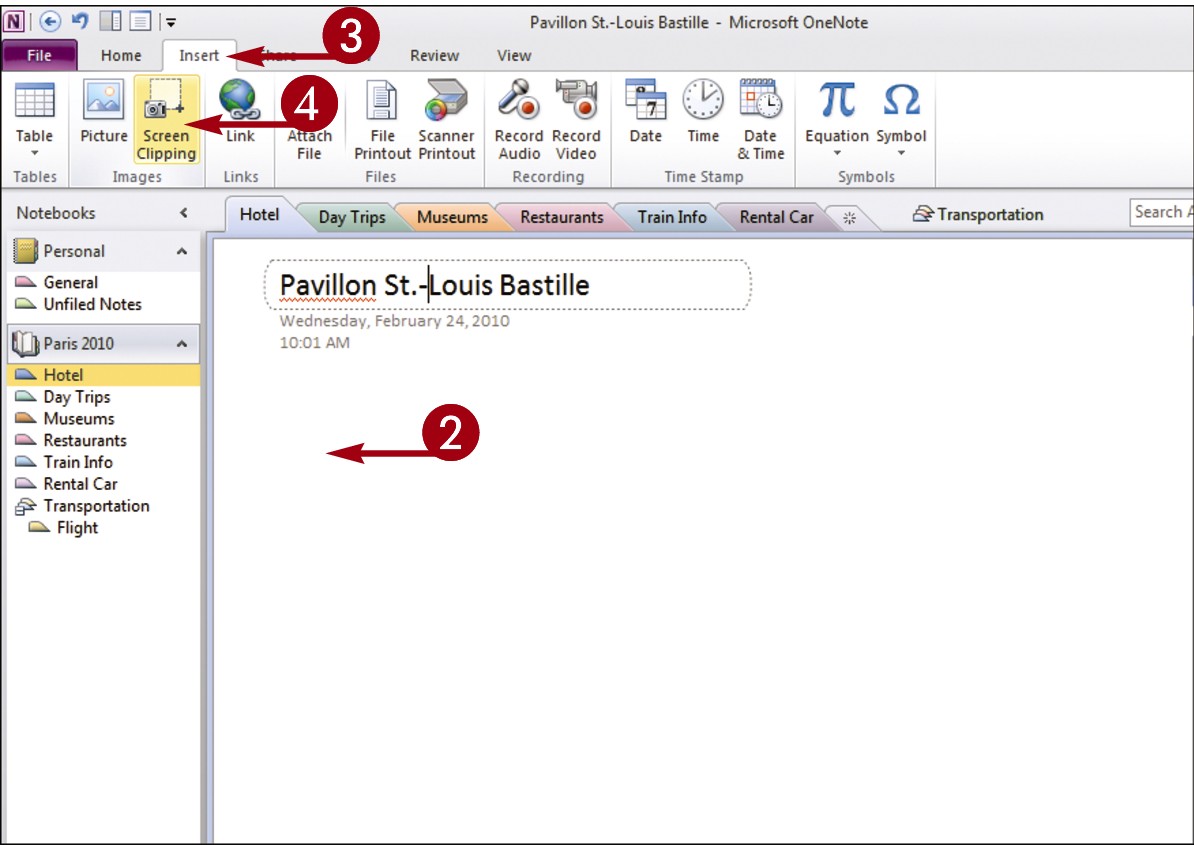
 In OneNote, click the spot on the page where you want to insert the clipping.
In OneNote, click the spot on the page where you want to insert the clipping.
 Click the Insert tab.
Click the Insert tab.
 Click the Screen Clipping button.
Click the Screen Clipping button.
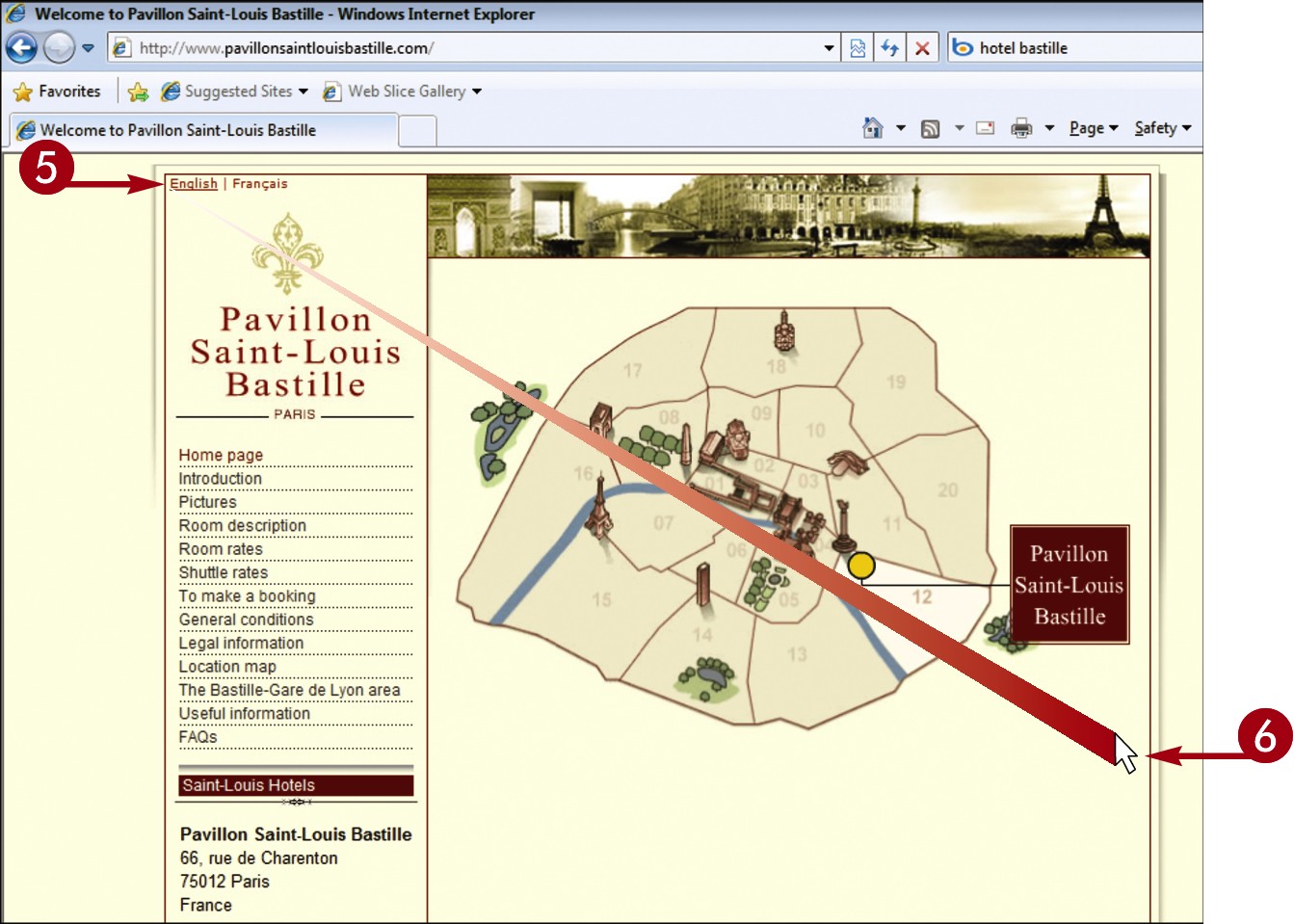
 In Internet Explorer, click the top left corner of the area you want to clip.
In Internet Explorer, click the top left corner of the area you want to clip.
 Drag the cursor down and to the right until the area you want to clip is selected.
Drag the cursor down and to the right until the area you want to clip is selected.
 Release the mouse button.
Release the mouse button.
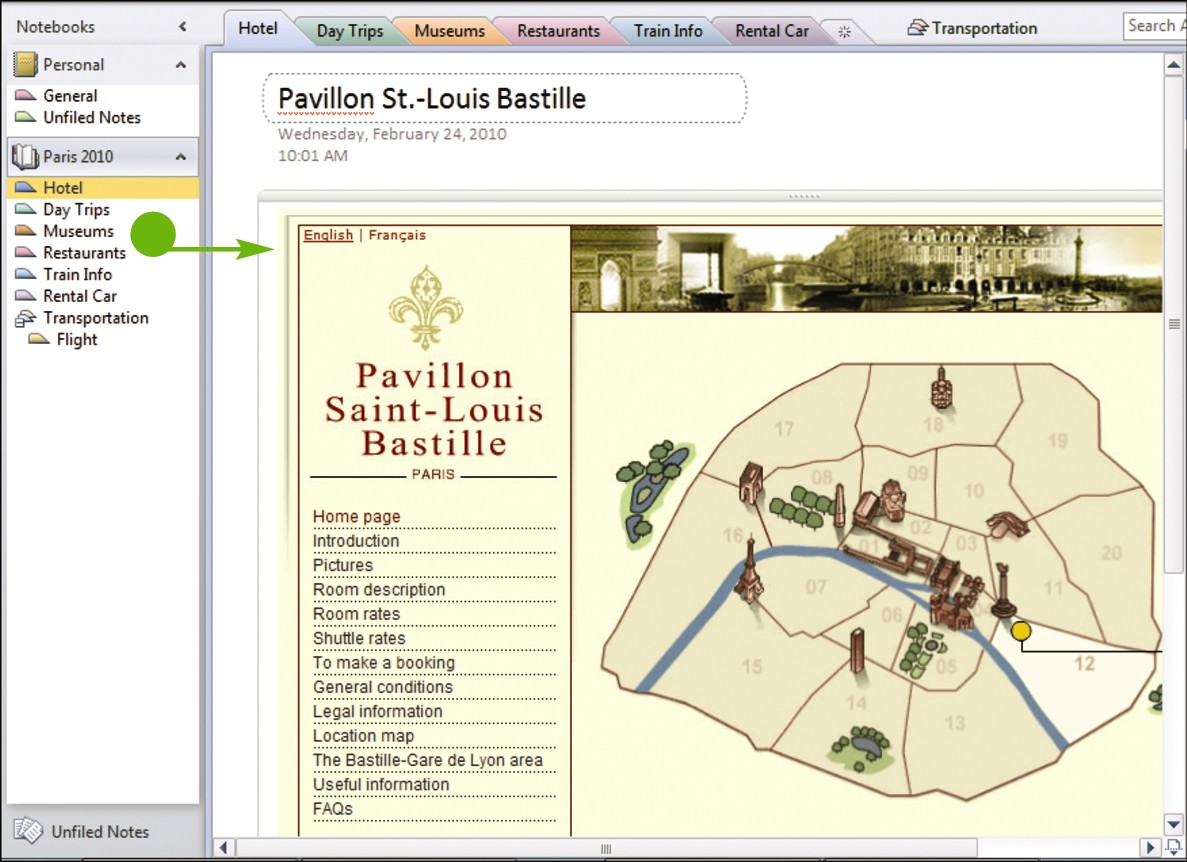
• The clipping is pasted into OneNote.
Record an Audio Note
If you are attending a significant meeting or participating in an important conference call, you can use OneNote to record it and store the recording as part of your notes. As you record, you can type notes into OneNote; when you do, OneNote links the note to the recording, displaying a small icon alongside it. You can then click this icon to listen to the audio that was recorded at the time you typed the note.
Note that in order to record audio, you must have a microphone. Most laptop and tablet PCs come with microphones built-in. (Note: You should always ask permission before recording someone.)
Record an Audio Note
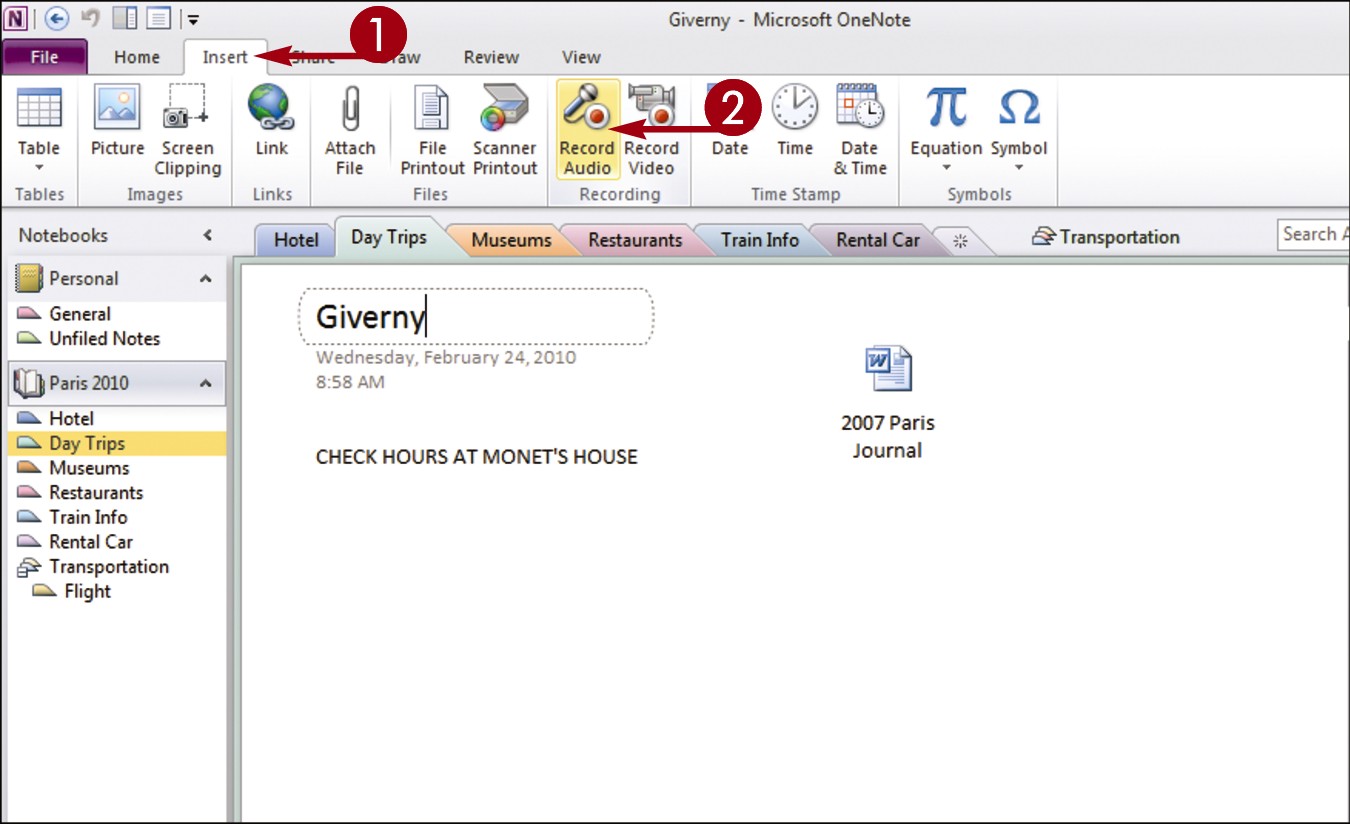
 With the page to which you want to attach a file open in OneNote, click the Insert tab.
With the page to which you want to attach a file open in OneNote, click the Insert tab.
 Click the Record Audio button.
Click the Record Audio button.
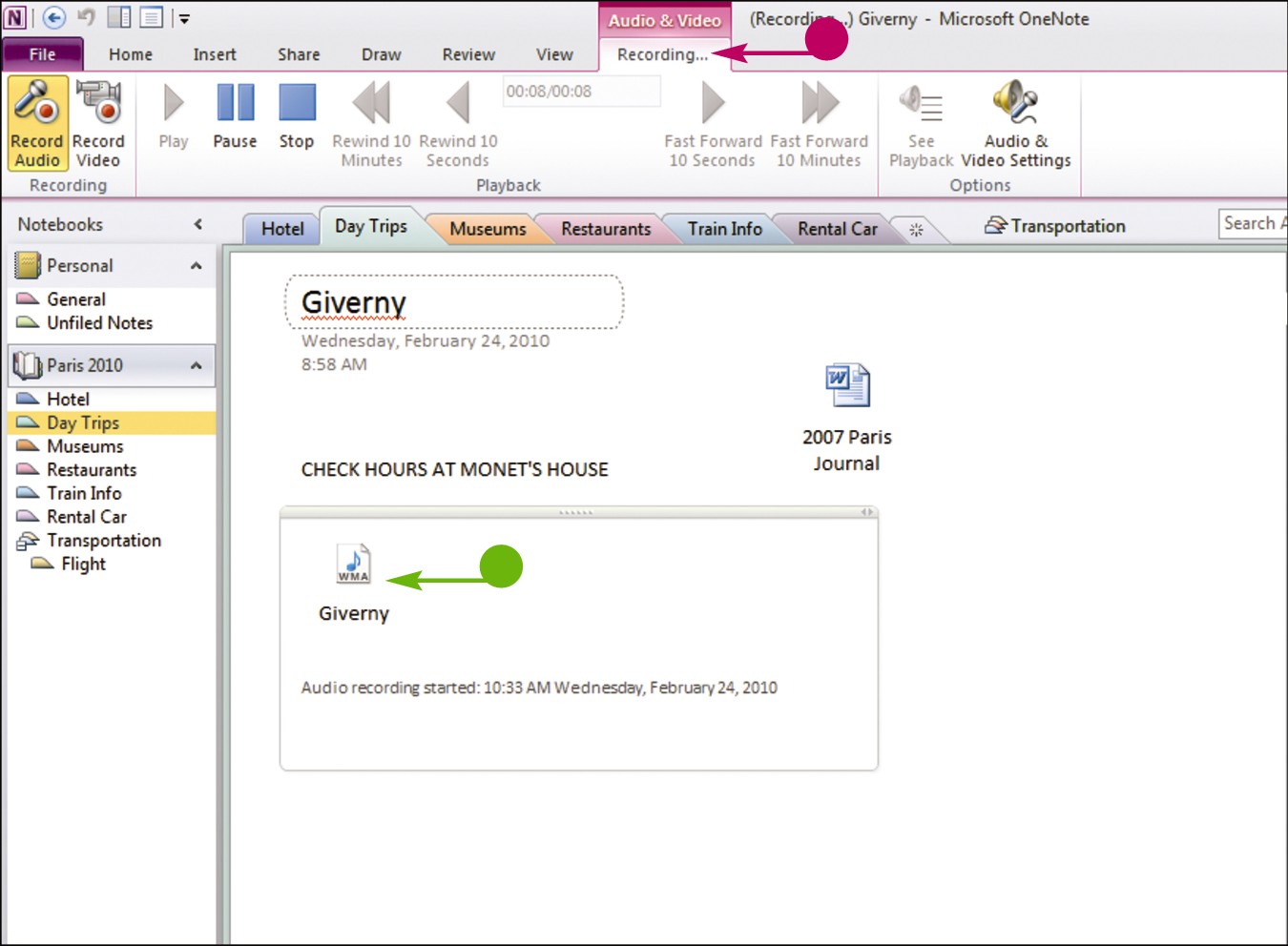
OneNote begins recording.
• A shortcut icon for the audio file appears.
• The Audio & Video Recording tab appears, displaying playback controls.
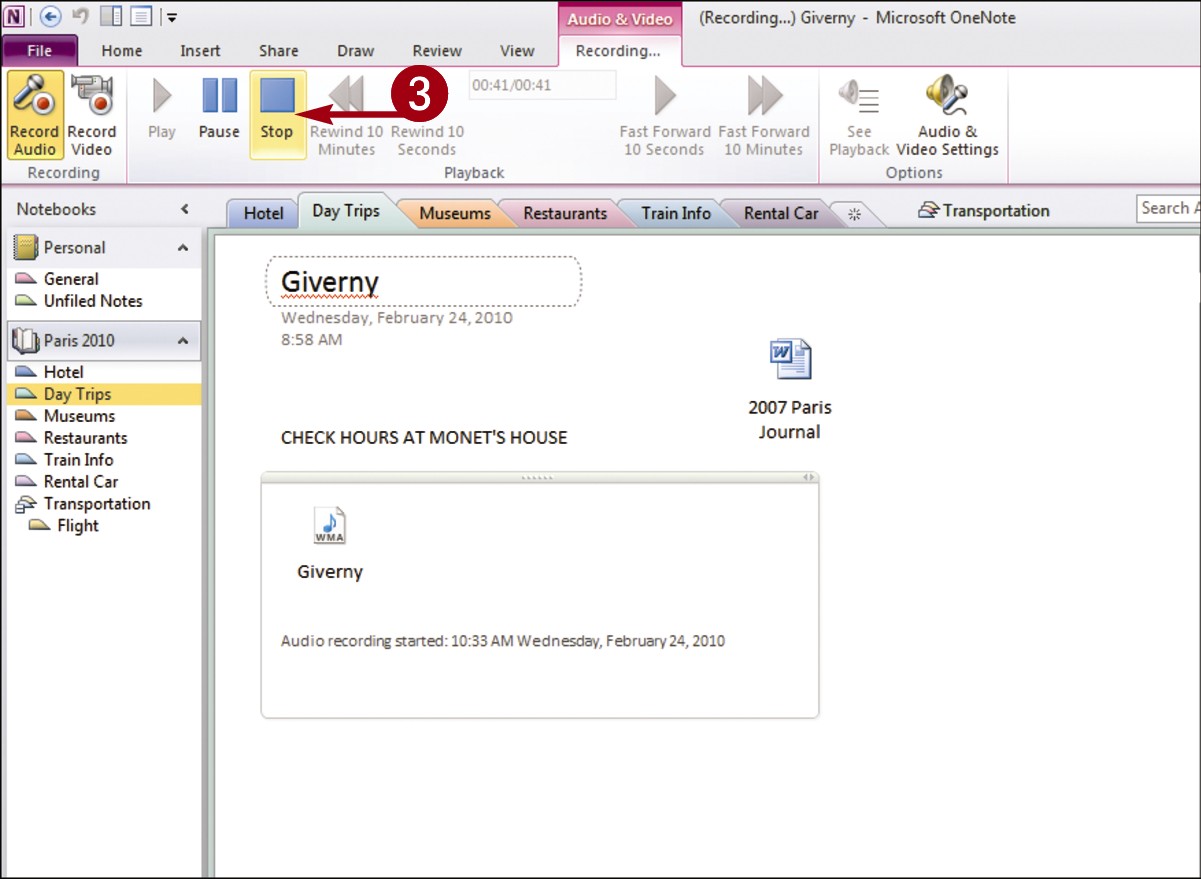
 To stop recording, click the Stop button.
To stop recording, click the Stop button.
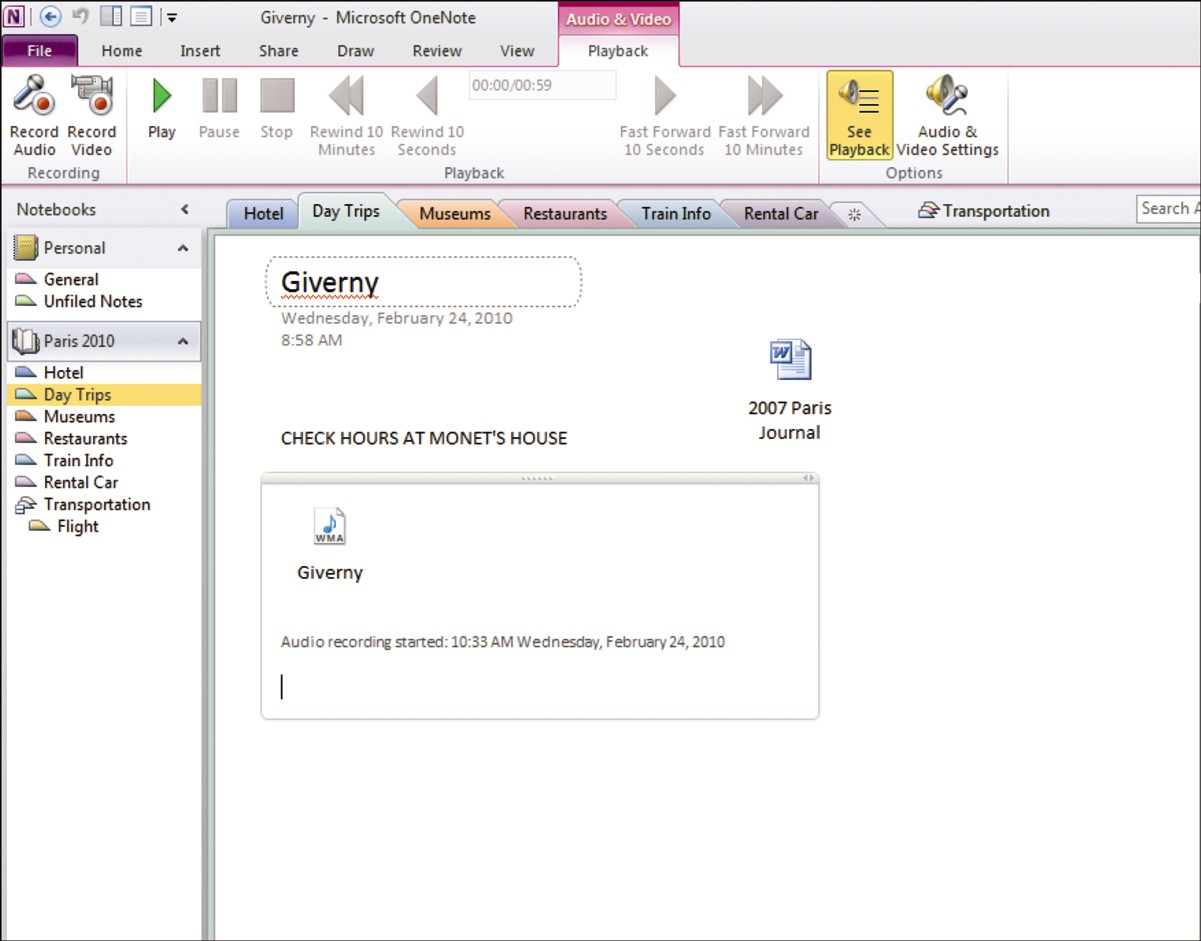
OneNote stops recording.






