During development using TDD, we test our code all the time. In fact, we only write code if a failing test tells us to. But let's face it; sometimes, you're not in the right mood or believe that without tests, you are faster (which is rarely the case) and need to fix that bug now. Whatever the reason behind why you don't write a test first is, you still want the test harness to prevent you from breaking existing features. The idea is to always have a compliable, presentable app in your source code management system.
Continuous integration helps with this task. A continuous integration server can be configured to compile the project and run all the tests whenever someone makes a change to the repository. Or, you can configure it to compile and run the tests every night at 2 AM, for example. This way, when you arrive at your office at 8 AM, you can check whether the project is still in good shape.
In this section, we will use Xcode Server to set up continuous integration for our ToDo app. Xcode Server can be downloaded from the App Store for about $20. But if you are a registered iOS or OS X developer, you can download it from Apple's website for free.
Download OS X Server from https://developer.apple.com/osx/download/, or search for it in the App Store. Make sure that the developer in the App Store is iTunes S.a.r.l.. After downloading and installing it, open Sever.app from the Applications folder, and follow the setup instructions. Go to the Xcode section under Services, and click on Choose Xcode.... Select the Xcode version you use for development. When you set up OS X Server on a remote Mac, you need to download Xcode first from the App Store.
When OS X Server is finished with setting up Xcode, you should see a window similar to this:

Click on the big switch in the right-top corner to start Xcode Server. After a few seconds, the status should change to Available on your local ne twork:
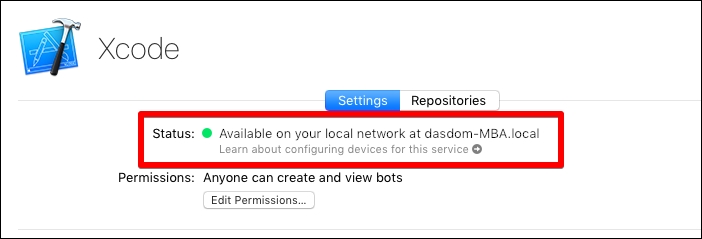
To enable continuous integration, the Xcode Server needs access to the repository of the app. If the project is already hosted by a web service, such as GitHub, you can give Xcode Server access to this repository. We will use a different approach here. We will host the repository of our app on Xcode Server.
Click on the Repositories button. Then, click on Edit Repository Access and allow access over HTTPS and SSH:

Now, open Xcode, navigate to Xcode | Preferences, and select the Accounts tab. Click on the + button at the bottom and select Add Ser ver...:

Select the server shown in the list or enter the address of your localhost (127.0.0.1) and click on Next. Enter the username and password of the admin account of your Mac.
Before we can add the Xcode Server as the location for a remote repository, we need to make sure that the project is already managed by Git. Open Terminal.app, and navigate to the directory of the ToDo project. Enter the following command and press return:
ls –a
When you see .git in the output, you already have a Git repository for the project. If not, put in the following command and press return:
git init
This command creates a Git repository for the project. Next, put in the following command and press return:
git add -A .; git commit -m "Initial commit"
Quit Xcode and open the ToDo project again.
We have now a local Git repository for our project. Next, we will add a remote repository on the Xcode Server. In Xcode, go to Source Control | ToDo – master | Configure ToDo. Select the Remotes tab, click on the plus (+) button in the bottom-left corner, and choose Create New Remote.... Select the server you have added in Accounts and click on Create.
We will now add a bot. Bots are the implementation of continuous integrations shipped with Xcode.
Go to Product | Create Bot.... Make sure that the checkbox next to Share scheme is checked and the server you have created is selected as Server; then, click on Next.
In the window that appears, Xcode will ask you to provide credentials for Xcode Server. Click on Sign In, put in your username and password (the same you used when you set up the server in Account Preferences in Xcode), and click on Next. Change the selection in Schedule to On Commit and click on Next. Specify the devices you want the test to run on. The more devices you select here, the longer the integration will take. So, for a start, select Specific iOS Devices and check one simulator. Click on Next. In the window that appears, you can select a pre and post trigger. This means that you can add actions before and after the integration is run. We won't use the trigger here. Click on Create.
Xcode will open a commit window because it has changed the project to enable continuous integration. Add the Added Bot commit message and click on the Commit button:

The bot will immediately start the integration. To take a look at what is going on, expand the bot by clicking the triangle next to it in the Report Navigator, and select the currently running integration:

When the integration is finished, it will present you with a summary:

The summary shows the number of ERRORS, WARNINGS, ISSUES, and TESTS. In addition to this, it shows the created .ipa, archive, and the summary for all the devices you have selected to run the tests on.
At the top of the window, you can select detailed information on the integration. For example, under Coverage, you will find information on the code coverage we have enabled in the previous section.

Out of curiosity, let's make a test fail, and then take a look at what this looks like in the integration summary. Open Location.swift, and remove the following lines from the implementation of the equal operator:
if lhs.name != rhs.name {
return false
}Go to Source Control | Commit..., add the Added bug for test purposes commit message, and click on Commit. Next, go to Source Control | Push... and click Push. The integration will automatically start after a few seconds. Select the running integration and wait until it is finished.
In the summary view of the integration, you can already see which test has failed:

Two tests fail because of the bug we have introduced. Before we continue, make the tests pass again.
Tip
UI testing was introduced in Xcode 7, and there are still some strange bugs at the time of writing. Sometimes, UI tests fail during integration without a particular reason. Because of this, I will disable UI tests for continuous integrations until they are more reliable. To do this, remove the UI tests from the build scheme.