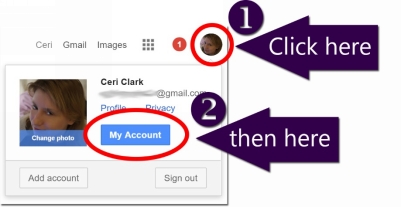
Step 1: Go to your profile picture and click on it.
Step 2: Click on My Account as seen below.
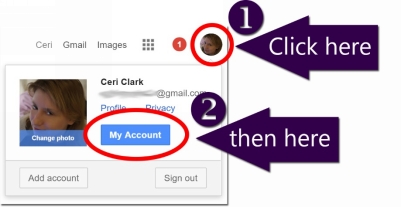
Figure 4 Go to your My Account
Step 3: Look for the section labelled Sign-in and security and click on it as seen below.
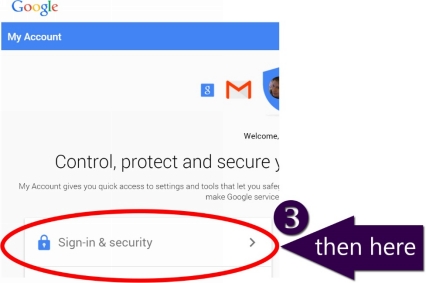
Figure 5 Go to Sign-in and Security
Step 4: Click on 2-Step Verification as seen in the next graphic.

Figure 6 2-step verification setup location
The following page will load.

Figure 7 2-step verification welcome screen
Click on Start Setup in the box on the right of the screen and you will be directed to login again. Once you do, you will be taken to the page to setup the verification.
Type in your cell/mobile number in the space provided (making sure the correct flag is chosen to represent your country code i.e. stars and stripes for the US and the Union Jack for the UK) as illustrated in the next figure. Next, choose how you want the code to be sent to you. I chose SMS text verification. Click Send code and the code will be texted to you.
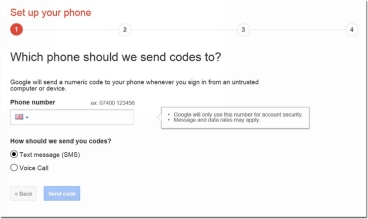
Figure 8 Enter your cell/phone number
Take the code from your phone and enter it in the space provided in the form and click Verify.

Figure 9 Enter the verification code
Check your phone and put in the code that was texted to you in the box provided, as seen above. Google will then ask you if you trust the computer that you are on. If you share a computer, say in a student house or an internet café then you should uncheck the box that says Trust this computer.
Lastly, for the setup, confirm if you trust the computer and that you understand that you will need to use special codes if you use other computers.
The following page will load:
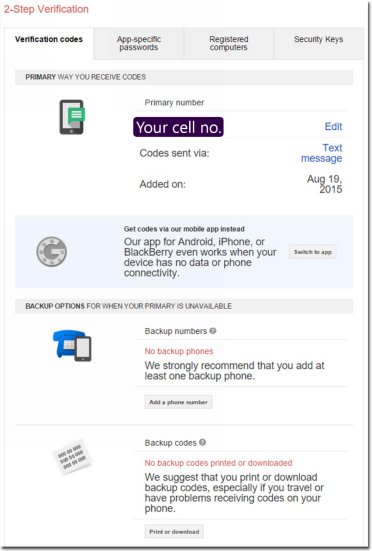
Figure 10 2-step verification settings
Your account is now protected using the 2-step verification system. As it is set-up, you will need to type in a code that Google will text you every time you want to login to your Google account. To save you doing this every time you want to check your email, you can register the computer (which really registers the browser you are using) when it prompts you.
If you use Firefox when you registered Chrome, you will need to register that browser as well. You can check what computers (browsers) that you have asked Google to remember by clicking on the Registered Computers tab at the top of the page as can be seen in the above graphic.
It is possible to use an app on your phone rather than get text messages. This is useful if you live somewhere where you cannot get a phone signal. Please see the section called Using an Android app to gain verification codes for more information on how to do this.
Once you have logged in to your Google accounts on your phone, for checking your email in the Gmail app for example, it is treated as a trusted device and will not ask you for any 2-step verification codes.