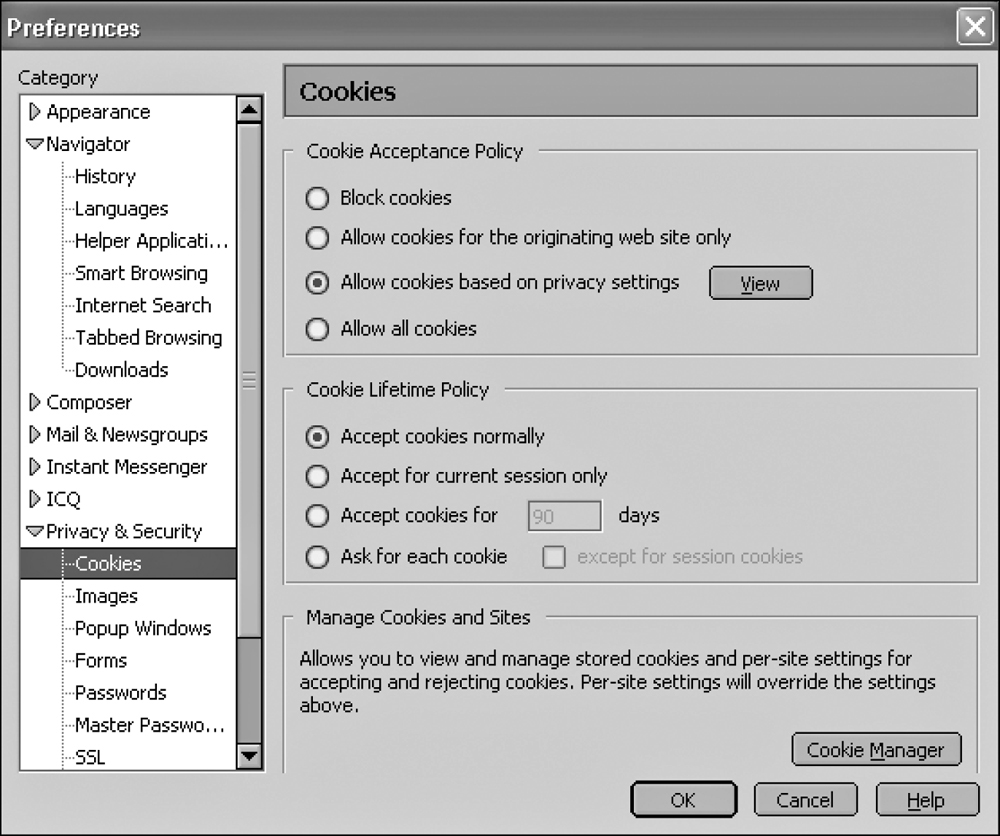Chapter 8. Operating System Hardening
Chapter Objectives
After reading this chapter and completing the exercises, you will be able to do the following:
 Properly configure a Windows system for secure operations.
Properly configure a Windows system for secure operations.
 Properly configure a Linux system for secure operations.
Properly configure a Linux system for secure operations.
 Apply appropriate operating system patches to Windows.
Apply appropriate operating system patches to Windows.
 Apply application patches.
Apply application patches.
 Securely configure a Web browser.
Securely configure a Web browser.
Introduction
Protecting the system’s perimeters and subnets via firewalls, proxy servers (or NAT-enabled machines), and intrusion detection systems is only one part of securing a network. Even installing antivirus software and anti-spyware does not complete a network’s security. To achieve a completely secure network, you must perform operating system hardening. This is the process of properly configuring each machine, and especially servers, for the optimum security settings. The word optimum rather than maximum is used for a reason. Maximum security is also the least usable. Optimum security strikes a balance between ease of use and security.
In this chapter you will learn how to properly configure Windows 7, Windows 8, Linux, and various Web browsers. Securely configuring the operating system and its software is a critical step in system security that is frequently ignored. Even relatively naïve security administrators often think of installing a firewall or antivirus software, but many fail to harden the individual machines against attacks. Discovering the presence of vulnerabilities allows you to close “open” ports and further restrict “input/output” operations. All of these techniques and procedures are in the overarching area of Risk Management Systems and Information Assurance.
Configuring Windows Properly
Properly configuring Windows (with a focus on Windows 7 and Windows 8) consists of many facets. You must disable unnecessary services, properly configure the registry, enable the firewall, properly configure the browser, and more. Chapter 4, “Firewall Practical Applications,” discussed the Internet connection firewall and the processes of both stateful packet inspection and stateless packet inspection, and a later section of this chapter discusses browser security. For now let’s go over the other important factors in Windows security configuration.
Accounts, Users, Groups, and Passwords
Any Windows system (Windows 7, 8, 2008, or 2012) comes with certain default user accounts and groups. These can frequently be a starting point for intruders who want to crack passwords for those accounts and thereby gain entrance onto a server or network. Simply renaming or disabling some of these default accounts can improve your security.
In Windows 7 or Windows 8 you find user accounts by going to Start, Settings, Control Panel, Users and Groups. Figure 8.1 shows a screen similar to the one you will see.

FIGURE 8.1 Users and Groups.
Select the Advanced tab, which takes you to the screen shown in Figure 8.2. Click the Advanced button, which opens the screen shown in Figure 8.3.

FIGURE 8.2 Manage users and passwords from this dialog box.

FIGURE 8.3 Alter, disable, or add accounts in the Local Users and Groups dialog box.
From here you can alter, disable, or add accounts. The following paragraphs demonstrate how to use this utility to adjust various default accounts.
Administrator Accounts
The default administrator account has administrative privileges, and hackers frequently seek to obtain the log-on information for an administrator account. Guessing a logon is a two-fold process of first identifying the username, and then the password. Default accounts allow the hacker to bypass the first half of this process.
Administrators should disable this account. If you double-click on any account (recall the users and groups utility previously shown in Figure 8.3) you will see a screen much like that shown in Figure 8.4. From here you can disable the default administrator account.

FIGURE 8.4 Disabling the default administrator account.
Obviously, having an account with administrative privileges is necessary for maintaining your server. The next step is adding a new account, one with an innocuous name (for example, temp_clerk, receptionist, etc.), and giving that account administrative privileges. Doing so makes a hacker’s task more difficult, as he must first ascertain what account actually has administrative privileges before he can even attempt to compromise that account.
Some experts suggest simply renaming the administrator account, or using an administrator account that has a username that indicates its purpose. That is not the recommendation of this book for the following reasons:
 The whole point is that a hacker should not be able to readily tell which username has administrative privileges.
The whole point is that a hacker should not be able to readily tell which username has administrative privileges.
 Simply renaming the administrator account to a different name, but one that still indicates its administrative rights, will not help this situation.
Simply renaming the administrator account to a different name, but one that still indicates its administrative rights, will not help this situation.
Other Accounts
We have concentrated on the administrator account because it is the one most often targeted by hackers, but Windows also includes other default user accounts. Applying an equally rigorous treatment to all default accounts is a good idea. Any default account can be a gateway for a hacker to compromise a system. A few accounts that you should pay particular attention to include:
 IUSR_Machine name: When you are running IIS, a default user account is created for IIS. Its name is IUSR_ and the name of your machine. This is a common account for a hacker to attempt to compromise. Altering this one in the manner suggested for the administrator account is advisable.
IUSR_Machine name: When you are running IIS, a default user account is created for IIS. Its name is IUSR_ and the name of your machine. This is a common account for a hacker to attempt to compromise. Altering this one in the manner suggested for the administrator account is advisable.
 ASP.NET: If your machine is running ASP.NET, a default account is created for Web applications. A hacker that is familiar with .Net could target this account.
ASP.NET: If your machine is running ASP.NET, a default account is created for Web applications. A hacker that is familiar with .Net could target this account.
 Database accounts: Many relational database management systems, such as SQL Server, create default user accounts. An intruder, particularly one who wants to get at your data, could target these accounts.
Database accounts: Many relational database management systems, such as SQL Server, create default user accounts. An intruder, particularly one who wants to get at your data, could target these accounts.
Of course, you must have accounts for all of these and other services. The suggestion here is to ensure that the names of these accounts are not obvious and that default accounts are not used.
When adding any new account, always give the new account’s user or group the least number and type of privileges needed to perform their job, even accounts for IT staff members. Here are a few examples of places to restrict user access/privileges that you might not think of:
 A PC technician does not need administrative rights on the database server. Even though she is in the IT department, she does not need access to everything in that department.
A PC technician does not need administrative rights on the database server. Even though she is in the IT department, she does not need access to everything in that department.
 Managers may use applications that reside on a Web server, but they certainly should not have rights on that server.
Managers may use applications that reside on a Web server, but they certainly should not have rights on that server.
 Just because a programmer develops applications that run on a server does not mean that he should have full rights on that server.
Just because a programmer develops applications that run on a server does not mean that he should have full rights on that server.
 Perhaps this might be another position to reinforce the procedures of RBAC(Role Based Access Control), DAC (Discretionary Access Control), and MAC (Mandatory Access Control).
Perhaps this might be another position to reinforce the procedures of RBAC(Role Based Access Control), DAC (Discretionary Access Control), and MAC (Mandatory Access Control).
These are just a few examples of things to consider when setting up user rights. Remember: Always give the least access necessary for that person to do her job.
Setting Security Policies
Setting appropriate security policies is the next step in hardening a Windows server. This does not refer to written policies an organization might have regarding security standards and procedures. In this case security policies refers to the individual machines’ policies. When you select Start, Settings, Control Panel, Administrative Tools, you will also note the local security policy. Selecting this takes you to the screen shown in Figure 8.5. The various subfolders in the dialog box shown in Figure 8.5 are expanded. Normally when you open this utility they will not be.

FIGURE 8.5 Local security policies.
The first matter of concern is setting secure password policies. The default settings for Windows passwords are not secure. Table 8.1 shows the default password policies. Maximum password age refers to how long a password is effective before the user is forced to change that password. Password history refers to how many previous passwords the system remembers, thus preventing the user from reusing passwords. Password length defines the maximum number of characters allowed in a password. Password complexity means that the user must use a password that combines numbers, letters, and other characters. These are the default security settings for all Windows versions from Windows NT 4.0 forward. If your system is protected within a business environment, the settings at Local Security will be grayed out, indicating you do not have permissions to make changes.
TABLE 8.1 Default Windows Password Policies
Policy |
Recommendation |
Enforce password history |
1 password remembered |
Maximum password age |
42 days |
Minimum password age |
0 days |
Minimum password length |
0 characters |
Passwords must meet complexity requirements |
Disabled |
Store password using reversible encryption for all users in the domain |
Disabled |
The default password policies are not secure enough, but what policies should you use instead? Different experts answer that question differently. Table 8.2 shows the recommendations of Microsoft, the National Security Agency, and the author’s personal recommendations (along with an explanation when they differ significantly from the Microsoft or NSA recommendations).
TABLE 8.2 Password Setting Recommendations
Policy |
Microsoft |
NSA |
Author |
Password history |
3 |
5 |
3 |
Maximum password age |
42 |
42 |
60 days. I recommend this because 42 is a rather odd number. Also, changing passwords too frequently causes end users to forget passwords. |
Minimum password age |
2 |
2 |
2 |
Minimum password length |
8 |
12 |
I recommend 8 for most organizations, but for situations requiring more enhanced security the NSA guideline should be used. |
Passwords must meet complexity requirements |
No recommendation (left to user discretion) |
Yes |
Yes |
Store password using reversible encryption for all users in the domain |
No recommendation (left to user discretion) |
No recommendation |
No recommendation (left to user discretion) |
Developing appropriate password policies depends largely on the requirements of your network environment. If your network stores and processes highly sensitive data and is an attractive target to hackers, you must always skew your policies and settings toward greater security. However, bear in mind that if security measures are too complex, your users will find complying difficult. For example, very long, complex passwords (such as $%Tbx38T@_FgR$$) make your network quite secure, but such passwords are virtually impossible for users to remember. Many users will simply write the password on a note and keep it in a handy but insecure location, such as the top drawer of their desks, a major security problem.
Account Lockout Policies
When you open the Local Security Settings dialog, your options are not limited to setting password policies. You can also set account lockout policies. These policies determine how many times a user can attempt to log in before being locked out, and for how long to lock them out. The default Windows settings are shown in Table 8.3.
TABLE 8.3 Windows Default Account Lockout Policy Settings
Policy |
Default Settings |
Account lockout duration |
Not defined |
Account lockout threshold |
0 invalid log on attempts |
Reset account lockout counter after |
Not defined |
These default policies are not secure. Essentially they allow for an infinite number of log-in attempts, making the use of password crackers very easy and virtually guaranteeing that someone will eventually crack one or more passwords and gain access to your system. Table 8.4 provides the recommendations from Microsoft, National Security Agency, and the author.
TABLE 8.4 Recommended Account Lockout Policies
Policy |
Microsoft |
NSA |
Author |
Account lockout duration |
0, indefinite |
15 hours |
48 hours. If someone is attempting to crack passwords on weekends/ holidays, you want the account locked until an administrator is aware of the attempt. |
Account lockout threshold |
5 |
3 |
3 |
Reset account after |
15 |
30 |
30 |
Other Issues
Some account and password issues cannot be handled with computer settings. These involve setting organizational policies regarding user and administrator behavior. Chapter 11, “Security Policies,” discusses such organizational policies in greater depth. For now simply consider this basic list of the most important organizational security policies:
 Users must never write down passwords.
Users must never write down passwords.
 Users must never share passwords.
Users must never share passwords.
 Administrators must use the least required access rule. That means most users should not have administrative privileges even on their own desktops.
Administrators must use the least required access rule. That means most users should not have administrative privileges even on their own desktops.
Registry Settings
Secure registry settings are critical to securing a network. Unfortunately, my experience has been that this area is often overlooked by otherwise secure practices.
The Windows Registry is a database used to store settings and options for Microsoft Windows operating systems. This database contains critical information and settings for all the hardware, software, users, and preferences on a particular computer. Whenever users are added, software is installed, or any other change is made to the system (including security policies), that information is stored in the registry.
Registry Basics
The physical files that make up the registry are stored differently depending on which version of Windows you are using. Older versions of Windows (that is, Windows 95 and 98) kept the registry in two hidden files in your Windows directory, called USER.DAT and SYSTEM.DAT. Later versions of Windows (such as Windows 7and XP) keep the registry in a separate directory: %SystemRoot%\System32\Config directory. Windows 8 has named the file ntuser.dat. Regardless of the version of Windows you are using, you cannot edit the registry directly by opening and editing these files. Instead you must use a tool, regedit.exe, to make any changes. You can also use regedit32.exe to edit the registry for Windows 2000, Windows XP, and Windows 2003. However, many users find that the older regedit has a more user friendly “find” option for searching the registry. Either one will work.
Although the registry is referred to as a “database,” it does not actually have a relational database structure (like a table in MS SQL Server or Oracle). The registry has a hierarchical structure similar to the directory structure on the hard disk. In fact, when you use regedit, you will note it is organized like Windows Explorer. To view the registry, go to Start, Run and type regedit. You should see the Registry Editor dialog box, shown in Figure 8.6. Some of the folders in your dialog box might be expanded. If so, simply collapse them so that your registry looks like the one shown in Figure 8.6.

FIGURE 8.6 The Windows Registry.
Your Registry Editor dialog box will likely have the same five main folders as the one shown in Figure 8.6. Each of these main branches of the registry is briefly described in the following list. These five main folders are the core registry folders. A system might have additions, but these are the primary folders containing information necessary for your system to run.
 HKEY_CLASSES_ROOT—This branch contains all of your file association types, OLE information, and shortcut data.
HKEY_CLASSES_ROOT—This branch contains all of your file association types, OLE information, and shortcut data.
 HKEY_CURRENT_USER—This branch links to the section of HKEY_USERS appropriate for the user currently logged on to the PC.
HKEY_CURRENT_USER—This branch links to the section of HKEY_USERS appropriate for the user currently logged on to the PC.
 HKEY_LOCAL_MACHINE—This branch contains computer-specific information about the type of hardware, software, and other preferences on a given PC.
HKEY_LOCAL_MACHINE—This branch contains computer-specific information about the type of hardware, software, and other preferences on a given PC.
 HKEY_USERS—This branch contains individual preferences for each user of the computer.
HKEY_USERS—This branch contains individual preferences for each user of the computer.
 HKEY_CURRENT_CONFIG—This branch links to the section of HKEY_LOCAL_MACHINE appropriate for the current hardware configuration.
HKEY_CURRENT_CONFIG—This branch links to the section of HKEY_LOCAL_MACHINE appropriate for the current hardware configuration.
If you expand a branch by double-clicking on it, you will see its subfolders. Many of these have, in turn, more subfolders, possibly as many as four or more before you get to a specific entry. A specific entry in the Windows Registry is referred to as a key. A key is an entry that contains settings for some particular aspect of your system. If you alter the registry, you are actually changing the settings of particular keys.
This is just a brief overview of the registry. If you intend to do more extensive work with the registry than setting the proper security, you can use the following sources:
 Windows Registry Guide: www.winguides.com/registry/
Windows Registry Guide: www.winguides.com/registry/
 Windows Registry Tips: www.activewin.com/tips/reg/index.shtml
Windows Registry Tips: www.activewin.com/tips/reg/index.shtml
 Microsoft’s Windows Registry support page: http://support.microsoft.com/default.aspx?scid=kb%3BEN-US%3B256986
Microsoft’s Windows Registry support page: http://support.microsoft.com/default.aspx?scid=kb%3BEN-US%3B256986
To find and check your registry settings for any of these keys, simply expand the appropriate node and work your way down to the specific key. For example, the first one on our list is HKLM\SYSTEM\CurrentControlSet\Services\LanmanServer. You could first expand the LOCAL_MACHINE node, then the SYSTEM node, then the CurrentControlSet node, then the Services node. You should then be able to find the specific registry key you are looking for; in this example, we found LanmanServer. The same process can be applied to find any key; the LanmanServer key was randomly chosen for this example.
Restrict Null Session Access
Null sessions are a significant weakness that can be exploited through the various shares that are on the computer. A null session is Windows’ way of designating anonymous connections. Any time you allow anonymous connections to any server, you are inviting significant security risks. Modify null session access to shares on the computer by adding RestrictNullSessAccess, a registry value that toggles null session shares on or off to determine whether the Server service restricts access to clients logged on to the system account without username and password authentication. Setting the value to 1 restricts null session access for unauthenticated users to all server pipes and shares except those listed in the NullSessionPipes and NullSessionShares entries.
Key Path: HKLM\SYSTEM\CurrentControlSet\Services\LanmanServer
Action: Ensure that it is set to: Value = 1
Restrict Null Session Access Over Named Pipes
The null session access over named pipes registry setting should be changed for much the same reason as the preceding null session registry setting. Restricting such access helps prevents unauthorized access over the network. To restrict null session access over named pipes and shared directories, edit the registry and delete the values, as shown in Table 8.5.
Key Path: HKLM\SYSTEM\CurrentControlSet\Services\LanmanServer
Action: Delete all values
TABLE 8.5 TCP/IP Stack Registry Settings
Key Path |
Recommended Value |
DisableIPSourceRouting |
2 |
EnableDeadGWDetect |
0 |
EnableICMPRedirect |
0 |
EnablePMTUDiscovery |
0 |
EnableSecurityFilters |
1 |
KeepAliveTime |
300,000 |
NoNameReleaseOnDemand |
1 |
PerformRouterDiscovery |
0 |
SynAttackProtect |
2 |
TcpMaxConnectResponseRetransmissions |
2 |
TcpMaxConnectRetransmissions |
3 |
TCPMaxPortsExhausted |
5 |
Note: All keys are found in this path: HKLM\SYSTEM\CurrentControlSet\Services\ Tcpip |
Restrict Anonymous Access
The anonymous access registry setting allows anonymous users to list domain user names and enumerate share names. It should be shut off. The possible settings for this key are:
 0— Allow anonymous users
0— Allow anonymous users
 1— Restrict anonymous users
1— Restrict anonymous users
 2— Allow users with explicit anonymous permissions
2— Allow users with explicit anonymous permissions
Key Path: HKLM\System\CurrentControSet\Control\Lsa
Action: Set Value = 2
TCP/IP Stack Settings
A number of registry settings affect how the TCP/IP stack handles incoming packets. Setting these properly can help reduce your vulnerability to DoS attacks. This process, stack tweaking, is described in Chapter 2. Because these settings are all related and are found in the same key path, they are shown together in Table 8.5.
As Table 8.5 shows, most of these settings prevent the redirection of packets, change the timeout on connections, and generally alter how Windows handles TCP/IP connections. You can find more details about Microsoft’s recommendations for setting the TCP/IP stack registry settings at its Web site: http://support.microsoft.com/default.aspx?scid=kb;en-us;Q315669&sd=tech.
Remote Access to the Registry
Remote access to the registry is another potential opening for hackers. The Windows 7 registry editing tools support remote access by default, but only administrators should have remote access to the registry. In fact some experts advise that there should be no remote access to the registry for any person. This point is certainly debatable. If your administrators frequently need to remotely alter registry settings, then completely blocking remote access to them will cause a reduction in productivity of those administrators. However, completely blocking remote access to the registry is certainly more secure. To restrict network access to the registry:
1. Add the following key to the registry: HKEY_LOCAL_MACHINE\SYSTEM\CurrentControlSet\Control\SecurePipeServers\winreg.
2. Select winreg, click the Security menu, and then click Permissions.
3. Set the Administrator’s permission to Full Control, make sure no other users or groups are listed, and then click OK.
Recommended Value = 0
Other Registry Settings
Adjusting the previously discussed registry settings will help you avoid some of the most common security flaws in the default Windows Registry settings and will certainly increase the security of any server. However, for maximum security an administrator must take the time to carefully study the Windows Registry for any additional areas that can be made more secure. A few of the additional settings you might want to look into include:
 Restricting anonymous access to the registry
Restricting anonymous access to the registry
 NTLMv2 Security (affects security of passwords being sent to the server)
NTLMv2 Security (affects security of passwords being sent to the server)
 KeepAlive (affects how long to keep a connection active)
KeepAlive (affects how long to keep a connection active)
 SynAttackProtect (protects against a very specific type of SYN attack)
SynAttackProtect (protects against a very specific type of SYN attack)
Services
A service is a program that runs without direct intervention by the computer user. In Unix/Linux environments, these are referred to as daemons. Many items on your computer are run as services. Internet Information Service, FTP Service, and many system services are good examples. Any running service is a potential starting point for a hacker. Obviously, you must have some services running for your computer to perform its required functions. However, there are services your machine does not use. If you are not using a service, it should be shut down.
Shutting Down a Service in Windows
Shutting down a service in Windows is relatively easy. In our example we will shut down the FTP service on a machine that does not require FTP.
Go to Start, select Settings, and choose Control Panel. Double-click Administrative Tools, and then double-click Services. You should see the Services dialog box, which looks similar to the one shown in Figure 8.7.

FIGURE 8.7 Services.
The Services dialog box shows all services installed on your machine, whether they are running or not. Notice that the dialog box also displays information about whether a service is running, whether it starts up automatically, and so forth. In Windows 7 and beyond, more information can be seen by selecting an individual service. When you double-click on an individual service, you see a dialog box similar to Figure 8.8, which gives you detailed information about the service and enables you to change the service’s settings. In Figure 8.8, we are examining the FTP service on a machine that does not require it.

FIGURE 8.8 FTP services.
In this particular case there are no other dependencies, so you can go to the General tab and do two things: Change the Startup type option to Disabled, and then click the Stop button. When you’re done, the screen will show the status as disabled. The service is now shut down.
Shutting down unneeded services is an essential and very basic part of hardening an operating system. Every running service is a possible avenue for a hacker or a virus to get to your machine, so the rule for services is: If you don’t need it, shut it down. Chapter 12 discusses utilities that scan systems for vulnerabilities. Many of these utilities will point out running services and open ports.
Starting and stopping services from the command prompt is also possible. Many administrators prefer command prompts because it is often faster than going through several layers of the Windows graphical user interface. The syntax is quite simple:
net start servicename
or
net stop servicename
For example:
net stop messenger
net start messenger
Port Filtering and Firewalls in Windows
Chapters 4 and 5 discuss the Windows 8 firewall. Turning on the Windows port filters is a basic part of operating system hardening. The instructions for doing this have been previously given in Chapters 4 and 5 and will be explored again in exercises at the end of this chapter.
Encrypting File System
Beginning with Windows 2000, the Windows operating system has offered the Encrypting File System (EFS), which is based on public key encryption and takes advantage of the CryptoAPI architecture in Windows 2000. This still exists in Windows 7 and 8; however, with the later versions of Windows, EFS is only available in the upper-end editions of Windows such as Windows 7 Professional. With this system, each file is encrypted using a randomly generated file encryption key, which is independent of a user’s public/private key pair; this method makes the encryption resistant to many forms of cryptoanalysis-based attacks. For our purposes the exact details of how EFS encryption works are not as important as the practical aspects of using it.
User Interaction
The default configuration of EFS enables users to start encrypting files with no administrator effort. EFS automatically generates a public key pair and file encryption certificate for file encryption the first time a user encrypts a file.
File encryption and decryption is supported per file or for an entire folder. Folder encryption is transparently enforced. All files and folders created in a folder marked for encryption are automatically encrypted. Each file has a unique file encryption key, making it safe to rename. If you rename a file from an encrypted folder to an unencrypted folder on the same volume, the file remains encrypted. However, if you copy an unencrypted file into an encrypted folder, the file state will change. The file becomes encrypted. Command-line tools and administrative interfaces are provided for advanced users and recovery agents.
Security Templates
We have been discussing a number of ways for making a Windows system more secure, but exploring services, password settings, registry keys, and other tools can be a daunting task for the administrator who is new to security. Applying such settings to a host of machines can be a tedious task for even the most experienced administrator. The best way to simplify this aspect of operating system hardening is to use security templates. A security template contains hundreds of possible settings that can control a single or multiple computers. Security templates can control areas such as user rights, permissions, and password policies, and they enable administrators to deploy these settings centrally by means of Group Policy Objects (GPOs).
Security templates can be customized to include almost any security setting on a target computer. A number of security templates are built into Windows. These templates are categorized for domain controllers, servers, and workstations. These security templates have default settings designed by Microsoft. All of these templates are located in the C:\Windows\Security\Templates folder. The following is a partial list of the security templates that you will find in this folder:
 Hisecdc.inf—This template is designed to increase the security and communications with domain controllers.
Hisecdc.inf—This template is designed to increase the security and communications with domain controllers.
 Hisecws.inf—This template is designed to increase security and communications for client computers and member servers.
Hisecws.inf—This template is designed to increase security and communications for client computers and member servers.
 Securedc.inf—This template is designed to increase the security and communications with domain controllers, but not to the level of the High Security DC security template.
Securedc.inf—This template is designed to increase the security and communications with domain controllers, but not to the level of the High Security DC security template.
 Securews.inf—This template is designed to increase security and communications for client computers and member servers.
Securews.inf—This template is designed to increase security and communications for client computers and member servers.
 Setup security.inf—This template is designed to reapply the default security settings of a freshly installed computer. It can also be used to return a system that has been misconfigured to the default configuration.
Setup security.inf—This template is designed to reapply the default security settings of a freshly installed computer. It can also be used to return a system that has been misconfigured to the default configuration.
Installing security templates simplifies network security for the administrator. You will have the opportunity to walk through the process of installing a security template in one of the end-of-chapter exercises.
Configuring Linux Properly
An in-depth review of Linux security would be a lengthy task indeed. One reason is the diversity of Linux setups. Users could be using Debian, Red Hat, Mandrake, or other Linux distributions. Some might be working from the shell, while others work from some graphical user interfaces such as KDE or GNOME (for Windows users not familiar with Linux you might want to consult my book Moving from Windows to Linux). Fortunately, many of the same security concepts that apply to Windows can be applied to Linux. The only differences lie in the implementation, as explained in the following list:
 User and account policies should be set up the same in Linux as they are in Windows, with only a few minor differences. These differences are more a matter of using different names in Linux than in Windows. For example, Linux does not have an administrator account; it has a root account.
User and account policies should be set up the same in Linux as they are in Windows, with only a few minor differences. These differences are more a matter of using different names in Linux than in Windows. For example, Linux does not have an administrator account; it has a root account.
 All services (called daemons in Linux) not in use should be shut down.
All services (called daemons in Linux) not in use should be shut down.
 The browser must be configured securely.
The browser must be configured securely.
 You must routinely patch the operating system.
You must routinely patch the operating system.
In addition to these tactics that are common to Windows and Linux, a few approaches are different for the two operating systems:
 No application should run as the root user unless absolutely necessary. Remember that the root user is equivalent to the administrator account in Windows. Also remember that all applications in Linux run as if started by a particular user, and therefore having an application run as root user would give it all administrative privileges.
No application should run as the root user unless absolutely necessary. Remember that the root user is equivalent to the administrator account in Windows. Also remember that all applications in Linux run as if started by a particular user, and therefore having an application run as root user would give it all administrative privileges.
 The root password must be complex and must be changed frequently. This is the same as with Windows administrator passwords.
The root password must be complex and must be changed frequently. This is the same as with Windows administrator passwords.
 Disable all console-equivalent access for regular users. This means blocking access to programs such as shutdown, reboot, and halt for regular users on your server. To do this, run the following command:
Disable all console-equivalent access for regular users. This means blocking access to programs such as shutdown, reboot, and halt for regular users on your server. To do this, run the following command: [root@kapil /]# rm -f /etc/security/console.apps/<servicename>, where <servicename> is the name of the program to which you want to disable console-equivalent access.
 Hide your system information. When you log in to a Linux box, it displays by default the Linux distribution name, version, kernel version, and the name of the server. This information can be a starting point for intruders. You should just prompt users with a “Login:” prompt.
Hide your system information. When you log in to a Linux box, it displays by default the Linux distribution name, version, kernel version, and the name of the server. This information can be a starting point for intruders. You should just prompt users with a “Login:” prompt.
To do this, edit the /etc/rc.d/rc.local file and place # in front of the following lines, as shown:
# This will overwrite /etc/issue at every boot. So, make any changes you
# want to make to /etc/issue here or you will lose them when you reboot.
#echo "" > /etc/issue
#echo "$R" >> /etc/issue
#echo "Kernel $(uname -r) on $a $(uname -m)" >> /etc/issue
#
#cp -f /etc/issue /etc/issue.net
#echo >> /etc/issue
Remove the following files: "issue.net" and "issue" under "/etc" directory:
[root@kapil /]# rm -f /etc/issue
[root@kapil /]# rm -f /etc/issue.net
In general, security concepts apply regardless of operating system. However, truly hardening any operating system requires a certain level of expertise with that particular operating system.
The following websites provide information useful for helping you secure your Linux server:
 Linux Security Administrators Guide: www.linuxsecurity.com/docs/SecurityAdminGuide/SecurityAdminGuide.html
Linux Security Administrators Guide: www.linuxsecurity.com/docs/SecurityAdminGuide/SecurityAdminGuide.html
 Linux.com: www.linux.com/
Linux.com: www.linux.com/
Patching the Operating System
From time to time, security flaws are found in operating systems. As software vendors become aware of flaws, they usually write corrections to their code, known as patches or updates. Whatever operating system you use, you must apply these patches as a matter of routine. Windows patches are probably the most well known, but patches can be released for any operating system. You should patch your system any time a critical patch is released. You might consider scheduling a specific time simply to update patches. Some organizations find that updating once per quarter or even once per month is necessary.
For Windows you can go to www.microsoft.com. On the left-hand side you should notice a link that says Update Windows. If you click on it, you can scan your machine for missing patches and download them from the Web site. Red Hat offers a similar service for Red Hat Linux users. On the Web site www.redhat.com/security/, users can scan for updates.
Configuring Browsers
Most computers, including corporate workstations, are used to access the Internet. This means that proper browser configuration is absolutely essential for hardening a system. The Internet is probably the single greatest threat to an individual system or a corporate network. Safe use of the Internet is critical. This section describes how to set both Internet Explorer and Netscape Navigator for safe Internet use.
Securing Browser Settings for Microsoft Internet Explorer
Some experts claim that Internet Explorer simply is not a secure browser. We won’t spend time engaging in the Internet Explorer versus Chrome versus Mozilla debate. Because many people use Internet Explorer, you must understand how to make it as secure as possible.
1. Open Microsoft Internet Explorer.
2. Select Tools on the menu bar, and then select Internet Options. A screen like the one shown in Figure 8.11 appears.
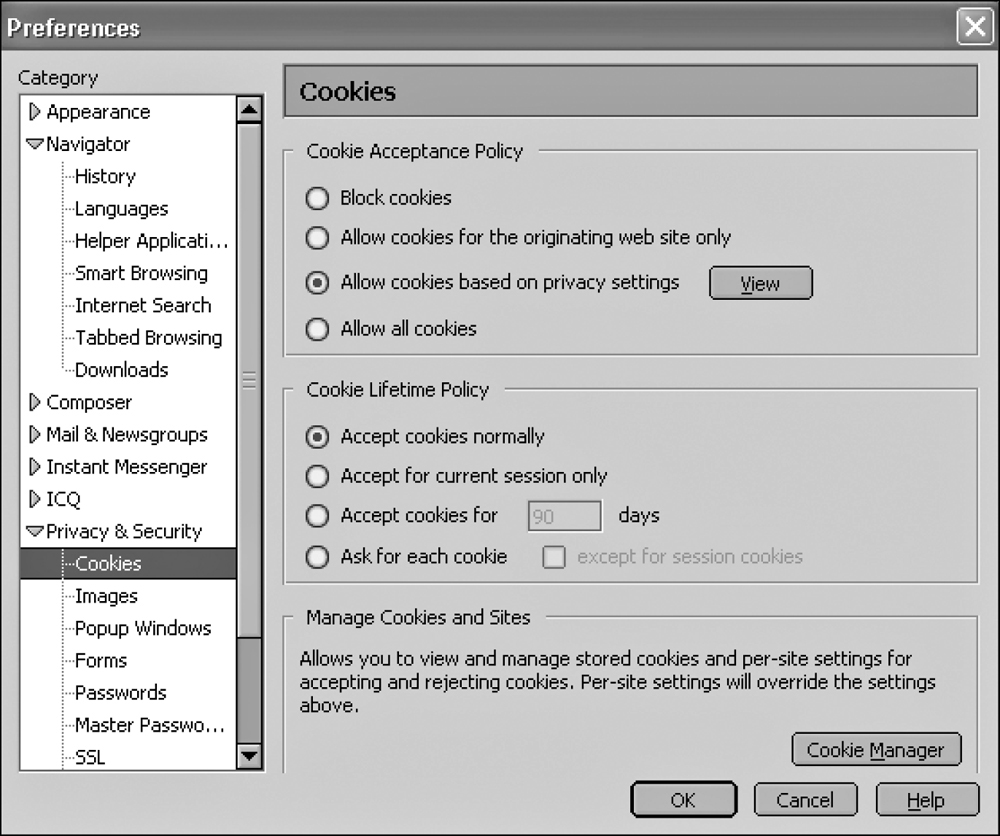
FIGURE 8.11 Internet Explorer options.
The Options window includes a Privacy tab and a Security tab. We will discuss both of these tabs and the settings you should select.
Privacy Settings
With spyware a growing problem, privacy settings are as important to operating system hardening as security settings. Clicking on the Advanced button allows you to alter how your browser handles cookies. Unfortunately, surfing the Web without accepting some cookies is difficult. The following settings are recommended:
 Block third-party cookies
Block third-party cookies
 Prompt for first-party cookies
Prompt for first-party cookies
 Always allow session cookies
Always allow session cookies
These settings will help you avoid some of the problems associated with cookies. You might also want to click the Edit button and set up the browser to allow cookies from certain sites and to never allow cookies from others.
Security Settings
Security settings are more complex than privacy settings, and there are many more security options to select. You can simply choose the default levels of low, medium, high in your browser, but most security-conscious administrators use the Custom button to set up security specific to their organization. When you select Custom, a dialog box like the one shown in Figure 8.12 appears. We will not discuss every single setting, but do explain many of the more important ones.

FIGURE 8.12 Internet Explorer custom security settings.
As you can see, many different settings are available for you to work with. Table 8.6 summarizes the most important ones and the recommended settings for each.
TABLE 8.6 Internet Explorer Custom Security Settings
Setting |
Purpose |
Recommendation |
Run components not signed with Authenticode |
Allows unsigned software components to execute on your system. |
At a minimum set this to prompt you, but consider disabling it altogether. |
Run components signed with Authenticode |
Allows signed software components to execute on your system. |
Prompt. |
Download Signed ActiveX |
Allows ActiveX components that are signed to be downloaded automatically to your system. |
Prompt. |
Download Unsigned ActiveX |
Allows ActiveX components that are not signed to be automatically downloaded to your system. |
Prompt. You might think disable, but many Flash animations are not signed, and if you simply disable you will not be able to see those. |
Initialize and script ActiveX controls not marked as safe |
Allows ActiveX components to run scripts. |
Disable is recommended, but at least prompt. |
Script ActiveX controls marked safe |
Allows those ActiveX components to run scripts. |
Prompt |
Downloads (font, file, etc.) |
Downloads files, fonts, etc. that a Web page needs. |
Prompt. |
Java permissions |
This setting simply allows you to determine what a Java applet can or cannot do on your system. Java applets can be a vehicle for malicious code, but all applets need to perform some actions on your system. |
High safety. |
All others |
This is the catch all for miscellaneous non-critical items that don’t fit in elsewhere. These various settings are not as critical to safety as the ones previously discussed. |
You can always have prompts if you do not want to outright disable something. In most cases simply disabling all settings will render some Web sites unviewable, so for practical purposes the “prompt before...” setting is preferred. |
Because the Web is often the weakest part in an organization’s security, having secure browser settings is critical to operating system security and to network security in general.
Secure Browser Settings for Netscape Navigator
Although Netscape was discontinued a few years ago, it can still be found running on many systems. Microsoft Internet Explorer is probably the most widely used browser for Windows systems. However, Linux systems are becoming more popular every year, and some Windows users will choose to use Netscape instead. Anyone in the security business should be familiar with alternative software rather than simply specializing in one vendor for a given type of product. Netscape Navigator can be downloaded for free at channels.netscape.com/ns/browsers/default.jsp. After you install it, you access Netscape Navigator privacy and security settings by the following method:
1. Open Netscape Navigator.
2. Select Edit on the menu bar and then select Preferences. The screen shown in Figure 8.13 appears.

FIGURE 8.13 Netscape preferences.
3. Double-click the Privacy and Security option near the bottom of the Category panel. It expands, giving you several options.
Netscape offers more details regarding privacy settings than Internet Explorer. In addition to enabling cookies for the originating site or third-party sites, you can set how long any cookie stays. This duration should be short, perhaps three days or less, so that if your machine gets cookies you do not want, they will not be there long.
Of particular interest is the third option under Privacy and Security, Popup Windows, which you can use to block popup windows. Some readers might think such windows are merely a nuisance to users, but they can often be used to deposit adware on a system. If the popup window is never loaded, then it cannot download the adware.
The fifth option defines how to handle passwords. Many users prefer to have passwords remembered, but this option is not particularly secure. For security reasons you should have this unchecked. You should also check the box that encrypts sensitive data. Examine the various settings with a mindset that you want to close any potential avenue for an intruder or malware to get into your system.
Other Browsers
In addition to Internet Explorer and Netscape Navigator, other browsers are available, including Mozilla, Opera, and Galeon (Linux only). Each of these have different methods for setting up security, but the same principles that hold true for Explorer and Navigator also apply to these browsers: Limit cookies, do not allow ActiveX components to run without your knowledge, and do not allow any scripts to execute without your knowledge. If you apply the same principles to other browsers, you should be able to achieve similar security to what you can have with Navigator or Internet Explorer.
Summary
Operating system hardening is a critical part of network security, and it has many facets. It involves securing the operating system, applying patches, using appropriate security settings, and securing your browser. All of these factors must be addressed in order to secure a machine.
Careful configuration of the operating system can make many hacking techniques more difficult. It can also make a system more resistant to DoS attacks. Setting up appropriate policies for users and accounts can make hacking into those accounts much more difficult. Policies should cover issues such as appropriate password length, password type, and password age/history.
With Windows you can also use the Encrypted File System to protect your data should it be moved off of your system. EFS was first introduced in Windows 7 and has continued through Windows 2003. It is a valuable tool that can and should be used to protect any sensitive data.
With any version of Microsoft Windows, proper registry settings are key to security. The registry is the heart and soul of the Microsoft Windows operating system, and failure to address proper registry settings will leave gaping holes in security.
Proper configuration of the browser makes a system less susceptible to malware. Limiting cookies can help ensure that privacy is protected. Blocking browsers from executing scripts or any active code without your knowledge is a critical step for protecting a system from malware.
Test Your Skills
Multiple Choice Questions
1. What do disabling the default administrator account and setting up an alternative account accomplish?
A. Makes it more difficult for someone to guess the log-on information
B. Keeps administrators conscious of security
C. Allows closer management of administrator access
D. Makes the password stronger
2. What level of privileges should all users have?
A. Administrator
B. Guest
C. Most privileges possible
D. Least possible
3. What minimum password length does the NSA recommend?
A. 6
B. 8
C. 10
D. 12
4. What maximum password age does Microsoft recommend?
A. 20 days
B. 3 months
C. 1 year
D. 42 days
5. What account lockout threshold does the NSA recommend?
A. 5 tries
B. 3 tries
C. 4 tries
D. 2 tries
6. Which of the following most accurately describes the registry?
A. A relational database containing system settings
B. A database containing system settings
C. A database where software is registered
D. A relational database where software is registered
7. What is changing the TCP/Settings in the registry called?
A. Stack tweaking
B. Stack altering
C. Stack compression
D. Stack building
8. What type of encryption does EFS utilize?
A. Single key
B. Multi-alphabet
C. Public key encryption
D. A secret algorithm proprietary to Microsoft
9. What happens if you copy an unencrypted file into an encrypted folder?
A. It remains unencrypted.
B. The folder becomes unencrypted.
C. Nothing happens.
D. The file becomes encrypted.
10. Which of the following templates is used to provide the most security for the domain controllers?
A. Hisecdc.inf
B. Securedc.inf
C. Hisecws.inf
D. Sectopdc.inf
11. Which of the following is a security recommendation for Linux not common to Windows?
A. Shut down all services that you are not using (called daemons in Linux).
B. Configure the browser securely.
C. Routinely patch the operating system.
D. Disable all console-equivalent access for regular users.
12. What is the rule for unused services on any computer?
A. Turn them off only if they are critical.
B. Turn them off.
C. Monitor them carefully.
D. Configure them for minimal privileges.
13. What operating systems require periodic patches?
A. Windows
B. Linux
C. All
D. Macintosh
14. What is the minimum secure setting in Internet Explorer for Run components not signed with Authenticode?
A. Disable
B. Enable
C. Forbid
D. Prompt
15. What is the recommended secure setting in Internet Explorer for Initialize and script ActiveX controls not marked as safe?
A. Disable
B. Enable
C. Forbid
D. Prompt
Exercises
Exercise 8.1: User Accounts and Password Policies
Note: This exercise is best done with a lab computer, not a machine actually in use. Following the guidelines given in this chapter, accomplish the following tasks:
1. Create a new account with administrative privileges.
2. Disable all default accounts, or if they cannot be disabled, change them to the lowest possible permissions.
3. Implement the NSA recommendations for password policies and account lockout policies.
Exercise 8.2: Secure Registry Settings
Note: This exercise should be done on a laboratory Windows machine, not on one in normal use. Using the guidelines given in the chapter, check your machine’s settings to see that the following recommendations are implemented:
 Restrict null session access.
Restrict null session access.
 Restrict anonymous access.
Restrict anonymous access.
 Default shares.
Default shares.
 Restrict null session access over named pipes.
Restrict null session access over named pipes.
Exercise 8.3: Stack Tweaking
Note: This exercise should be done on a laboratory machine, not one in normal use.
Following the guidelines given in the chapter, change the registry settings to make DoS attacks more difficult.
Exercise 8.4: Installing Security Templates
This exercise should be done on a laboratory Windows machine, not on one in normal use. By following the steps given here you should be able to apply a security template to a Windows 7 or XP machine. You may use one of the default templates mentioned in the chapter or one you download from a Web site of your choice.
1. From the command prompt, or from Start, Run, type MMC. A screen like the one shown in Figure 8.14 appears.

FIGURE 8.14 The MMC console.
2. Go to the drop-down menu Console and choose Add/remove console.
3. When you click the Add button, a screen like the one shown here appears. Find and select Security Configuration and Analysis.
4. After you have added this to the console, you can right-click on it and choose Open Database. Then give the database any name you like. When you press Enter, your dialog will change to display a list of all templates. Select the one you want.
Exercise 8.5: Securing Linux
Using a laboratory Linux machine (any distribution will work) and the data presented in this chapter, accomplish the following:
1. Ensure that user accounts are set up securely.
2. Shut down unused and unneeded daemons.
3. Apply the Linux-specific settings given in this chapter.
Exercise 8.6:
Using a laboratory computer, secure Microsoft Internet Explorer by following the steps given here:
1. Block all unsigned ActiveX components.
2. Limit cookies to only first-party and session cookies.
3. Block all scripting.
Exercise 8.7: Patching Windows
Using a laboratory computer, preferably one that has not been patched in quite some time:
1. Go to www.microsoft.com.
2. Scan for patches.
3. Update all patches, and document the patches you update.
Projects
Project 8.1: Account and Password Settings
This chapter provides recommendations on accounts and passwords from the NSA, Microsoft, and the author. Using the Web (including but not limited to resources identified in this chapter), find recommendations from some other reliable source (CERT, SANS, any of the security certification vendors, etc.). Write a brief paper discussing those recommendations, paying particular attention to areas in which they differ from the recommendations given in this chapter.
Project 8.2: Registry Settings
Note: This project is appropriate either for students with a strong understanding of the registry or perhaps as a group project.
Write about at least three additional registry settings you think should be modified to create a more secure Windows operating system. Explain your reasons fully.
Project 8.3: Encrypted File System
Using the Web or other resources find out specifics about the Encrypted File System that is part of Windows. Describe this file system, and any strengths and any weaknesses you find.
 Properly configure a Windows system for secure operations.
Properly configure a Windows system for secure operations. Properly configure a Linux system for secure operations.
Properly configure a Linux system for secure operations. Apply appropriate operating system patches to Windows.
Apply appropriate operating system patches to Windows. Apply application patches.
Apply application patches. Securely configure a Web browser.
Securely configure a Web browser.