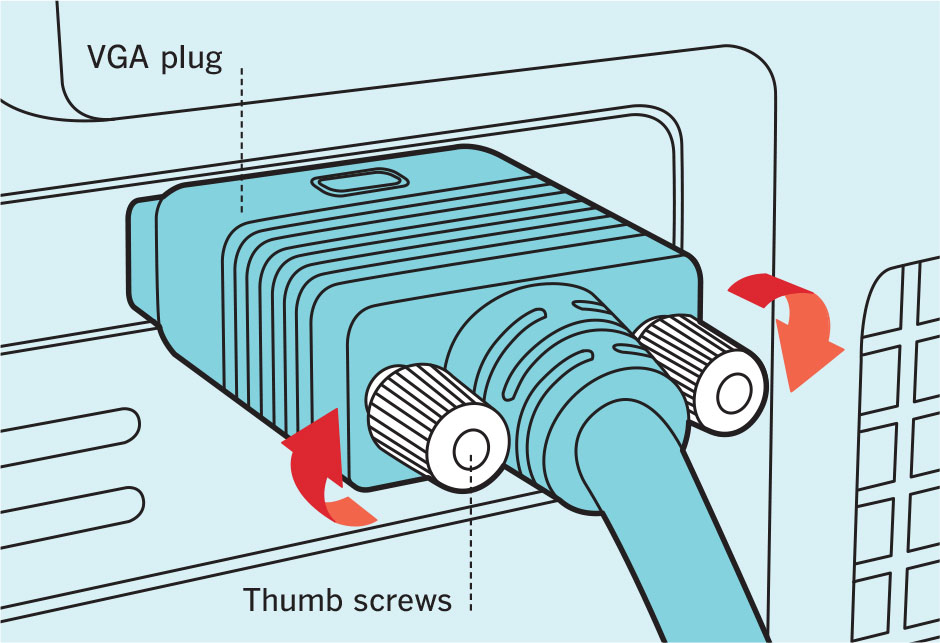I’ve spilled coffee on my keyboard
Act quickly and rinse away the problem
- • Immediately shut down the computer and disconnect the keyboard. Run cold water from a tap over the keyboard to remove as much of the sticky liquid as possible.
- • Shake off the water, turn the keyboard upside down and place it on a towel. Follow the instructions for dealing with a water spill on a laptop (see here).
- • If all else fails, place the keyboard on its own, facedown in the top tray of a dishwasher. Run a short cleaning cycle with no detergent and allow the keyboard to dry thoroughly.
DISHWASH YOUR KEYBOARD AS A LAST RESORT—YOU HAVE LITTLE TO LOSE!
My computer mouse is jumpy
Take control over your pointing tool
There’s little more that’s as frustrating as trying to select a word or an image onscreen with a jumpy mouse. Skittish movement can come down to software or hardware, but it is usually easy to tame.
- • Some devices work best on a mouse pad on a solid, flat surface. Wipe the pad clean from time to time to remove grease and grime.
- • Most modern computer mice are “optical”—light is emitted from the base of the unit, allowing sensors to detect its movement relative to the surface. The sensors can be fooled by debris on the underside of the mouse, and the movement of the mouse can be impeded by dirt on the “running tracks.” Clean the underside with a cotton swab soaked in isopropyl alcohol (see here) to get rid of the grime.
- • An older computer may have a “ball mouse” that contains a rubber ball that rolls against spring-loaded rollers as the mouse is moved. This, too, is easy to clean. Twist the retaining ring on the base of the mouse to release the ball. Use a pair of tweezers and a cotton swab soaked in isopropyl alcohol to clean the two rollers that make contact with the ball. Wash the ball in soapy water, then dry and reassemble.
- • Your mouse can appear jumpy if your computer’s processor is busy doing other work in the background. Close any programs that you are not using and try again.

Greasy deposits on your mouse can be removed using isopropyl alcohol.
My mouse is moving really slowly
Tweak your system for extra speed
If you need to drag your mouse halfway across your desk to move the cursor by an inch, or if your cursor flies across the screen when you touch your mouse, follow a few simple steps to get back on track.
- • In Windows, go to Control panel ▸ Mouse ▸ Pointer speed and adjust the speed until it is comfortable.
- • Mac OS users should go to System preferences ▸ Mouse ▸ Tracking speed to make the same adjustment.
My screen is dirty
Get a clear view without scratching
- Older glass-fronted CRT (see box, below) screens are tough and resilient, but most computers today have LCD or LED screens. Cleaning these with paper towels is a no-no—paper towels are abrasive and can cause scratching. Also, avoid alcoholic solvents (such as isopropyl alcohol), which can attack the plastic material used in LCD screens.
- • Rub the screen with a dry, lint-free cloth. Use the smallest amount of pressure that works. • If the dirt proves stubborn, don’t rub harder. Instead, soak a cloth in screen cleaning solution and rub again. You can buy this readily from stationery and computer retailers, or you can mix an effective substitute from equal parts of white vinegar and distilled water.

JARGON BUSTER
CRT A cathode ray tube, is a vacuum-sealed glass tube. At its flattened end is an array of phosphor dots that makes up the screen. These screens are typically bulky and heavy, like old-fashioned TV sets.
LCD A liquid crystal display is typically flat, thin, light, and delicate. It works by using tiny segments filled with liquid crystal that block or transmit light from a source behind.
LED A light-emitting diode screen is light, bright, and flat; it is the newest of the computer monitor technologies.
My screen worked fine yesterday, but now it doesn’t come on at all
Check that you’re connected
Look for signs of life in your monitor—can you see a glowing power light, a faint glow from the monitor or a “no signal” message on screen?
- • If the monitor is on, the chances are that your computer is switched off or has gone into power-saving mode. Press its standby button, move the mouse, or tap a key to “wake it up.”
- • If the screen shows no signs of life, push its power plug in fully and check its connection to the computer. Ensure VGA or DVI plugs (see box, below) are tight in their sockets: most have screws that can be hand tightened to ensure a good connection, so check that they are firmly in place (see below, left).
- • Check that the pins of the VGA plug are straight—one can easily get bent out of shape when the screen is plugged and unplugged from the computer. If a pin is bent, use a pair of long-nose pliers to restore its shape (see below, right)
- • Still no luck? Try connecting the monitor to another computer. If it works, the problem may lie with your computer’s graphics card, which may have come loose or may need to be replaced.
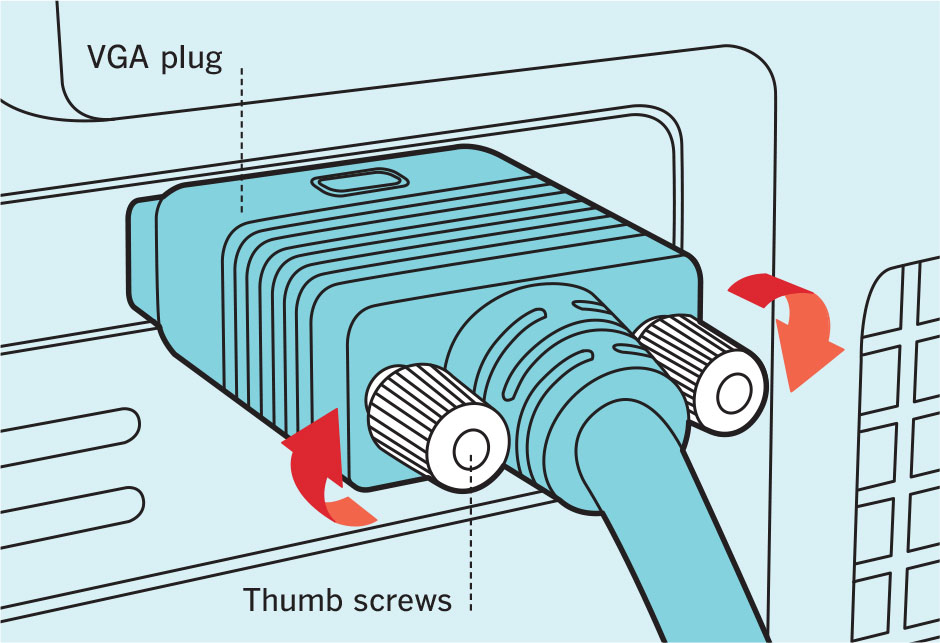
Make sure that the thumb screws on the VGA cable are tightened to ensure a good connection.

Use a pair of long-nose pliers to straighten any bent pins on the VGA plug.

JARGON BUSTER
VGA Video Graphics Array is a type of video connector designed in the 1980s that uses an analog rather than digital signal. Its plug has 15 pins arranged in five rows of three.
DVI Digital Video Interface is a more recent connector designed to carry digital signals. Its plug is a large rectangular connector with as many as 28 pins.
There are tiny spots on my screen
Try massaging your pixels
- • The pixels of an LCD screen can sometimes become stuck on—showing up as an annoying bright dots of color—or they can die, appearing as equally irritating black spots.
- • Use online software that can identify and deal with affected pixels, such as www.flexcode.org/lcd2.html. The software will “massage” faulty pixels, applying a quick-changing pattern to affected parts of the screen. After a few hours of “exercise,” the pixel may be restored.
- • If this doesn’t work, press down gently on the faulty pixel with the rounded end of a pen, cushioned with a soft cloth (see below). Restart your screen while maintaining pressure. This may “free” the stuck pixel.

Massage a reluctant pixel with the end of a pen, cushioned with a soft cloth.
The icons on my desktop are tiny
Take control of your display settings
Every computer display has a fixed number of dots (pixels) across its length and height; a screen with 1600 pixels across its width and 1200 along its height, is said to have a native resolution of 1600 x 1200. For best screen legibility, set your computer to the screen’s native resolution; you can find out what this is by checking the model number on the screen manufacturer’s website.
- • If you’re using Windows, go to Control panel ▸ Appearance ▸ Personalization ▸ Adjust screen resolution. Set your computer to the display’s native resolution. This will automatically adjust the text and graphics to a readable default size.
- • Mac users have the same controls at System preferences ▸ Displays.
It’s still hard to see the text
Zoom in for a better view
If you’re constantly squinting at the screen or reaching for your reading glasses when you go online, get relief with some extra magnification.
- • Temporarily zoom in for a closer view using the magnifier tool. In Windows, you’ll find this in Start menu ▸ Accessories ▸ Accessibility. Macs have similar settings at System preferences ▸ Display ▸ Accessibility and change resolution from default to scaled and select.
- • You can also permanently zoom in on desktop items. If you’re a Windows user, select Control panel ▸ Appearance ▸ Personalization ▸ Display ▸ Make text and other items larger or smaller. Set the best size for your eyes. Mac users can do the same by selecting View ▸ Show view options.

JARGON BUSTER
Pixel The image on a computer screen is made up of thousands, or often millions, of individual picture elements, or pixels—like tiny tiles in an electronic mosaic. Arranged in a grid across the screen, pixels produce red, green, or blue light when electrically stimulated; our brains perceive these patterns as a smooth color image.
GIVE YOUR EYES A BREAK BY LOOKING AWAY FROM THE SCREEN FREQUENTLY
Is it my eyes? The text on websites is too small to see
Adjust text size through your web browser
It’s simple to set the size and appearance of the font that appears on websites to suit your own preferences.
- • Using Microsoft Internet Explorer? Select an appropriate text size directly from the View option on the menu bar.
- • For Google Chrome, click on the arrow at the upper right of the screen r and select Settings ▸ Appearances, then choose a larger font size.
- • Firefox is a little different. In the Tools menu bar, go to Options ▸ Content ▸ Fonts and colors where you can specify the desired font size.
- • Mac users browsing with Safari can find similar controls in the menu bar at Safari ▸ Websites ▸ Page zoom.
My computer’s speakers are silent
Troubleshoot and fix the most common audio problems
Your computer has several volume controls. If one of these controls is turned down, your computer will make no sound even if the others are set to full volume. Find and adjust all the computer’s volume controls before considering other causes.
- • If your computer has external speakers, check that they are connected to a power supply and that their external volume controls (if present) are turned up. Make sure that the speaker cables have not become disconnected from the computer.
- • Check that the main audio output isn’t turned down too low. If using a PC, go to Control panel ▸ Hardware and sound ▸ Audio devices and sound ▸ Sound ▸ Adjust system volume and turn the main volume up to its maximum. Mac users can adjust the volume by simply clicking on the speaker icon in the Menu bar or the F11 or F12 keys.
- • If there’s still no sound, the volume may be turned down or off in the program or website that you are running. Find the volume control (its location varies with each program) and turn it up.
- • If you’re using a PC, check the status of your sound card by navigating to Control panel ▸ System and maintenance ▸ Device manager ▸ Sound, video, and game controllers. A yellow question mark next to the name of the sound card indicates a problem. This can often be solved by updating the card’s software driver (see box, below). To do this, double-click the name of the sound card, then click on Driver ▸ Update driver software. Your computer will need to be connected to the Internet in order to update successfully.

JARGON BUSTER
Driver Software that allows your computer to recognize and interact with a specific piece of hardware, such as a printer, scanner, graphics or sound card, is known as a driver. Drivers are updated frequently by the manufacturers of the hardware; updates may eliminate bugs and add new features so are always worth installing. It’s worth visiting the manufacturer’s website every few months. If new drivers are available, download and install them following the instructions given by the manufacturer.
SCANNERS, WEBCAMS, AND PRINTERS
Printers and scanners—like all mechanical devices—are prone to jams, blockages, and worn parts. And along with other computer peripherals, such as webcams, they are subject to software glitches, and connection and compatibility issues. But it’s always worth checking for simple mechanical faults before delving into software for a solution.
My scanner won’t scan
Make sure it’s recognized by the computer
First, check that you have power. Does the power light on the scanner body come on? If the scanner is part of a combined scanner and printer unit, can you still print? Make sure the unit is switched on and connected to a power source.
- • Check the connection to the computer; try using a new USB cable and plugging into a different USB port. Restart both the scanner and the computer and attempt another scan.
- • Most scanners have a transit lock—a physical switch that locks the scanner bed in place so that it can be transported safely. Make sure that this is disengaged.
- • Download and install the latest software driver (see box, above) to ensure that your computer can recognize and communicate with the scanner. You can find the latest driver software by visiting the scanner manufacturer’s website.
I keep losing cables behind my desk when I unplug my computer
Improvise a cable clamp with a bulldog clip
Is the area behind your computer an ugly tangle of cables? Does all the wiring fall to the ground when you unplug and move your computer or laptop? Get a little order in your computing life with some simple fixes.
- • Use large bulldog clips to secure the cables to your tabletop.
- • Wrap Velcro around each cable and attach a corresponding strip of Velcro to your desk to hold the cables in place.
- • Run the cables through slots cut in a block of compressed foam to keep them together and prevent slippage.