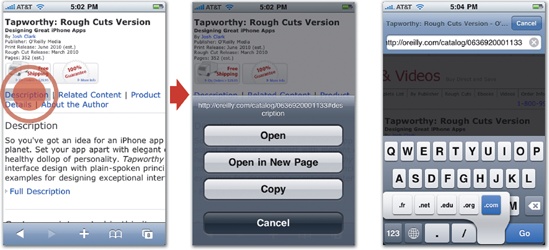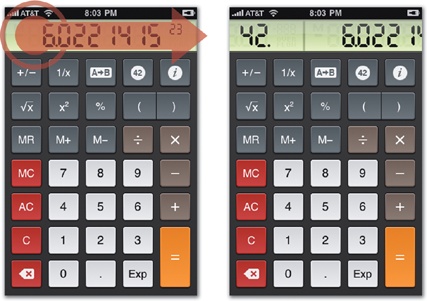Creating shortcuts for time-consuming actions is the motivation behind nearly all custom gestures the finger-tapping innovations that app developers create to save effort. Because custom gestures aren't part of your audience's standard repertoire, however, there's a hitch: you can't count on people figuring them out. When you add non-standard gestures to your app, be sure that you also offer the same options through visible controls. Adding a shortcut, in other words, doesn't mean you should eliminate the long way around. Non-obvious gestures require a sturdy backup plan.
For example, the Twitter app lets you swipe left to right across the navigation bar to go directly to the top level of your Twitter stream—convenient if you've drilled several levels down in the app. Facebook similarly lets you jump back to the app's Home screen by tapping the center of the navigation bar. Neither are standard gestures that you're likely to discover on your own, but you can always go the long way: tap the navigation bar's Back button several times until you arrive at the top level. Similarly, tapping the status bar in most apps takes you immediately to the top of the current screen. You probably won't find it on your own, but that's okay: you can always flick and scroll your way to the top of the screen the old-school way.
Even some common gestures aren't widely known and, in those cases, should be reserved for advanced features or, again, shortcuts for more time-consuming actions. The tap-and-hold gesture is a favorite of power users, for example. It's the right click of the iPhone world and typically triggers extra options for that element. In Safari, tap and hold a link or image to get an action sheet of options. On the keyboard, tap and hold a key to get extra character options; holding down the ".com" button, for example, gives you options for .org, .edu, .net, and other domain extensions. Non-expert iPhone users don't typically know the tap-and-hold gesture, however, and those who do, often discover its uses only through trial and error. Wherever possible, make sure any options you offer here can also be managed in some other way.
Figure 8-5. Tapping and holding a link in Safari (left) summons an action sheet of options for the link (middle). Tapping and holding the ".com" key on the keyboard (right) lets you choose additional domain extensions.
When you trap a feature exclusively behind a non-obvious gesture with no long-way-around alternatives, you create invisible features that can only be discovered through instructions and FAQ pages. In the PCalc calculator app, for example, you can flip through your calculation history—the equivalent of undo and redo—by swiping the app's LED display area. It turns out to be a natural, elegant way to handle the feature, but you have to know about it first, and there's no visible button or control to do it otherwise; you have to read the app's help screen to learn the gesture. An alternate design would include an undo button; when tapped, this button would animate the LED screen to flip to the last calculation, a hint that you can nudge the screen yourself. (See the similar animation hints used in the USA Today app in Psst . . . Hints for Working Custom Controls.) Of course, the tradeoff is yet another button in a crowded interface. As always, it's a matter of knowing your audience and understanding which features are most important and should be most accessible. When in doubt, though, always offer a visual alternative to a gesture-based action.
Figure 8-6. Swiping across PCalc's LED display lets you move through your calculation history, the equivalent of undo and redo. It's a useful gesture but difficult to discover, and there's no other way to do the same action with visible controls. (The app also offers an optional setting to undo/redo by shaking the device; for more on shaking, see Shake, Shake, Shake.)