Chapter 2
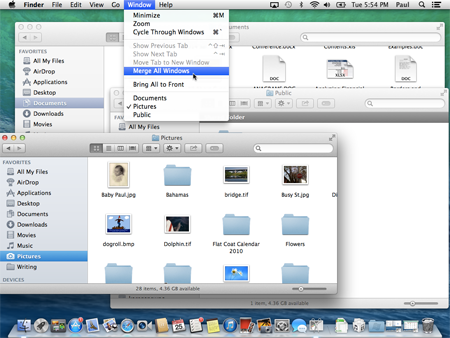
Much of the work you do with Mac Pro involves documents, which are files that contain text, images, and other data. These tasks include saving, opening, printing, and editing documents, as well as copying and renaming files.
Save a Document
After you create a document and make changes to it, you can save the document to preserve your work. When you work on a document, OS X stores the changes in your Mac Pro's memory. However, OS X erases the contents of the Mac Pro's memory each time you shut down or restart the computer. This means that the changes you make to your document are lost when you turn off or restart your Mac Pro. Saving the document preserves your changes on your Mac Pro's hard drive.
Save a Document
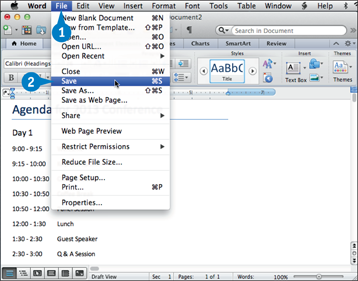
 Click File.
Click File.
 Click Save.
Click Save.
In most applications, you can also press  +
+ .
.
If you have saved the document previously, your changes are now preserved, and you do not need to follow the rest of the steps in this section.
If this is a new document that you have never saved before, the Save As dialog appears.
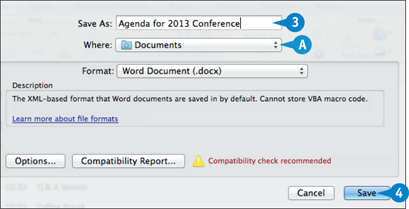
 Type the filename you want to use in the Save As text box.
Type the filename you want to use in the Save As text box.
A To store the file in a different folder, you can click the Where  and then select the location that you prefer from the pop-up menu.
and then select the location that you prefer from the pop-up menu.
 Click Save.
Click Save.
The application saves the file.
Open a Document
To work with a document that you have saved in the past, you can open it in the application that you used to create it. When you save a document, you save its contents to your Mac Pro's hard drive, and those contents are stored in a separate file. When you open the document using the same application that you used to save it, OS X loads the file's contents into memory and displays the document in the application. You can then view or edit the document as needed.
Open a Document
 Start the application with which you want to work.
Start the application with which you want to work.
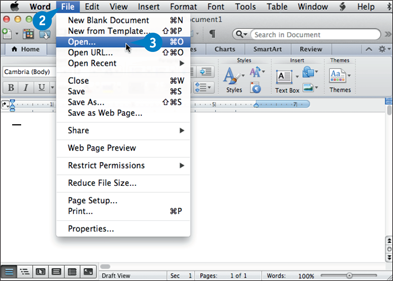
 Click File.
Click File.
 Click Open.
Click Open.
In most applications, you can also press  +
+ .
.
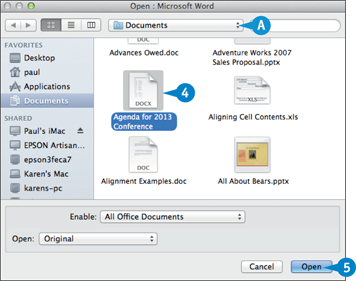
A To select a different folder from which to open a file, you can click  and then click the location that you prefer.
and then click the location that you prefer.
 Click the document.
Click the document.
 Click Open.
Click Open.
The document appears in a window on the desktop.
Print a Document
When you need a hard copy of your document, either for your files or to distribute to someone else, you can send the document to your printer. Most applications that deal with documents also come with a Print command. When you run this command, the Print dialog appears. You use the Print dialog to choose the printer you want to use, as well as to specify how many copies you want to print. Most Print dialogs also enable you to see a preview of your document before printing it.
Print a Document
 Turn on your printer.
Turn on your printer.
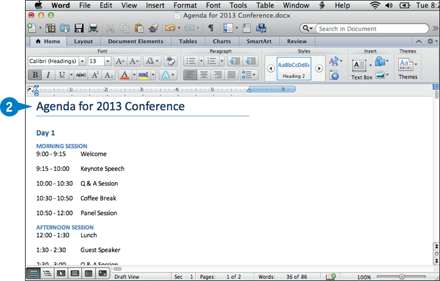
 Open the document that you want to print.
Open the document that you want to print.
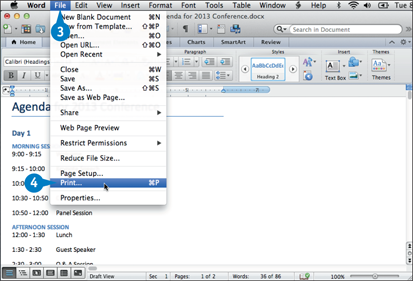
 Click Print.
Click Print.
In most applications, you can select the Print command by pressing  +
+ .
.
The Print dialog appears.
The layout of the Print dialog varies from application to application. The version shown here is a typical example.
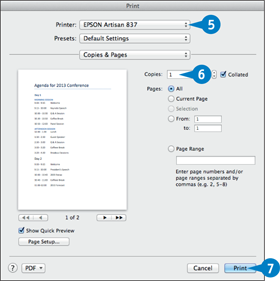
 If you have more than one printer, click the Printer
If you have more than one printer, click the Printer  to select the printer that you want to use.
to select the printer that you want to use.
 To print more than one copy, type the number of copies to print in the Copies text box.
To print more than one copy, type the number of copies to print in the Copies text box.
 Click Print.
Click Print.
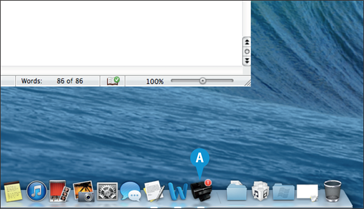
A Mac Pro prints the document. The printer's icon appears in the Dock while the document prints.
Edit Document Text
When you work with a character-based file, such as a text or word processing document or an e-mail message, you need to know the basic techniques for editing text. It is rare that any text you type in a document is perfect the first time through. It is more likely that the text contains errors that require correcting, or words, sentences, or paragraphs that appear in the wrong place. To get your document text the way you want it, you need to know how to edit text, including deleting characters, selecting the text with which you want to work, and copying and moving text.
Edit Document Text
Delete Characters
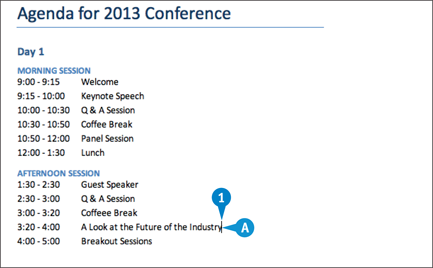
 In a text document, click immediately to the right of the last character that you want to delete.
In a text document, click immediately to the right of the last character that you want to delete.
A The cursor appears after the character.
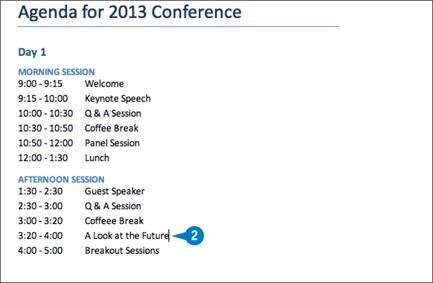
 Press
Press  until you have deleted all the characters you want.
until you have deleted all the characters you want.
If you make a mistake, immediately click Edit and then click Undo. You can also press  +
+ .
.
Select Text for Editing
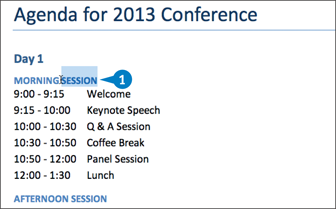
 Click and drag across the text that you want to select.
Click and drag across the text that you want to select.
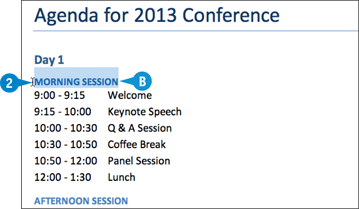
B The application highlights the selected text.
Edit Document Text (continued)
Once you select text, you can then copy or move the text to another location in your document. Copying text is often a useful way to save work. For example, if you want to use the same passage of text elsewhere in the document, you can copy it instead of typing it from scratch. If you need a similar passage in another part of the document, copy the original and then edit the copy as needed. If you type a passage of text in the wrong position within the document, you can fix that by moving the text to the correct location.
Edit Document Text (continued)
Copy Text
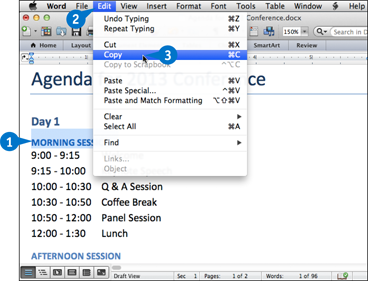
 Select the text that you want to copy.
Select the text that you want to copy.
 Click Edit.
Click Edit.
 Click Copy.
Click Copy.
In most applications, you can also press  +
+ .
.
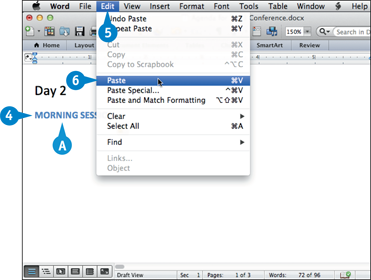
 Click inside the document where you want the copied text to appear.
Click inside the document where you want the copied text to appear.
The cursor appears in the position where you clicked.
 Click Edit.
Click Edit.
 Click Paste.
Click Paste.
In most applications, you can also press  +
+ .
.
A The application inserts a copy of the selected text at the cursor position.
Move Text
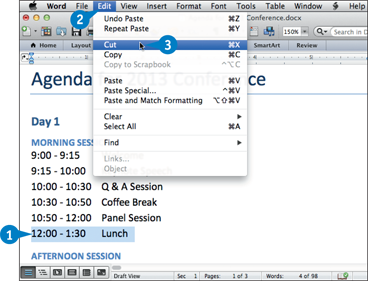
 Select the text that you want to move.
Select the text that you want to move.
 Click Edit.
Click Edit.
 Click Cut.
Click Cut.
In most applications, you can also press  +
+ .
.
The application removes the text from the document.
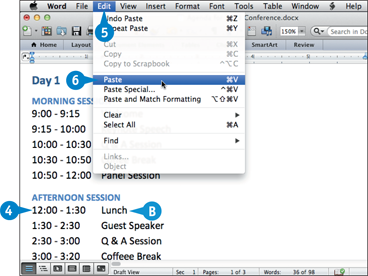
 Click inside the document where you want to move the text.
Click inside the document where you want to move the text.
The cursor appears at the position where you clicked.
 Click Edit.
Click Edit.
 Click Paste.
Click Paste.
In most applications, you can also press  +
+ .
.
B The application inserts the text at the cursor position.
Copy a File
You can use OS X to make an exact copy of a file. This is useful when you want to make an extra copy of an important file to use as a backup. Similarly, you might require a copy of a file if you want to send the copy on a disk to another person. Finally, copying a file is also a real timesaver if you need a new file very similar to an existing file: You copy the original file and then make the required changes to the copy. You can copy either a single file or multiple files. You can also use this technique to copy a folder.
Copy a File
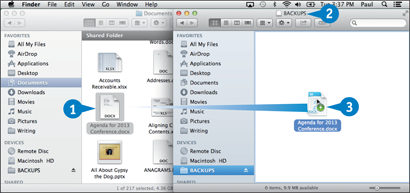
 Locate the file that you want to copy.
Locate the file that you want to copy.
 Open the folder to which you want to copy the file.
Open the folder to which you want to copy the file.
To open a second folder window, click File and then click New Finder Window or press  +
+ .
.
 Press and hold
Press and hold  , click and drag the file, and then drop it inside the destination folder.
, click and drag the file, and then drop it inside the destination folder.
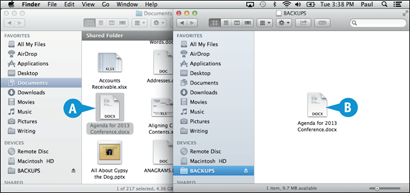
A The original file remains in its folder.
B A copy of the original file appears in the destination folder.
You can also make a copy of a file in the same folder, which is useful if you want to make major changes to the file and you would like to preserve a copy of the original. Click the file, click File, and then click Duplicate, or press  +
+ . Mac Pro creates a copy with the word “copy” added to the filename.
. Mac Pro creates a copy with the word “copy” added to the filename.
Move a File
When you need to store a file in a new location, the easiest way is to move the file from its current folder to another folder on your Mac Pro. When you save a file for the first time, you specify a folder on your Mac Pro's hard drive. This original location is not permanent, however. Using the technique in this section, you can move the file to another location on your Mac Pro's hard drive. You can use this technique to move a single file, multiple files, and even a folder.
Move a File
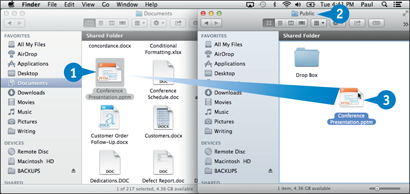
 Locate the file that you want to move.
Locate the file that you want to move.
 Open the folder to which you want to move the file.
Open the folder to which you want to move the file.
To create a new destination folder in the current folder, click File and then click New Folder or press  +
+ +
+ .
.
 Click and drag the file and drop it inside the destination folder.
Click and drag the file and drop it inside the destination folder.
Note: If you are moving the file to another drive, you must hold down  while you click and drag the file.
while you click and drag the file.
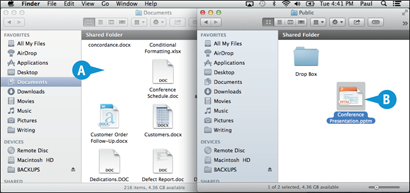
A The file disappears from its original folder.
B The file moves to the destination folder.
Rename a File
You can change the name of a file, which is useful if the current filename does not accurately describe the contents of the file. Giving your document a descriptive name makes it easier to find the file later. You should rename only those documents that you have created or that someone else has given to you. Do not try to rename any of the Mac Pro system files or any files associated with your applications, or your computer may behave erratically or even crash.
Rename a File
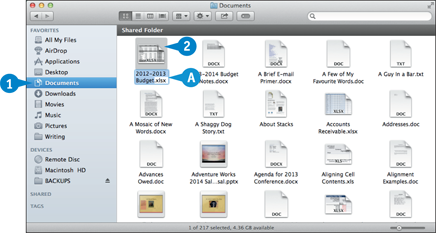
 Open the folder containing the file that you want to rename.
Open the folder containing the file that you want to rename.
 Click the file.
Click the file.
 Press
Press  .
.
A A text box appears around the filename.
You can also rename any folders that you have created.
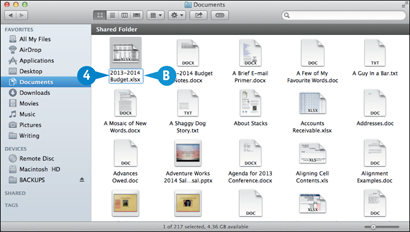
 Edit the existing name or type a new name that you want to use for the file.
Edit the existing name or type a new name that you want to use for the file.
If you decide that you do not want to rename the file after all, you can press  to cancel the operation.
to cancel the operation.
 Press
Press  or click an empty section of the folder.
or click an empty section of the folder.
B The new name appears under the file icon.
Delete a File
When you no longer need a file, you can delete it. This helps to prevent your hard drive from becoming cluttered with unnecessary files. You should ensure that you delete only those documents that you have created or that someone else has given to you. Do not delete any of the Mac Pro system files or any files associated with your applications, or your computer may behave erratically or even crash.
Delete a File
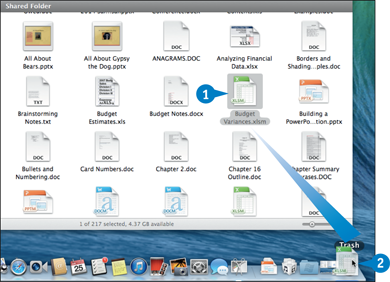
 Locate the file that you want to delete.
Locate the file that you want to delete.
 Click and drag the file and drop it on the Trash icon in the Dock.
Click and drag the file and drop it on the Trash icon in the Dock.
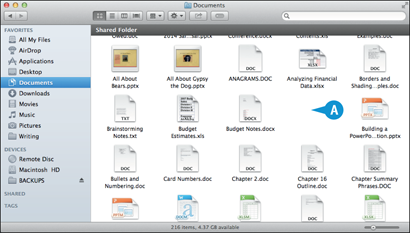
A The file disappears from the folder.
You can also delete a file by clicking it and then pressing  +
+ .
.
If you delete a file accidentally, you can restore it. Simply click the Dock's Trash icon to open the Trash window. Click and drag the file from the Trash window and drop it back in its original folder.
Open a Folder in a Tab
You can make it easier to work with multiple folders simultaneously by opening each folder in its own tab within a single Finder window. As you work with your documents, you may come upon one or more folders that you want to keep available while you work with other folders. Instead of cluttering the desktop with multiple Finder windows, Mac Pro enables you to use a single Finder window that displays each open folder in a special section of the window called a tab. To view the contents of any open folder, you need only click its tab.
Open a Folder in a Tab
Open a Folder in a New Tab
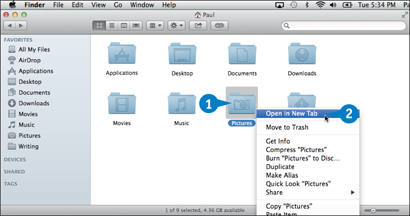
 Right-click the folder you want to open.
Right-click the folder you want to open.
 Click Open in New Tab.
Click Open in New Tab.
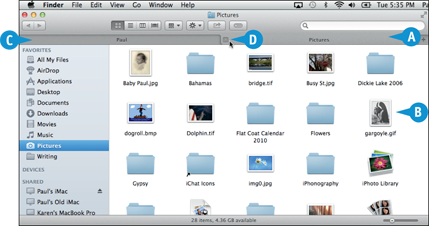
A A new tab appears for the folder.
B The folder's contents appear here.
C Click any tab to display its contents in the Finder window.
D To close a tab, position the mouse  over the tab and then click Close Tab (
over the tab and then click Close Tab ( ).
).
Create a New Tab
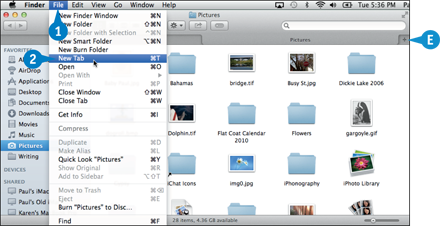
 Click File.
Click File.
 Click New Tab.
Click New Tab.
E If you already have two or more tabs open, you can also click the Create a new tab icon ( ).
).
Finder creates a new tab.
Merge Open Folder Windows into Tabs
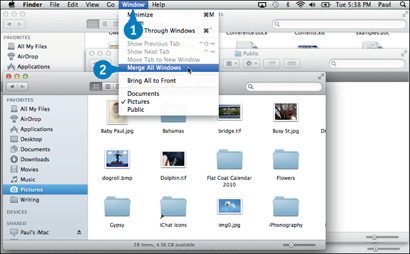
 Click Window.
Click Window.
 Click Merge All Windows.
Click Merge All Windows.
Finder moves all the open folder windows into tabs in a single Finder window.
Note: To copy or move a file to a folder open in another tab, click and drag the file from its current folder and drop it on the other folder's tab.
 changes to
changes to  ) and then using the two text boxes to type the numbers of the first and last pages you want to print.
) and then using the two text boxes to type the numbers of the first and last pages you want to print. or
or  to select entire words.
to select entire words. to select the entire document.
to select the entire document. ) to the new position within the document.
) to the new position within the document. or
or  to cycle through the tabs.
to cycle through the tabs. to close the current tab.
to close the current tab.