CHAPTER 4
Working with Office Files Online
Office and the Cloud
Today, people are on the go but often want to take work with them to do while sitting in the waiting room of their doctor’s office, at the airport, or in a hotel room. Using Office 2016, you can work from anywhere using almost any device available because, among other reasons, it works with SharePoint and OneDrive, Microsoft’s cloud space. From OneDrive, you can log in to cloud space and, using Office web apps — essentially, tools with which you are already familiar — get to work.
You also can download Office universal apps for various platforms. You can share documents across platforms.
Sign In to the Cloud
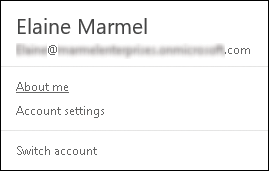
Signing in to Office Online or to your Office 365 subscription connects your Office programs to the world beyond your computer. Office Online offers free access to the online, limited-edition versions of the Office programs that you can use on any computer. Purchasing an Office 365 subscription gives you access to full versions of the Office desktop programs and the online versions of the products. Signing in gives you access to online pictures and clip art stored at Office.com and enables Office to synchronize files between your computer, OneDrive, and SharePoint
OneDrive and Office 2016
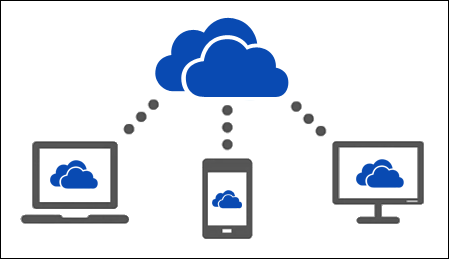
OneDrive is a cloud storage service from Microsoft that you can use with Office 2016; 15GB are free, and you can rent additional space. Office 2016 saves all documents by default to your OneDrive space so that your documents are always available to you.
Using Office Web Apps
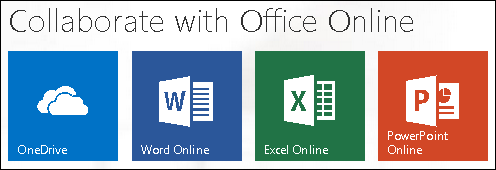
You can open and edit Word, Excel, OneNote, and PowerPoint documents from your OneDrive using Office web apps, which are scaled-down editions of Office programs that you can use to easily review documents and make minor changes.
Take Your Personal Settings with You Everywhere
Office 2016 keeps track of personal settings like your recently used files and color theme and makes them available from any computer just by signing in to Office. Word and PowerPoint also remember the paragraph and slide you were viewing when you closed a document, and they display that location when you open the document on another machine, making it easy for you to get back to work when you move from one work location to another.
Your documentsments Are Always Up-to-Date
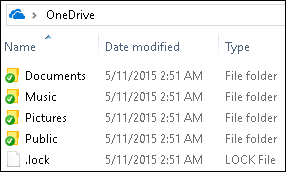
Office 2016 saves your Office documents by default in the OneDrive folder you find in File Explorer. As you work, Office synchronizes files with changes to your OneDrive in the background. And, the technology does not slow down your work environment because Office uploads only changes, not entire documents, saving bandwidth and battery life as you work from wireless devices.
Share Your Documents from Anywhere
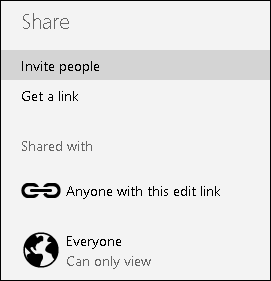
You can share your documents both from within an Office program and from your OneDrive. And, from either location, you can email a document to recipients you choose, post a document to a social media site, or create a link to a document that you can provide to users so that they can view the document in a browser. You can also use Microsoft’s free online presentation service to present Word and PowerPoint documents online.
Take Advantage of the Office Store
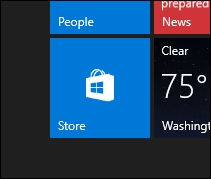
The Office Store contains add-in applications that work with Office programs. For example, Microsoft Word and Excel come with a dictionary you use to look up words but you also can use an add-on dictionary for Word or Excel that you can download from the Microsoft Store. Click Store to open your browser to the Store web page.
Office 2016 on Demand
Office 2016 comes in “traditional” editions, where you buy the program; you can install any traditional edition on one machine. Office 2016 also comes in “subscription” editions; essentially, you pay an annual rental fee to use the software on five PCs or Macs.
Subscription editions include the Office on Demand feature; subscribers can run temporary instances of Word, Excel, PowerPoint, Access, Publisher, Visio, and Project on computers where they normally would not be able to install software. To keep the process fast, only parts of the application actually download as needed, and it runs locally. When a program closes, it uninstalls itself.
Subscribers must be online and logged in to validate their right to use Office on Demand.
Sign In to Office 365
You can use Office Online or your Office 365 subscription to work from anywhere. While signed in from any device, you can use one of the free Office web apps. Office roams some of your personal settings such as your Recent Documents list so that you always have access to them. Desktop product users typically sign in using an Office 365 subscription, as described in this section and, for the most part, throughout the book.
When you work offline, Office creates, saves, and opens your files from the local OneDrive folder. Whenever you reconnect, Office automatically uploads your changes to the cloud.
Sign In to Office 365
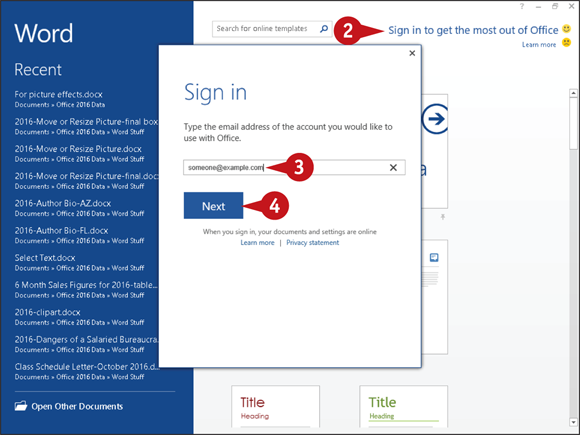
 Open an Office program.
Open an Office program.
The program’s Start screen appears.
 Click the Sign In link.
Click the Sign In link.
Note: If you are viewing a document, click the Sign In link in the upper right corner of the screen.
The Sign In window appears.
 Type the Microsoft account email address associated with your Office 365 subscription.
Type the Microsoft account email address associated with your Office 365 subscription.
 Click Next.
Click Next.
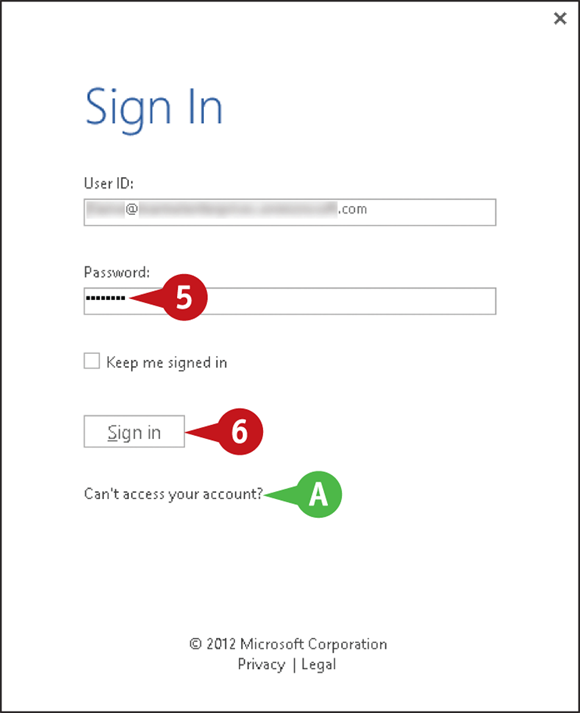
 Type your password.
Type your password.
 If you have trouble signing in, you can click this link to reset your password.
If you have trouble signing in, you can click this link to reset your password.
 Click Sign in.
Click Sign in.
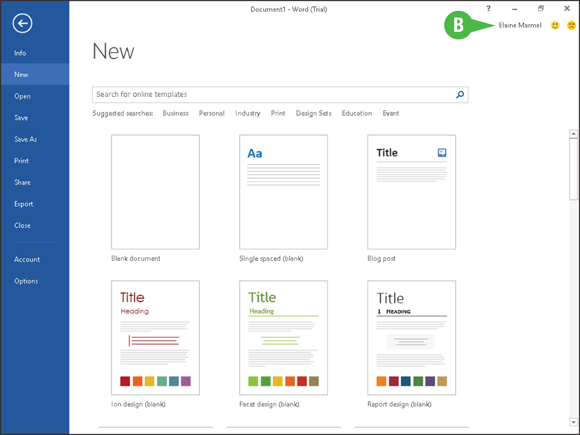
 This area indicates that you have signed in to Office 365.
This area indicates that you have signed in to Office 365.
Note: Office Online offers free access to the online, limited-edition versions of the Office programs that you can use on any computer. Office 365 is a subscription you purchase to use full versions of the Office programs; Office 365 includes both the desktop and the online versions of the products.
Share a Document from Office
You can easily share documents using Office 365. You can share an Office document by posting it using a social network, posting to a blog, or sending a document as an email attachment. You can also take advantage of a free online presentation service Microsoft offers and share your document by presenting it online. Or, as shown in this section, you can send a link to your OneDrive — as part of Office 2016, you receive free cloud space at OneDrive — where the recipient can view and even work on only the shared document. When you finish, you can stop sharing the document.
Share a Document from Office
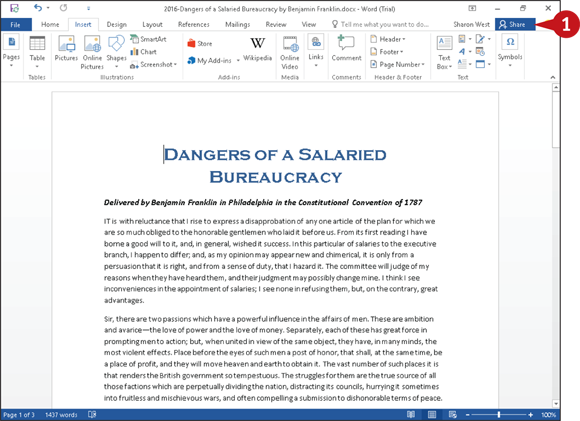
Share a Document
Note: You must be signed in to Office 365 and the document you want to share must be stored in the cloud. See the Simplify It tip for details.
 With the document you want to share on-screen, click Share.
With the document you want to share on-screen, click Share.
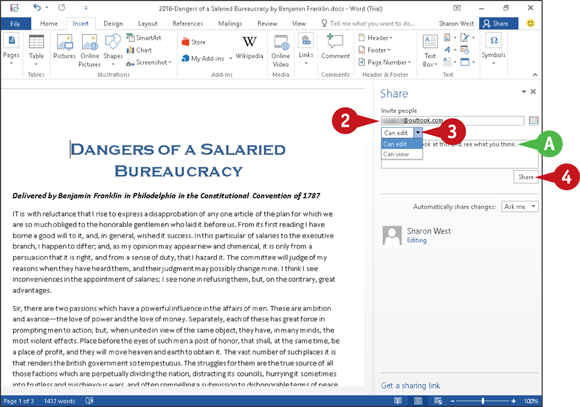
The Share pane appears.
 In the Invite People box, type email addresses of people with whom you want to share.
In the Invite People box, type email addresses of people with whom you want to share.
Note: If you enter multiple addresses, Office separates them with a semicolon (;).
 Click
Click  and specify whether these people can edit or simply view the document.
and specify whether these people can edit or simply view the document.
 You can type a personal message to include with the invitation.
You can type a personal message to include with the invitation.
 Click Share.
Click Share.
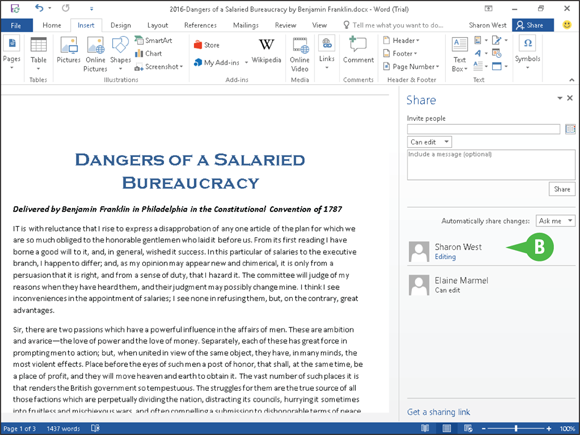
Office sends emails to the people you listed.
 Recipients with whom you shared the document appear here.
Recipients with whom you shared the document appear here.
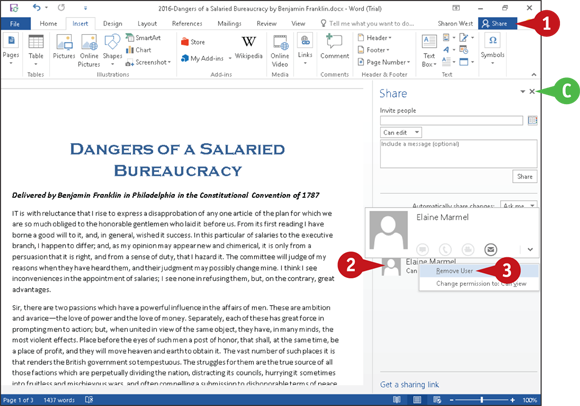
Stop Sharing
 Open the document you want to stop sharing and click the Share icon.
Open the document you want to stop sharing and click the Share icon.
 In the Share pane, right-click the recipient with whom you no longer want to share.
In the Share pane, right-click the recipient with whom you no longer want to share.
 Click Remove User.
Click Remove User.
The program updates document permissions and removes the user from the screen.
 You can click
You can click  to close the Share pane.
to close the Share pane.
Download Apps from the Office Store
You can use the Office Store to download add-on applications (or, apps) for Word, PowerPoint, or Excel. For example, the dictionary you use to look up words in Microsoft Word 2016 does not automatically install when you install the program. But, when you need an add-on, you can download it from the Office Store.
In addition to add-on apps you have used in the past, the Office Store also contains apps created by developers outside of Microsoft — apps that work with Word, Excel, and PowerPoint. The developer can choose to charge for an app or make it available for free.
Download Apps from the Office Store
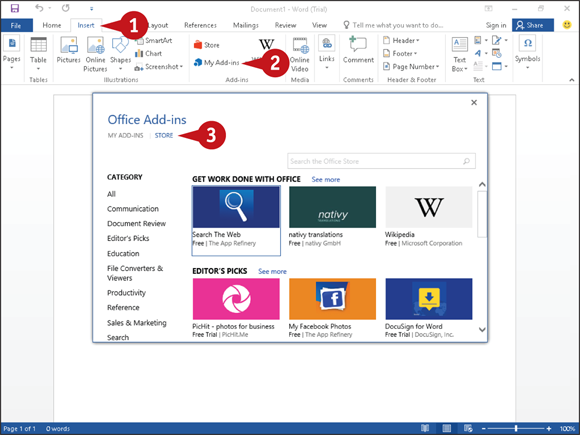
 Click the Insert tab.
Click the Insert tab.
 Click My Add-ins.
Click My Add-ins.
The Office Add-ins dialog box appears, displaying the My Apps tab.
 Click the Store tab to search for new apps.
Click the Store tab to search for new apps.
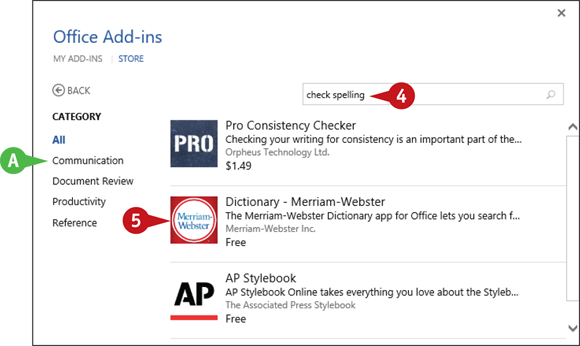
 Click in the search box to search for apps.
Click in the search box to search for apps.
 You also can narrow your search by clicking a category.
You also can narrow your search by clicking a category.
 Click the app you want to add.
Click the app you want to add.
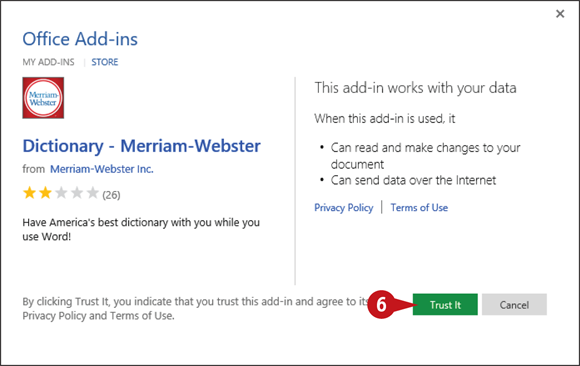
The details for the app appear.
Note: This section adds the Merriam-Webster Dictionary app to Word (and Excel) as an example.
 Click Trust It.
Click Trust It.
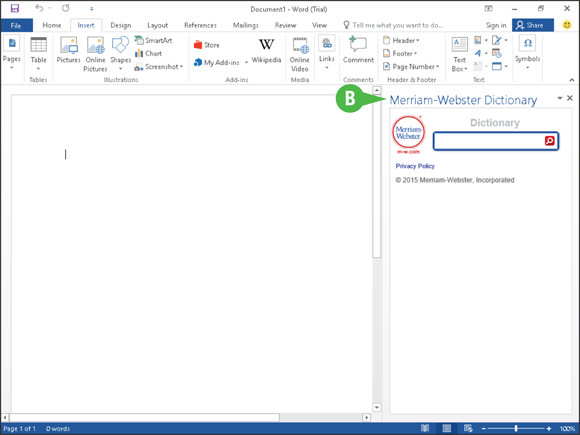
The app loads.
 For the Merriam-Webster Dictionary app, a pane opens on the right side of the Word screen, enabling you to type a word to look up.
For the Merriam-Webster Dictionary app, a pane opens on the right side of the Word screen, enabling you to type a word to look up.
Sign In to OneDrive
You can use your OneDrive and Office 2016 programs to work from any location in the world on any trusted device. OneDrive offers you online storage from Microsoft. With Office 2016, you automatically receive a small amount of storage space for free, and you can rent additional storage space for a nominal fee.
You use a browser and a Microsoft Account to sign in to OneDrive. Once you have signed in to OneDrive, you can use Office web apps to open and edit documents. Office 2016 technology synchronizes documents stored in your OneDrive with documents stored on trusted devices.
Sign In to OneDrive
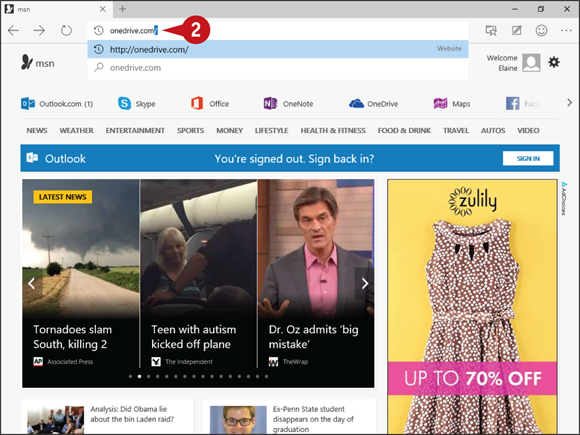
 Open your browser.
Open your browser.
 In the address bar, type onedrive.com and press
In the address bar, type onedrive.com and press  .
.

You are redirected to the OneDrive Home page.
 Click Sign in.
Click Sign in.
 A banner appears where you type your email address and click Next.
A banner appears where you type your email address and click Next.
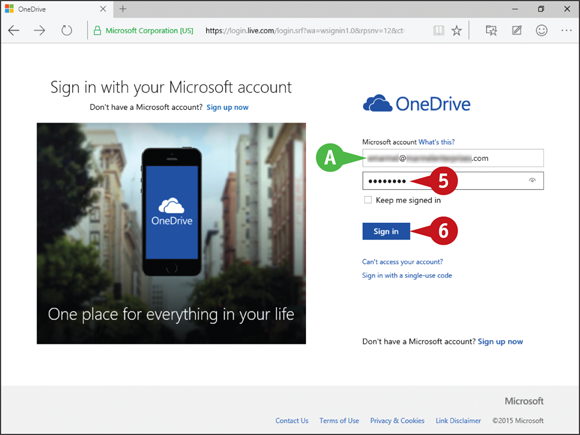
 The full sign-in page appears, populated with your email address.
The full sign-in page appears, populated with your email address.
 Type your Microsoft Account password.
Type your Microsoft Account password.
 Click Sign in.
Click Sign in.
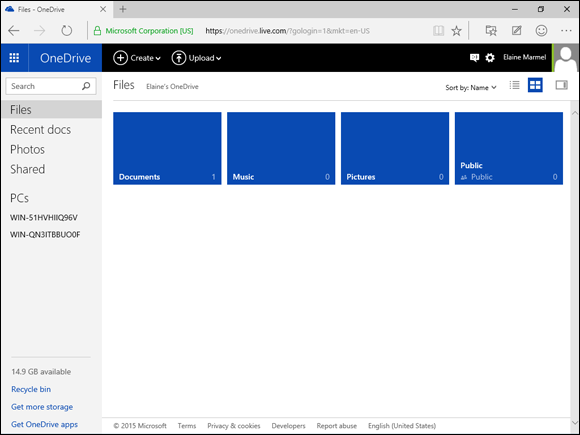
Your OneDrive space appears.
Using an Online App in OneDrive
From OneDrive, you can use Office web apps to open and edit Office documents with the same basic editing tools you use in the Office program.
Although you cannot create or use macros, you can use these editing tools to perform basic functions in each Office program. For example, in the Word online app shown in this section, you can apply character and paragraph formatting, such as bold or italics, and you can align text. You can change margins, edit headers and footers, and insert a table or a picture stored on the local drive.
Using an Online App in OneDrive

Open the Document
 Sign in to OneDrive at
Sign in to OneDrive at https://onedrive.com.
 Open the folder containing the document you want to view.
Open the folder containing the document you want to view.
 Click the document.
Click the document.
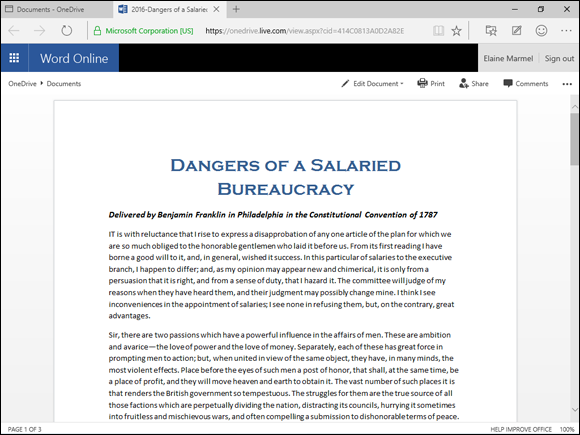
The document appears in the web app for viewing only.
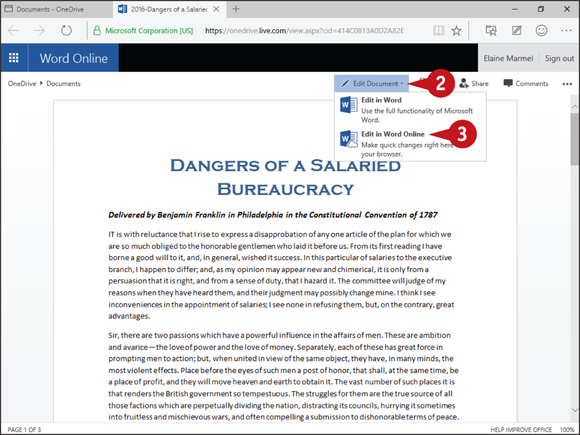
Edit Online
 Perform Steps 1 to 3 in the previous subsection, “Open the Document.”
Perform Steps 1 to 3 in the previous subsection, “Open the Document.”
 Click Edit Document.
Click Edit Document.
 Click Edit in Word Online.
Click Edit in Word Online.
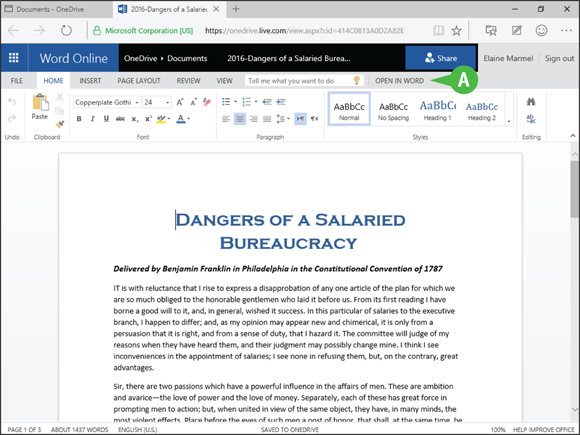
The document appears in the Word online app.
 The Ribbon contains fewer tabs.
The Ribbon contains fewer tabs.
Using an Office Program from OneDrive
You can use Office 2016 to work from anywhere. For example, suppose you work on a document stored in your OneDrive space and discover that you need tools not available in the online app. If Office 2016 is installed on the computer, you can use OneDrive tools to open the file in the appropriate Office program.
If Office 2016 is not installed on the computer but you have a subscription to Office 2016, OneDrive can open the Office program you need. In just a few seconds, OneDrive installs it on the computer you currently use. When you close the program, OneDrive uninstalls it.
Using an Office Program from OneDrive
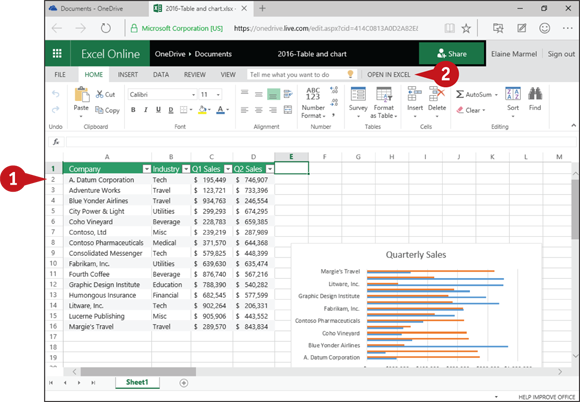
 Open a document and edit it using an online app.
Open a document and edit it using an online app.
Note: See the previous section, “Using an Online App in OneDrive,” for details.
Note: This section uses an Excel workbook as an example.
 Click Open In Excel.
Click Open In Excel.
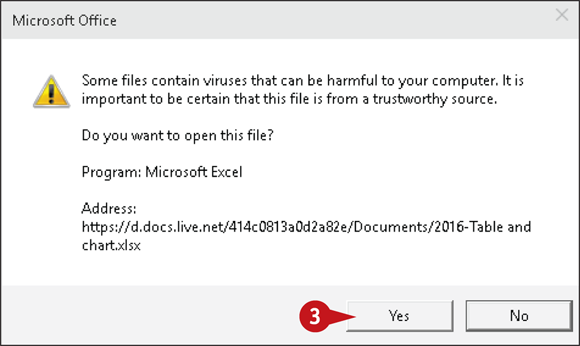
A security dialog box appears.
 Click Yes.
Click Yes.
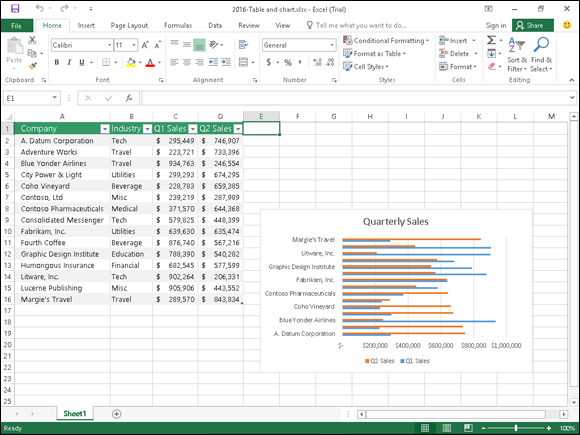
The file opens in the appropriate Office program.
Note: As long as the file is open in the Office desktop application, you cannot edit it using the web app, but you can view it.
Upload a Document to OneDrive
You can upload any document from your computer to your OneDrive at any time. By default, Office 2016 saves all documents to the OneDrive folder on your computer and then, in the background, synchronizes the contents of the OneDrive folder with your OneDrive.
But suppose that you sign out of Office 365 and choose to save documents locally on your computer. If you then find that you need a document in your OneDrive space to edit while you travel, you can place a document into your OneDrive folder on your computer and then upload it from your OneDrive space.
Upload a Document to OneDrive
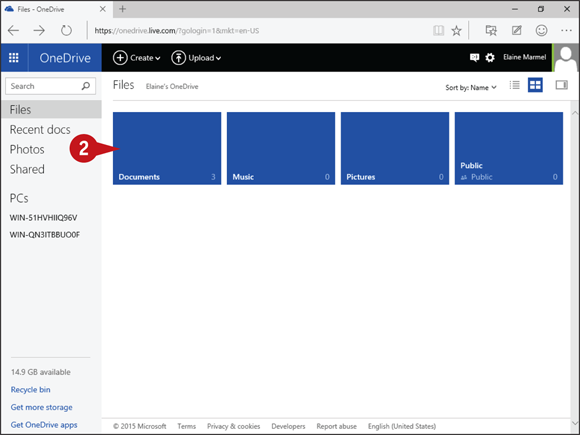
 Sign in to OneDrive using your browser.
Sign in to OneDrive using your browser.
Note: See the section “Sign In to OneDrive” for details.
 Click to display the folder where you want to place the document.
Click to display the folder where you want to place the document.
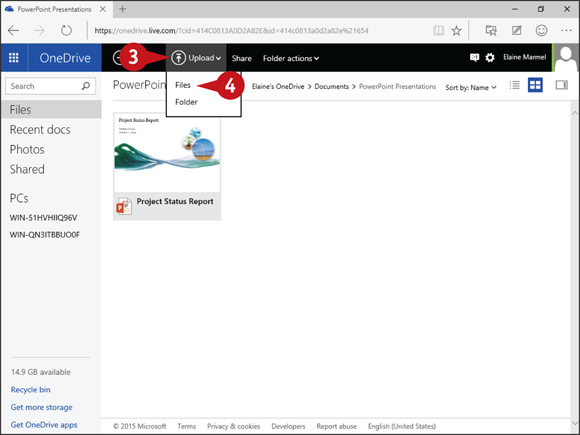
 Click Upload.
Click Upload.
 Click Files.
Click Files.
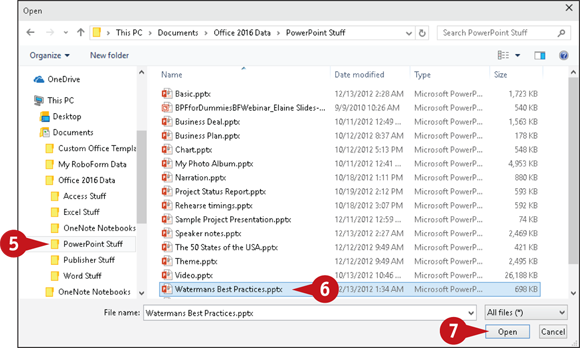
The Open dialog box appears.
 Navigate to the folder containing the file you want to upload.
Navigate to the folder containing the file you want to upload.
 Click the file.
Click the file.
 Click Open.
Click Open.
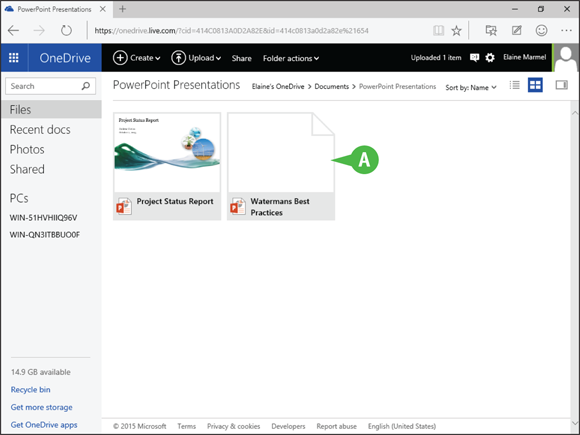
 The file appears in your OneDrive space.
The file appears in your OneDrive space.
Share a Document Using OneDrive
You can use the OneDrive app to share a document stored on your OneDrive. Suppose that you finish the work on a document from your OneDrive space and you are ready for others to review it. You do not need to use the Office program installed on your local computer to invite others to review the document; you can use commands available in OneDrive.
OneDrive offers three ways to share a document: You can send the document by email, share it using a social media service of your choice, or send a link to the document on your OneDrive.
Share a Document Using OneDrive
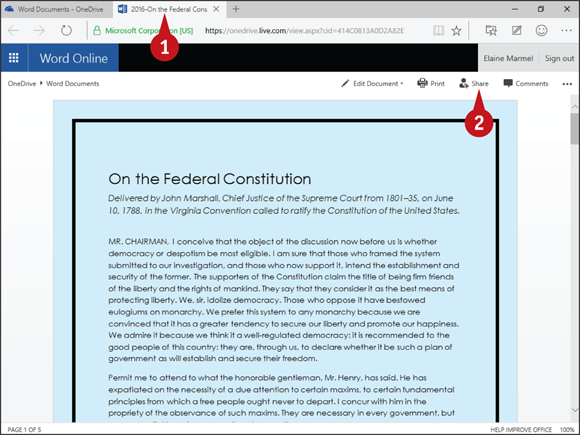
Open a Document to Share
 In OneDrive, open the document you want to share.
In OneDrive, open the document you want to share.
 Click Share.
Click Share.
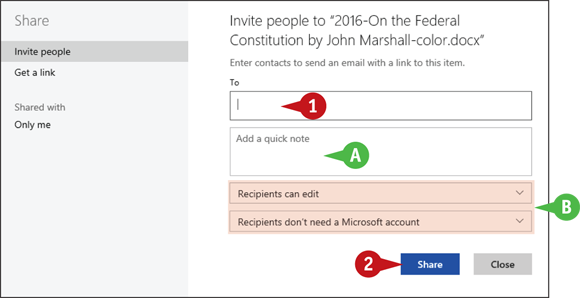
The Share dialog box appears.
Note: Follow the steps in one of the following subsections to share the document.
Share via Email
 Fill in the email address of the person(s) with whom you want to share the document.
Fill in the email address of the person(s) with whom you want to share the document.
 You can include a personal message here.
You can include a personal message here.
 Use these list boxes to control how recipients can edit.
Use these list boxes to control how recipients can edit.
 Click Share.
Click Share.
Email messages are sent to the recipients you supplied, providing a link to the document.
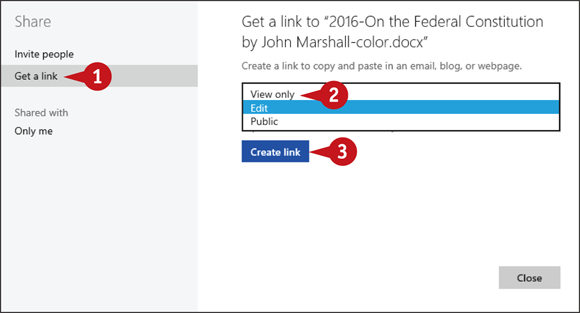
Share via a Link
 Click Get a link.
Click Get a link.
 Determine the type of link you want and click its associated option.
Determine the type of link you want and click its associated option.
Note: This example shows a View Only link.
 Click Create link.
Click Create link.
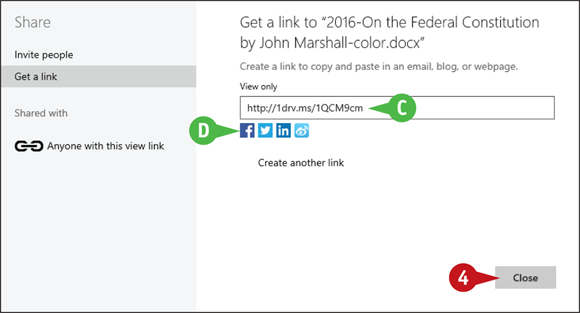
 A link is generated; provide this link to anyone with whom you want to share the document.
A link is generated; provide this link to anyone with whom you want to share the document.
 You can click these buttons to share the document via social media.
You can click these buttons to share the document via social media.
 Click Close.
Click Close.
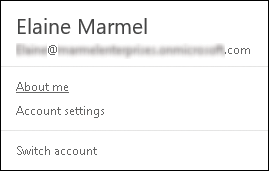
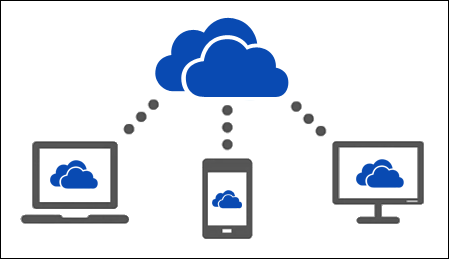
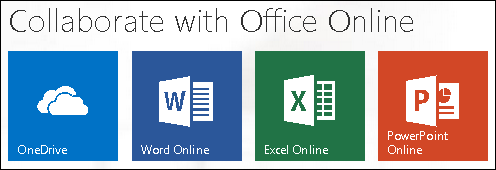
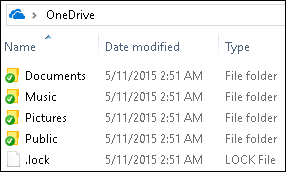
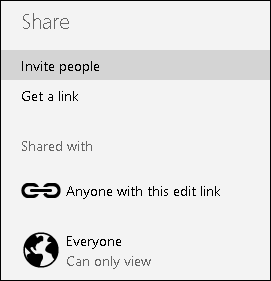
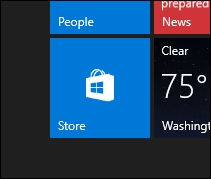
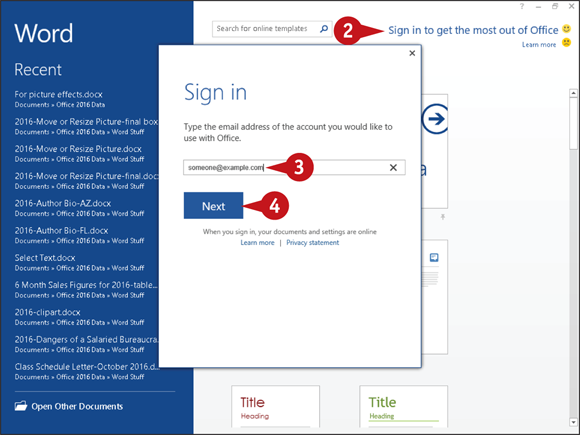
 Open an Office program.
Open an Office program. Click the Sign In link.
Click the Sign In link. Type the Microsoft account email address associated with your Office 365 subscription.
Type the Microsoft account email address associated with your Office 365 subscription. Click Next.
Click Next.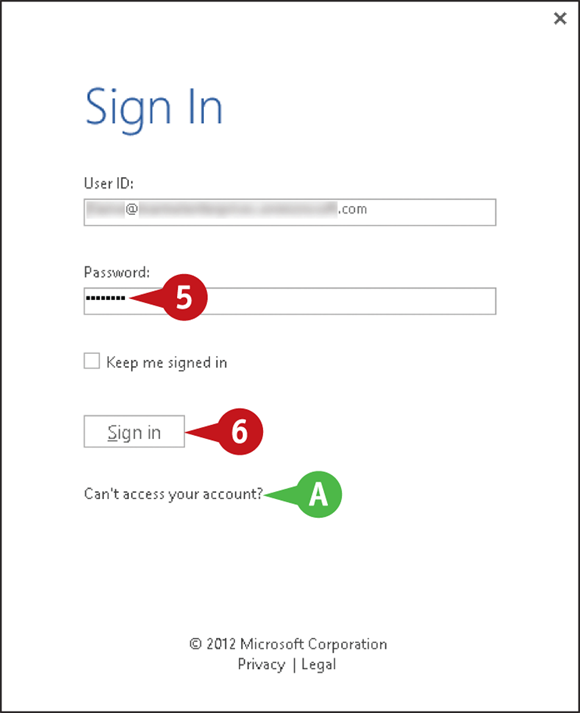
 Type your password.
Type your password.  If you have trouble signing in, you can click this link to reset your password.
If you have trouble signing in, you can click this link to reset your password. Click Sign in.
Click Sign in.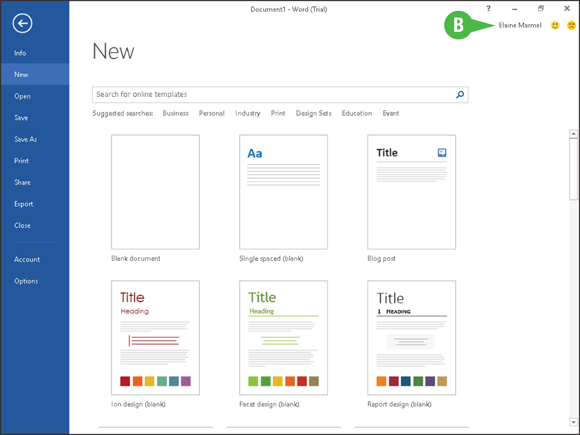
 This area indicates that you have signed in to Office 365.
This area indicates that you have signed in to Office 365.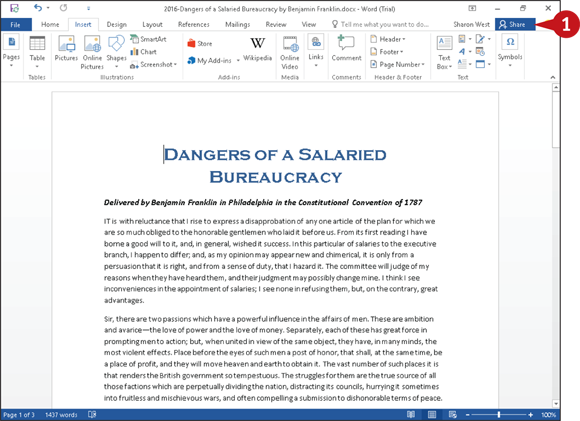
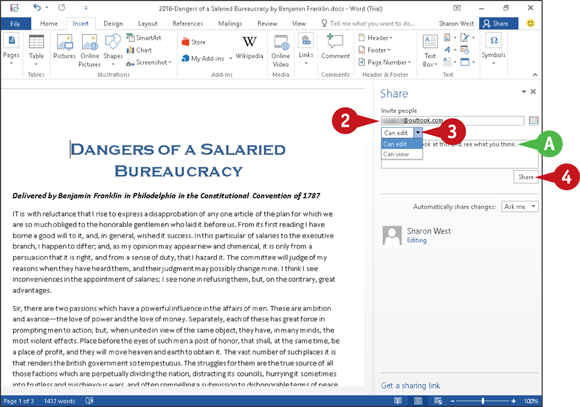
 and specify whether these people can edit or simply view the document.
and specify whether these people can edit or simply view the document. 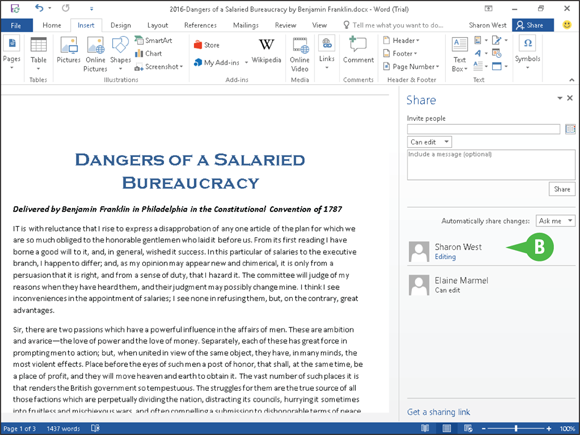
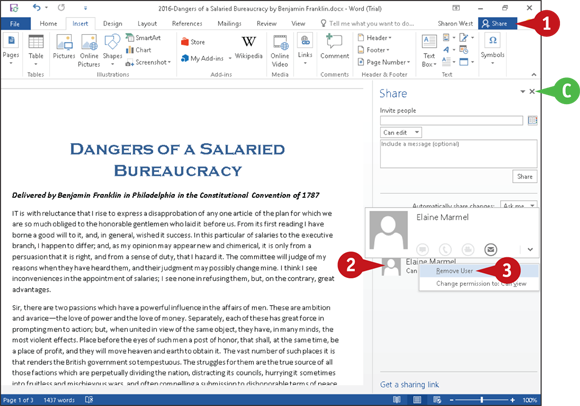
 You can click
You can click  to close the Share pane.
to close the Share pane.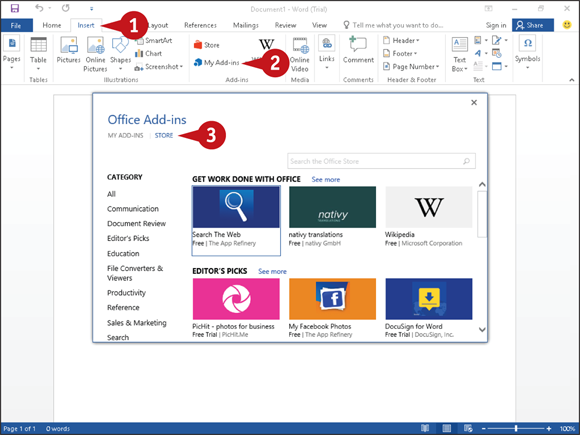
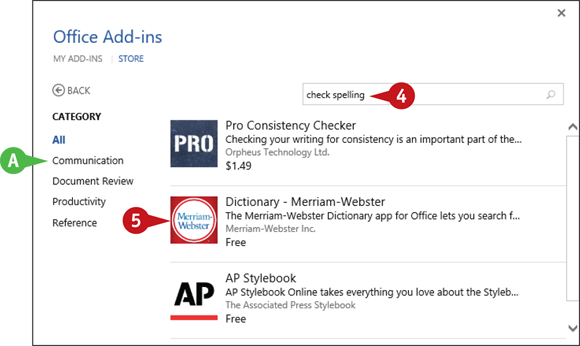
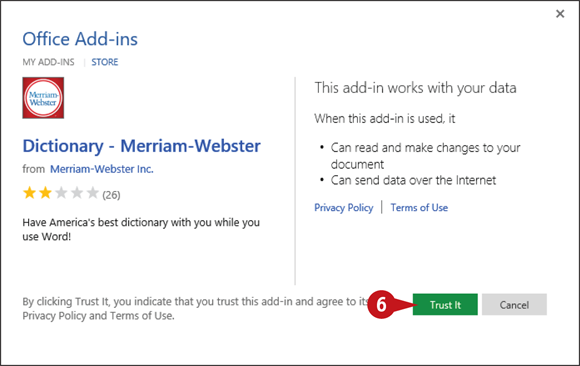
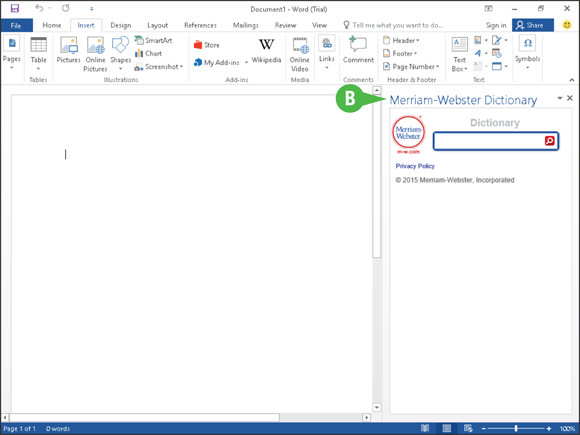
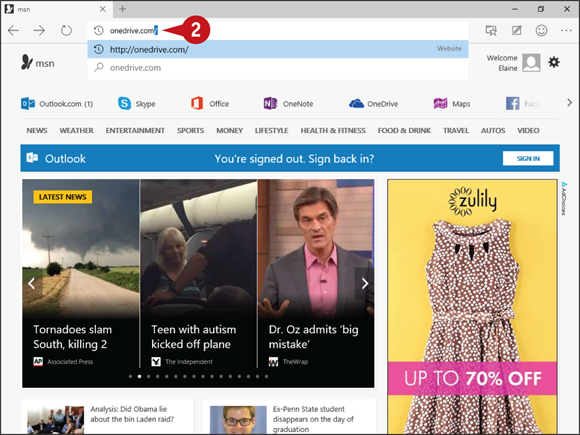
 .
.
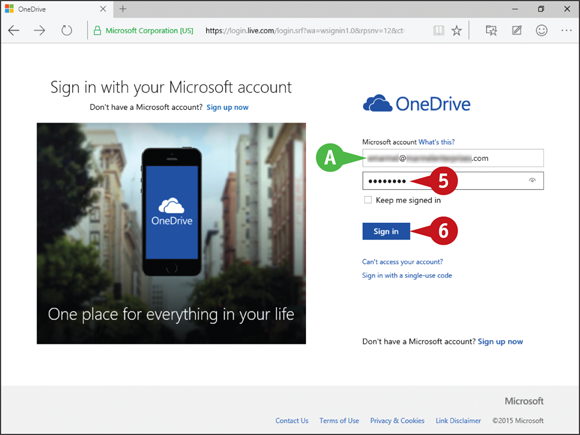
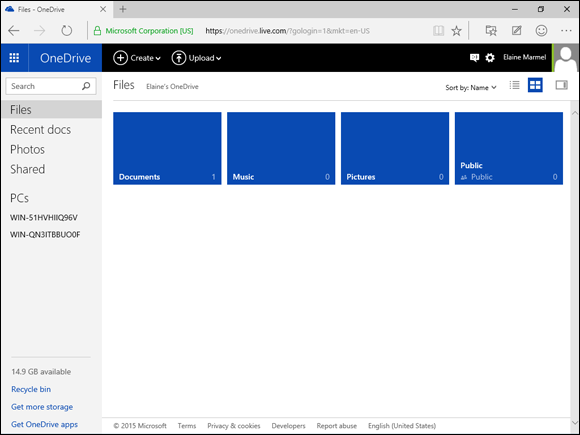

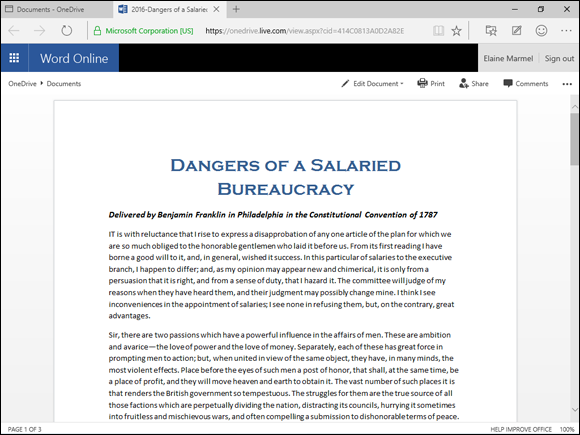
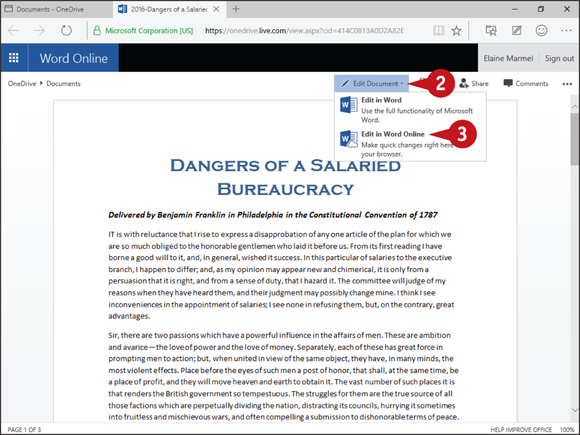
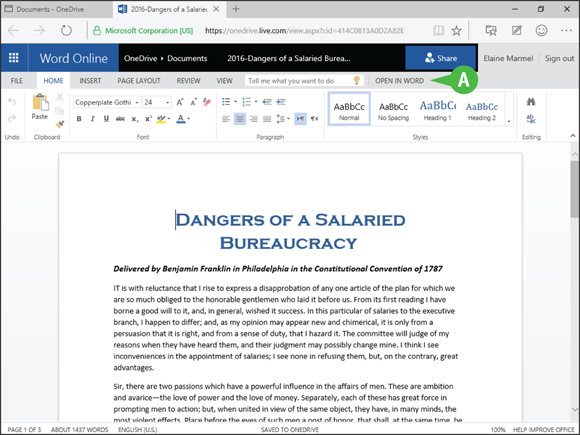
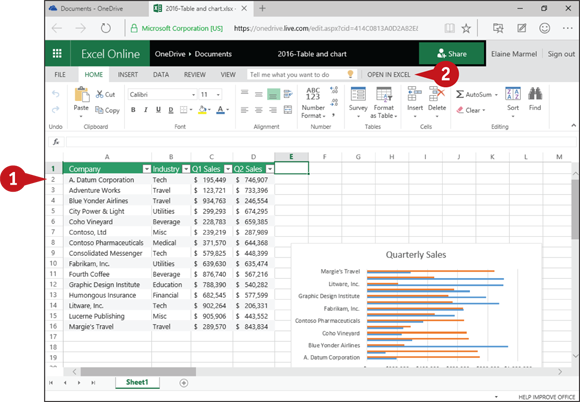
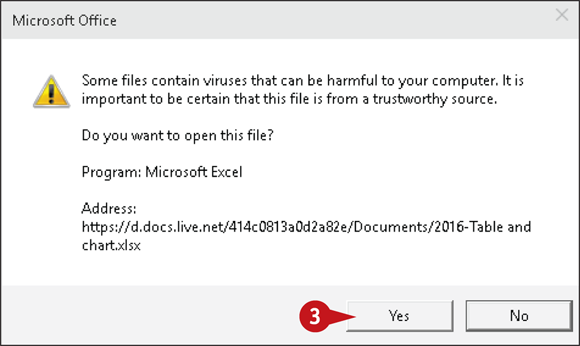
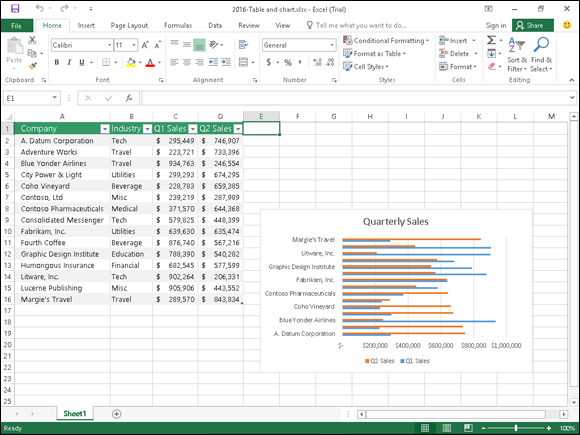
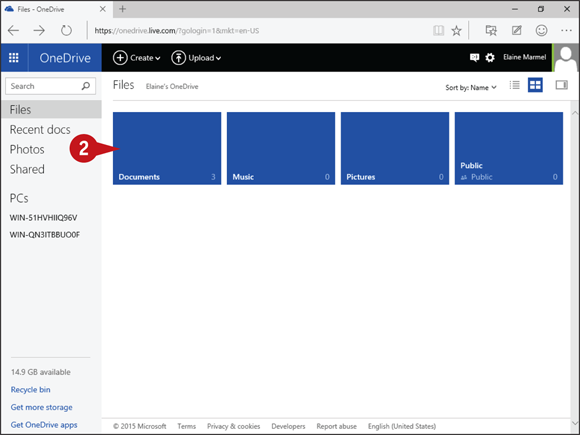
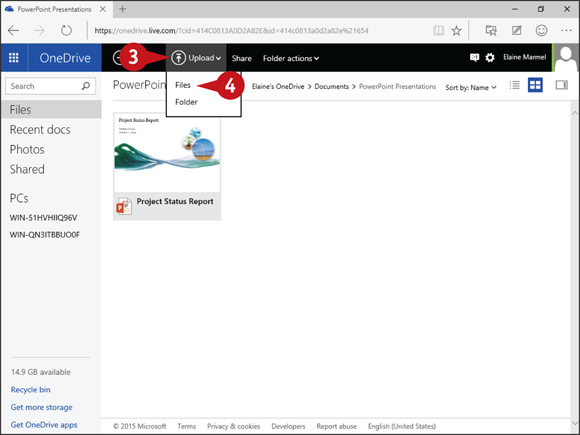
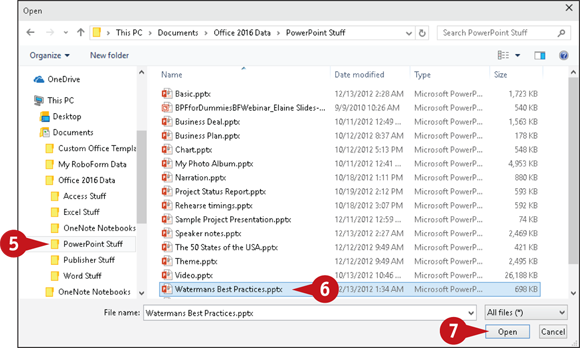
 Click Open.
Click Open.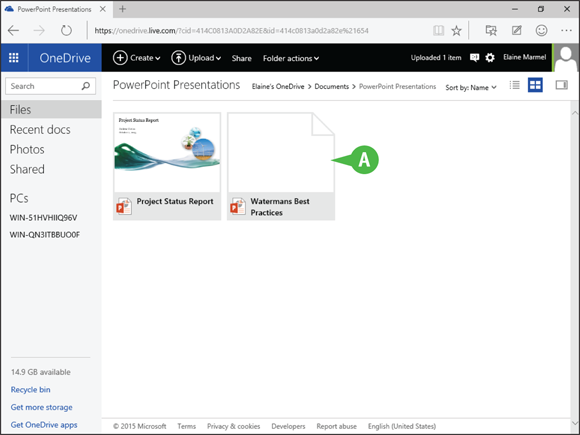
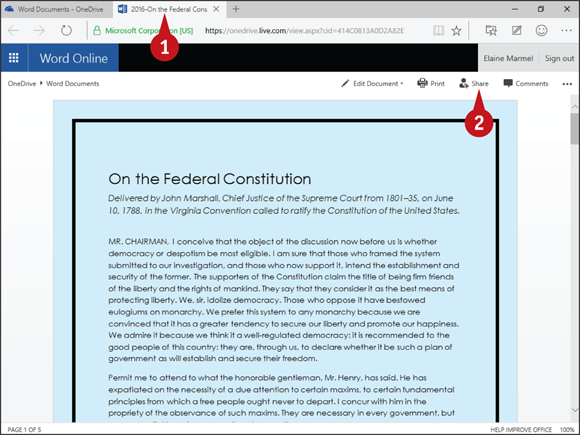
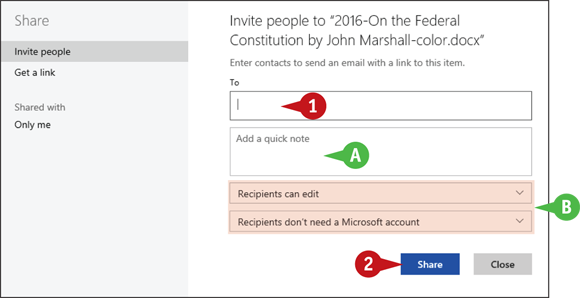
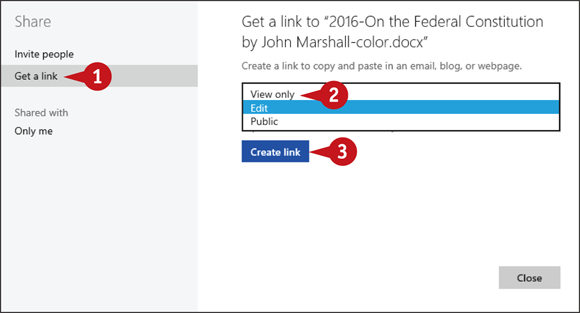
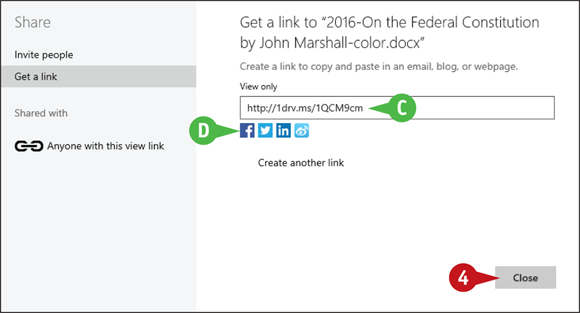
 You can click these buttons to share the document via social media.
You can click these buttons to share the document via social media.