We now have a screen that contains a network map and two graphs, showing data about A test host. Now, we should create a screen showing data for Another host. We'll probably have to repeat all the steps we performed for this one as well. That would be quite bad, especially for many hosts, wouldn't it? That's why there is a different, much easier approach.
Click on the Change link after the CPU load & traffic graph in the screen configuration, and look at the last parameter in there:
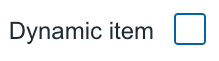
Let's find out what a dynamic item means—mark this option and click on Update. While that seem to have done, edit the other graph, mark the Dynamic item checkbox, and click on Update. It's now time to check out the result—go to Monitoring | Screens, and click on Local servers in the Name column. Look at the available drop-downs at the top of the screen:

As soon as we marked some elements as dynamic, we were given the choice of other hosts. Let's check out how well this works. Select Linux servers from the Group drop-down and Another host from the Host drop-down:

Wonderful! Elements marked as dynamic now show data from the selected host, while non-dynamic elements show the same data no matter which host is selected. The static elements could be maps, like in our screen, but they could also be graphs if the Dynamic item option hasn't been checked for them. That would allow us to switch a screen to show server information in some graphs, but other graphs could keep on showing general network information.