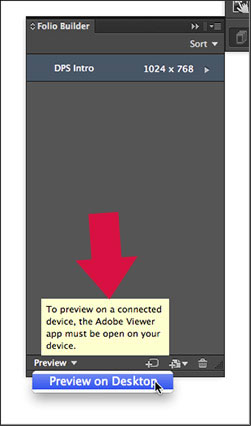
Preview on desktop.
Looking at your design files in InDesign isn’t enough, especially later in this book when you begin to add interactive elements that won’t preview in InDesign. You really need to test the folio outside of InDesign. There are two methods for testing a local folio: test locally using the Adobe Content Viewer desktop application, or test on a supported device that is connected via USB to your machine.
The first method we will go through is local testing in the Adobe Content Viewer application.
1. In the Folio Builder panel, click the Back to All Folios arrow button in the upper-left corner of the panel to return to the list of folios. With the DPS Intro folio selected in the list, click the Preview link at the bottom of the Folio Builder panel. Choose Preview on Desktop from the menu that appears. If there are any errors in the folio, you will see an error message at this point.
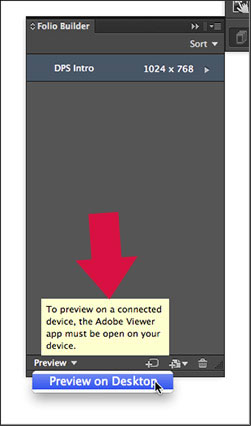
Preview on desktop.
The Adobe Content Viewer desktop application will launch and show the first article in the folio. You can then use your mouse to interact with the content, dragging to the right to scroll to different articles and dragging down through the document if there are multiple pages. Make sure that you click and drag over to the Main article and drag vertically to see the pages “snap” into the viewer, and then go to the Smooth article to see the difference as you scroll down.
NOTE: The Desktop Viewer is installed automatically when you update the DPS Desktop Tools for InDesign CS6 or when you install the Folio Producer tools for InDesign CS5/CS5.5.

The folio in the local Adobe Content Viewer application.
TIP: In the local Adobe Content Viewer, you can change orientation by choosing View > Portrait or View > Landscape. The keyboard shortcut is Ctrl+R (Windows) or Cmd+R (Mac OS). You can also tap (click) to see the HUD.
NOTE: If you were to click Preview at the bottom of the Folio Builder panel when the articles are showing, only the selected article would preview in the Adobe Content Viewer (like you did in the previous section). Another way to test content in the Adobe Content Viewer on your hard drive is to open the InDesign file in InDesign, and then choose File > Folio Preview. Using this method, the InDesign file doesn’t haven’t to be an article in a folio.
2. After previewing the folio, close the Adobe Content Viewer and return to InDesign.
Testing in the Adobe Content Viewer locally is good for a quick preview of the files, but not a real test since you can’t swipe with your finger or preview some of the interactive elements. To completely test the folio, preview the folio directly on a supported device (like an iPad) from InDesign. Before you can test this way, you need a few things:
• A supported device such as iOS or Android (iPad or iPhone can currently be used to preview on Mac OS only). For more information on testing on Android devices, check out: http://helpx.adobe.com/digital-publishing-suite/help/preview-folios-articles.html#use_preview_on_device.
• Install the Adobe Content Viewer app on your device. The viewer for mobile devices is available for download in the iPad App Store, Google Play Store, Android Market, and Amazon Appstore. It’s not available for every device. For more information on some of the ins and outs, check out this article: http://helpx.adobe.com/digital-publishing-suite/help/preview-folios-articles.html.
• Connect the device via a USB cable to your laptop/desktop.
• On the Mac OS, sometimes the iPad or iPhone will show up as a drive on your desktop rather than be treated like an iPad/iPhone. If you can’t get the preview to work (if the device doesn’t show up in the menu in step 2 below), visit this site: www.apple.com/support/ipad/assistant/itunes.
NOTE: Once again, testing on a device for iPad and iPhone is Mac OS only.
1. Open Adobe Content Viewer on the supported device.

The Adobe Content Viewer open on my iPad.
2. In the Folio Builder panel in InDesign, with the folio list showing and the folio you want to preview selected, click the Preview link at the bottom of the panel and choose Preview On [the name of your device here].

Preview on device from InDesign.
The Adobe Content Viewer on your device will display the folio shortly. Try navigating the articles by swiping horizontally and vertically (when possible). Here’s how you can see the options you set in the Article Properties dialog box:
3. Tap the article and the HUD will appear.
4. Tap the Table of Contents icon ![]() in the upper-left corner to see the table of contents pane and to see the thumbnails and title for each article you set in the Article Properties dialog box.
in the upper-left corner to see the table of contents pane and to see the thumbnails and title for each article you set in the Article Properties dialog box.

Show the Table of Contents.
5. Tap this button ![]() in the top bar (circled in the figure below). This will show a zoomed out version of the folio and all articles, and allow you to see the title, kicker, byline and description.
in the top bar (circled in the figure below). This will show a zoomed out version of the folio and all articles, and allow you to see the title, kicker, byline and description.

Show the rest of the article properties.
NOTE: You used to be able to tap on the scrubber in the scroll bar at the bottom of the viewer window (when the HUD was showing) to see the expanded view, but that is no longer an option.
6. Go back to InDesign.
Getting a device for testing is optional, but strongly recommended. Don’t forget that Single Edition subscribers only need to test on iPad, since that is the only type of app they can currently create.