Sarah now wants to add pen control so that opportunities can be signed by the customers when the Contoso sales representative visits them equipped with the Dynamics 365 phone app.
Perform the following steps to configure the pen control:
- Navigate to Settings | Customization | Customize the System:
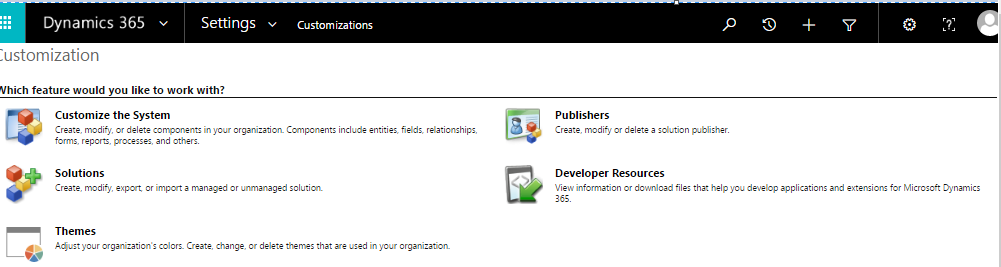
- Expand entities. Select Opportunity, expand Opportunity | Select Fields and click New:

- Create a new multiline text field called Signature. Fill in the name as Signature and Type as Multiple Line of Text. Click Save and Close:
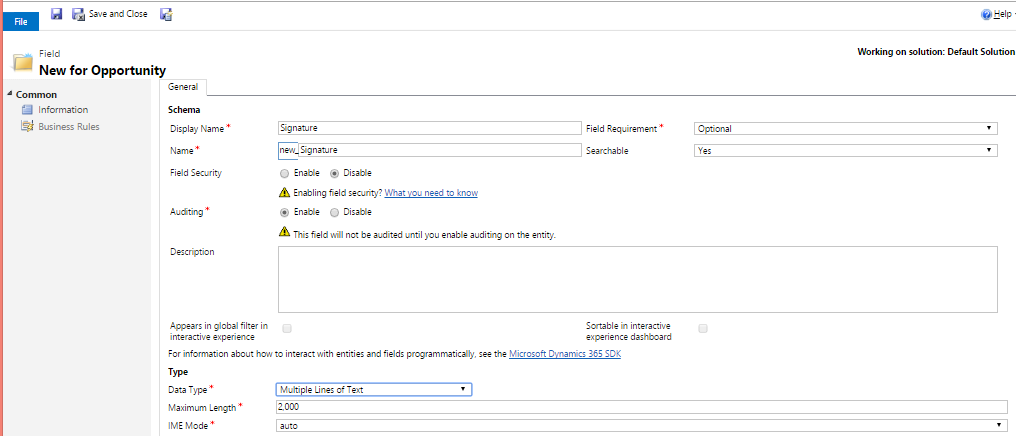
- Click Publish All Customizations:
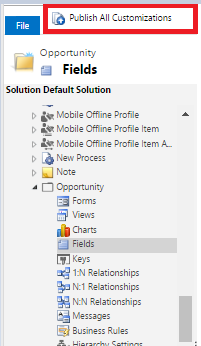
- Go to Opportunity | Forms and select the Opportunity form by double-clicking it:
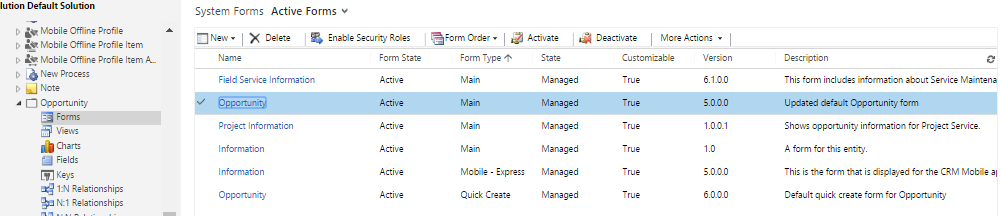
- Drag the newly created Signature field on the form from the right-hand side list of the available unused fields:
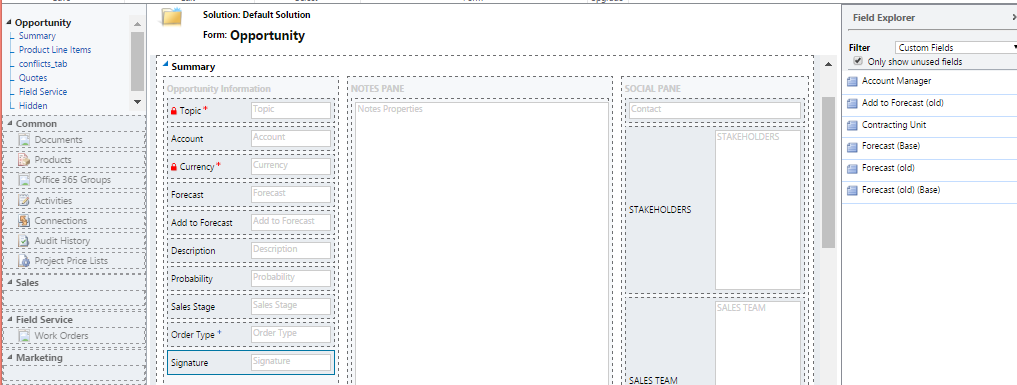
- Double-click on the Signature field to open Field Properties, select the Control tab, and press the Add Control button:
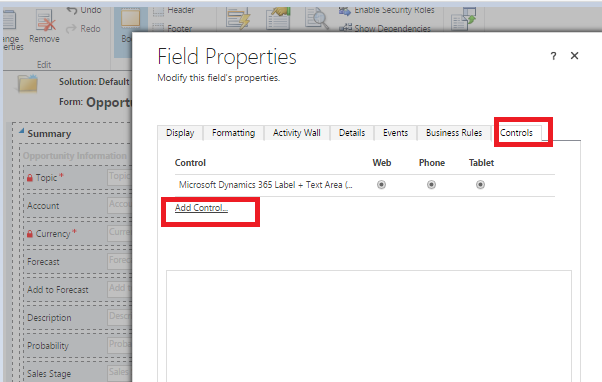
- Select Pen Control and click Add:
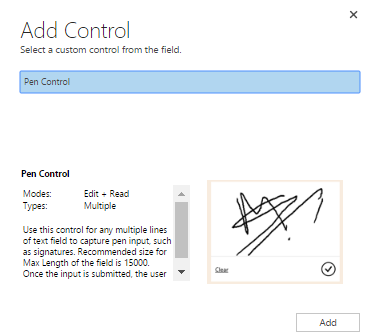
- On the Controls tab, select the radio button for Phone and Tablet against Pen Control and click OK:
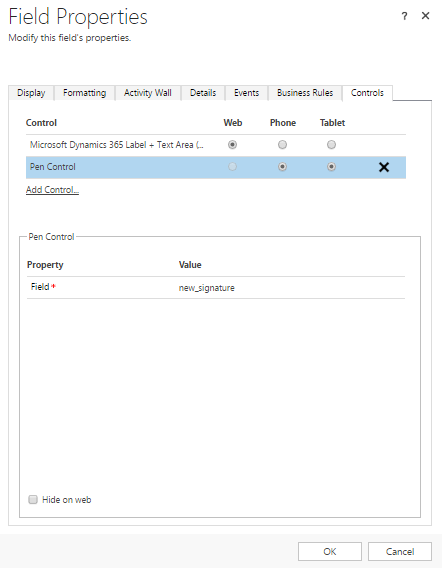
- Click Save and then click Publish on the form:

- Sarah now navigates back to the Dynamics 365 phone app installed on her phone to check the user experience for her sales team. She taps the test opportunity from the calendar to open the Opportunity form. On tapping the Signature field, the control is available:
