Acme Ltd has been using Excel files to manage their sales contacts, and they now wish to import their contacts (essential fields) into Dynamics CRM in one go. Dynamics CRM provides out-of-box data import files for this purpose.
- The following is the Excel file that the Acme Ltd Sales team wants to import into the Dynamics CRM contacts:

The essential fields that Acme Ltd wants to initially import are as follows:
-
- First Name: This is the first name of the contact
- Last Name: This is the last name of the contact
- Company: This is the company to which the contact belongs
- Email: This is the email for communicating with the contact
- Address 1: City: This is the city where the contact is based
- Address1: Region: This is the country where the contact is based
- Once the import file is ready, the next step is to start the import process. Navigate to Sales|Contacts:

The user has now navigated to the Contact grid in Dynamics CRM. There are a lot of buttons available on top of the ribbon, one of which is the Import Data button. Click on it to start the import process:

- Mention the location of the file in the first step:
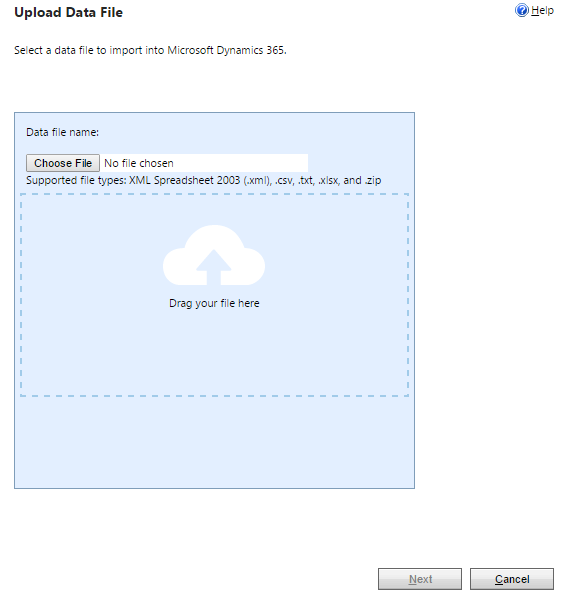
- In the next step, the review summary is presented by Dynamics CRM. Review the details and click Next to continue the import process:
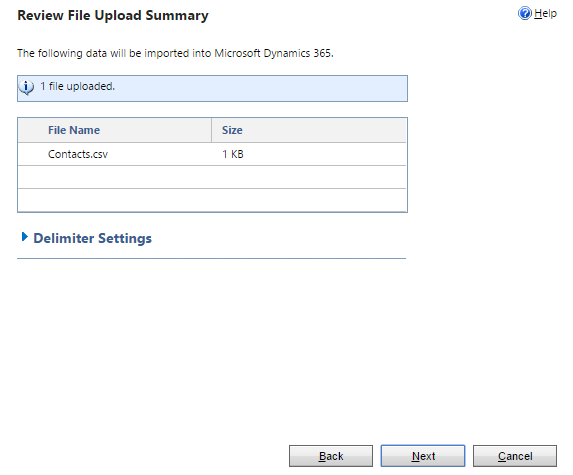
Expanding Delimiter Settings will give options to change the delimiter used in your import file:
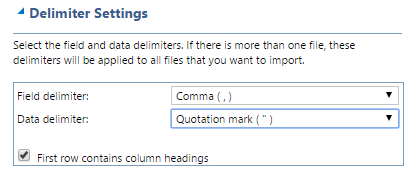
If you do not have Field delimiter or Data delimiter, you can keep the default settings and continue with the import process.
- The next step involves the selection of a data map for your import process. The data map is a mapping between the file to be imported and the field name in Dynamics CRM. Data maps can be saved for usage later. For the current import, Select the default option (automatic mapping), and continue the import process by clicking Next:

- If Dynamics CRM is not able to map the entity type, the user needs to map the field type, and click on Next:

The data fields need to be mapped to the entity field types in Dynamics CRM. Fields that are not mapped by the system need to be mapped by the user. One of the fields that need to be mapped is Account Lookup, as follows:
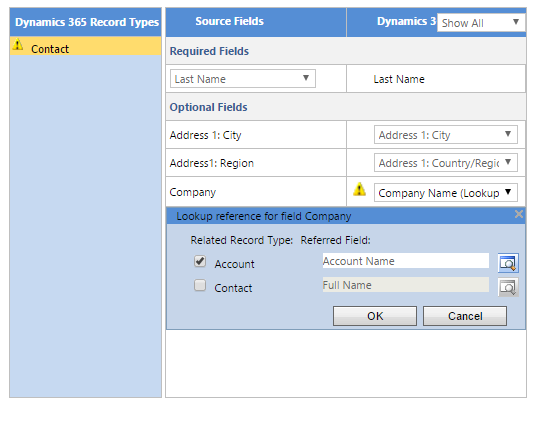
Once all of the fields are mapped, the screen will look like the following:

Click on Next to continue the data import process:
- There will be the Review Data summary screen, which can be continued by clicking Next. Following the Review Data summary will be the screen for Reviewing settings and Import Data:

Click on Submit to submit the data for importing.
- The data is submitted for import, and you will be presented with the screen to check the status of your data import:
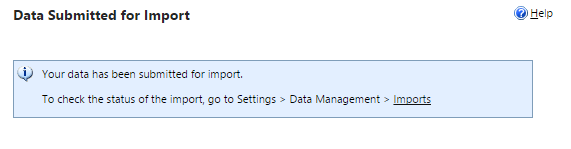
Click on Imports to check the details of data import:

All three contacts are now completely imported.
- Navigating to the contacts grid in Dynamics CRM, you will be able to locate all of the imported contacts:

The preceding scenario explains the process for three contacts. In a real-world scenario, there will be a number of contacts to be imported, in hundreds or thousands, when the data import feature should be used.