Microsoft Dynamics CRM 2016 provides several types of forms, which can be utilized for different purposes. The following form types are available in Microsoft Dynamics CRM 2016:
- Main form: This is the main web form that is opened when the user navigates to the record. These forms provide the main user interface for interacting with entity data.
- Quick-create form: This form can be configured for data entry by the user.
- Quick-view form: This form can be configured on the main forms of entities with a 1:N relationship with parent entity.
- Mobile form: This is filled by users browsing the Microsoft Dynamics CRM site via mobile devices. We will explore enhancements for mobile in later chapters.
For the sake of understanding, we will just consider out-of-box contact entities and their respective forms:
- Main form: The main form is the entity form that is opened when the user navigates to the record. Navigate to Sales | CONTACT and click on any of the records. On doing so, the main form of the contact will load:
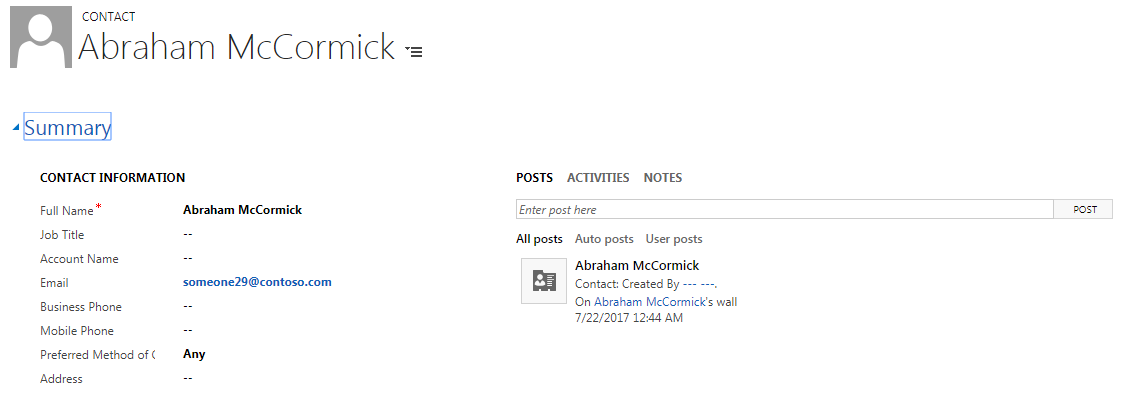
If the user wishes to update the form, they can click on the form editor button shown in the following screenshot:

On doing so, a popup window will open. In the form, the user can select the fields they wish to have on the form:

In any form, there are three sections: Header, Body, and Footer. The users have an option of adding fields to these sections. The following screenshot shows how a user can select the sections in which they wish to add/remove fields:
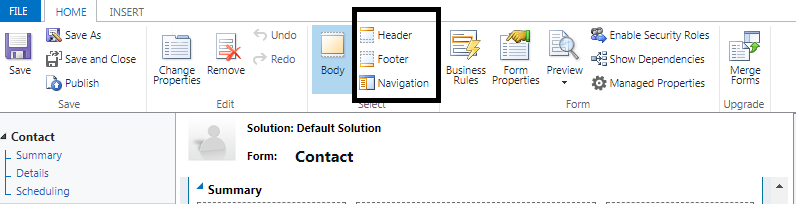
Apart from adding fields in these sections, the user can also use the navigation links appearing in the record. The user can just click on the Navigation link and then edit the tabs on the left-hand side of the main form:

The user can also add different sections, tabs, sub grids, web resources, and iframes on the main form. The option is available in the INSERT tab on the form:

Once the user is done with the changes, they can click on the Publish button, which will apply the changes made by the user in the environment:
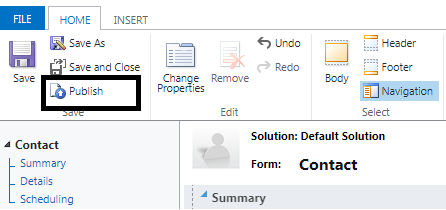
The following screenshot describes how users can edit an already existing main form. To create a new main form, the user can navigate to Settings | Solutions and open a solution containing the entity:
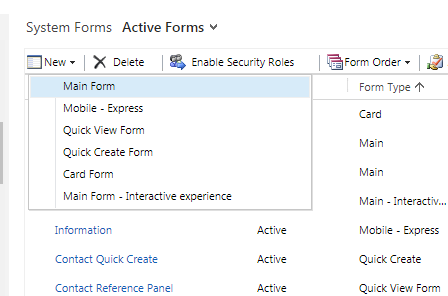
- Quick create form: Quick create forms have been provided by Dynamics CRM to enable users to quickly add data in the system with just the main fields. The following screenshot illustrates how users can access quick create forms of the Contact entity:
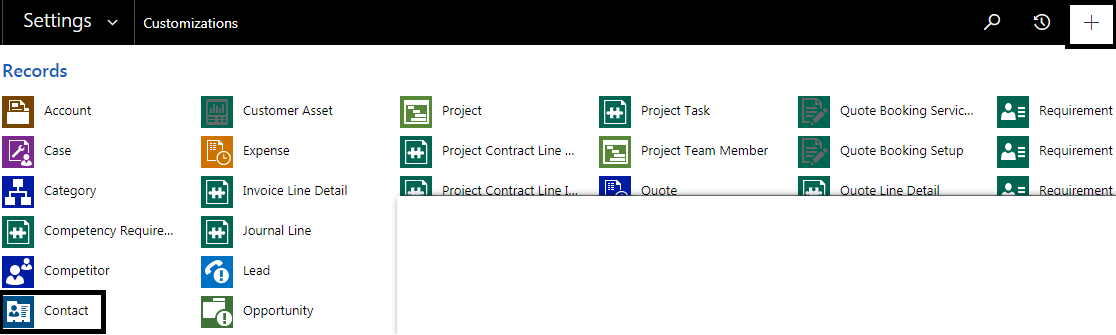
This will open the out-of-box quick-create form of Contact:
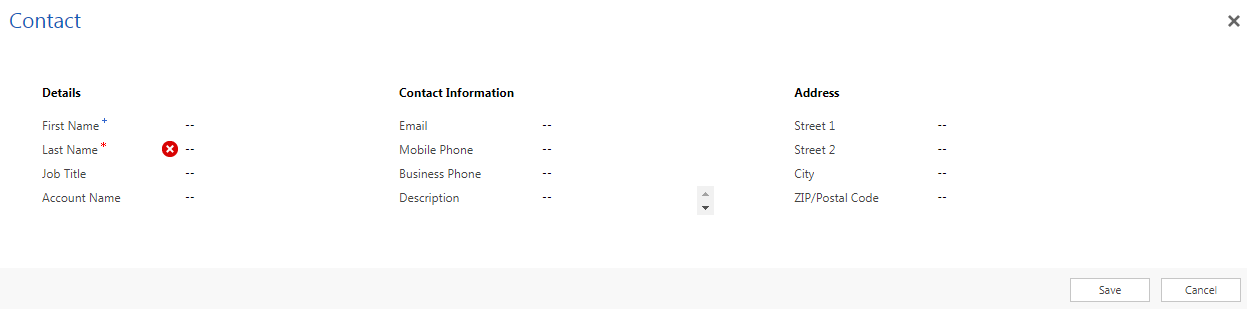
If the user wishes to create a new quick-create form, they can just navigate to the appropriate solution and create a new quick-create form.
- Quick-view form: The quick-view form is available for data viewing purposes only. This form can be embedded in any related entity that has a lookup attribute to parent entity. The following screenshot shows how the quick-view form of an account can be embedded in the contact main form. Open the main form of Contact and click on the INSERT tab:

Click on Quick View Form. Note that a popup for selecting the related parent entity and the corresponding Quick Create form opens:
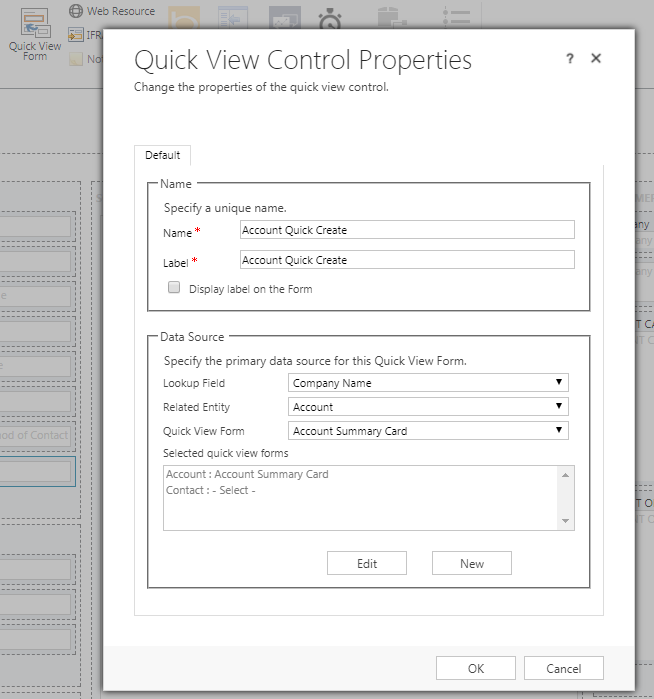
Click OK and publish the customizations. Now, navigate to the main form of the contact. Note that the quick-view form of the account should appear on the main form:
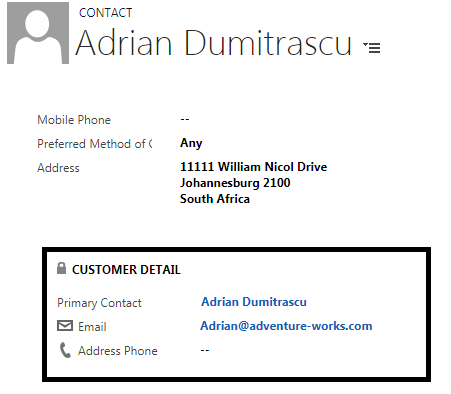
Continuing the use case scenario that we have so far discussed in this chapter, let's take an example where the user can utilize the form-level customization feature provided by Dynamics CRM.