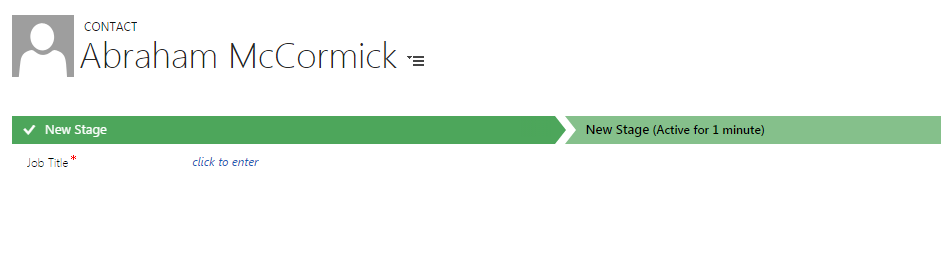The teacher of a class wishes to capture some key information for any person registering in the management system. If the person is registering as a student, the teacher would wish to capture their performance in the final year exams that they attended in their previous school. Otherwise, if they are registering as a parent, the teacher would like to capture their current professional details.
Let's see how we can design the process.
As discussed earlier, we are using Dynamics CRM's out-of-box Contact entity to represent students, parents, and teachers. Therefore, the process being discussed will need to be set up on the Contact entity:

Let's look at how we can achieve the requirements:
- In the first stage, capture the value in the Contact type field. Note that, according to the school management system, the possible values in Contact type will be Student, Teacher, and Parent:

- In this stage, we will add a new condition statement for checking the value present in Contact type. Based on the value entered in this field, the next stage of the process flow will be decided:
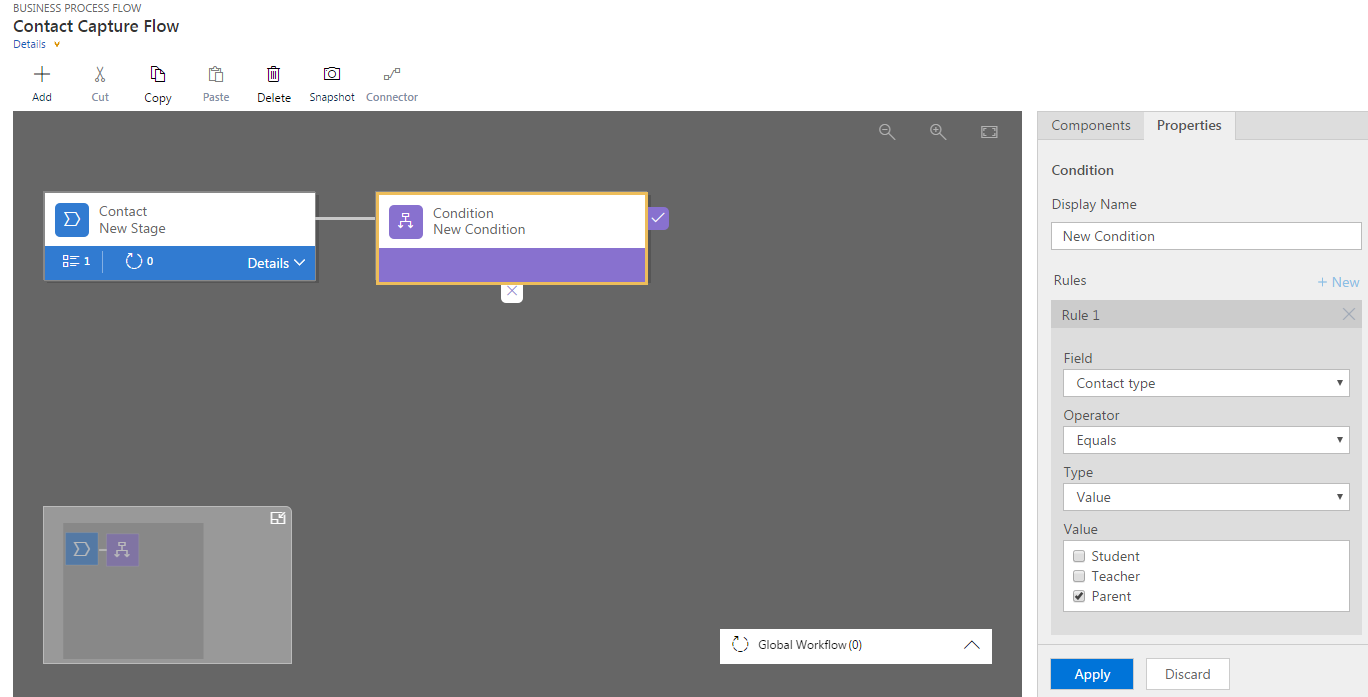
- In case the value is Parent, the next stage will be to capture the job title of the parent:

- In the Else statement, we can again check whether the contact being captured is Student:

If the value is Student, we will add a conditional stage for capturing the student's school:
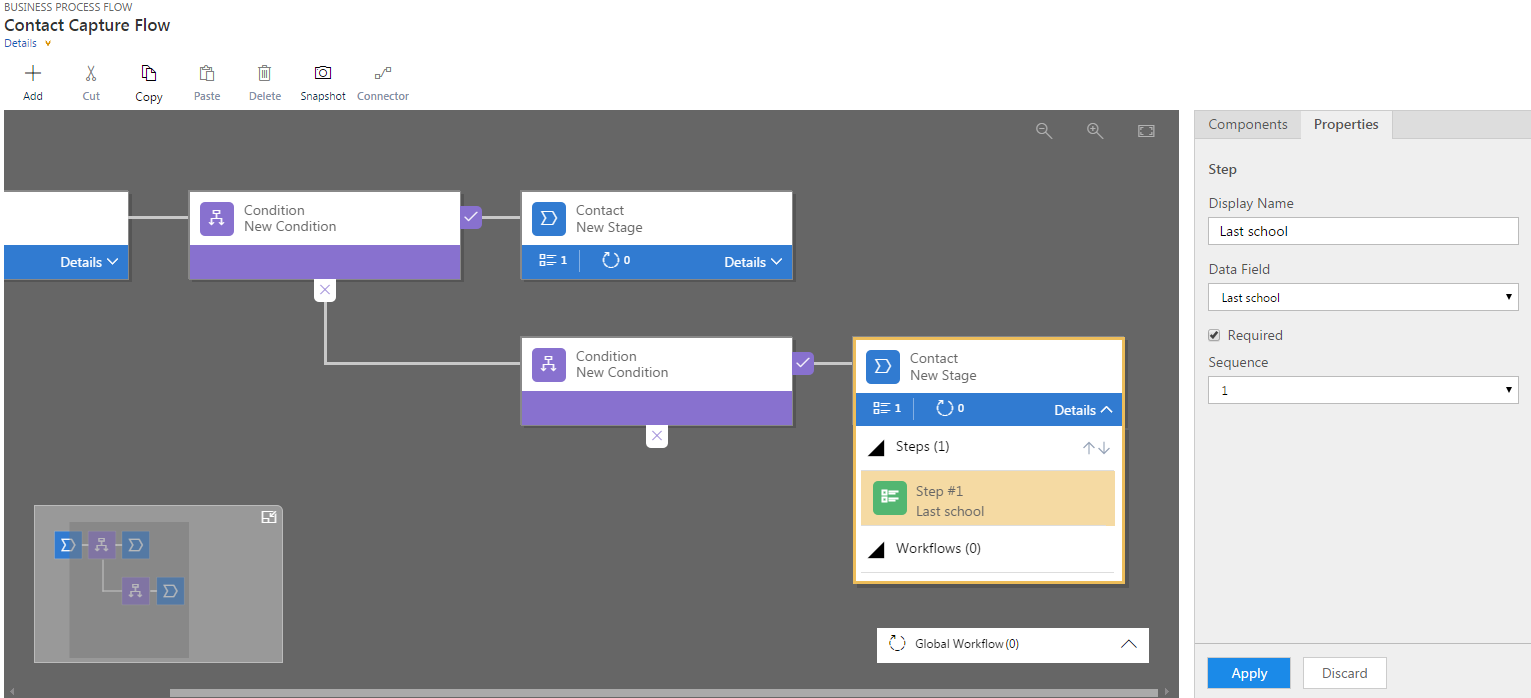
- Then, click on the Validate button on the Business Process Flow header:
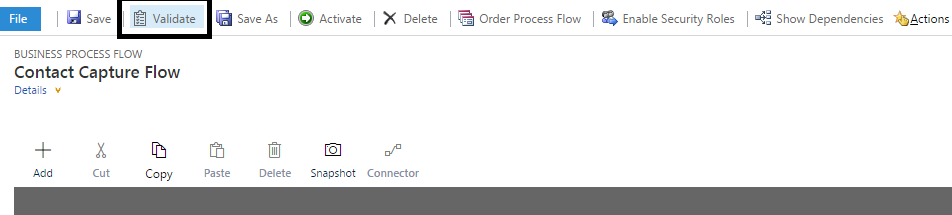
If the Business Process Flow is correct, it should display a Validation Successful message:

You can now activate the Business Process Flow and publish the customizations.
- To run the Business Process Flow, you can navigate to the contact record entity form and click on the Switch Process button:

- Once you do this, a popup window will open. On that window, you can then select the Business Process Flow you want to work on:

After you select the process, review that the selected business process appears on the record:

- Now, once you enter the value in the Contact Type attribute, based on the value, you will be redirected to the next stage:

Review that, as per the condition, the Business Process Flow moves to the next stage: