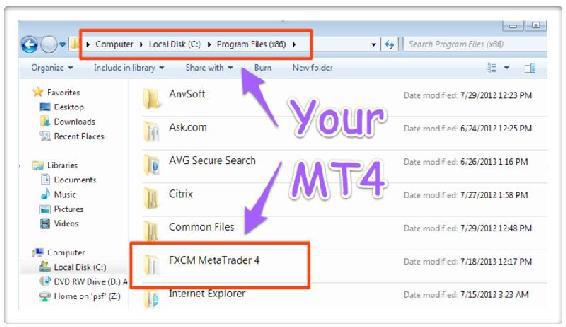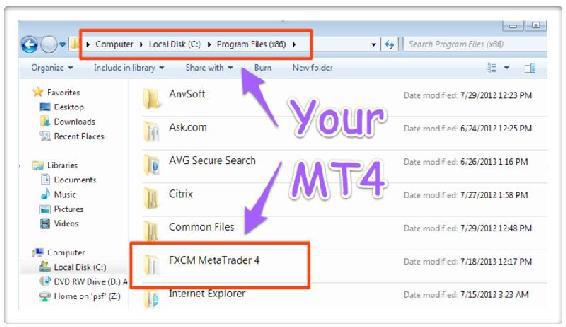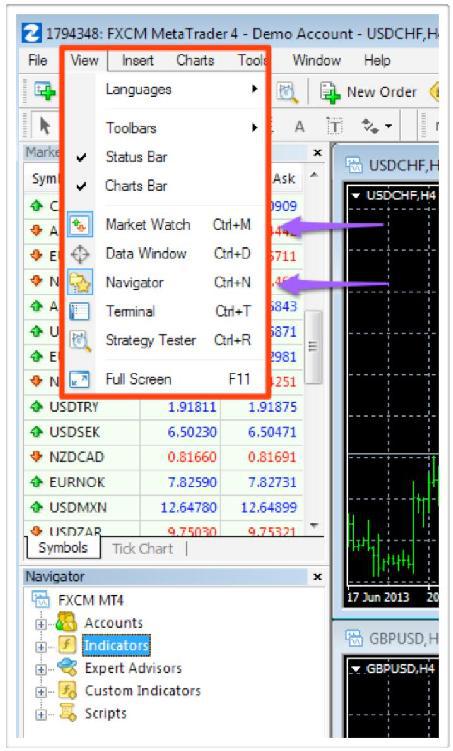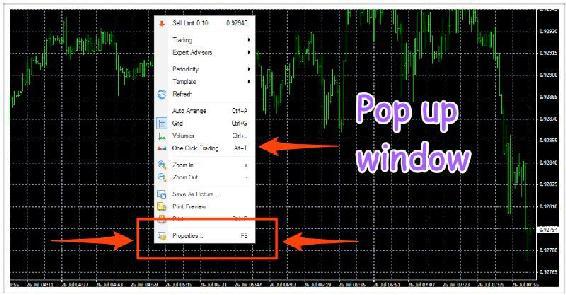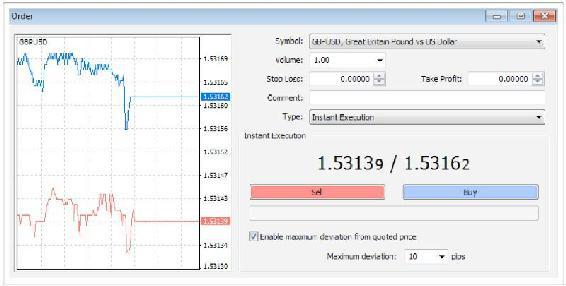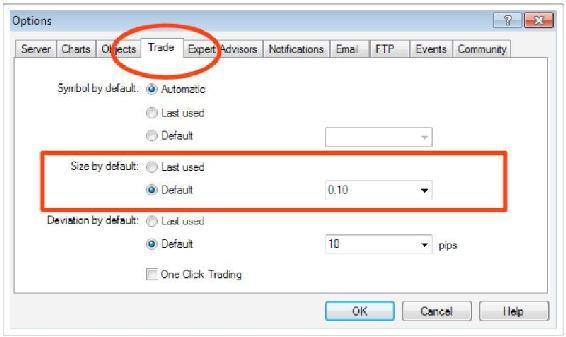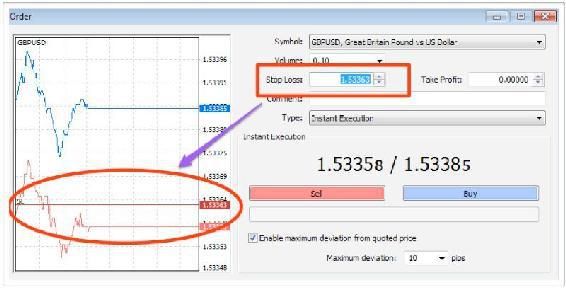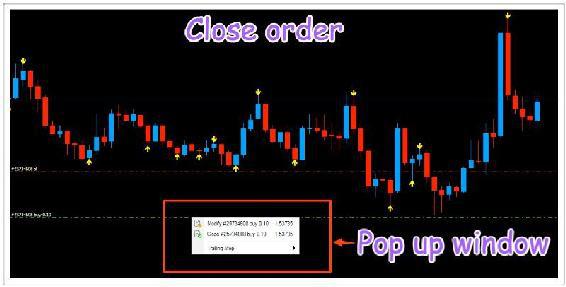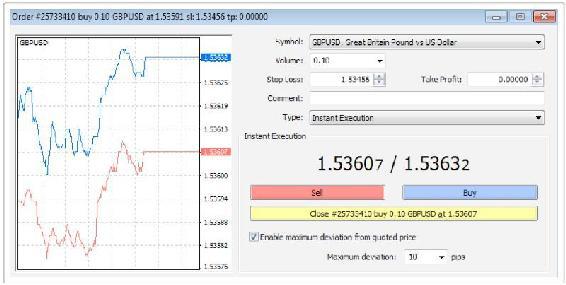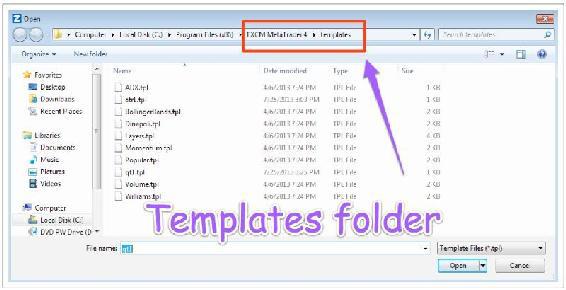Chapter Fourteen
Getting Started With The MT4 Trading Platform
A speculator must not be merely a student. He must be both a student and a speculator
Jesse Livermore (1877-1940)
There are many trading platform to choose from, and over the years I have used several, but for me, the platform I always recommend for novice forex traders as they get started is the Metatrader MT4 platform, or MT5 which offers increased flexibility in terms of timeframes. There are many reasons for this, but perhaps they can all be summed up in one word, simplicity. The platform has been around for many years, and is by far the most popular, but this does not necessarily make it the best. It does have its faults, and shortcomings, but for sheer simplicity and ease of use it is difficult to beat.
A further reason, is it is one of the most widely offered by forex brokers around the world, and there are few who do not offer this platform as an option. When you first start, you will have enough to learn about trading, without having to struggle to learn how to use a complex platform. Everything from order entry, to managing and exiting positions is easy, and mostly intuitive. Reporting of live positions is clear. Order entry is simple, stop loss orders could not be easier, and closing positions is child’s play. As someone who currently has three brokerage accounts, I can assure you MT4 is my favorite for speed and simplicity. It may not offer the sophistication of the others, but for simplicity, it cannot be beaten. The platform was originally launched in 2005 by Metaquotes Software, and with over 2 million users worldwide, has now become the ‘de facto’ standard in the forex world. Part of its popularity is as a result of the large and growing number of 3rd party indicators which are now available, and generally very competitively priced.
The platform is provided free, and is an excellent place to start, before perhaps graduating to a more sophisticated one as your experience grows.
The purpose of this chapter is to help you get started and to highlight some points to consider when choosing your broker, if you do decide to opt for the MT4 or MT5 platform. I have included a link at the end of this chapter to one of the best user manuals I have found which will help to explain all the features available, but I’m sure your broker will be able to help as well. The nicest thing of all of course, is once you have learnt how to use the platform, changing brokers is easy. Simply find another that you like, and off you go. No new platform to learn.
Here then are some ideas, suggestions, and recommendations when considering your MT4/MT5 platform and associated broker.
Demo Platform
If you are completely new to the world of forex trading, or if you have never used this platform before, you will be pleased to know every forex broker will offer a free demo of the MT4 platform. You will have to register first, generally with an email address and other details. You will then be free to trial the platform for a limited period.
Most demo platforms will stop working after 30 days, for the simple reason the broker wants you to open a live account as soon as possible. However, increasingly, brokers are starting to offer demo platforms that only time out if they are inactive for a period. Terms may vary, but generally these require you log in at least once a month. Provided you do, the platform never times out, and you can continue using it for as long as you wish.
Before you download the platform, do check the currency pairs offered, along with lot sizes etc. Some brokers are limited in the number of pairs available, and you do want a wide range of cross pairs, alongside the conventional majors.
Download Your Demo Platform
Having completed the registration process, you will then receive an email from them, with a download link. Click the link and the download will begin with an installation wizard. Simply follow the instructions and this should install your MT4 or MT5 platform on your pc. A couple of things to note here.
First, you might wonder where this has been installed, and second you may be wondering if you can install it anywhere else on your pc. Let me answer these questions for you.
Fig 14.10
- Your MT4 download location
During the download of your MT4 platform, you will normally be asked to confirm the location for the program files and folders. Most MT4 brokers default this to the Program Files (x86) location on your pc, or the Program Files if you are running an older 32 bit version of Windows.
As you can see in Fig 14.10, here I have installed the FXCM platform, and generally the folder will include the name MetaTrader 4 or MT4 or similar, so it should be easy to see.
To navigate to this location on your pc simply follow these steps:
- Left click Start in your Windows menu
- Left click Computer from the pop up menu
- Left click on Local Disk (C:) in the left hand pane of the window
This will display a menu with both the Program Files and Program Files (x86) folders. Double left click to open each one, and there you should find your MT4 download.
Some brokers do default the download to the C: location on your pc, in which case you should see it listed with the Program Files and Program Files (x86) folders above. You should also find that during the download and installation process you now also have an icon on your desktop for the MT4/MT5 platform. This is normally set as the default in the download wizard.
To access your MT4/MT5 platform simply click the icon on your desktop. This will open the platform which will have the default settings, and look similar to the image in Fig 14.11. Each broker will vary slightly, and some may deliver the platform with preconfigured charts loaded with one or two of the free indicators. This is what you should see:
Fig 14.11
- Typical default layout MT4 platform
The trading platform is composed of three basic elements as follows:
- The live charts which appear in the centre of the trading area. You can have as many or as few as you wish
- The left hand vertical window panes, which provide information on the account, access to the trading indicators and live data
- The bottom window pane which is generally closed, but which when open, extends horizontally across the full width of the trading screen and contains information about open positions, a log of alerts and messages, and the trading account history
All three areas are managed from the top level navigation. Left click on View and the following pop up window will then appear as shown in Fig 14.12.
Fig 14.12
- View pop up window
From the pop up window, left click on Market Watch to display the live prices for all the currency pairs available. Left click on the Navigator option which will open this pane below the Market Watch pane, as shown in Fig 14.12.
Once the Navigator window is open, left click on the + icon alongside to open the following window as shown in Fig 14.13. This is where you will find all the free indicators that are supplied with your MT4/MT5 platform.
Fig 14.13
- Indicators window open
To add one of these indicators to a chart, simply left click on the indicator, hold the left click down, and drag and drop the indicator to a chart. Once on the chart, release the left mouse key and left click OK in the pop up window. The indicator will then be active on your chart. Expert advisors, custom indicators and scripts are accessed and added to the charts in the same way. These all appear below the + Indicators, and again clicking on the + icon alongside each will open the appropriate window.
To log in or to find the details of your account, left click on the + icon alongside Accounts, and this will display all the details in a separate window.
The other very important window is the Terminal window, which is accessed in the same way. Left click on View from the top level navigation, and left click on Terminal in the pop up window. This will display the following window at the bottom of your trading platform, as shown in Fig 14.14.
Fig 14.14
- Terminal window
The Terminal window will appear at the bottom of your trading screen and generally has several tabs. Whilst these do vary from broker to broker, the most common ones used are as follows:
-
Trade
- this will display your trading balance, equity and free margin. It will also display any open positions and the P&L on each, along with details of any associated orders such as stop loss orders. In addition, it will also display the size and quantity, whether the order was a sell or a buy order, the time and order reference
-
Account History
- this will display a complete history of all your recent positions
-
Alerts
- this will show any alerts you have set which is an option you have on your MT4 platform
-
Mailbox
- here you will receive emails from your MT4 broker. A welcome one will literally ‘whistle in’, as soon as you open your account
-
Code Base
- this displays indicators developed by other traders and software developers for the MT4 platform
-
Experts
- this will display information about any third party indicators or expert advisors you may be running on your platform
-
Journal
- this displays the log of trades, actions on your platform, adding and removing indicators, and any associated errors
-
News
- some MT4 brokers provide a live news feed as part of the standard service
To close the terminal window and return to a full screen, left click on the small X at the top left of the Terminal window, and this will close the window from view.
The Navigator window and the Market Watch windows can also be closed in the same way by left clicking on the small X, this time in the right hand side of the pane. This will give you the maximum space for your charts.
All the above can also be accessed from the toolbar using the icons which generally appear immediately below the top level navigation.
Managing And Configuring Charts
One of the unique aspects of the MT4/MT5 platform is any change you want to make to customize your charts or change settings, can be done in several different ways, either from the toolbar, the pop up menus in the navigation, or directly from the charts themselves. You choose whichever option is quickest and easiest for you.
You can manage all aspects of your chart layouts, appearance, and settings, either from the top level navigation menu, or from the toolbar of icons which sit immediately below, as well as from the charts themselves. The top level navigation is as follows:
-
File
- select new charts, log in to your account, and select saved Profiles with preconfigured charts
-
View
- displays the options to open the left hand vertical panes as discussed above, and also for specifying language options and customizing the toolbars
-
Insert
- add indicators and annotations to your charts
-
Charts
- customize your charts. Change from bar to line or candlestick displays, and in the Properties section, change default colors and displays. You can also select the Periodicity here for your charts timeframe
-
Tools
- one of the most important selections here is the Options tab in the pop up window. Left click on this and in the pop up window that appears select the Expert Advisors tab. Make sure the Allow DLL imports box is ticked, as this will then ensure any third party Expert Advisors or indicators will work correctly
-
Window
- will allow you to configure the layout of your charts to your own personal preference
-
Help
- this is where you will find help with online support, and if you click on the About option, this will also show you the version of MT4 that your broker is supporting. This appears at the bottom left as Version: 4.00 Build xxx with a date below. This will tell you whether your broker is offering the latest release of the software with all the up to date upgrades
As your trading platform collects and stores a great deal of data every time it is opened and closed, it is important to make sure you keep any historic data to a minimum where possible, in order to maintain speed on your pc. Over time, this build up of historic data will slow down your pc, particularly if you are running the platform on a laptop.
In order to ensure you keep the historic data to a minimum, go to Tools, left click and then left click on Options from the pop up window. Select the Charts tab. Change the following settings here:
- Max bars in history - enter 500 in the box alongside
- Max bars in chart - enter 500 in the box alongside
Left click on OK to save these changes. This will ensure the load on your pc is kept to a reasonable level over time. You can increase this to 1000 if you wish or more, but I have found this works for me, but please do make sure you change this setting to something reasonable. Some platforms are delivered with a default of 25,000 plus, which will slow your pc down dramatically over time.
Changing timeframes on charts is easily done using the toolbar at the top of the screen. You can detach this if you wish and place in other areas of the workspace, or on the chart itself. I always leave mine immediately below the top level navigation. To change the timeframe on a chart, simply left click to make it the active window, and select one of the following:
- M1 - 1 minute
- M5 - 5 minutes
- M15 - 15 minutes
- M30 - 30 minutes
- H1 - one hour
- H4 - four hours
- D1 - one day
- W1 - one week
- M1 - one month
These are the standard settings. Simply left click on the time you want, and the chart will instantly load with the live data. For MT5, you will find many more such as M2, M3, M4, M10, M12, M20 etc. which is one reason this version of the platform is gaining traction in the market.
To change the properties and to configure your charts, simply right click on the chart and the following pop up window will appear as shown in Fig 14.15.
Fig 14.15
- Chart properties
The Properties option is the last one, right at the bottom of the pop up menu.
Fig 14.16
- Properties
Left click on the Properties option, and the window in Fig 14.16 will appear. The window has two tabs. The Common tab and the Colors tab. In the Common tab you can change from a bar chart, to a candlestick chart or a line chart as well as change various other options.
These include whether you would like the period separators to display, whether you want your charts to autoscroll with the live data, and several other options. Select the Colors tab and here you can change all the colors for both the bars, and the background options. Two or three default configurations are generally supplied. My preference is plain black with blue and red candles, but the choice is endless.
Trading
There are several ways to open a new position on the MT4/MT5 platform. A new feature which has been added recently is one click trading, which you can add to any chart, and as the name suggests, simply open a position with one click.
However, if you are a novice trader I would urge you to use the following method which opens the window shown in Fig 14.17. This can be accessed either by left clicking on the ‘New Order’ icon in the toolbar at the top of the screen, or right click on the chart, and then hover over Trading, and from the pop up window left click on New Order. This will display the window in Fig 14.17.
Fig 14.17
- Order window
This is the standard order window for opening positions in the market using MT4/MT5. On the left of the window is the live data window, and here you will see two lines. These represent the live bid and the ask for the pair, and the difference between them is the spread.
On the right of the order screen at the top is the symbol you are proposing to trade. Here you can see we have the GBP/USD selected, and this is also shown at the top left of the live chart. To change to another pair, left click on the drop down arrow, and select another pair from the drop down window.
Below this is the box labelled Volume. This is where you select the size of your position. Most MT4/MT5 demo accounts will come automatically preconfigured with a selection of lot sizes. Generally you will find several micro lots, and several full lots, with mini lots often missing completely, so when you click on the drop down arrow the window as shown in Fig 14.18 will appear.
Fig 14.18
- Order size window
With this platform, the default is from one to five micro lots, and one to eight full lots. Just to refresh your memory, if you trade one micro lot which is 0.01 from the above this is equivalent to 10 cents per pip on the EUR/USD pair. The full lot, which is 1.00, is equivalent to $10 per pip on the EUR/USD pair.
This does not
mean you are restricted to just these two options, and to open a mini lot position, all you need to do is left click in the Volume window and delete the current selection. Enter the number of mini lot contracts, such as 0.10 for a single, 0.20 for two etc.
If you are trading regularly and want to default your contract size to one in particular, you can do this using the Tools > Options menu, and selecting the Trade tab in the Options window as shown in Fig 14.19.
Fig 14.19
- Trade default window
In order to set your default, select the radio button Default option, and enter your default selection. This can be any size of contract, either mini, micro or full lot size, and any multiple. Here you can see I have chosen one mini lot as my default, and this will always appear in the Volume window in the Trading window. Remember, a mini lot is 0.10, a micro lot is 0.01 and a full lot is 1.00. Then you simply increase in the number you wish to trade. Do practice this on your demo account before your live account.
Having selected our contract size and quantity, it’s time for the most important part of the trading window, the stop loss.
Fig 14.20
- Stop loss order
When you first open the Order window, the Stop Loss window will be blank and display as 0.00000. As soon as you left click on one of the up or down arrows alongside the window the order will update and appear at the bid price. At the same time, the stop loss will appear on the live chart on the left hand side of the order window as a line, with a small SL immediately above on the left hand side. You can then use the up and down arrows to move the stop loss accordingly, which in turn will be reflected in the live chart pane.
The value will change in your Stop Loss window as the level moves up and down on the screen. If you are setting a wide stop loss it will probably disappear above or below the chart, but will appear on your trading charts once you complete your order.
If you are happy with your stop loss position, move to the next option below and leave this as the default of Instant Execution, which means your order will be executed as soon as you select the Buy or Sell button. Once you have checked you are happy with everything, and in particular you have chosen the correct contract size and number, and your stop loss is correctly placed, it’s time to select the Buy or Sell button.
If you are going short it’s the Sell button, and if long, it’s the Buy button. As soon as you click to place your order, the window shown in Fig 14.21 will appear.
Fig 14.21
- Order confirmation
The order confirmation will immediately tell you, what you have bought or sold with a reference number, and at what price, along with details of the stop loss order.
Your trading chart will now look like Fig 14.22.
Fig 14.22
- Live order on the chart
In this case we have placed a buy order, and this is shown with the upper dotted line, with the stop loss order below and displayed as the lower dotted line. The current market price is shown with the solid line.
Now, you have several ways to modify or close your order.
First, to manage the stop loss as your position moves deeper into positive territory is easy in MT4/MT5, and one of the great features, making ongoing order management very simple.
Remember, you never
move a stop loss in the opposite direction to your trade, only in the same
direction. In this case we are in a long position, so will be moving the stop loss higher as the market moves higher, and further from our initial entry. To move the stop loss, hover your mouse pointer over the dotted line until a small pop up box appears which says:
- Drag to modify
- Profit:
- Pips:
As soon as this window appears, hold down the left click on your mouse, and drag the stop loss to the next position (in this case higher) and release. Once you are happy, release the left click on your mouse and the order window will pop open, with the new position of your stop loss confirmed.
You can see in the example in Fig 14.23, we have moved our stop loss higher, and it is now above our initial entry position. We have locked in a guaranteed profit, and are now trading in a riskless position. We have reduced our financial risk to zero on this position, and have a guaranteed 11 pips at the moment. As the market continues to move higher, we can continue to move our stop loss in step with the market, or decide to close our position should we approach an area of price resistance, or our volume price analysis gives us strong signals of a potential pause or reversal. As you can see in this example, we have moved our stop loss just below the next logical level of price support, which the market has defined for us. As I explained earlier, we are allowing the market to define our stop loss management and placement, not us.
Fig 14.23
- Stop loss management
When you are ready to close your position, there are several ways to do this easily and quickly. First, you can do this directly from the chart. Hover your mouse pointer over your buy or sell order on the screen, and a small vertical double arrow will appear. When it does, right click and the following pop up window will appear on your screen. This will give you two options, either to modify or close the order, along with options on a trailing stop.
Fig 14.24
- Close order option
Left click on the Close option, and your order window will appear as shown in Fig 14.25.
Fig 14.25
- Close order window
Left click on the Close option at the bottom of the order window, and your position will be closed.
You can also access this order window by opening the Terminal at the bottom of your trading screen, right click on the live order, and from the pop up menu, left click on the Close Order option. This will display the same order window as above.
Once your position is closed, you can view all the details under the Account History tab in the Terminal window. And then it’s on to take another position in the market.
Templates And Profiles
Templates and Profiles are another of the extremely useful features in both MT4 and MT5, which will help you speed up creating your default charts and workspaces.
The Template option is used to apply particular settings to a single chart, so here for example, if you have a preferred type of chart layout, with associated indicators, this option gives you a very quick way to configure any chart with your own personal settings.
The Profile option is used to create workspaces with groups of charts together. This is the feature you would use to create your currency matrix for example with several charts, or alternatively your preferred trading layout perhaps, where you might have your currency strength indicator and three charts. These could also be configured for different timescales, and for different currency pairs. The options here are almost limitless, and whilst they may take some time to set up initially, once done, you can simply call them in using this powerful and flexible feature. And also transfer them from broker to broker.
If we start with the Template option.
Fig 14.26
- Save template
First configure your chart to your personal preferences in terms of colors, candles, and chart options, as well as applying any indicators you use regularly. When you are happy with the chart, simply right click, hover over the Template option, and a further pop up window will appear.
Left click on the Save Template option, and you will be prompted to give your saved template a File name. Once done, left click on the Save button and your template will be saved in the templates folder of your MT4/MT5 platform.
To load the template to a new chart, open the chart, and right click as before and hover over Template. This time left click on the Load Template option and the templates folder will open as shown in Fig 14.27.
Fig 14.27
- Templates folder
Left click on the template you would like to apply to the chart, and then left click on the Open button at the bottom of the window. The template will then be applied to the chart and will be configured instantly with all your personal settings, preferences and trading indicators. You can use a template as many times as you wish and if you want to modify it in any way, simply make the changes to the chart, and save the new template using a different name in the templates folder.
The Profiles option can be accessed in several ways, either from the toolbar icon at the top left of the trading screen, or from the File option in the top level navigation.
Once you have created your workspace of charts in a layout, it’s time to save this as a profile. Go to the top level navigation and left click File. Hover over the Profiles option and from the pop up window, select the ‘Save As’ option:
Fig 14.28
- Save profile
A window will pop up and you will be prompted to give your profile a name. Once you have done this left click on the OK button, and your profile will be saved.
To select a saved profile, left click on File and from the drop down menu, hover over the Profiles option again. In the pop up window you should now see your saved profiles. To select one of these simply left click and the chosen profile will then display with all the associated charts, indicators and preference settings.
I cannot recommend the MT4/MT5 platform too highly. It is simple to download and install, and very easy to configure and use. Most importantly however, it is the easiest platform I have found to execute and manage trading positions. There are many other platforms available, but this is the most popular, and I hope, from this brief introduction you can understand why. In this short chapter I have tried to cover the basics, so you can get started quickly.
There are many more features and options that you will discover in using the platform every day, but I hope that the above has provided you with a ‘quick start’ guide. It’s a super platform, and one that I always recommend for new forex traders. Yes, it has its faults and there are features missing that would make it even better.
But, for simplicity and ease of use, it cannot be beaten at the moment.
Since writing this book my husband David has recorded a series of 'how to' videos for the MT4 platform, and you can find all the details on the Quantum Trading site here:
How To Use The Metatrader 4 Platform
. The videos explain all the above in clear and simple steps. As you would expect there is much commonality to the MT5 version.
As I outlined above, managing the computer resource efficiently is always an issue as data builds up, and if you are using multiple charts and indicators, even more so. At Quantum Trading we have developed a unique approach to overcome this problem, which we all the 'bucket solution'. In short, it is a solution which allows you to install multiple versions of the platform, which optimise performance and computer resource whilst running a significant number of charts and indicators. You can find all the details here on the Quantum Trading site:
How To Install Multiple Instances Of MetaTrader MT4 Terminal
. It's a very neat solution to help maximise performance of your pc whilst allowing you to run a large number of charts with no deterioration in performance.
Another company I have worked with closely is
NinjaTrader
. This is another extremely innovative and powerful trading platform, and in terms of MT4 is really the next level up in terms of complexity. Once again, it is a free platform to download, and you can even use the free end of day data option, making the whole solution 100% free. Whilst the platform is a little more complex for the novice trader, it is worth the extra effort and for trading forex, adds the extra dimension of the futures markets for currency futures and options, as well as related markets such as commodities.
You will have to pay for the live forex data feed, and the one both NinjaTrader and I recommend is from Kinetick. Amongst other things, this combination gives you the option to trade forex (and other markets) using tick charts, rather than time based charts. Support from the company is exceptional, and as I said earlier, the platform is free to download, and is the one I use for my own futures trading and is linked to my futures broker.
And so we come to the end of the book.
I hope you have enjoyed reading it, and more importantly I fervently hope that is has helped to explain clearly and simply all the basics of forex trading, and in doing so, will provide you with a solid foundation as you begin your forex trading journey.
However, like every profitable endeavor, it takes time and effort, and a little hard work so I make no apology for the length or scope of this book. I hope it will provide the starting point for you, and since writing it, I have published several others which you can also find on Amazon, and also in the back of this book.
I would, of course, like to thank you personally for purchasing this book. If you do have any comments, questions or suggestions I would be delighted to hear from you. You can contact me on my personal email at
anna@annacoulling.com
and I guarantee you will receive a reply. This book is based on my own trading experience, and from what I found has worked for me over the years. However, I am also conscious it is impossible to cover all aspects of trading in one book.
And this was one of the many reasons I developed 'The Complete Forex Trading Program' which you can find on my Quantum Trading Education site at
https://www.quantumtradingeducation.com
. I created this course for forex traders of all levels of experience and with one objective. To give aspiring forex traders the tools and knowledge to succeed in this tough and uncompromising market. The program covers everything, with five core foundation modules as follows:
- Psychology of trading module
- Fundamental analysis module
- Relational analysis module
- Technical analysis module
- Mechanics of trading module
This is supported with several additional modules:
- VPA chart examples
- How to use the indicators
- Pulling it all together
- Topic webinars
- Webinar library
- Resources
Also included are thirteen PDF downloads which reinforce and support the core program. And finally, the program includes the full suite of tools and indicators from Quantum Trading which support the core methodology of volume price analysis. Students take the program at their own pace as it is all video based and supported with the VPA Traders chat room which I host with my husband and trading partner, David. Since launching it in 2017, the program has been hugely successful and very well received, so I look forward to welcoming you there in the future.
Finally, if you have enjoyed the book, it would be great if you could spread the word to others, who may be thinking of becoming forex traders, but are not sure where to start. I would of course appreciate a review on Amazon, which will help others to find this book more easily. And I thank you in advance.
You can find details of all my other books on my personal site at
http://www.annacoulling.com
along with my regular market forecasts and analysis, and I look forward to hearing from you there.
Once again, thank you so much, and may I wish you every success in your own trading journey towards becoming a master forex trader.
Warmest regards, and many thanks again,
Anna
PS - please do follow my market analysis on my personal site and check for the latest book, or join me on Twitter or Facebook.