This appendix gives a brief description and installation instructions about the various software tools that are used in the book. Each of these tools is free and can be installed fairly easily on your own computer, whether you are running macOS X, Microsoft Windows, or some variety of UNIX. Since everything in this book was written on a Mac, we will focus on that platform. Installations and maintenance on other platforms is similar.
This information is current as of August, 2017. The online links are likely to be updated periodically, but the basic steps for installation and use are not expected to change much.
On a Mac, the command line is accessed through the Terminal app (in Windows, it's called Command Prompt.) You will find the Terminal app in the Applications/Utilities/ folder. When you launch it, a Terminal window will appear, like the one in Figure A-1:
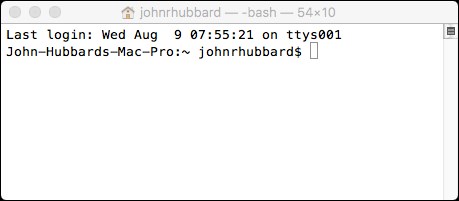
Figure A-1. Terminal window
The prompt shows the name of the computer, a colon (:), the current directory (the folder), a space, the current user, a dollar sign ($), a space, and then the prompt symbol (□).
There are several hundred commands that you can run from the Terminal window. To see a list of them all, hold the Esc key down for a second and then press Y, to answer yes to the question. Each time the listing pauses, press the space bar to see the next screen of commands. Press Q to terminate the listing.
Press Ctrl+C to abort the execution of any Terminal command. Use the up and down arrow keys to scroll through the saved list of previously executed commands (to avoid re-typing them).
Try the cal command (Figure A-2):
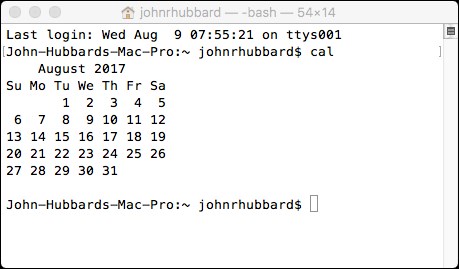
Figure A-2. The calendar command
It simply displays the calendar for the current month.
Most Terminal window commands are Unix commands. To view the Unix manual description (the man page) of a command, type man followed by the command. For example, to see the man page for the calendar command, enter man cal.
Whenever a response is too large to fit in the window, use the space bar or the Q key to either continue to the next screen of output or to quit that output.
The prompt string is saved in a system variable name PS1. You can change it to just about anything you want by a simple assignment statement. Here we changed it, first to "Now what?" (just for fun), and then to "\w $". The code \w means to specify the current working directory, representing the user's home directory with the tilde character (~). The current working directory in Figure A-3 is the user's home directory.
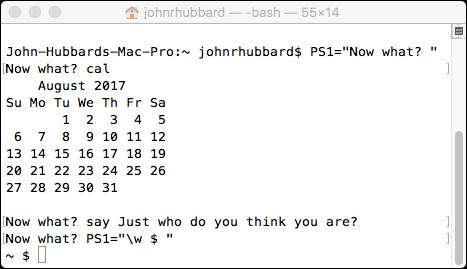
Figure A-3. Changing the Command Prompt string
The part of the computer's operating system that responds to user commands this way is called the shell and a series of interactive commands and responses like these is called a shell session.
The shell session shown in Figure A-4 illustrates the cd and ls commands. The cd command changes the current directory to the one specified in the command. So, cd hub changed the current directory from ~ (my home directory) to ~/hub, which is a subdirectory of my home directory.
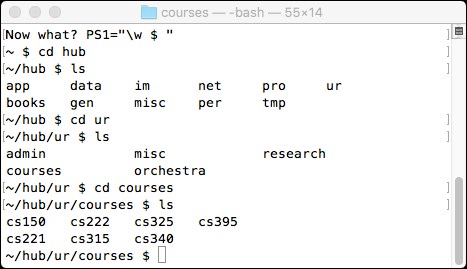
Figure A-4. Listing contents and changing directories
The ls command lists the contents of the current directory. So, when I executed the ls command the first time here, it listed the 11 subdirectories that I have in my ~/hub directory. These included app, books, data, and so on.
To go back up your directory tree, use the cd .. command, or cd ../.. to go back up two levels at once. The double dot means the parent directory.