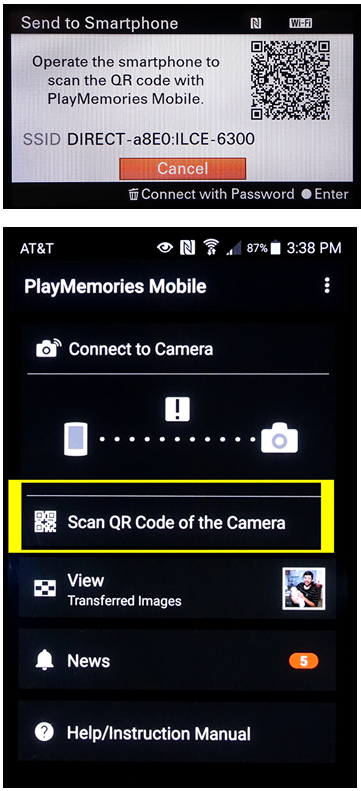
Figure 5-2: The fast way to set up your Camera-to-smartphone WiFi connection. This only needs to be done for the very first time.
Figure 5-2: The fast way to set up your Camera-to-smartphone WiFi connection. This only needs to be done for the very first time.
|
First, just start the PlayMemories Mobile app. Although it doesn't say so, the phone is now looking specifically for a Wi-Fi enabled camera.
Now turn your camera on and play back an image you just took, and press the Fn button then select "This Image". The camera then sets up its own Wi-Fi hot spot and it should then appear on your PlayMemories Mobile Screen. If this is the first time doing this, the camera is going to show you a screen with a QR code, asking you to scan it with your camera (Figure 5-2a). On your smartphone, touch the “Scan QR Code of the Camera” button (Figure 5-2b) and point the phone’s camera at the QR code until it reads.
(Don’t have a camera on your smartphone? Then press the C2 (Trash can) button and the camera will present an SSID and password for you to initiate the connection manually. Again, you only have to do this once.)
The phone should then show “Connecting…” and then the image will transfer over, ending with a confirmation screen like that shown in Figure 5-2. Hit “OK” on the phone to finish.
Congratulations! You just experienced some instant gratification.
TIP 1: You can transfer still images (.jpgs only) or .mp4 movies (not AVCHD or XAVC S) to your smartphone this way. If you’re shooting in RAW, the camera converts the RAW file to a .jpg first before transferring it over. TIP 2: If you’re connected to your camera via PlayMemories Mobile on an Android phone, and you put the program in the background (to take a call, for example), the Wi-Fi connection to your camera will terminate. Something to be aware of. |
The above process of transferring a file to your Android smartphone gets much easier if your phone has NFC built-in. To enable NFC on your smartphone, on Android 4.1, just go to SETTINGS --> MORE SETTINGS --> NFC --> ON. (This will only appear if your device has an NFC transmitter built-in, of course.) For more recent versions try SETTINGS --> CONNECTIONS --> NFC --> and turn it On.
I have a few favorite uses for this capability:
When I’m on vacation, and I take a great photo with my camera, I can share it on Facebook almost immediately. Using Wi-Fi (and optionally, the NFC feature to make the process faster) I can transfer a downsized version of the image to my smartphone and have my phone upload it from there using its data connection.
(Why upload a smaller version to Facebook? Because computer screens need far, far fewer pixels than printing or enlarging. So 24 MP are a great thing if you want to make big enlargements to hang on your wall. But it’s kind of overkill for social media.)
Here’s how to do it, step-by-step:
If your phone has NFC:
If your phone doesn’t have NFC:
 1 --> Send to Smartphone.
1 --> Send to Smartphone.
Figure 5-3: If you don’t have NFC in your smartphone, you can still establish Wi-Fi communications the old fashioned way by using the SSID and Password shown to you on the back of the camera. |
TIP 1: The easiest way to exit out of connected mode is to just power down the camera, and then exit the app on your phone. TIP 2: If Wi-Fi is turned off on your smartphone, PlayMemories Mobile will automatically re-enable it for the duration of the transfer, then will shut it down again upon app exit. |
This is my 2nd-favorite feature, because it holds the possibility of taking cools shots that were much more difficult to do previously. Think of it as tethered shooting, but without the tether.
This uses a built-in app on your phone called “Smart Remote Control”.
TIP: The Smart Remote Control app that is pre-installed on your camera is already old, and doesn’t support important things like touch focusing. See Section 5.5 for how to upgrade the app. |
If your smartphone has NFC
 1 --> One-Touch(NFC) tells the camera “Invoke this app when you bump the camera with your phone”. Invoke this menu and select “Smart Remote Control” from the list of choices. You only have to do this once.
1 --> One-Touch(NFC) tells the camera “Invoke this app when you bump the camera with your phone”. Invoke this menu and select “Smart Remote Control” from the list of choices. You only have to do this once.If your smartphone doesn’t have NFC
Manually invoke MENU -->  1 --> Application List --> Smart Remote Control. You’ll see a screen similar to the one shown in Figure 5-4.
1 --> Application List --> Smart Remote Control. You’ll see a screen similar to the one shown in Figure 5-4.
Figure 5-4: Starting the “Smart Remote Control” screen. If your phone doesn’t have NFC, you would use the SSID and Password to manually connect your smartphone via Wi-Fi for the first time. |
Now turn on your smartphone and start the PlayMemories Mobile app. The app will automatically scan Wi-Fi for cameras it knows about and automatically connect when it finds yours.
Continuing…
On your smartphone, a screen shot similar to the example you see in Figure 5-5 appears. The first thing you should do is touch the "tools" icon (it looks like a wrench and a screwdriver) and make sure you have the following things set:
From here, you have the following options:
The camera is in a very low-level of AUTO mode using this function – you can’t choose an exposure mode (it is determined by the camera's exposure mode knob), but you can control your ISO, white balance, or exposure settings just by touching those variables and adjusting them.
Figure 5-5: The PlayMemories Mobile screen lets you take a picture and switch to Movie mode, but not much else. |
Need to adjust more settings, such as image size, quality, focus mode, focus area, ISO, metering mode, or even DRO / Auto HDR (and others?) Hit the MENU button ON THE CAMERA after a connection has been made on the smartphone and scroll through the menus – these are settings that only apply while in Smart Remote Control mode.
Sony’s official specs say that the maximum distance between the camera and the smart phone is 10m / 33ft, but of course this will be reduced depending upon what is between the two devices.
If you’re shooting RAW only, the camera will convert it to a .jpg for you and then send it off to your phone (only because it’s a near certainty that your phone can’t read RAW files, and even if it could, it would take way too long to send it over!)
How long can the camera last on a full battery charge? (You know I tried it). The camera battery lasted about 2.5 hours with the rear LCD turned off (MENU -->  4 --> FINDER / MONITOR --> Viewfinder); my smartphone’s battery (Samsung Galaxy S6) died about 2.5 hours into the experiment as well. Every smartphone is different.
4 --> FINDER / MONITOR --> Viewfinder); my smartphone’s battery (Samsung Galaxy S6) died about 2.5 hours into the experiment as well. Every smartphone is different.
You can use your imagination for the kinds of unique shots you can get with this feature. Here are some ideas to get you started:
Figure 5-6: One thing you can do with the Smart Remote Control feature is to spy on people through high windows. (Not recommended.) |
Before you can upload images to your home computer for the first time, you need to do an initial configuration with your Wi-Fi router. The camera can memorize many different routers (which Sony calls “access points”), but I’ve yet to discover what the maximum number is.
There are two methods of pairing with a Wi-Fi access point: the traditional way, and the easy way (which requires that your access point has a “WPS” button, as in Figure 5-8). I’ll outline the traditional way first.
The Traditional Way
Figure 5-7: The screen you see to set up your Wi-Fi access the traditional way. (You can skip this method if your Wi-Fi router has a “WPS” button.) |
Go to Menu -->  2 --> Access Point Settings and after a few seconds the camera will show you a list of all the Wi-Fi access points it sees. Select the one you want to connect to via the arrows and select with the center button. A password screen appears (if you’re connecting for the first time), then a configuration screen in Figure 5-7 appears.
2 --> Access Point Settings and after a few seconds the camera will show you a list of all the Wi-Fi access points it sees. Select the one you want to connect to via the arrows and select with the center button. A password screen appears (if you’re connecting for the first time), then a configuration screen in Figure 5-7 appears.
Unless you’re an IT Admin guy I recommend you keep the settings as shown in Figure 5-7 and skip to the next paragraph. IP Address Setting set to AUTO allows the camera to automatically be assigned an IP address via the router’s DHCP function. Many corporate IT departments have DHCP turned off to keep unapproved devices from accessing their network, and so you’ll have to work with them to get an IP address and assign it manually when this function is set to “Manual”.
Priority Connection is designed to give your Wi-Fi signal priority when many other devices are wanting to talk at the same time. (Usually this mechanism is used when streaming movies from one Wi-Fi device to another.) Keeping it On will move your pictures faster in theory, but your particular network configuration and activity will determine how much of a speed increase it will get you (if there’s one at all).
Then hit OK. The camera will try to access the Access Point, and if necessary it will eventually ask you for a Wi-Fi password (Figure 5-7a and b). The camera supports WEP, WPA and WPA2 format passcodes, which are the industry standard for Wi-Fi routers. Here’s where a touch screen would have been handy; instead you have to enter your passcode old-school cell phone style: press the ABC button three times to get a “C”, etc.
Figure 5-8: Many modern Wi-Fi routers possess a WPS button to make the setup of secure networks a push-button affair (left). Just push the button and then initiate “WPS Push” from the camera (right). |
Finally, all your hard work will be rewarded with the confirmation screen you see in Figure 5-7d. Henceforth, the camera will remember this access point and you shouldn’t have to do the above steps anymore.
The Easier Way
If your Wi-Fi router / access point has a button on it labeled “WPS”, then the registration of a Wi-Fi Access point becomes a two-step operation:
 1 --> WPS Push
1 --> WPS PushYou’ll briefly see the screen in Figure 5-8b and then you’ll get a confirmation screen. That’s it!
WPS was originally designed to make setting up a secure network a push-button affair (without having to enter any SSID’s or long passphrases). Wi-Fi Protected Setup (WPS) goes by other names too – Wifi Simple Config (WSC), or Push ‘n’ Connect. But the idea is you just press two buttons while the two devices are proximate and that’s that.
Figure 5-9: Two mandatory setup screens when you configure PlayMemories Home to be the recipient of Wi-Fi downloads. |
Next, in order to transfer images to your home computer you MUST be running Sony’s PlayMemories Home software.
So if you haven’t yet installed PlayMemories Home on your computer, now’s a good time, and you can download it from here: http://sony.net/pm. Then open the software, connect your camera via USB cable, and turn it on. After a few (or more) seconds you should see a message saying “Hey, I detected a new camera! The following new functions will be installed:” and then an empty box showing no new functions is shown. Hit OK anyway, then after a few more seconds the screen in Figure 5-9a appears. It’s saying “This new camera can do Wi-Fi. Do you want to configure automatic Wi-Fi importing?” Go ahead and hit “Custom” and then “Next”.
Then you’ll see Figure 5-9b, asking that you Set the current computer to be the defacto Wi-Fi recipient. (You can’t have more than one machine configured to receive Wi-Fi downloads. So if you have a desktop and a laptop that could work, you have to choose only one.) Choose the “Set” button then hit “Next”.
Next you get an unintuitive Windows Firewall setting screen, which is essentially telling you that it’s unwise to do this Wi-Fi upload thing at Starbuck’s (or other public hot spots) because it opens your computer up to potential security threats. So make sure you’re doing this just on your
Figure 5-10: Avoid frustration later by telling PMH where you want your Wi-Fi files imported to. |
home network (check the “Private or domain networks” box and leave the “Public Networks” box unchecked) and hit “Next”. Then there should be a Windows “Are you sure you want to do this?” confirmation screen (say Yes) and then finally you hit “Finish”. Should you ever need to bring up that “Configure Wi-Fi screen” again, hook up the camera via USB, select
the camera supporting the Wi-Fi function from [Cameras and media], and then click on [Wi-Fi Import Settings] on the right-hand side.
TIP 1: Your Wi-Fi access point must support WEP, WPA or WPA2 encryption standards (most do) in order for the WPS Push function to work. TIP 2: The access point also has to have its “Beacon” set to ON in order for your camera to find it. TIP 3: You can’t use the home router connection to send pictures to Facebook or Twitter. For that you’ll have to use a competing Wi-Fi solution called Eye-Fi (which the camera supports – see Section 11.7). TIP 4: This is probably kind of obvious, but MENU --> |
One last configuration: You have to tell PMH where you want new images uploaded to. Go to Tools --> Settings… and then click “Wi-Fi Import”. The screen in Figure 5-10 appears. Press the Browse button and specify a destination directory. You can then exit out of PlayMemories Home and go about your business.
If you can’t do an upload, your Anti-virus or firewall program may actually be blocking the connection. This is where I leave you in a lurch because every firewall is different and it’s impossible to give you step-by-step guidelines on how to fix it. The high-level advice is “Change the settings so that communications can be made using UDP port 1900 and TCP port 2869”.
Once all of this is set up (and again, you only need to do the above once), you can upload your pictures wirelessly by doing the following:
 1 --> Send to Computer
1 --> Send to ComputerThe camera will first establish a connection to your Access Point, then to your computer running Playmemories Home, then it will start a pre-upload process, and then the actual transfer will begin. PMH does NOT need to be running beforehand – it should wake up by itself and start importing to the directory specified during the setup process.
The camera will turn itself off once the transfer is finished.
TIP: I’ve found the process of downloading images to the computer via Wi-Fi to be a fickle process at best. Even after a successful transfer, a subsequent attempt might be unsuccessful. Sometimes just moving the camera from one side of my desk to the other solved the problem. I’m not sure uploading pics to your computer via Wi-Fi is a preferable method compared to using a USB cable or just shoving the memory card into your computer. |