 Daylight – Your subject is being illuminated by all seven colors of the rainbow (i.e., white light). This White Balance setting is designed to render images correctly under this “full spectrum” sunlight.
Daylight – Your subject is being illuminated by all seven colors of the rainbow (i.e., white light). This White Balance setting is designed to render images correctly under this “full spectrum” sunlight.TIP: Your camera will always make white balance and exposure errors when shooting in the forest. I talk about how to correct for it in 2 easy steps in my blog: http://tinyurl.com/267m2ka |
Your camera has the ability to look at a scene and figure out what kind of light is being used, and to adjust for it automatically – a feature called “Auto White Balance”. This feature is turned on by default, and under the vast majority of circumstances it will make good decisions about the white balance and you will never have to worry about it.
BUT, just as no camera can always guess what exposure is right for the kind of picture you want to take, no camera can guess the correct White Balance 100% of the time. Sometimes you’re shooting in the forest (where AWB will ALWAYS get it wrong). Sometimes there is a mixture of incandescent (yellowish) and fluorescent (greenish) light. Or, what if you’re taking a picture of a yellowish wall; how can the camera possibly know that the color is due to the wall and not the kind of light that’s illuminating it? It is for tricky situations like these that the camera allows you to specify what kind of light you’re shooting under.
The first 10 options under the White Balance menu are called “Pre-Set White Balance” – they are presets designed to compensate for the most common types of consumer-grade artificial light. (And Sony has added some settings which attempt to correct for the new breed of Compact Fluorescent and LED lights, although it still may need some tweaking from the factory defaults. (More about how to do that in the next section).
The Pre-set White Balance functions are:
 Daylight – Your subject is being illuminated by all seven colors of the rainbow (i.e., white light). This White Balance setting is designed to render images correctly under this “full spectrum” sunlight.
Daylight – Your subject is being illuminated by all seven colors of the rainbow (i.e., white light). This White Balance setting is designed to render images correctly under this “full spectrum” sunlight.
|
Figure 6-40: An open-shade portrait taking using the Daylight setting (top) and the Shade setting (bottom), which blindly adds a lot of yellow. |
 Shade – although it’s not artificial light, a cloudy day tends to be just a tiny bit bluer than a full sunshiny day. (You’d never guess this by just looking at a shady spot, but if you took a scientific instrument which measured the color of the light in open shade, you’d see the difference!) The Shade setting adds some yellow to the image to compensate, plus some magenta. (See Figure 6-40.)
Shade – although it’s not artificial light, a cloudy day tends to be just a tiny bit bluer than a full sunshiny day. (You’d never guess this by just looking at a shady spot, but if you took a scientific instrument which measured the color of the light in open shade, you’d see the difference!) The Shade setting adds some yellow to the image to compensate, plus some magenta. (See Figure 6-40.)
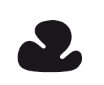 Cloudy – the light in open shade is kind of like light on a cloudy day, but not quite as blue. This setting adds just a touch of yellow to the picture to compensate.
Cloudy – the light in open shade is kind of like light on a cloudy day, but not quite as blue. This setting adds just a touch of yellow to the picture to compensate.
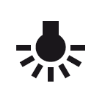 Incandescent – another word for “Tungsten” (which in turn is another word for “old fashioned light bulb”). Incandescent bulbs give light that is predominantly red-orange (see Figure 6-39). Setting the camera to Incandescent mode lends a compensating bluish cast to the image.
Incandescent – another word for “Tungsten” (which in turn is another word for “old fashioned light bulb”). Incandescent bulbs give light that is predominantly red-orange (see Figure 6-39). Setting the camera to Incandescent mode lends a compensating bluish cast to the image.
 Fluorescent (Four settings) – There used to be only one type of fluorescent bulb: the long, tubular lights that have graced the inside of office buildings for decades. But in the past few years the Compact Fluorescent and LED bulbs have flourished and manufacturers have now standardized (sort of) on color balances.
Fluorescent (Four settings) – There used to be only one type of fluorescent bulb: the long, tubular lights that have graced the inside of office buildings for decades. But in the past few years the Compact Fluorescent and LED bulbs have flourished and manufacturers have now standardized (sort of) on color balances.
TIP: As of this writing CF bulbs are falling out of fashion and more environmentally-friendly LED bulbs are now appearing. The good news is they try hard to emulate the color spectrum put out by the CF bulbs, and that’s why these Fluorescent settings can be used for LED bulbs as well.
Figure 6-41: One evening I switched my camera to "Shadow" white balance when it started getting dark, but forgot to switch back the next day. It gave family shots a nice warm feel! |
And so the first three fluorescent settings (“Warm White”, “Cool White”, and “Day White”) were designed to compensate for these CF / LED bulbs, whereas the fourth setting, “Daylight”, was designed for the old-fashioned long-tube fluorescent light. (In my experience, pre-set WB settings for fluorescent lights are never great out of the box. The next section shows how to tweak it, but read ahead to the “Custom WB” function for a faster and more precise method of correcting the color balance.)
 Flash -- the camera’s electronic flash is designed to send out all seven colors of the rainbow, just as daylight does. However, market research shows that people like their flash pictures to look a little “warmer” (or perhaps more Canon-like, with some yellow added), and so that’s what this feature does – it’s balanced for daylight, then it adds a touch of yellow. (See Figure 6-42.)
Flash -- the camera’s electronic flash is designed to send out all seven colors of the rainbow, just as daylight does. However, market research shows that people like their flash pictures to look a little “warmer” (or perhaps more Canon-like, with some yellow added), and so that’s what this feature does – it’s balanced for daylight, then it adds a touch of yellow. (See Figure 6-42.)
 Underwater Auto – Seriously, I have no idea what this does or why. It appears to add a little bit of blue to a test image, which is counter-intuitive since most underwater shots suffer from an abundance of blue. Anyway, it's an option for you.
Underwater Auto – Seriously, I have no idea what this does or why. It appears to add a little bit of blue to a test image, which is counter-intuitive since most underwater shots suffer from an abundance of blue. Anyway, it's an option for you.
(We’ll cover the rest of the White Balance settings two sections from now. But first I want to talk about the tool that Sony gave you for tweaking the pre-set white balances.)
TIP: While the camera offers you plenty of different ways to correct for non-white light (including the tools described on the next few pages), and while all of these will work well under the vast majority of circumstances, there are extreme circumstances for which no camera will be able to compensate. For example, shooting under the all-red lighting of a submarine during a red alert. In these extreme cases, no amount of added green or blue can ever make the image look “normal”. For everything else, use these tools! |
|
Figure 6-42: The “Flash WB” is a little more yellowish than the daylight version, providing for warmer skin tones. |
When choosing a pre-set white balance as described above, your camera gives you the opportunity to do a local tweak of the correction. (Even for the Auto White Balance setting.) Just navigate to any of the pre-set white balance options and then hit the right arrow button. A screen very much like the one in Figure 6-43 will appear.
Here you can use the cursor to add either Green or Magenta (the UP and DOWN buttons) or add either Blue or Amber (the LEFT and RIGHT buttons). How do you know what settings to use? Tweak the settings until the color balance looks right to you in the live view screen.
Keep in mind that the range of tweaks this setting offers you is rather narrow – you can’t, for example, start from the Incandescent pre-set white balance screen and tweak it enough to equal the Daylight setting.
|
Figure 6-43: You can tweak the Pre-set White Balance settings by moving the arrow key to the RIGHT and then add some local correction: Green to Magenta, Amber to Blue. |
Although this feature might appeal to those who are obsessed with accurate color, there are actually two much better tools for color accuracy: the absolute color temperature setting described next, or (my favorite) the custom white balance, described in Section 6.24.4.
|
Figure 6-44: Absolute color temperature can be dialed in via the Color Temperature and Color Filter screen. |
The next option on the White Balance menu (Figure 6-44) is designed for professionals who prefer to work in terms of exact color temperature instead of vague terms like “cloudy” or “shade”. Professionals measure the whiteness of their light by using “Color Temperature” readings, measured in K (Kelvin). For example, an incandescent bulb registers on color temperature light meters as 3400K, whereas daylight is 5500K.
To use it, just do MENU -->  5 --> White Balance --> C. Temp / Filter (or just access it from the Fn menu) and then hit the RIGHT arrow once. That will allow you to set your exact value by using the UP and DOWN arrow keys.
5 --> White Balance --> C. Temp / Filter (or just access it from the Fn menu) and then hit the RIGHT arrow once. That will allow you to set your exact value by using the UP and DOWN arrow keys.
Hit the RIGHT arrow button once more and you’re now into the tweak screen, where you can do a local tweak of the value you just input. (Figure 6-44 right.) (Fortunately the camera shows you the updated color temperature as you’re tweaking, as confirmation that you’ve got it right.) Hit the Center button to accept your value and exit.
Chances are, if you had to read this entry, you’re not in need of this feature. :-) (I find it faster and easier to use the Custom White Balance function described on the next section.)
TIP: If you shoot in RAW mode you don’t have to worry about any of this white balance stuff while out in the field. You can experiment and specify the proper white balance after the fact, when you get back to your computer. (See Chapter 15 for details.) |
Custom White Balance is the feature you use when you have a non-standard lighting source (such as halogen), or a mix of white, incandescent, fluorescent, ultraviolet, and you-name-it type of lights illuminating your subject. Or when you’re under fluorescent lights that are a non-standard shade of green, or under a soft-white bulb which is a non-standard shade of red-orange. The way Custom White Balance works is pretty ingenious: you aim the camera at a nearby white object (that is lit with the same light that is falling on your subject), preferably a white wall or a piece of paper. (Neutral grey works too.)
Then you invoke the Custom White balance feature, essentially telling the camera, “Here! I’m showing you a white piece of paper. Add whatever tint you have to add, or remove any tint you have to remove, to make that piece of paper look white!” The camera will measure which of the rainbow colors it sees, and then it can compensate automatically for the rainbow colors it doesn’t see. It will make the right choice every time except in the most extreme sources of light. It’s a great tool.
To Use Custom White Balance:
 5 --> White Balance --> Custom Setup (the very last option) as shown in Figure 6-45a. The screen in Figure 6-45b appears.
5 --> White Balance --> Custom Setup (the very last option) as shown in Figure 6-45a. The screen in Figure 6-45b appears.
|
Figure 6-45: The Custom White Balance Control and its associated screens. (Please ignore the Moiré pattern…) |
 5 --> White Balance --> Custom [1, 2, or 3], hitting the RIGHT arrow, and then tweaking the custom white balance using the 4-axis graph. (But you should never want to.)
5 --> White Balance --> Custom [1, 2, or 3], hitting the RIGHT arrow, and then tweaking the custom white balance using the 4-axis graph. (But you should never want to.)
Menu Position MENU -->  5 --> DRO / Auto HDR
5 --> DRO / Auto HDR
What it Does Lets you choose settings for two different functions that are designed to “expand” the dynamic range of the camera (I used the quotes intentionally)
Recommended Setting D-Range Optimizer - Auto
This menu function controls one of two features that are designed to address the problem of “Your eye can see much more dynamic range than the sensor can”.
The first is Dynamic Range Optimization. When this feature is enabled in its default configuration, in certain circumstances, the camera will examine the brightness range of the image you just took and, if it feels the image will benefit, will attempt to lighten some of the shadows before it writes it to the memory card. When used properly it can really make your images look brighter and, for lack of a better word, “Happier”. You can see an example of it in action in Figure 6-46.
TIP: DRO does not affect RAW files, so if you shoot RAW + JPG, only the JPGs will be affected. |
DRO is a very powerful tool but I have found that it takes some experimenting to learn when to use it and how much. I find it particularly beneficial when shooting outdoors when the light is splotchy.
The Second feature to expand the dynamic range is High Dynamic Range or HDR. Basically it takes three pictures bracketed up to 6 stops apart and merges them in-camera.
Both Dynamic Range Optimization (DRO) and High Dynamic Range (HDR) functions are described fully in Chapter 14.
Figure 6-46: Dynamic Range Optimization at work. DRO processes the image in-camera and automatically lightens some of the shadows in certain circumstances without touching the highlights (notice the window light still shows the tree). |
True Story: National Geographic photographer Michael Yamashita shot many assignments with Sony cameras with DRO set to AUTO. He usually shoots RAW+JPG, and sends the RAW files to the NatGeo staff for post-processing. Mike credits the DRO feature for making the shadows look exactly how his eye sees them, and he tells his staff to “make the RAW files look just like the .jpg”. On several occasions the staff complained, “We can’t!”. This reinforces other stories I’ve heard where it can take an hour or more to do in Photoshop (by experienced users!) what the intelligent DRO feature does in mere seconds.
|