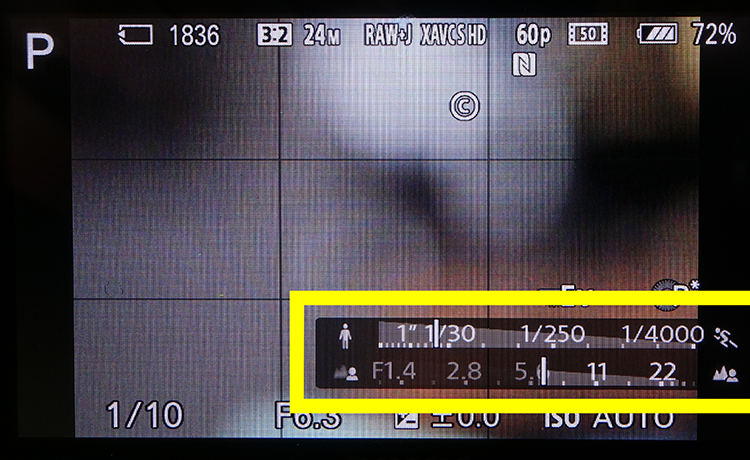Menu Position MENU --> 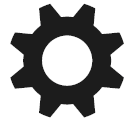 2 --> Audio Level Display
2 --> Audio Level Display
What it Does Do you want to see pseudo VU meters superimposed on top of your video image as you shoot video?
Recommended Setting On
Constraints Doesn’t work on external HDMI output
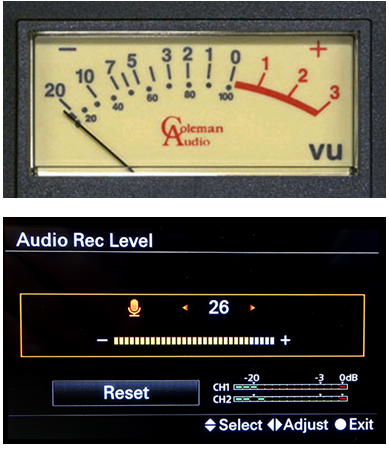
Figure 7-7: A traditional VU meter (top) and what the A6300 shows you (bottom). The two don’t work the same way – full-scale on the display seems to equal the “0” level (3/4 deflection) of the VU meter.
The camera’s Audio Level Display shows a peak meter, rather than an older-style VU meter. With a traditional VU meter (Figure 7-7a) designed for analog audio, you want your sound level to get to about ¾ of the allowable scale (marked 0 VU), after which some distortion may occur gradually with increasing sound level.
Just as digital still photography is unforgiving about "blown out" highlights, digital audio is almost completely unforgiving of excessive sound levels, which create a harsh distortion sound. And so for digital audio the VU meter has been replaced with the "peak meter" (the lower-left hand corner of Figure 7-7b).
If your audio is so loud that you end up hitting this "brick wall", you'll know it by looking at the tiny red square on the right of each audio channel - it will light up for about a quarter of a second each time your audio gets too loud.
Here's the good news - every time I try to feed loud audio to the camera, the camera seems to invoke an "automatic gain control" to keep you from hitting that brick wall. So while the audio level control will specify how loud your lower sounds are, the camera is working in the background to keep the distortion at bay.
You can adjust the audio levels of your input via MENU -->  8 --> Audio Record Level (Section 6.44).
8 --> Audio Record Level (Section 6.44).
Menu Position MENU --> 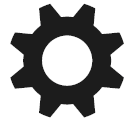 2 --> Auto Review
2 --> Auto Review
What it Does After you take a picture, this setting tells the camera how long to show the image you just took
Recommended Setting 10 seconds, unless you’re shooting kids
There's a behavior called "chimping" that plagues DSLR owners – it's the constant Take-a-picture-then-pull-your-eye-away-from-the-viewfinder-and-examine-the-shot-you-just-took-on-the-rear-screen reflex. Thankfully, a camera that has EVF completely eliminates the need for this awkward and inefficient behavior.
The Auto Review feature will automatically play back the last image taken if you want it to for either 2, 5, or 10 seconds. It can be a really useful feature – for example, if you’re taking pictures of people, you can know instantly if someone had their eyes closed or if an expression was off. Set it to 10 seconds and it will always show you the last picture you took, giving you enough time to turn the camera around and show the subjects the shot you just took without needing to press a button.
The only time I ever turn this off is when shooting kids, since reviewing your shot = missing the next expression (and they’re always changing expressions every nanosecond!)
You can cancel the Auto Review at any time just by pressing the shutter release button halfway, at which time the camera goes back to Live View mode, ready for you to take the next picture.
Menu Position MENU --> 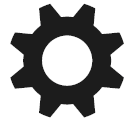 2 --> DISP Button
2 --> DISP Button
What it Does Lets you specify which of 5 information screens the DISP button will cycle through.
Recommended Setting n/a
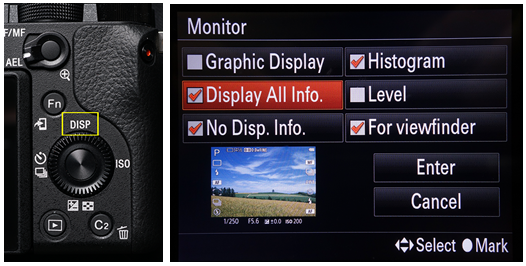
|
Figure 7-8: The DISPlay button (left) and the screen you can use to configure them (right). Each time you press the DISP button, you will cycle through each of the checked options. (This screen shows options for the LCD monitor; the one for the EVF (“Finder”) has one less option.) |
You can have a lot or a little data co-existing with your Live View image.
Perhaps the best way to explain how these work is to walk you through it. Have a look at Figure 7-8. Now invoke MENU -->  2 --> Display Button --> Monitor and the screen in Figure 7-8b appears on the LCD.
2 --> Display Button --> Monitor and the screen in Figure 7-8b appears on the LCD.
This screen lets you specify which of six (five for the EVF) prefabricated information screens the DISP button will cycle through. Try using the arrow keys to “browse” the five different options available, and notice that with each option the camera shows you a small thumbnail preview of what the screen will look like. You can use the center button to check or uncheck each option. Then invoke the ENTER button to exit.
Now go back to shooting mode and look at the rear LCD screen. Now press the DISP button several times and watch the information display change. The camera is showing you, in order, each of the screens you selected.
The “Display All Info” and “No Disp. Info” screens are pretty obvious. I’ll explain some of the less-obvious screens in a little more detail below.
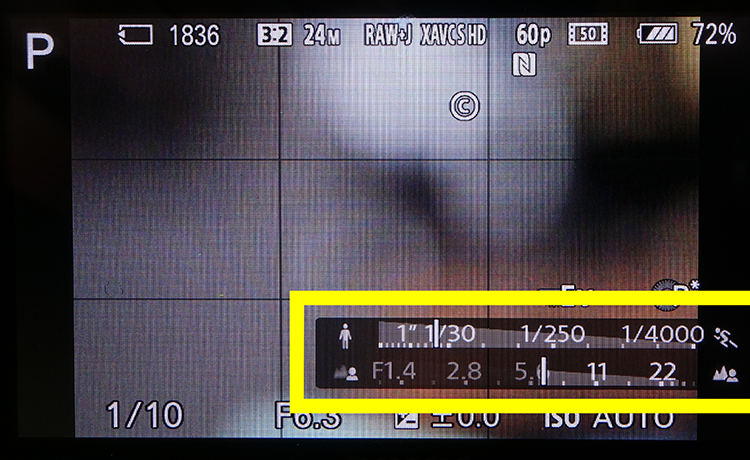
|
Figure 7-9: The two scales in the DISPlay screen show you graphically where you are along the continuum of “fast vs. slow” and “everything in focus vs. little in focus” |
This one’s pretty basic. A strip of useful information on the top and the bottom, plus a complex graphic that you can’t get rid of in the bottom of your composition (Figure 7-9).
That graphic is meant for beginners who understand the basics of shutter speed and f/stop, and provides at-a-glance knowledge of what characteristics (i.e, blurry vs. sharp, all in focus or not) your photo will exhibit.
The triangle at the top represents the full range of the camera’s shutter speeds – 30 seconds on the left (showing a motionless person), and 1/4,000th of a second on the right (iconified by the sprint runner). The vertical line along that triangle shows where along this continuum your current shutter speed resides, letting you see visually whether this is an action-stopping speed (right end) or one where a tripod is definitely needed (left end).
Similarly, the bottom triangle shows you the f/stop range of the lens, with the vertical line showing you where the current setting resides along the scale of “everything’s in focus” (right; showing the person and the background in sharp focus) to “just the subject is in focus" (left; with the icon of the sharp person and fuzzy mountain background).
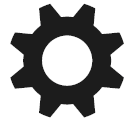 2 --> Audio Level Display
2 --> Audio Level Display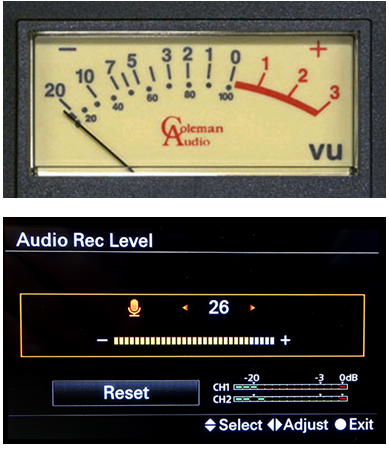

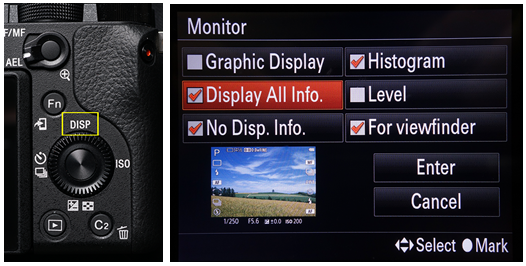
 2 --> Display Button --> Monitor
2 --> Display Button --> Monitor