Menu Position MENU --> 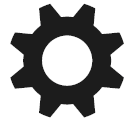 3 --> Live View Display
3 --> Live View Display
What it Does Enables / Disables the ability to preview how your image will look before you take the picture
Recommended Setting Setting Effect ON
Menu Position MENU --> 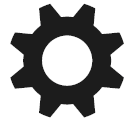 3 --> Live View Display
3 --> Live View Display
What it Does Enables / Disables the ability to preview how your image will look before you take the picture
Recommended Setting Setting Effect ON
Figure 7-15: This is what studio photographers saw in their viewfinder when shooting with traditional strobes using older Live View cameras. (Hard to frame your shot this way!) The Live View Display feature was designed to address this problem. |
This feature comes in the most handy when you're shooting with studio strobes.
So basically you can tell the camera “Show me what my final image will look like when I’m composing the shot. I want to know if my image will be too dark or too bright; and I want to see what the white balance would look like. I want to see what it will look like with the Creative Styles and Picture effects I have selected before I shoot!” I always keep this set to “Setting Effect ON” because I want to know those things.
Why would you ever want it off? When you’re shooting with traditional studio strobes, which usually means using a fast shutter speed and a small f/stop – conditions which will practically guarantee that your Live View Image will be black because your ambient light isn’t nearly as strong as your studio strobes will be. So in that case, changing this feature to “Setting Effect OFF” means you can see your subject and compose your image.
TIP: You might want to set your white balance to either Daylight or Flash when using studio strobes, since the camera has no idea you’re shooting with flash and will want to do a white balance on your ambient light instead. |
Menu Position MENU --> 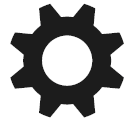 3 --> AF Area Auto Clear
3 --> AF Area Auto Clear
What it Does When in AF-S mode, do you want the focus confirmation bracket to go away after ½ a second?
Recommended Setting Off
Constraints AF-S or AF-A modes only
The description is pretty straightforward. The recommendation of "off" means the focused-upon area will stay highlighted for as long as you hold the shutter release button down halfway. It is a mild personal preference.
Menu Position MENU --> 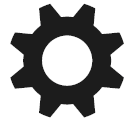 3 --> Disp. Cont. AF area
3 --> Disp. Cont. AF area
What it Does Lets you see the individual phase-detect AF points at work when the camera’s focusing mode is set to AF-C.
Recommended Setting [It depends on how easily you get distracted]
Constraints AF-C mode only, and only in certain focusing modes
You know there are a LOT of phase-detect pixels baked into your A6300's sensor, and this is the ONLY way to see where they are and watch them work. With this setting set to ON and your camera’s focusing mode set to AF-C (Continuous), press the shutter release button halfway and you’ll see tinier-than-usual AF points illuminate when they’ve found something to focus on.
This feature works only in the following focusing modes:
Menu Position MENU --> 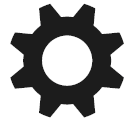 3 --> Pre-AF
3 --> Pre-AF
What it Does Enables the camera’s ability to start autofocusing even before you press the shutter release button halfway.
Recommended Setting On if shooting kids or pets
The description above says it all. In theory it uses a tad bit more power, but again, if you’re shooting kids or pets it holds the possibility of making a difference and the difference in power consumption is negligible.
This feature works with native E-mount lenses only.
Menu Position MENU --> 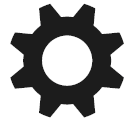 3 --> Zoom Setting
3 --> Zoom Setting
What It Does Enables one of two “Digital Zoom and Upsize” features
Recommended Setting “Optical Zoom Only” if you’re an image quality snob. If you’re just a tourist taking snapshots, or you’re shooting movies, go for “Digital Zoom” feature which offers the longer reach and a smooth pseudo-zoom with no image degradation (in most cases).
Constraints .jpgs and movies only
This feature lets you specify how aggressive a digital zoom you want the camera to provide when shooting .jpgs. Once either Clear Image Zoom or Digital Zoom is selected, you can just turn lever on your Power Zoom lens to magnify the reach of your lens. Alternatively, if you have a lens with a manual zoom ring, you have to assign "Zoom" to a button via MENU -->  7 --> Custom Key(Shoot.), and then press that button to invoke the feature.
7 --> Custom Key(Shoot.), and then press that button to invoke the feature.
Figure 7-16: The “Digital Zoom” function just throws away pixels in an attempt to simulate “zooming in” more than what your lens can provide. The image it captures is smaller, because it only captures what’s in the middle of the sensor. Then it upsizes it again, lowering the quality of the image a little. |
Here are the choices it gives you:
But wait! These features can actually zoom in MORE than a combined 4x (when shooting stills) if you have MENU -->  1 --> Image Size set to either Medium or Small. The table below has details:
1 --> Image Size set to either Medium or Small. The table below has details:
Function |
Magnification |
Clear Image Zoom |
2x when Image Size = L 3.1x when Image Size = M 4x when Image Size = S |
Digital Zoom |
4x when Image Size = L 6.2x when Image Size = M 8x when Image Size = S |
Have a look at the images in Figure 7-16 to see a graphic example of how this function actually works. Had this been done by a real zoom lens, the images would all have been the same size, and the moon would have been progressively larger in each. Instead, the moon is the same size and the border around the subjects just gets progressively smaller, with the outer black area being chopped off.
That’s bad enough, but then the camera upsizes the image back up to 24 megapixels, making a lower-resolution image now appear even lower quality. (Yes, it does this with the Digital Zoom function also.)
As a photographer who prefers to do his cropping on his computer (which can be “undone” if I don’t like it), this feature is not at all appealing. And as someone who never upsizes his pictures unless it’s absolutely warranted (and that rarely happens), this camera has so many megapixels to start with that if you left the feature OFF and cropped the image without resizing when you got home, you’ll still end up with enough megapixels left over to make a decent sized print.
On the plus side, when shooting movies, these features DO give you a handy zoom where there is no image deterioration (you have to throw away pixels when shooting video anyway since HD or 4K video is so much lower resolution than what the sensor can capture. The only difference is with the digital zoom you’re throwing away pixels from the perimeter rather than between pixels.)
TIP 1: For quick access when using a manual zoom lens, I have assigned this function to the RIGHT arrow button because immediately after you invoke it, you have to specify a zoom level. So then pressing and holding the RIGHT arrow button (again) provides a smooth digital zoom with the least amount of finger movement. Great for video. TIP 2: When you attach a power zoom lens to the camera, the button to which you’ve assigned the Zoom function becomes inactive. Use the lens’ power zoom lever to achieve the selected zoom feature (Clear Image Zoom or Digital Zoom). TIP 3: When you set the zoom function to anything other than “Optical”, the metering mode is automatically set to “Multi” (and you can’t change it). What’s more, Face / Smile detection is disabled, Lock-On AF won’t track anything, and Auto Object Framing is disabled. (Yeah, like you really used that last one.) Finally, if you’re in either of the AUTO modes, no scene recognition will take place. TIP 4: When shooting 4K movies, there’s no image deterioration up to 2x zoom. After that some upsampling starts to take place. |
Figure 7-17: Clear Image Zoom can double the reach of your zoom lens without much degradation to the image quality. It works better than I expected. (Digital Zoom, on the other hand, can quadruple the reach of your zoom lens, and it works worse than I expected. :-) But it’s still handy if you’re just going for snapshots.) |