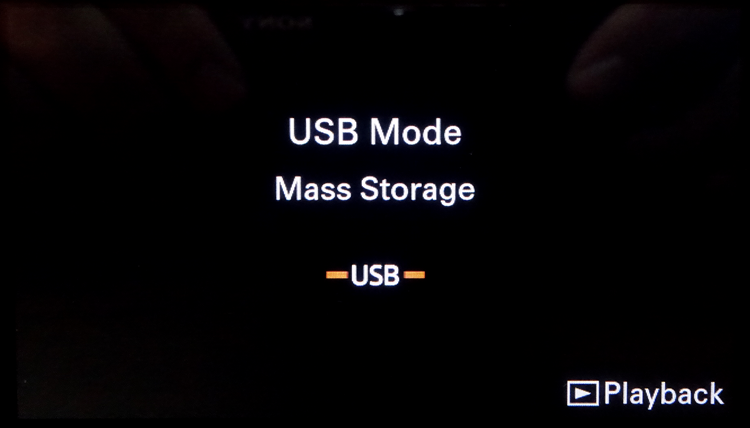
Figure 11-7: With the USB Power Supply setting “On”, two new icons appear when you attach your camera to a computer: the “plugged in” icon (upper right), and the “Playback” icon (lower right).
Menu Position MENU --> 4 --> USB Power Supply
What it Does Controls whether the camera can accept a charge via the USB port
Recommended Setting On
Figure 11-7: With the USB Power Supply setting “On”, two new icons appear when you attach your camera to a computer: the “plugged in” icon (upper right), and the “Playback” icon (lower right). |
I finally figured this feature out. In theory, this feature is asking you “When you hook up your camera to a computer (or other device that is not just supplying power), do you want the computer to charge the battery while the camera is on?”
That seems straightforward enough, but there’s more to it than that. What if you want to have your computer power your camera while you’re using it to take pictures?
In the past you couldn’t, as the camera would be consumed with trying to behave like a USB device. But now you can.
So, Behavior #1: With this feature ON, and you’re plugged into a computer, you can see the little plug next to the battery icon in the upper right hand corner, meaning it’s charging while it’s behaving like a USB device (Figure 11-7). When it’s off, that plug icon vanishes, so you’re depleting your batteries. I can’t think of a scenario where you wouldn’t want your computer to charge your battery in this mode.
Behavior #2: With this feature ON, and you’re plugged into a computer, a new “Playback” icon appears in the lower-right-hand corner (again, Figure 11-7). This icon is telling you “Press the playback button”. What happens when you press it? Figure 11-8 shows you: You get a confirmation screen that says “Disconnects USB connection and switches to USB Power supply”. Hitting the center button confirms this, and then you are left with a fully-functioning camera that is still being charged by your computer. I’ve wanted this feature for a long time.
TIP 1: Believe it or not, you still have to have a battery installed (freshly charged or not) in order to have the USB port power the camera. TIP 2: Hooking up to the wall via the supplied AC adapter or an external USB battery pack? Then this setting doesn’t matter – your camera will always charge. TIP 3: This feature has no effect when the USB Connection is set to “PC Remote”. |
Figure 11-8: Pressing the “Playback” button when Figure 11-7 is visible leads to the left screen, then pressing the center button lets you use the camera as a camera while still being charged by your computer. Notice the “battery + plug” icon in the extreme upper-right corner. |
Really?
When you turn on your camera for the first time you see this screen, but then you may never need to bother with it.
TIP: There is an internal battery that keeps the date, time, and area information intact when you change batteries. This internal battery is actually rechargeable, and feeds off the energy of the main battery. If the main battery in the camera were to become depleted or removed for more than 2 months, this internal battery will die too. You’ll know when this happens when you turn the camera on and it asks you to set the date and time again. If this happens to you, the quick solution is to stick a fully-charged battery into the camera and then wait. :-) |
This sets your time zone. Why the camera needs to know that is beyond me.