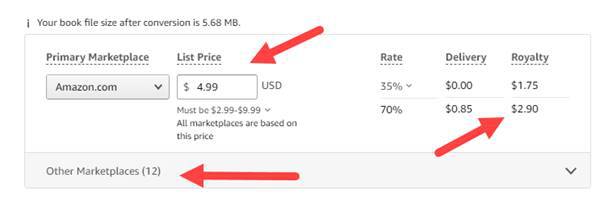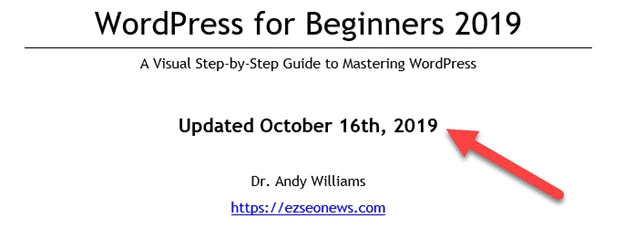KDP Select Enrollment
The first choice you have is whether or not to enroll your book into KDP Select for a 90-day period of exclusivity.
For the 90-day period that your book is in KDP, you cannot offer it for sale (or give it away for free) in any other digital format. Joining KDP means that you are making an exclusive agreement with Amazon.
KDP Select means that people can borrow your book for free if they are subscribers of Amazon Prime. For each borrow, you get a fee. The exact fee varies, but I don’t want you to worry about this. The benefits of enrolling your book in KDP far outweigh any restrictions imposed on you. Amazon gives KDP Select authors a variety of powerful tools to help you promote your book. Therefore, I suggest you select the “Enroll” option.
Territories
The next part of the submission form asks which territories you want your book sold in. Unless you have reason to exclude your book from specific territories, I recommend you select All Territories:
Royalty & Pricing
This section allows you to set the price of your book on the various Amazon stores, as well as “choose” your royalty rate.
Choosing your Royalty Rate
We talked about this earlier. We all want a 70% royalty rate rather than 35%, so if your book is priced between $2.99 and $9.99, select the 70% option.
You can manually choose how much you want to charge for your book in each of the Amazon stores independently, but most people will want to charge the same equivalent value in all Amazon stores. Amazon makes this easy.
Enter the price you want in the US Amazon store. Amazon will work out the prices for the “Other Marketplaces.”
If you want to sell your book at different “non-equivalent” prices on the various Amazon stores, you can do that too. Just edit the box for that country with the desired fee:
As you edit the prices, Amazon will update the royalty and delivery columns to tell you how much these are for the new price.
Thoughts on Pricing
Choosing a price for your book is not a simple task. A friend of mine wanted to publish his book on Kindle and told me that he wanted to sell it for $16.99.
I asked him if his ultimate goal was to make as much money from book sales as possible, and he said that it was.
I took out my Smartphone and opened my calculator app. I explained that a Kindle book priced at $16.99 would only be eligible for 35% royalties, that’s $5.95 per sale. If he sold his book for $9.99, he’d get 70% royalty, or $6.99 per sale. Not only would he make more profit at $9.99, but he’d probably also make more sales because the price was lower.
NOTE:
A lower price is not always a better price.
In my testing, I offered one of my books at $0.99. When I increased the price to $2.99, the sales trebled. It’s quite possible that if I increased the price to $4.99, the sales would increase again. Why? It’s all to do with perceived value. People do associate price with quality. Something that costs $0.99 is perceived as inferior by many people.
The only way you can find the best price for your books is to test different price points and see what happens to sales. I know this is probably not what you want to hear, but I can give you a tip.
Look at comparable books in your niche and find some that are written by largely unknown indie publishers. If you don’t recognize the author’s name, that’s fine, just don’t compare your book to Dean Koontz or Steven King novels. See how much other relatively unknown indie authors are charging for their book and do your best to price match it. That would be my starting point.
At a later date, you can start playing with the price to see if you can increase profits. Just remember that it is possible to increase your price, get FEWER sales, and yet still make more profit.
For example:
250 sales a month at $1.99 is $174 profit (remember that this one only qualifies for 35% royalty).
100 sales a month at $2.99 is $209 profit.
80 sales a month at $3.99 is $223 profit.
60 sales a month at $5.99 is $252 profit.
Book Lending
Next on the submission page is a section on book lending. The checkbox for this should be grayed out since you chose the 70% royalty rate.
All books with a 70% royalty rate are required to be enrolled in Kindle book lending.
Book lending means that people can lend your book to family and friends for a duration of 14 days. You can find out more about book lending by clicking the link in this section of the form.
At the bottom of the submission form is the Terms & Conditions
.
By clicking the Publish your Kindle eBook
button at the bottom of the form, you agree to these terms and conditions.
When you are ready to publish your book, click the Publish Your Kindle eBook
button.
Once the process is complete, Amazon will invite you to start your paperback version. Close that invitation for now, as we will go over the process of publishing the paperback version a little later in this book.
That’s it. Your book will take up to 48 hours to be published on Amazon (usually 12-24 hours for books written in English). Once your book is live, you’ll be able to see it on Amazon and promote it using the strategies we discuss later in this book.
Amazon will send you an email when it is live.
Updating your Book
If you need to update your book description, categories, pricing, etc., just log into Kindle Direct Publishing again, and you’ll be taken to your Bookshelf. All of your published books will be listed there.
Next to each book is a button on the far right that opens up a menu. This gives you access to edit all aspects of your book – details, content, pricing, etc.
Click the Edit book details
link to go back to the submission form you filled in when you first submitted the book. The form will be populated with the currently saved data. Change whatever you want (upload a new version of the book, new cover image, change publication date, etc.), and then re-publish. The book will take time to update on Amazon, but the older version will continue to be available for purchase during the interim, so there is no “downtime” in terms of sales (unlike when you update a paperback)
.
If you want to change the pricing or territories, click the Edit eBook Pricing
link in that menu. This takes you back to the same pricing & territories screen you saw before so that you can make the necessary changes. Again, it will take a few hours to update on Amazon, so until it does, your book will remain on sale at the original price and in the original territories.
Example
After I submitted one of my books a couple of years ago, I noticed a typo on the opening page:
The updated date was wrong. The book is the 2019 version, but the last updated date should say 2018 (I was publishing the updated book at the end of 2018).
To fix this is simple enough.
1.
The first thing to do is edit the date so that it is correct.
2.
Save as Web Page, filtered.
3.
Zip up the document again.
4.
Log into KDP.
5.
Click the Edit eBook Content link:
6.
Click the
Upload eBook manuscript
button, and re-upload the updated zip file.
The new version needs to be processed in the same way the original was, so be patient.
Once done, go to the previewer again to check it is all looking good, then save your way out of the book details. The pricing screen will have a publish button for you to click.
You now have to wait for another email to tell you when the updated book is live on Amazon.