Chapter 2
File Sharing and Collaborating
IN THIS CHAPTER
 Understanding how file sharing works
Understanding how file sharing works
 Sharing files and folders with your collaborators
Sharing files and folders with your collaborators
 Seeing files you share with others and others share with you
Seeing files you share with others and others share with you
 Changing how you share folders and files
Changing how you share folders and files
Starting in the OneDrive window, you can collaborate online by sharing Word documents, Excel worksheets, and PowerPoint presentations. This chapter explains how file sharing works. It shows you how, using OneDrive, you can share your folders and files with others, and how to change how files and folders are shared.
Sharing Files: The Big Picture
OneDrive generates a link for each file that is shared. This link is the means by which the people who share the file open it. Someone who has the link can click it and, in their web browser, open the file for viewing or editing in an Office desktop application (or Office Web application).
The owner of a folder or file can share it using these methods:
- Invite people by email. Send the link by email on a person-by-person basis to the people with whom you will share the folder or file. Figure 2-1 shows an example of sending links by email to share a folder. The recipient of this email message can click a link to open a folder at OneDrive and from there open a file. In this case, the sender shared a folder with two files in it.
- Get a link. Generate a link and distribute it on your own or post it on a blog or web page.
- Share with embedded HTML code. Generate HTML code that you can embed in a blog or web page.

FIGURE 2-1: An email invitation to share files stored on OneDrive.
Sharing Your Files and Folders with Others
Share files with others so that they can view and edit or simply view your work. Sharing is a way to collaborate with others on Office files. Starting in the OneDrive window, you can share a folder (that is, all the files in the folder) or an individual file. When you share a file, you give others permission either to view your file or view as well as edit it.
Inviting people by email
Follow these steps to share a file (or all the files in a folder) by sending out an email message with links to the files (see Figure 2-1). All the recipient of your email message has to do to read or view the file is click a link.
- In OneDrive, select the file or folder you want to share.
Click the Share button.
You can find the Share button on the OneDrive toolbar along the top of the screen.
As shown in Figure 2-2, you see the Share window.
Select or deselect Allow Editing to determine whether others can view and edit or just view the file.
Your choice here determines what kind of access privileges sharers have.
Optionally, you can set an expiration date and clamp a password on the files you intend to share.
Choose Email.
The Share window offers text boxes for entering an email address and message (refer to Figure 2-2).
- Enter the email addresses of the people with whom you will share the file or folder.
Click the Share button.
Switch to List view in the Files window to see whether files and folders are shared. When they are shared, the Sharing column reads “Shared.” You can return to the File window at any time to unshare files or folders as well as change how files and folders are shared. See “Investigating and Managing How Files and Folders Are Shared,” later in this chapter, for details.
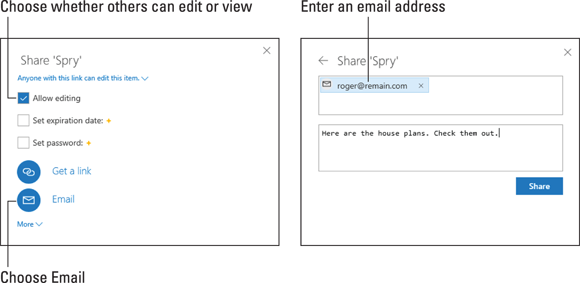
FIGURE 2-2: File sharing by email.
Generating a link to shared files
Follow these instructions to share a file (or all the files in a folder) by generating a hyperlink. After OneDrive generates the link, you can post it or send it to others. Anyone who clicks the link can view (or view and edit) the file.
- In the OneDrive window, select the file or folder you want to share.
Click the Share button.
As shown in Figure 2-3, you see the Share window for generating a link to a file or folder.
Select or deselect Allow Editing.
Your choice determines whether others can view and edit or just view the file.
Optionally, establish an expiration date and put a password on the files you intend to share.
Click Get a Link.
OneDrive generates the link. It appears in the Share window, as shown in Figure 2-3.
Click the Copy button.
You can now paste the link where you will — to a blog, web page, or email message. Later in this chapter, “Investigating and Managing How Files and Folders Are Shared” explains how to unshare files and change how they are shared.
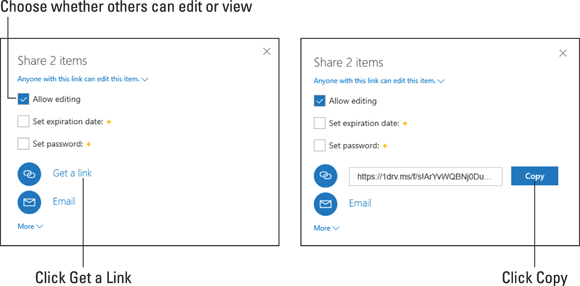
FIGURE 2-3: File sharing by generating a link.
Generating HTML code
Yet another way to share files is to generate HTML code for a link and embed the HTML code in a web page or blog. A visitor to the web page or blog can click the link and open the file you want to share. Follow these steps to generate HTML code for file-sharing purposes:
- In the OneDrive window, select the file you want to share.
Click the Embed button on the OneDrive toolbar.
The Embed pane opens.
Click the Generate button.
OneDrive generates the HTML code.
Right-click the code and choose Copy.
Embed this code into a web page to create the link.
Seeing Files and Folders Others Shared with You
Go to the Shared window to see the names of folders and files that you shared with others and that others shared with you. To go to the Shared window, click Shared in the OneDrive Navigation pane (located on the left side of the window).
Open files and folders in the Shared Window the same way you open them in the Files or Recent window — by clicking. You can also right-click and choose Open on the shortcut menu.
Investigating and Managing How Files and Folders Are Shared
As shown in Figure 2-4, the Details pane tells you everything you need to know about who shares a file or folder and how it is shared. To open the Details pane, select a shared file or folder and click the Open the Details Pane button (located in the upper-right corner of the screen).
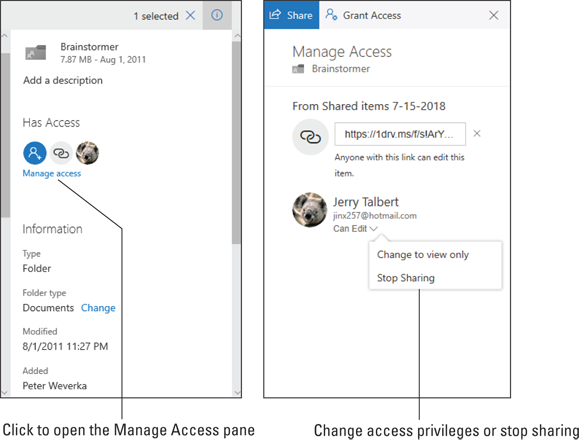
FIGURE 2-4: The Details pane (left) and Permissions pane (right).
Follow these steps to stop sharing a file or change how you share a file with others:
- In the OneDrive window, select the file or folder in question.
Click the Open the Details Pane button.
The Details pane opens, as shown on the left side of Figure 2-4. It tells you who shares the file with you and what the link for sharing the file is (if a link was generated).
Click the Manage Access link.
The Manage Access pane opens, as shown on the right side of Figure 2-4.
Change how or whether the file is shared.
You can make links invalid and change a sharer’s access privileges:
- Invalidating a link: Click the Remove Link button to make a link invalid. Anyone who has the link can no longer use it to view or edit the file.
- Changing access privileges: Open a sharer’s drop-down list (refer to Figure 2-4) and choose Allow Edit, Change to View Only, or Stop Sharing. If you choose Stop Sharing, the person is no longer permitted to view or edit the file.
- Close the Manage Access pane.
 You don’t have to click the Save button to save files shared on OneDrive. OneDrive saves the files automatically. To stop saving files automatically, drag the AutoSave mechanism on the Quick Access toolbar to the Off position. Click the Version History button (located in the upper-right corner of the screen next to the Share button) to open an earlier version of a file you’re working on.
You don’t have to click the Save button to save files shared on OneDrive. OneDrive saves the files automatically. To stop saving files automatically, drag the AutoSave mechanism on the Quick Access toolbar to the Off position. Click the Version History button (located in the upper-right corner of the screen next to the Share button) to open an earlier version of a file you’re working on.