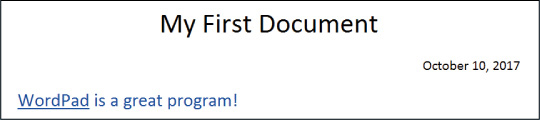Activity #1
Click the start button.
The popular apps tiles are displayed on the right side of the Start menu. The Weather app should look something like this:
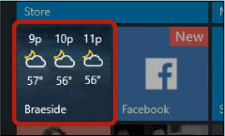
The full apps list is shown on the left side of the Start menu. Scroll down until you find the Weather app.
Click the start button or anywhere else outside of the Start menu.
Activity #2
Click the start button. Click the News tile, or click in the search box, type news, and click News.
Follow the instructions on your screen to set up the app. Click an article to read it.
Click the maximize button in the top-right corner.
Click the close button in the top-right corner.
Lesson Review
Press the power button on your computer.
Enter the username and password you created in “Creating a Microsoft Account” on page 20.
Click the start button. Scroll through the list of apps in the Start menu, or click in the search box and type calculator.
Click the app to open it.
Press the calculator buttons by clicking them with your mouse.
Click the close button in the top-right corner.