Search Effectively
Because Slack works quite a bit like a message-based social network or instant messaging system, important information often scrolls off quickly in active channels and conversations.
Finding that information later has a high value, and this short chapter covers some important ground by detailing how to get the most out of Slack’s Search feature. Unlike a typical search engine, Slack provides context around search results, making it easy to see the portion of the discussion in which they occur.
What Text Does Slack Search?
Slack’s powerful search finds matches for you throughout the available message archive, but only within your personal set of searchable content:
- All public channels (active and archived). For guests, this includes only the public channels to which you’re joined.
- All active private channels of which you remain a member, and any archived private channels of which you were a member at the time the channel was archived.
- All your direct messages and conversations.
- The contents of all files uploaded or linked for indexing (via Google Docs and other services) that are accessible to you.
Compose Queries
Every Slack app has a search option in the messaging view, whether it appears as a full Search field or it’s a Search ![]() button you tap (in the mobile apps). You can also use the slash command
button you tap (in the mobile apps). You can also use the slash command /s in the Message field—it’s a valid command, but Slack doesn’t show it as an option. (You can also type /search.)
Slack lets you type freeform queries. For instance, if you search on apple, the app sends a query to its central store of your team’s messages and brings up every message and uploaded or directly linked file that contains apple—but only from those channels and conversations to which you have access.
Examine Results
In Figure 120, I’ve searched on iPhone in the TidBITS team. The results are sorted into Messages and Files, and show the number of matches in parentheses following each category. Messages includes only regular messages, while Files includes any snippet or post, text in any file that’s been uploaded, and any linked Google Drive, Box, or Dropbox files.
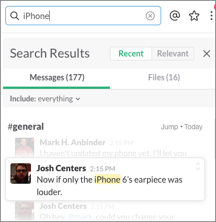
Let’s look at what you can do with the search results in the Messages tab. By default, each result both highlights the matches in the message and shows the preceding and following messages, as well as the channel or conversation name and date.
From the search results list in the desktop and Web apps, you can:
-
View context: Click the outward-pointing up and down arrows
 , and Slack shows the two preceding and two following messages for context. For a long message (shown with a … at the end to indicate truncation), clicking that arrow
, and Slack shows the two preceding and two following messages for context. For a long message (shown with a … at the end to indicate truncation), clicking that arrow  icon also expands the message to reveal its full contents. (Click the inward-pointing arrows
icon also expands the message to reveal its full contents. (Click the inward-pointing arrows  to collapse the view again.)
to collapse the view again.) - Open the message list: Either click the time stamp on a message or click the Jump link at the top of a result.
-
Star a message: Hover over the time stamp to see and click the Star
 icon.
icon.
In a mobile client:
- View context: Tap a message to see it in context in a message list view where you can tap the leftward-pointing arrow to return to your search results.
- Open the message list: Tap the message to see it with more context, and then at the upper right, tap Jump.
- Star a message and other actions: Press and hold on a message to choose Copy Text, Copy Archive Link, or Star Message.
In the desktop and Web apps, you can also:
- Click Recent and Relevant at the top of the results list to swap between what Slack considers a best results list, showing the most relevant matches, and a chronological list, with newest to oldest from top to bottom.
- Narrow your results using the Include menu found just above the first search result. With the menu open, uncheck the default options that include results from messages posted by bots and integrations, and from public channels you haven’t joined.
Refine Searches
You can enter more specific search terms to refine your search better. This is useful when you’re looking for something particular or when you get too many matches from a general search query—or not enough.
You can start by restricting matches to phrases by putting a set of words in quotation marks, like "iPhone malware".
To make a broader match, try wildcard matching by adding an asterisk (*) at the end of a full or partial word. The stub has to have at least three letters before the asterisk. For instance, if you want to find detail, detailed, details, and detailing, you could search on detail*.
If you want to further nail down a search, you can limit it to a date range, channel or person, or a message property. All this makes it easier to pinpoint what you’re looking for.
Search by Date
Slack lets you limit results by date with a bunch of different words: before: and after: to set limits, on: or during: to define an entire period (like a day or month), and explicitly yesterday and today, as well as week, month, or year to refer to the most recent week, month, or year. So you can see before:month (meaning the previous month) or after:yesterday (if you’re a Paul Giamatti fan).
Precise date formats must be one of MM/DD/YYYY, MM-DD-YYYY, YYYY-MM-DD, or YYYY/MM/DD. The European DD-MM-YYYY isn’t supported.
As an example, you might want to find messages between June 1 and June 30, 2015. You could express this in at least three ways:
before:07/01/2015 after:05/31/2015after:2015-05-31 before:2015-07-01- If June 2015 is the most recent June for which you’re looking—you’re performing a search before June 2016, that is—you can also just type
during:june
Of course, you can combine any of these with additional search terms, so to find messages in the month of June containing the word iPhone, you’d search on: iPhone during:june
In the desktop and Web apps, as you type a special search term like before or on, notice that the term appears in the Modifiers area of the Assisted Search popover. Click the term, and the popover helps you construct your search—exactly what you see depends on the modifier. With a date, Slack provides a calendar, which lets you click a date instead of stressing out about entering dates in the precise form required (Figure 121).
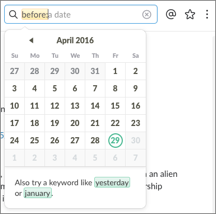
before:, and Slack offers advice or additional selection help, like this calendar.Search by Channel or Person
Narrowing a search to a channel or person often provides more useful results. Use in: followed by a channel name, like in:pets-cats, or a person’s name, like in:glennf, which matches within conversations with that person. I’ve found that while you can use from: and to: with handles, from: matches correctly, while to: does not—it’s a synonym for in: (Figure 122). A special case to find your messages? Use from:me.
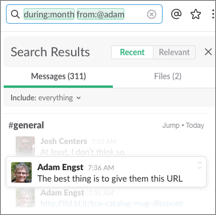
from: and their handle.Combining a channel and a person in one query finds even more precise matches, such as when someone offers a particular insight. For instance, in:random in:michael lets me see all the bon mots from my colleague Michael Cohen.
Search by Star, Link, or Emoji
To only find messages you’ve starred, use has:star. You can also restrict messages to those that contain a link (any link) with has:link, and to specific emoji by using has:, followed by the Slack emoji name in the usual format with colons on either side, like has::robot_face:  . You can’t use autocomplete in this one case; you’ll have to look up the emoji name in order to enter it.
. You can’t use autocomplete in this one case; you’ll have to look up the emoji name in order to enter it.
I might type in:mac-news from:tonya has:link to get a summary of all links that Tonya has posted in the mac-news channel.