Favorite QAT Icons From Twitter
If you are looking for something to make Twitter more interesting, consider following @MrExcel. You can then play along in fun surveys like this one:
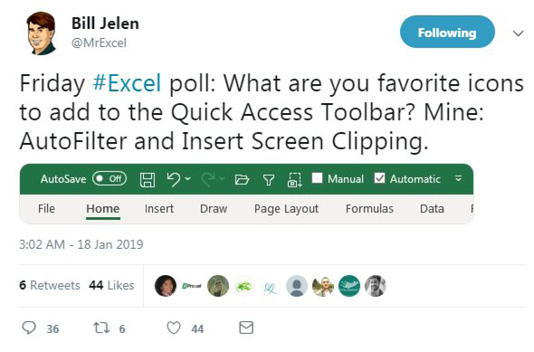
Presented below are several suggestions from people on Twitter.
Back in "#47 Quickly Convert Formulas to Values" on page 166 I had nine different ways to Paste Values. Here is a tenth way. The most popular suggestion on Twitter was the Paste Values icon.
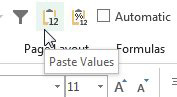
Thanks to ExcelCity, Adam Warrington, Dan Lanning, Christopher Broas. Bonus point to AJ Willikers who suggested both Paste Values and Paste Values and Number Formatting shown to the right of Paste Values above.
Bonus Tip: Sometimes, You Don't Want the Gallery
The next most popular command to add to the QAT is Freeze Panes. Go to the View tab. Open the Freeze Panes drop-down menu. Right-click on Freeze Panes and Excel offers "Add Gallery to the Quick Access Toolbar".
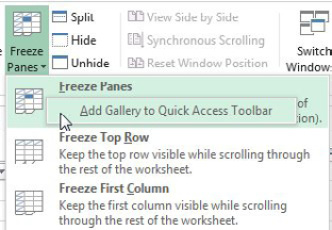
Freeze panes is a tricky command. If you want to freeze row 1 and columns A:B, you have to put the cell pointer in C2 before you invoke Freeze Panes.
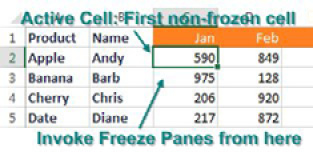
Some people don't understand this, and in Excel 2007, the Excel team made the Freeze Panes gallery with choices to freeze top row and freeze first column for people who did not know to select C2 before invoking Freeze Panes.
Since you understand how Freeze Panes works, you don't want the gallery on the QAT. You just want the icon that does Freeze Panes.
When you look for commands in the Excel Options, there are two choices for Freeze Panes. The one with the arrow is the gallery. The first one is the one you want.
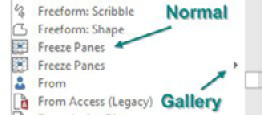
Thanks to Debra Dalgleish, Colin Foster and @Excel_City for suggesting Freeze Panes
In other cases, the Gallery version is superior to the non-gallery version. Here is an example. Jen (who apparently is a @PFChangsAddict) suggested adding Save As to the QAT. Alex Waterton suggested adding Save As Other Formats. When I initially added the non-gallery version of Save As Other Formats, I realized that both icons open the Save As dialog box.
Instead, use the Gallery version of Save As
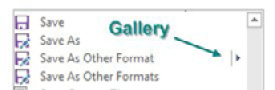
Here are those four icons in the QAT. The Save As Other Format gallery offers the most choices.
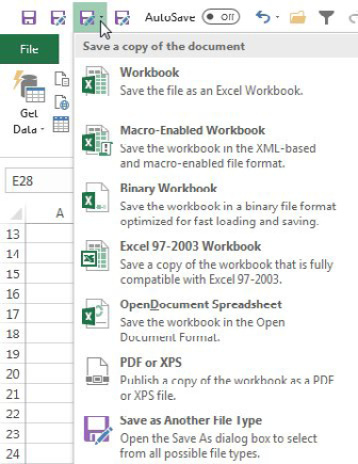
If you are planning on creating a lot of PDF files, Colin Foster suggests adding Publish as PDF or XPS to the QAT.