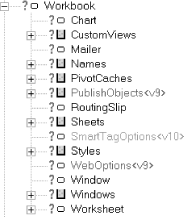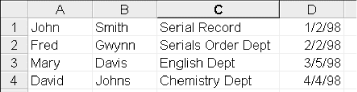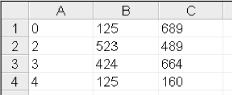In this chapter, we discuss the Workbook object and the Workbooks collection. Figure 17-1 shows the portion of the Excel object model that relates directly to workbooks.
The Application object has a Workbooks property that returns a Workbooks collection, which contains all of the Workbook objects for the currently open instance of Excel. For instance, the following code displays the number of open workbooks:
Dim wbs As Workbooks Set wbs = Application.Workbooks MsgBox wbs.Count
Let us look at a few of the properties and methods of the Workbooks collection.
The Add method creates a new workbook, which is then added to the Workbooks collection. The new workbook becomes the active workbook. The syntax is:
WorkbooksObject.Add(Template)
where the optional Template parameter
determines how the new workbook is created. If this argument is a
string specifying the name of an existing Excel template file, the
new workbook is created with that file as a template.
As you may know, a template is an Excel workbook that may contain content (such as row and column labels), formatting, and macros and other customizations (menus and toolbars, for instance). When you base a new workbook on a template, the new workbook receives the content, formatting, and customization from the template.
The Template argument can also be one of
the following constants:
Enum XlWBATemplate
xlWBATWorksheet = -4167
xlWBATChart = -4109
xlWBATExcel4MacroSheet = 3
xlWBATExcel4IntlMacroSheet = 4
End EnumIn this case, the new workbook will contain a single sheet of the
specified type. If the Template argument
is omitted, Excel will create a new workbook with the number of blank
sheets set by the Application object's
SheetsInNewWorkbook property.
Most collection objects have a Count property, and the Workbooks collection is no exception. This property simply returns the number of currently open workbooks.
The Item property returns a particular workbook in the Workbooks collection. For instance:
Workbooks.Item(1)
returns the Workbook object associated with the first workbook in the Workbooks collection. Since the Item property is the default property, we can also write this as:
Workbooks(1)
Note that we cannot rely on the fact that a certain workbook will have a certain index. (This applies to all collections.) Thus, to refer to a particular workbook, you should always use its name, as in:
Workbooks("Book1.xls")It is important to note that if a user creates a new workbook named, say, Book2, using the New menu item on the File menu, then we may refer to this workbook in code by writing:
Workbooks("Book2")but the code:
Workbooks("Book2.xls")will generate an error (subscript out of range) until the workbook is actually saved to disk.
This method opens an existing workbook. The rather complex syntax is:
WorkbooksObject.Open(FileName,UpdateLinks,ReadOnly, _Format,Password,WriteResPassword,IgnoreReadOnlyRecommended, _Origin,Delimiter,Editable,Notify,Converter,AddToMRU)
Most of these parameters are rarely used (several of them relate to
opening text files, for instance). We discuss the most commonly used
parameters and refer the reader to the help files for more
information. Note that all of the parameters are optional except
FileName.
FileName is the file name of the workbook
to be opened. To open the workbook in read-only mode, set the
ReadOnly parameter to
True.
If a password is required to open the workbook, the
Password parameter should be set to this
password. If a password is required but you do not specify the
password, Excel will ask for it.
The AddToMru parameter should be set to
True to add this workbook to the list of recently
used files. The default value is False.
This method will load a text file as a new workbook. The method will parse the text data and place it in a single worksheet. The rather complex syntax is:
WorkbooksObject.OpenText(Filename,Origin,StartRow, _DataType,TextQualifier,ConsecutiveDelimiter,Tab, _Semicolon,Comma,Space,Other,OtherChar,FieldInfo)
Note first that all of the parameters to this method are optional
except the FileName parameter.
The Filename parameter specifies the
filename of the text file to be opened.
The Origin parameter specifies the origin
of the text file and can be one of the following
XlPlatform constants:
Enum XlPlatform
xlMacintosh = 1
xlWindows = 2
xlMSDOS = 3
End EnumNote that the xlWindows value specifies an ANSI
text file, whereas the xlMSDOS constant specifies
an ASCII file. If this argument is omitted, the current setting of
the File Origin option in the Text Import Wizard will be used.
The StartRow parameter specifies the row
number at which to start parsing text from the text file. The default
value is 1.
The optional DataType parameter specifies
the format of the text in the file and can be one of the following
XlTextParsingType constants:
Enum XlTextParsingType
xlDelimited = 1 ' Default
xlFixedWidth = 2
End EnumThe TextQualifier parameter is the text
qualifier. It can be one of the following
XlTextQualifier constants:
Enum XlTextQualifier
xlTextQualifierNone = -4142
xlTextQualifierDoubleQuote = 1 ' Default
xlTextQualifierSingleQuote = 2
End EnumThe ConsecutiveDelimiter parameter should
be set to True for Excel to consider consecutive
delimiters as one delimiter. The default value is
False.
There are several parameters that require that
DataType be
xlDelimited. When any one of these parameters is
set to True, it indicates that Excel should use
the corresponding character as the text delimiter. They are described
here (all default values are False):
-
Tab Set to
Trueto use the tab character as the delimiter.-
Semicolon Set to
Trueto use a semicolon as the delimiter.-
Comma Set to
Trueto use a comma as the delimiter.-
Space Set to
Trueto use a space as the delimiter.-
Other Set to
Trueto use a character that is specified by theOtherCharargument as the delimiter.
When Other is True,
OtherChar specifies the delimiter
character. If OtherChar contains more than
one character, only the first character is used.
The FieldInfo parameter is an array
containing parse information for the individual source columns. The
interpretation of FieldInfo depends on the
value of DataType.
When DataType is
xlDelimited, the
FieldInfo argument should be an array
whose size is the same as or smaller than the number of columns of
converted data. The first element of a two-element array is the
column number (starting with the number 1), and the second element is
one of the following numbers that specifies how the column is parsed:
|
Value |
Description |
|---|---|
|
1 |
General |
|
2 |
Text |
|
3 |
MDY date |
|
4 |
DMY date |
|
5 |
YMD date |
|
6 |
MYD date |
|
7 |
DYM date |
|
8 |
YDM date |
|
9 |
Skip the column |
If a two-element array for a given column is missing, then the column
is parsed with the General setting. For instance, the following value
for FieldInfo causes the first column to
be parsed as text and the third column to be skipped:
Array(Array(1, 2), Array(3, 9))
All other columns will be parsed as general data.
To illustrate, consider a text file with the following contents:
"John","Smith","Serial Record",1/2/98 "Fred","Gwynn","Serials Order Dept",2/2/98 "Mary","Davis","English Dept",3/5/98 "David","Johns","Chemistry Dept",4/4/98
The code:
Workbooks.OpenText _
FileName:="d:\excel\temp.txt", _
Origin:=xlMSDOS, _
StartRow:=1, _
DataType:=xlDelimited, _
TextQualifier:=xlTextQualifierDoubleQuote, _
ConsecutiveDelimiter:=True, _
Comma:=True, _
FieldInfo:=Array(Array(1, 2), _
Array(2, 2), Array(3, 2), Array(4, 6))produces the worksheet shown in Figure 17-2. Note that the cells in column D are formatted as dates.
On the other hand, if DataType is
xlFixedWidth, the first element of each
two-element array specifies the starting character position in the
column (0 being the first character) and the second element specifies
the parse option (1-9) for the resulting column, as described
earlier.
To illustrate, consider the text file whose contents are as follows:
0-125-689 2-523-489 3-424-664 4-125-160
The code:
Workbooks.OpenText _
FileName:="d:\excel\temp.txt", _
Origin:=xlMSDOS, _
StartRow:=1, _
DataType:=xlFixedWidth, _
FieldInfo:=Array(Array(0, 2), _
Array(1, 9), Array(2, 2), Array(5, 9), _
Array(6, 2))produces the worksheet in Figure 17-3. (Note how we included arrays to skip the hyphens.)
Finally, it is important to observe that the text file is opened in Excel, but not converted to an Excel workbook file. To do so, we can invoke the SaveAs method, as in:
Application.ActiveSheet.SaveAs _ FileName:="d:\excel\temp.xls", _ FileFormat:=xlWorkbookNormal