 20 MINUTES
20 MINUTESNow that you’re familiar with the major network types, topologies, and technologies that network techs have at their disposal, it’s time to dive into the physical aspects of network implementation. These include installing the network media and network hardware that tie your network together, installing the switches that form the central communication point of the physical network, configuring the network adapters that connect your network nodes (PC workstations, servers, printers, and so on) to the network, testing network connections, and troubleshooting any ensuing network errors.
As discussed in the textbook and defined in the CompTIA Network+ Certification Exam Objectives, you are not expected to be as knowledgeable as a professional network designer or cable installer when it comes to the actual implementation of the physical network. However, you will need to be familiar with the concepts! Working with the cable, hardware, devices, installation tools, and troubleshooting tools is a great way to learn the concepts, so this is a good place to start practicing.
 20 MINUTES
20 MINUTES
One of the proposals that your client received for the installation of the Department of Motor Vehicles (DMV) complex was from an inexperienced firm. The professional cable installers calculated the horizontal runs and cable drops needed from the telecommunications room to each node, the methods to install the cable runs in the inspection garage, the type of UTP cabling to implement, and the outfitting of the telecommunications room. CJ asks for your assistance to double-check the proposal.
In this lab, you will examine the principles that lead to a successful structured network cabling installation. When you have completed this lab, you will be able to
 Understand the proper planning issues that go into a network deployment
Understand the proper planning issues that go into a network deployment
 Make informed recommendations for a network installation
Make informed recommendations for a network installation
The materials you’ll need for this lab are
 The Mike Meyers’ CompTIA Network+ Guide to Managing and Troubleshooting Networks textbook
The Mike Meyers’ CompTIA Network+ Guide to Managing and Troubleshooting Networks textbook
 A small length of CAT 6 or CAT 6a plenum grade, solid-core cable
A small length of CAT 6 or CAT 6a plenum grade, solid-core cable
 A small length of CAT 6 or CAT 6a stranded copper patch cable
A small length of CAT 6 or CAT 6a stranded copper patch cable
 Pen or pencil
Pen or pencil
 Paper
Paper
When planning a building project these days, almost all designs will take into account the design of the network infrastructure. The professional network designers will work hand in hand with the architects to include one or more telecommunications rooms right from the initial design. If it is a new build, as the DMV project is, network cable will be strung along with electrical and telephone cabling during the building process, saving the cable installers from the tedious task of “pulling cable” after the building is in place.
Examine the following steps as if they were components of the proposal from the professional cable installers and network infrastructure design team.
 Cross-Reference
Cross-Reference
You may want to review the “Understanding Structured Cabling” section of Chapter 6, “Installing a Physical Network,” in the Mike Meyers’ CompTIA Network+ Guide to Managing and Troubleshooting Networks textbook. Also review the specifics of CompTIA Network+ Exam Objectives in Domain 4.2—Given a scenario, analyze and interpret the output of troubleshooting tools.
Step 1 The administration building will have 100 cable runs. You are examining the network cabling installation proposal that was submitted by the inexperienced professional cable installers. The following is a sample of some of the runs, shortest to longest, that the proposal calls out:
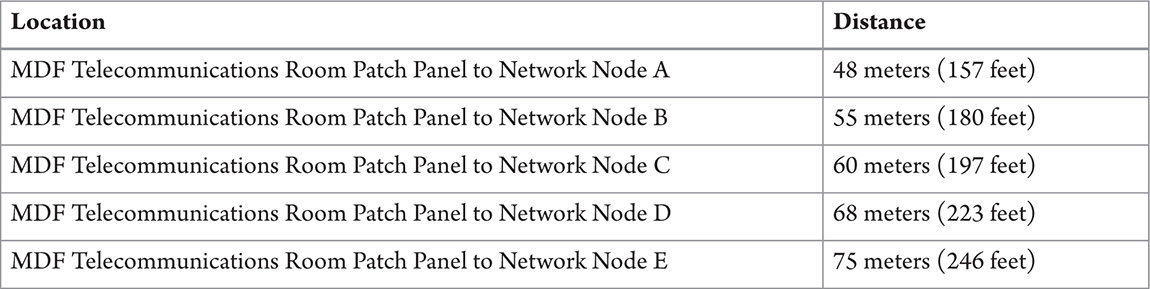

The proposal calls for using CAT 6a UTP network cabling. Which, if any, of the network cabling runs are outside the limits for that type of cabling? Does your answer change if you are running 10 GbE equipment? What solutions can you offer to overcome any limit violations?


Step 2 Many of the runs in the inspection garage will be terminated at inspection stations right on the garage floor. These stations will be unfinished areas of the garage (no office walls or cubicles). The walls of this area are concrete. What is the best way to install the network cable drops in this area?


Step 3 As you have learned, the horizontal cable runs will most likely be snaking through walls and ceilings of public offices. As such, the proper type of cabling should be used for the horizontal runs. Closely examine a small length of UTP cable recommended for horizontal use. Look for information printed right on the outer insulation of the cable and then strip a length off one end and examine the copper wires. Document some of the features of the cable.


There will also be patch cables between the wall jack and the network devices as well as the patch panels and switches. Closely examine a small length of UTP patch cable. Look for information printed right on the outer insulation of the cable and then strip a length off one end and examine the copper wires. Document some of the features of the cable.


Step 4 List at least four requirements for the telecommunications room(s) that will house rack-mounted patch panels, a stack of switches, and at least one file server.


 1 HOUR
1 HOUR
Installing the cabling that carries data frames from one network node to another (affectionately called “pulling cable”) is the most physically demanding task in a network installation and is typically left to professional cable installers. Believe me, once you’ve got your network cabling installed, you don’t want to have to go back into the walls and pull it out again! Tasks include planning the installation, pulling the cabling, connecting network access jacks, and finally testing the connections to ensure that your installation is successful.
Though full-blown corporate cable installs are left to the professionals, many network techs have been called upon to wire a room, upgrade a floor, or punch down a new patch panel. You’ll want to be familiar with the basic skills of pulling cable through a ceiling, punching down a patch panel, and connecting the wall jack (also known as a keystone). This will not only help you in the field; it will also clarify key concepts you will see on the CompTIA Network+ exam.
In this lab, you’ll practice the art of installing network cabling, hardware, and devices.
When you have completed this lab, you will be able to
 Pull a length of cable through a ceiling (or raceway)
Pull a length of cable through a ceiling (or raceway)
 Use a punchdown tool and terminate UTP cabling into a rack-mounted patch panel
Use a punchdown tool and terminate UTP cabling into a rack-mounted patch panel
 Drop a cable through a wall and terminate the cable drop with an RJ-45 keystone
Drop a cable through a wall and terminate the cable drop with an RJ-45 keystone
 Mount a wall plate
Mount a wall plate
 Verify the run using a cable tester
Verify the run using a cable tester
 Note
Note
It would really help to have an actual wall and equipment rack to perform this lab. There are commercial practice walls that are sold just for this purpose. However, over the years I have actually built my own practice wall with a handful of drywall screws, a number of 2×4 studs, and a couple of sheets of drywall (see Figure 6-1). It doesn’t have to be pretty, just functional. You can even get some cable trays to form a false ceiling for the cables to run over. Worst case, just get the cable, hardware, and devices and complete all of the punchdowns on a lab bench. You should still be able to demonstrate connectivity.
FIGURE 6-1 Do-it-yourself wall
The materials you’ll need for this lab are
 Bulk UTP cabling (CAT 6 or CAT 6a)
Bulk UTP cabling (CAT 6 or CAT 6a)
 Nylon pull rope
Nylon pull rope
 24- to 48-port rack-mounted patch panel
24- to 48-port rack-mounted patch panel
 RJ-45 wall jack keystone (quantity 2 to 4)
RJ-45 wall jack keystone (quantity 2 to 4)
 Low-voltage mounting bracket and faceplate (quantity 2 to 4)
Low-voltage mounting bracket and faceplate (quantity 2 to 4)
 Drywall saw
Drywall saw
 110-punchdown tool
110-punchdown tool
 Cable tester
Cable tester
 Label maker
Label maker
Installing structured network cabling begins with planning. You should physically survey the site and examine the site’s floor plan for any hazards that you may not be able to spot visually. Then you can examine the logistics of your planned installation, such as the methods that you will use to deploy and install the horizontal cabling, network outlet drop locations, and so on. You also need to select the most appropriate type of cabling for the job, making sure to comply with any applicable codes and regulations. Then you should document your plans and note any discrepancies during installation. Remember to label your runs and outlets while you’re at it. Finally, you need to test your network cabling for continuity and troubleshoot any problems that arise. These are the basic steps that apply to any network cabling installation, from the small office/home office (SOHO) environment with only a few workstations to the large enterprise with thousands of clients.
In the following steps, you will “pull cable,” drop it through a small practice wall, punch down one end to a rack-mounted patch panel, punch down the other end to an RJ-45 keystone, and then fix the RJ-45 keystone into a wall-mounted faceplate. You will repeat this a second time, providing two cable drops. Later, in Lab Exercise 6.03, you will install and verify the configuration of a couple of NICs, add a switch, connect the two computers, and then voilà, you have a small network! You have a lot of work to do, so let’s get going!
Step 1 Start with the placement of the wall jack. Using a pencil and tape measure, choose the location along the wall for the wall jack and mark the wall 18 inches off the floor. Depending on the style of low-voltage mounting bracket you are using, use the drywall saw to cut an appropriate size hole to mount the bracket. See Figures 6-2 and 6-3 for an example of cutting the drywall and mounting a bracket.
FIGURE 6-2 Cutting a hole
FIGURE 6-3 Installing a low-voltage mounting bracket
 Cross-Reference
Cross-Reference
Consult the “Installing Structured Cabling” section of Chapter 6 in the Mike Meyers’ CompTIA Network+ Guide to Managing and Troubleshooting Networks textbook.
Step 2 Using the tape measure, measure the lateral distance between the proposed cable drop and the telecommunications room. This will be the basis for the length of cable you will need for this run. Remember, you will typically be “pulling” this cable through the drop ceiling and using either cable hangers or trays to keep it suspended off the ceiling tiles. Be sure to include in the total length of cable that you will cut the distance for the height of the ceiling and the cable hangers or trays to the wall outlet and the patch panel.
Professional cable installers typically pull one or more cables at a time from the telecommunications room through the walls and ceilings to the cable drop location. They leave the cable on the spool as they pull it through the ceiling and walls, rolling out the amount needed plus some slack before snipping the cable from the spool. Since you are most likely using a smaller practice wall, you may not follow this exact technique.
What is the total length of cable that you have calculated?


Step 3 Starting at the telecommunications room (where you have located your equipment rack and patch panel), attach a nylon pull rope to the UTP cable and begin to pull the cable through the cable hangers or cable trays until you reach the cable drop location. Be careful to ease the cable through any snags or twists—you do not want to break the internal cables, rendering the run useless.
At the point of the cable drop, fasten a small weight to the end of the nylon pull rope and, using some finesse, drop the pull rope through the wall to the hole created for the wall jack (see Figure 6-4). The cable should be long enough that you have six inches to a foot of spare cable at each end. One end will be terminated to the patch panel; the other will be terminated to the RJ-45 keystone.
FIGURE 6-4 Dropping the cable
Step 4 While located at the equipment rack, strip approximately one inch of the outer insulation from the UTP cable and slightly untwist the four pairs. Following the labeling or color code guide on the patch panel, use the 110-punchdown tool to fasten the cables to the block for port 1 of the patch panel (see Figure 6-5).
FIGURE 6-5 Punching down the patch panel
Step 5 While you’re at the wall jack, feed the cable through the low-voltage mounting bracket and fasten the bracket to the wall. Strip approximately one inch of the outer insulation from the UTP cable and slightly untwist the four pairs. Following the labeling or color code guide on the RJ-45 keystone, use the 110-punchdown tool to fasten the cables to the block (see Figure 6-6).
FIGURE 6-6 Punching down the RJ-45 keystone
 Note
Note
RJ-45 keystones come in many styles, incorporating different methods to connect the wires to the pins of the RJ-45 jack. Most use a small 110-punchdown block to facilitate this connection. Follow the instructions for the style of RJ-45 keystone you are working with.
Step 6 Insert the keystone into the faceplate, and fasten the faceplate to the low-voltage mounting bracket (see Figure 6-7).
FIGURE 6-7 Fitting the keystone into the faceplate
Step 7 Verify the cable run using a commercial cable tester.
Professional cable installers will use much more complex, and expensive, cable certifiers to verify not only connectivity but attenuation, near-end crosstalk (NEXT), and far-end crosstalk (FEXT) of the cable run. For the purposes of this lab exercise, only the connectivity of the cable run will be verified. If you have access to a high-end cable certifier, by all means, examine the attenuation, NEXT, and FEXT.
Most testers come with a remote end and a master module. Using a known-good patch cable, connect the master module to port 1 of the patch panel. Using a second known-good patch cable, connect the remote end to the RJ-45 connector in the wall jack. Following the directions provided with the cable tester, verify the connectivity of the cable run. Record your results in the following table:
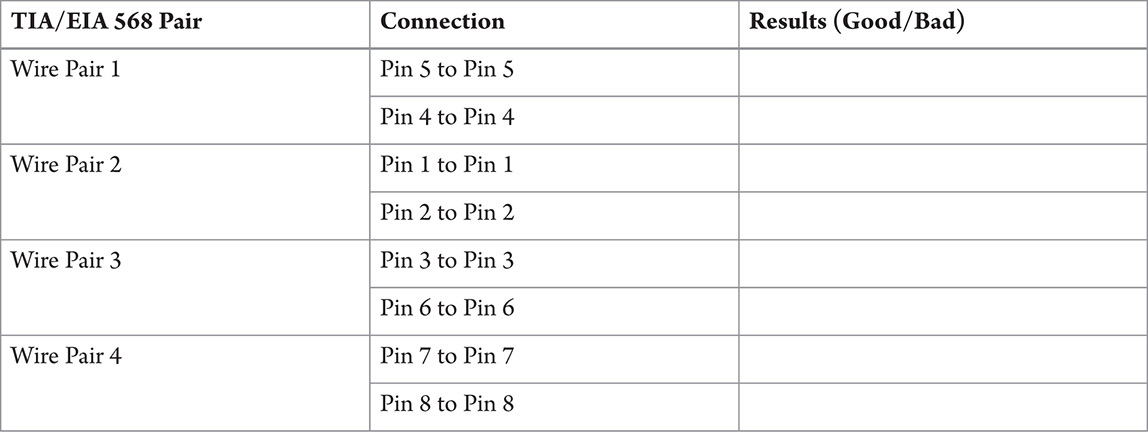
Step 8 Don’t forget to label both the patch panel and the wall jack (see Figures 6-8 and 6-9). After all of the runs are in place, you will save hours of troubleshooting time with properly labeled patch panels and wall jacks!
FIGURE 6-8 A labeled patch panel
FIGURE 6-9 Properly labeled wall jack
Step 9 Create a second run and drop, following Steps 1 through 8. In Step 4, use the second port of the patch panel.
In the prior exercise, you completed the installation of the physical wiring of the network, and verified that you had connectivity from the patch panel to the wall jack. Now you are going to explore and install the devices that allow PCs to use that physical network to communicate: Ethernet switches and network interface cards.
Switches form the central meeting point for all of the cable runs and provide smooth communication between all of the devices attached to those cable runs. The telecommunications room is the gathering place for patch panels and switches. Each run that is terminated at the patch panel will be “patched” into the switch to provide connectivity to all the other devices on the network.
Your PC’s physical link to the network is the network adapter. You’re probably used to hearing this piece of equipment referred to simply as a network interface card (NIC), because historically, this device was only available as an add-on peripheral card. With the worldwide application of networking, most notably the Internet, modern PC manufacturers have adopted the practice of integrating the network adapter (electronics and connector) right on the motherboard.
 Note
Note
NICs haven’t gone away; they are just utilized slightly differently these days. Often, an older machine can be upgraded with higher-speed copper, fiber-optic, or wireless adapters. Sometimes USB adapters are used to facilitate connectivity (especially for wireless and Bluetooth). You will still see ExpressCard network adapters being used on laptops, but even laptop manufactures are incorporating wired and wireless interfaces into the onboard electronics. Installing and configuring switches, network adapters, and PCs is a task that many network techs do so often it becomes second nature. In later chapters you will study more complex configuration components and practices for both switches and network interfaces. Currently, I want you to focus on the physical aspects of the installation and configuration; that is, connecting and communicating from one PC to another over your physical installation.
You’ll begin this lab by installing and patching the Ethernet switch into the rack. You will then install and/or configure a network interface. This may include an integrated network interface, or an add-on device such as an internal NIC or USB network adapter, on your PC. You’ll finish up by verifying proper operation through the device and configuration tools included with the operating system and establishing connectivity between two machines. By the end of this lab, you will be able to
 Install a rack-mount switch and correctly cable it to a patch panel
Install a rack-mount switch and correctly cable it to a patch panel
 Properly install and configure a network interface
Properly install and configure a network interface
 Verify connectivity between two PCs
Verify connectivity between two PCs
The materials you’ll need for this lab are
 A rack-mount Ethernet switch
A rack-mount Ethernet switch
 Minimum four (4) CAT 6 or CAT 6a straight-through patch cables
Minimum four (4) CAT 6 or CAT 6a straight-through patch cables
 Two PCs with either integrated network interfaces or expansion card NICs (PCIe)
Two PCs with either integrated network interfaces or expansion card NICs (PCIe)
 Windows 7/8/8.1 operating systems installed
Windows 7/8/8.1 operating systems installed
 A Phillips-head screwdriver
A Phillips-head screwdriver
With the fine art of pulling cable, terminating connections, and verifying continuity of the structured cabling complete, it’s time to get the telecommunications room and the work area up to par. This is where the network tech is responsible for the connectivity! The network tech must be able to connect and verify switches, servers, and wide area network devices in the telecommunications room, and guarantee that all of the PCs can communicate with the servers and the outside world.
Using the mock wall from the previous exercise, you are now going to install a rack-mount switch, and two PCs (with network interfaces) to complete a small working office network.
Step 1 Starting in the telecommunications room (the equipment rack between your two mock walls), mount the Ethernet switch.
Step 2 Using two of the straight-through patch cables, connect ports one and two of the patch panel to two of the open ports on the switch.
Step 3 Now moving to the work area (the two PCs you are going to use near the two wall jacks), examine the physical PCs and determine if there are integrated network interfaces. If the systems are equipped with onboard interfaces, you may skip to Step 8. If a NIC needs to be installed in either of the machines, use the following guidelines (Steps 4 through 7) to install the NIC.
Step 4 To install a NIC in a Windows 7/8/8.1 machine, turn the PC off. Once the PC is completely powered down, unplug all cables, including the power cable, from the power supply.
As recommended by CompTIA A+ certified techs the world over, be sure to follow all proper anti-static procedures when working inside your PC case. Use an anti-static mat and anti-static wrist strap if you have them. If you lack these components, the next best thing is to discharge any static electricity in your body by touching a grounded metal component on the PC case (such as the power supply casing). Before you start poking around inside the PC case, remove any rings, bracelets, watches, or any other items that may snag on exposed components.
Step 5 Place the PC case on an anti-static mat and attach your anti-static wrist strap (a.k.a. nerd bracelet), and then remove the PC case cover to expose the interior.
Step 6 Using the NIC provided by your instructor (PCIe), locate an available expansion bus slot. Remove the slot cover, and then insert the NIC into the slot. Be sure to handle the NIC only by its edges, and firmly press the card straight down into the slot. Once the NIC is properly seated in the slot, make sure it is secure by applying whichever locking mechanism the expansion card uses.
Step 7 Replace the PC case cover and reattach all cables to the PC, including the power cable, then start the PC and log on when the desktop appears. Windows 7/8/8.1 have built-in support for many NICs, so assuming you’re running one of these operating systems, Plug-and-Play kicks in, detects the card, installs Windows’ built-in drivers, and alerts you that the NIC is ready to use, as shown in Figure 6-10. In most cases, the Windows NIC driver works fine, but it’s usually a good idea to use the latest driver provided by the NIC manufacturer.
FIGURE 6-10 The New Network Device Installed alert
Step 8 Open the Windows Device Manager and expand the list of installed NICs. Double-click the NIC’s icon to open its Properties dialog box, as shown in Figure 6-11. Record the make and model of the NIC. Is the NIC functional? What are the details of the driver that is installed?
FIGURE 6-11 The NIC Properties dialog box
Step 9 Once the systems have been verified to have working network interfaces, place each system in proximity of each wall jack. Using the patch cables, connect each machine to the respective wall jack.
 Hint
Hint
At this point in your studies, you are not expected to perform the configuration of the network operating system and protocols. The next two steps will go much more smoothly if the computers have been preconfigured for network connectivity. If any of the results seem incorrect, please consult with your instructor to troubleshoot and diagnose the connectivity issues.
Step 10 Power up the Ethernet switch and the two PCs. With a little effort, you should be able to determine if the network has basic connectivity. Are there any visual indicators that the systems are connected to the switch?

Step 11 Log on to the systems and experiment with Explorer to see if you can see each system from the other. Can you share or copy files from machine to machine? Are there any additional visual clues that the systems are communicating over the network?

 30 MINUTES
30 MINUTES
Network connectivity issues come in many shapes and sizes. Just like networks themselves, these issues can range from the simple to the complex. In this exercise, you’ll walk through some simple diagnostic and troubleshooting steps to ensure that the physical network is in tip-top shape. Network adapter hardware is fairly foolproof, assuming that it has been installed and configured correctly. A couple of quick tests confirm whether a lack of network connectivity lies with the network adapter hardware or somewhere else.
Once installed, network cabling doesn’t suffer from a lot of wear and tear—after all, there are no moving parts, and the voltage carried is very low. Nonetheless, network cabling is subject to physical damage and interference, so it’s important for you to be able to diagnose and repair this type of failure. Locating breaks in the cable is particularly frustrating, so having a time domain reflectometer (TDR) really comes in handy.
Even well-meaning, organized network techs can have a telecommunications room become a nightmare of snaked, unlabeled patch cables and runs. A toner is invaluable in this situation and will allow the network tech to get organized!
Basic Ethernet switches are fairly robust and normally provide for auto-sensing multispeed communications. It is not uncommon to have legacy devices on a gigabit network operating at 100 Mbps or even 10 Mbps. It is important that you be able to quickly verify that the switch is indeed communicating with legacy devices.
In this lab, you will go through some basic network connectivity troubleshooting scenarios, so by the time you complete this lab, you’ll be able to
 Troubleshoot simple, physical network connectivity issues
Troubleshoot simple, physical network connectivity issues
The materials you’ll need for this lab are
 The two networked Windows PCs from the previous exercise
The two networked Windows PCs from the previous exercise
 A length of patch cable that can be cut in half
A length of patch cable that can be cut in half
 10/100/1000 Ethernet switch
10/100/1000 Ethernet switch
 Time domain reflectometer (TDR)
Time domain reflectometer (TDR)
 Toner unit
Toner unit
 Access to the telecommunications room and patch panel from the previous exercise
Access to the telecommunications room and patch panel from the previous exercise
The first symptom of a network connectivity issue usually manifests itself as a loud screeching noise! Oddly enough, the noise is not coming from the network hardware or fancy test equipment, but from the frustrated user. Typically, this noise will be accompanied by a vocal error message, such as “I can’t get on the Internet!” or “I can’t get my e-mail!” “Great, the network is down!” is also pretty common. In most cases, network connectivity problems are simple in nature. Accordingly, you should begin your diagnosis and troubleshooting with simple solutions.
Assume for a moment that one of your network users is unable to access network resources. In the following steps, you’ll go through a simple diagnostic and troubleshooting scenario.
Additional information may be found in the “Testing the Cable Runs,” “Link Lights,” and “Diagnostics and Repair of Physical Cabling” sections of Chapter 6 in the Mike Meyers’ CompTIA Network+ Guide to Managing and Troubleshooting Networks textbook.
Step 1 Your first step is to determine whether or not the PC has a network connection, and then determine the state of the connection. The obvious place to start is with the physical connection. Locate the PC’s network adapter. Is the RJ-45 connector of the Ethernet cable plugged into the network adapter?
If so, check the status lights. What is the result?


Step 2 If you have physical connectivity, your next step is to determine if the operating system recognizes the connection. Windows provides a couple of methods to determine the network connection state quickly. First, look in the Notification area of the taskbar. Is there a Local Area Connection Status icon? If so, click Open Network and Sharing Center. (See Figure 6-12.) Now click Connections: Local Area Connection to bring up the Local Area Connection Status dialog box as shown in Figure 6-13.
FIGURE 6-12 Windows 7 Network and Sharing Center
FIGURE 6-13 Windows 7 Local Area Connection Status
Fill in the following information. If no icon is visible, skip to Step 3.
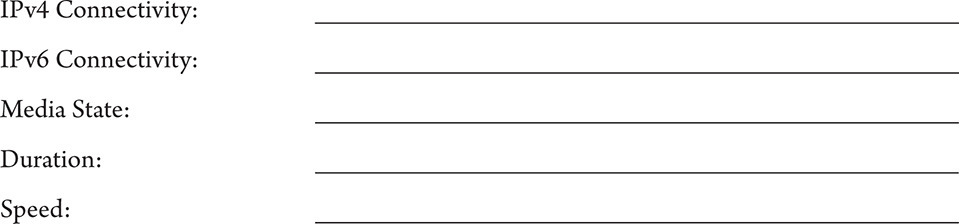
Step 3 An alternate path to the Status window in Windows 7/8/8.1 is as follows: Choose Start | Control Panel, select the Network and Sharing Center icon (if you’re in the icon view), and then click Change adapter settings on the side menu.
Right-click the Local Area Connection icon and select Status from the pop-up menu to bring up the network connection’s status dialog box. Are the reported results for the IPv4 Connectivity, IPv6 Connectivity, Media State, Duration, and Speed the same as in the previous Status report?


Within Windows 7/8/8.1, it is possible to configure the Local Area Connection Status icon so that it is visible or hidden in the Notification area. Open Control Panel, select Notification Area Icons (in the icon view), then click the drop-down arrow next to Network and choose to show or hide icons and notifications as shown in Figure 6-14.
FIGURE 6-14 Windows 7 Notification Area Icons
Step 4 Disconnect the PC’s network cable from the network adapter. What are the results?


Step 5 Using a loose patch cable, possibly with a partial slice or a missing RJ-45 connector, connect the cable to a TDR. What are the results?


Step 6 Using the mock wall with the equipment rack and the patch panel, attach the tone generator unit from a network toner to an active network drop wall outlet. Then go to the patch panel and use the tone probe unit to locate the patch panel cable that corresponds to the network outlet. What are the results?


Step 7 Most gigabit switches support auto-sensing, multispeed performance enabling 10-Mbps, 100-Mbps, and 1000-Mbps devices to connect and communicate through the same switch. Often, these switches will even have status lights (LEDs) that indicate the operating speed of the attached device.
Using a 10/100/1000 Ethernet switch, configure a small network with devices using a mixture of 100BaseT NICs and 1000BaseT NICs. Include a device with a 10BaseT NIC, if one is available, just to see what happens. Document the results of the status lights on the switch. Can all of the devices communicate with each other?


 Note
Note
A simple five-port or eight-port workgroup 10/100/1000 Ethernet switch will work fine for this exercise. Different switches may or may not support status indicator lights for multispeed operation, so the only confirmation of the operation of the switch with different speed NICs will be successful communication.
You may also need to work with the network configuration of the devices (computers or printers) to implement network communication. Please consult with your instructor for further directions.
 OPEN
OPEN
You have spent the first part of this class studying the physical components of computer networking. Classroom exercises involving topologies, technologies, the OSI model, Ethernet, and devices have strengthened your understanding of these components. Now it is time to go see these components in a real-world environment!
Just about every organization has some collection of information technology, and often, the IT department is more than happy to show off their implementation of the technology to meet their users’ needs. If you are attending a CompTIA Network+ class, the facility or the school where you are taking the class is a great place to request a tour of the IT department and the telecommunications room(s). Talk with your instructor, make a few inquiries, and set up a visit with the IT department of an organization in your community.
This lab is actually more of a recommended activity. When you have completed this lab, you will be able to
 Explore the real-world implementation of the physical network
Explore the real-world implementation of the physical network
 Establish communication with local IT department personnel
Establish communication with local IT department personnel
The materials you’ll need for this lab are
 Pen or pencil
Pen or pencil
 Paper
Paper
 An invite to tour an organization’s facilities and telecommunications room(s)
An invite to tour an organization’s facilities and telecommunications room(s)
It is important to establish a rapport with the personnel that you will be spending time with. Obviously, it is not their primary responsibility to be ushering around a small class of students through their facilities and discussing their physical network with you. However, you will find that if you are courteous, many network techs enjoy talking about their network infrastructure solutions.
If you are in an instructor-led class, you will most likely be invited to visit a location of the instructor’s choosing. This can be very informative as the instructor usually will have established a rapport with the techs prior to your visit, which means they will probably be very agreeable to entertaining your questions. Plan on asking a bunch!
Step 1 When visiting a physical location, it would be beneficial if you could examine a copy of the floor plans. However, with the need for heightened security at every level, viewing the floor plans will probably not be an option. Work through the following scenario even if your answers do not pertain to an actual physical location. The steps will still reinforce your understanding of the physical layout of a network.
The blueprints will offer a visual indication of all of the important areas of the facility including the main distribution frame (MDF), any intermediate distribution frames (IDFs), the demarc, and all of the cable drops to wall outlets. Study the floor plan and prepare a detailed description of the facility, including the following points:
a. Identify and note the approximate location of the MDF.

b. Identify the IDF(s). How many are implemented in this facility? What is the approximate location of each compared to the MDF?

c. Is the demarc identified in the floor plans? Is it located in the MDF or is it located in a completely isolated part of the building?

d. What is the approximate total number of drops (wall outlets) for this facility? The network administrator may be able to help you with this one, as opposed to your counting all of the cable drops in the floor plan!

Step 2 Ask if it is possible to get a tour of the facilities. One area of interest would be the MDF telecommunications room. Most likely this is where the foundation of the network infrastructure has been established. You might use some of the following questions as openers for further discussion about the facilities:
a. Are there any special conditions that have been set up in the telecommunications room (that is, air conditioning, electrical service, and so on)?

b. Is most of the equipment (UPSs, switches, patch panels, and servers) rack-mounted? What are the approximate quantities of equipment (racks, patch panels, switches, servers, and so on)?

c. Note the labeling technique. Are most of the important components and runs labeled?

d. What category of cable is used throughout the facility?

e. What are the common speeds of switches and NICs?

f. Are there any fiber-optic technologies implemented in this facility?

Step 3 What complement of test equipment do the network techs employ to verify the connectivity of the network?

1. Tim complains that he cannot get on your corporate network. You discover that he moved his desk and PC to another part of his office, and in doing so forcibly pulled the CAT 6a patch cable out of its wall outlet. A quick visual inspection doesn’t reveal any obvious damage to the patch cable. How do you determine if the patch cable is damaged?


2. Richard has been asked to patch in a new install. What specialized equipment will he use to connect the endpoint of a cable run to a patch panel?


3. The cable installers have been working all day and have now completed the internal wiring for 48 wall outlets. Nate asks if he can use the leftover cabling to create the patch cables for some of the workstations. You explain to Nate that this would not be a good idea. Why?


4. Keith was talking with Maggie, and asked why you would always defer to professional cable installers to guarantee cable runs, and why the higher-bandwidth cabling and connections needed more precise placement and termination when installed. How do you think Maggie responded to these questions?


5. Dave has upgraded a small 25-node network with cabling and switches to operate at 1000BaseT. He has a few old HP LaserJet 4100n printers with 100BaseT JetDirect cards. He is concerned that they will have to be upgraded as well. What do you recommend he do?


Use the vocabulary terms from the list below to complete the sentences that follow.
auto-sensing
demarc
link light
multispeed
time domain reflectometer (TDR)
tone generator
tone probe
1. Chase has determined that his connectivity problem is between the patch panel and the wall outlet. He uses a(n) _______________ to pinpoint the exact location of the cable break.
2. Use a(n) _______________ and _______________ to trace network cabling between a wall outlet and a patch panel.
3. In a facility, the point where responsibility of the physical cabling shifts from the ISP to the organization is known as the _______________.
4. Practically all modern Ethernet switches and NICs are _______________ and _______________.
5. The simplest test of network connectivity is to check the NIC’s _______________.